WordPress 500 内部サーバーの問題を解決する方法
公開: 2023-03-31最も頻繁に発生する WordPress の問題の 1 つは、内部サーバー エラーです。 多くの初心者は、追加情報が提供されないため、間違いが非常に煩わしいと感じています。 この記事では、WordPress 500 内部サーバー エラーをすばやく修正する方法を示します。
500 内部サーバー エラー
500 内部サーバー エラーは、頻繁に発生する Web サーバーの問題です。 WordPress Web サイトに限定されず、どの Web サイトでも発生する可能性があります。 技術的には、エラー メッセージの 500 は HTTP エラー コードです。 このコードを調べると、標準的な説明しか得られません。
500 Internal Server Error 応答コードが返される場合は常に、サーバーで予期しない状況が発生したことを示しています。
これは包括的なエラー メッセージであり、問題が発生したときにサーバーがより役立つエラー メッセージを割り当てることができなかったことを意味します。 エラー ページは、使用している Web サーバー ソフトウェア (Nginx または Apache) とブラウザーによって異なる方法で表示されます。
これは、Apache エラー ページの例です。
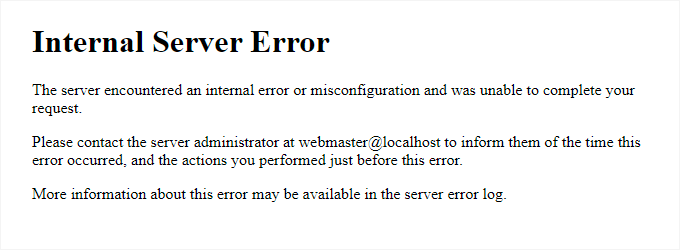
Google Chrome が表示するエラー ページを見つけられない場合、表示が異なります。
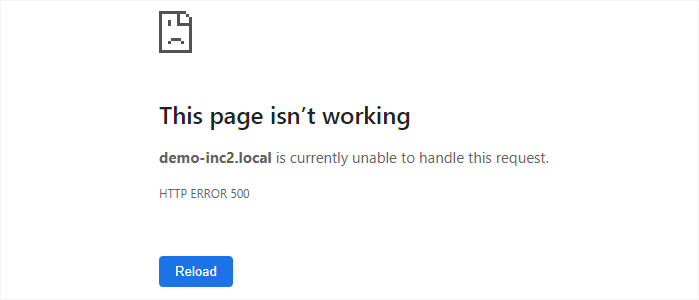
これは、初心者にとって非常にイライラすることがあります。 問題を迅速に解決するための正しい方向を示すヒントやメッセージはありません。
WordPress の内部サーバー エラーの原因は何ですか?
WordPress で発生する 500 Internal Server Error は、多くの場合、いくつかの一般的な原因にまでさかのぼることができます。 これらには、.htaccess ファイルの破損または誤動作、コードが不十分でサイトと互換性のないプラグイン、または現在使用されている WordPress テーマの問題が含まれる可能性があります。 さらに、PHP のメモリ許容量が限られているか、WordPress のコア ファイルが破損または破損していることが原因で、エラーが発生する可能性があります。
場合によっては、WordPress の管理領域にアクセスしようとしたときにのみ内部サーバー エラーが表示され、サイトの残りの部分は正常に機能することがあります。
WordPress の 500 内部サーバー エラーの修正
デバッグを開始する前に、Web サイトの完全な WordPress バックアップが手元にあることを確認してください。 WordPress 管理エリアにアクセスできる場合は、WordPress バックアップ プラグインを使用して、Web サイトの正確なバックアップを作成できます。 これを処理するには、Duplicator をお勧めします。
一方、WordPress の管理領域にアクセスできない場合は、phpMyAdmin と FTP クライアントを使用して手動で WordPress のバックアップを作成できます。 その後、次のいくつかのアクションを実行して、Web サイトの内部サーバー エラーを調査および解決できます。
#ブラウザと WordPress のキャッシュクリア
ブラウザーや WordPress キャッシュ プラグインが、誤ってエラー ページのキャッシュ バージョンを保持する可能性があります。
最も簡単な解決策は、最初にブラウザのキャッシュを消去することです。
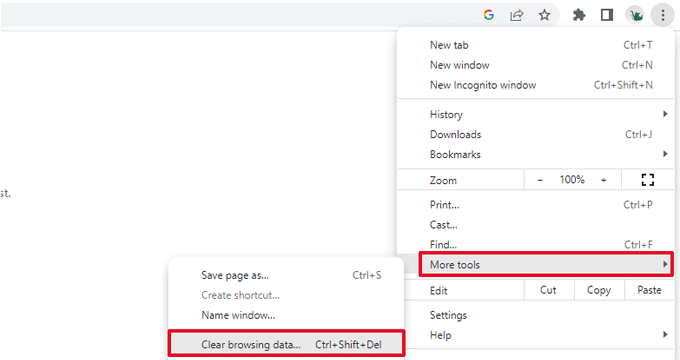
その後、Web サイトの WordPress 管理領域にアクセスできる場合は、キャッシュ プラグインの設定ページに移動して、WordPress キャッシュをクリアできます。
#Damaged.htaccess ファイルのチェック
WordPress は、サーバー構成ファイルである .htaccess ファイルも使用してリダイレクトを設定します。 破損した .htaccess ファイルは、内部サーバー エラーの最も頻繁な原因の 1 つです。
最も簡単な解決策は、WordPress 管理エリアの[設定] » [パーマリンク] ページに移動し、[変更を保存] ボタンをクリックして、そのままにしておくことです。
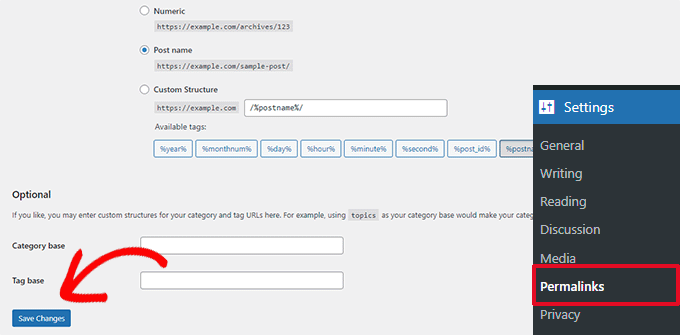
これで、WordPress は新しい .htaccess ファイルを作成するか、既存のファイルを更新しようとします。 これで、Web サイトをチェックして、内部サーバー エラーが修正されたかどうかを確認できます。 それでも問題が発生する場合は、WordPress が .htaccess ファイルを生成または書き込みできることを確認してください。
.htaccess ファイルを手動で置き換えようとすることが可能になりました。 最初に、ホスティング アカウントのコントロール パネルで FTP またはファイル マネージャー アプリケーションを使用して Web サイトにログインする必要があります。 次のステップは、main.htaccess ファイルに新しい名前 (.htaccess old など) を付けることです。 この場合、WordPress はファイルを認識しませんが、バックアップとして保存できます。
.htaccess ファイルの名前を変更するには、ホスティング アカウントの cPanel ダッシュボードで FTP またはファイル マネージャー ツールを使用して Web サイトにアクセスする必要があります。 .htaccess ファイルは、接続すると、wp-content、wp-admin、および wp-includes ディレクトリと同じディレクトリに配置されます。
.htaccess ファイルの名前を .htaccess old に変更するには、ファイルを右クリックします。
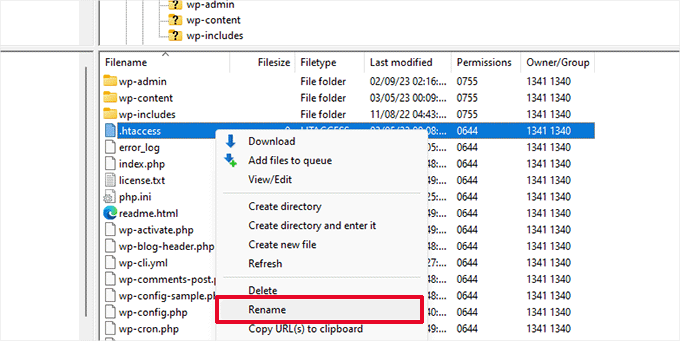
次のステップは、fresh.htaccess ファイルを作成することです。
FTP クライアントまたはファイル マネージャー ツールを使用して、Web サイトのルート フォルダーを右クリックし、[新しいファイルの作成] オプションを選択します。
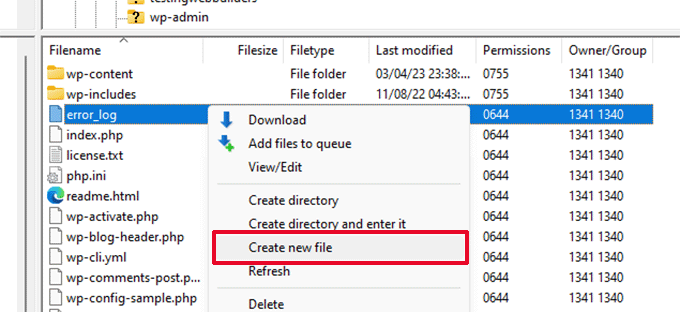
[OK] をクリックして、この新しいファイルを拡張子 .htaccess で保存します。
現在、この .htaccess ファイルは空です。 標準の WordPress 書き換えルールを追加する必要があります。
FTP クライアントまたはファイル マネージャー アプリで、ファイルを右クリックして [表示/編集] を選択します。
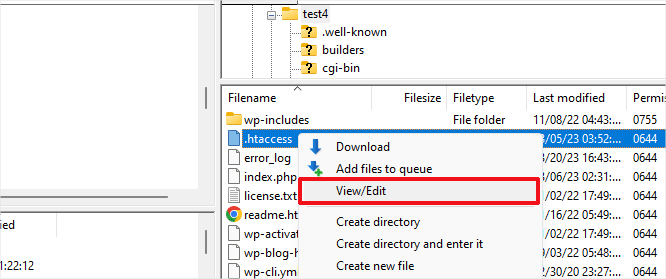
メモ帳や TextEdit などのプレーン テキスト エディタで空のファイルが開きます。 次のコードをコピーして、その中に貼り付ける必要があります。
# BEGIN WordPress
<IfModule mod_rewrite.c>
RewriteEngine On
RewriteBase /
RewriteRule ^index.php$ - [L]
RewriteCond %{REQUEST_FILENAME} !-f
RewriteCond %{REQUEST_FILENAME} !-d
RewriteRule . /index.php [L]
</IfModule>
# ENDWordPress
WordPress がデフォルトで使用する一連のルールは次のとおりです。 変更を保存したら、ファイルをサーバーにアップロードすることを忘れないでください。
これで、Web サイトをチェックして、内部サーバー エラーが修正されたかどうかを確認できます。
WordPress 管理エリアの[設定] » [パーマリンク] ページにアクセスし、変更を加えずに [保存] ボタンをクリックしてから、次のタスクに進んでください。 適切な書き換えルールを適用すると、.htaccess ファイルが再生成され、投稿ページが 404 エラーを返さなくなります。
#より高い PHP メモリ制限
内部サーバー エラーは、スクリプトが PHP メモリ割り当て全体を使い果たした場合に発生することがあります。 wp-config.php ファイルを変更して、可能な最も簡単な方法で PHP メモリ制限を増やすことができます。
開始するには、ホスティング アカウントのコントロール パネルで FTP クライアントまたはファイル マネージャー アプリケーションを開き、WordPress Web サイトに接続します。 保存したら、右クリックして「表示/編集」を選択します。

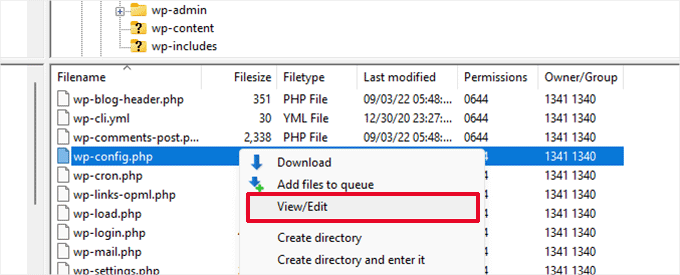
「That's all, quit Editorial!」という行のすぐ上に次のコードを挿入する必要があります。 wp-config.php ファイルで。
define( 'WP_MEMORY_LIMIT', '256M' );
WordPress 管理者へのログイン時または画像のアップロード時に内部サーバーの問題のみが発生する場合は、次のアクションを実行して RAM 制限を引き上げる必要があります。
- PC で、php.ini という新しいテキスト ファイルを作成します。
- 次のコードを含めます: memory=256MB
- ファイル保存
- FTP 経由で /wp-admin/ フォルダーにアップロードします。
メモリ制限を上げることで問題が解決した場合、問題は一時的に解決されただけです。 RAM が使い果たされている原因を特定する必要があります。
これは、不適切なコーディングのテーマ機能またはプラグインである可能性があります。 正確な診断を決定するには、WordPress Web ホスティング プロバイダーに連絡してサーバー ログを調べることを強くお勧めします。 PHP メモリ制限を増やしても問題が解決しない場合は、さらに調査する必要があります。
#すべての WordPress プラグインをオフにする
前述の修正のいずれも成功しなかった場合、問題はおそらく、Web サイトにインストールした特定のプラグインによって引き起こされている可能性があります。
ウェブサイトの WordPress 管理セクションにアクセスできる場合は、簡単にプラグイン ページを参照して、すべての WordPress プラグインを無効にすることができます。
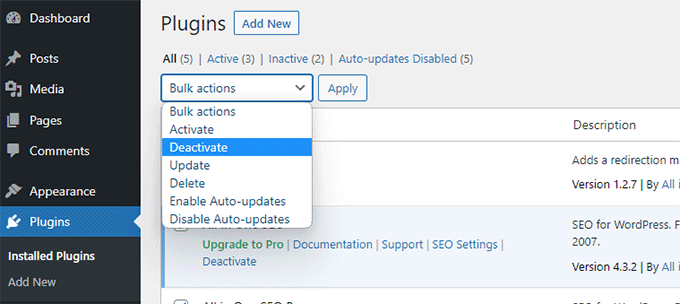
ただし、WordPress 管理エリアに入ることができない場合は、FTP を使用してすべての WordPress プラグインを無効にすることができます。 ホスティング アカウントのコントロール パネルで FTP クライアントまたはファイル マネージャー アプリケーションを使用して、WordPress Web サイトに接続します。
接続を確立したら、/wp-content/ フォルダーに移動し、plugins フォルダーの名前を plugins.deactivated に変更します。
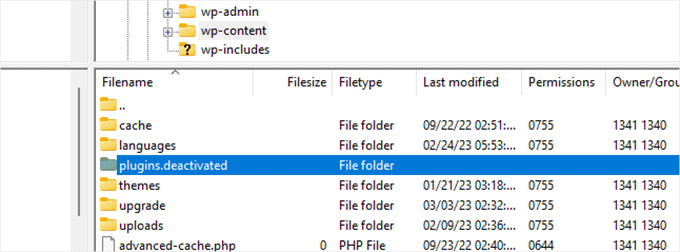
WordPress は plugins フォルダーでプラグインを検索します。 プラグイン フォルダーが見つからない場合、すべてのプラグインは自動的にオフになります。
#WordPress のデフォルトテーマに変更
WordPress テーマの特定のコードが、内部サーバー エラーの根本原因である可能性があります。 これに該当するかどうかを判断するには、デフォルトの WordPress テーマに変更する必要があります。
WordPress 管理エリアにアクセスできる場合は、外観 » テーマ タブに移動するだけです。 既定のテーマが既にインストールされている場合、テーマの変更は [アクティブ化] ボタンをクリックするのと同じくらい簡単です。
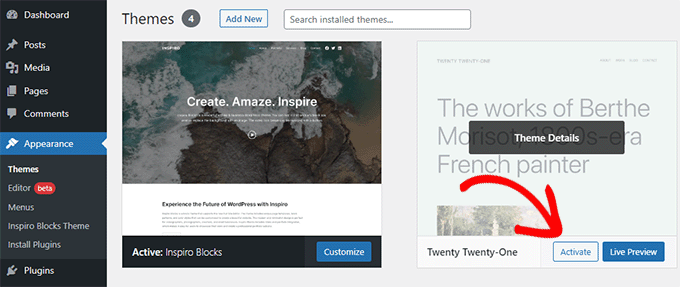
既定のテーマをまだ持っていない場合は、上部にある [新規追加] ボタンをクリックしてインストールできます (Twenty Twenty-Three、Twenty Twenty-Two など)。 WordPress 管理インターフェースにアクセスできない場合でも、デフォルトのテーマに切り替えることができるようになりました。
FTP プログラムを使用して WordPress Web サイトに接続し、/wp-content/ フォルダーに移動するだけです。 テーマ フォルダをバックアップとしてコンピュータにダウンロードするには、テーマ フォルダを右クリックして [ダウンロード] を選択します。
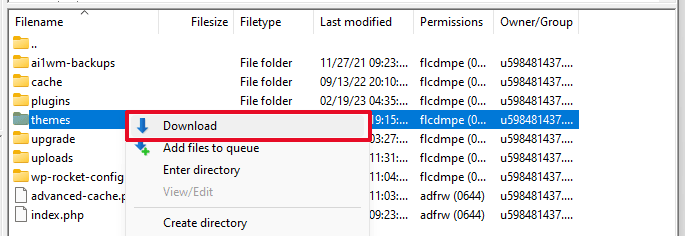
次に、Web サイトのテーマ フォルダーを削除する必要があります。 消去したら、新しいテーマ フォルダーを作成します。 新しいテーマ フォルダーは完全に空になるため、この時点ではテーマはインストールされません。
その後、WordPress テーマ ディレクトリにアクセスし、デフォルトの WordPress テーマのコピーを PC に保存します。
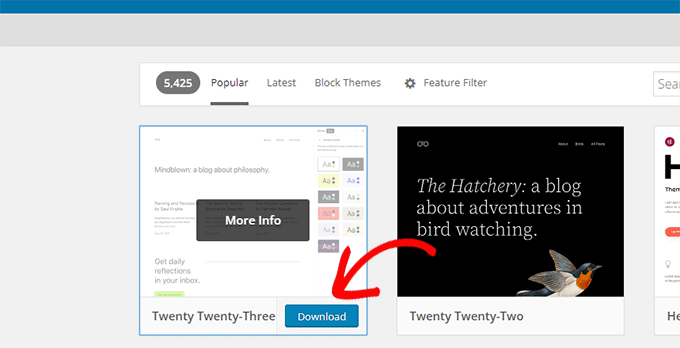
その後、テーマはブラウザーによって zip ファイルとしてコンピューターにダウンロードされます。 コンピューターでファイルを見つけたら、ファイルを解凍します。
Windows を使用している場合、zip ファイルを右クリックして [すべて展開] を選択すると、ファイルを開くことができます。 zip ファイルをダブルクリックすると、Mac ユーザーはそれを解凍できます。
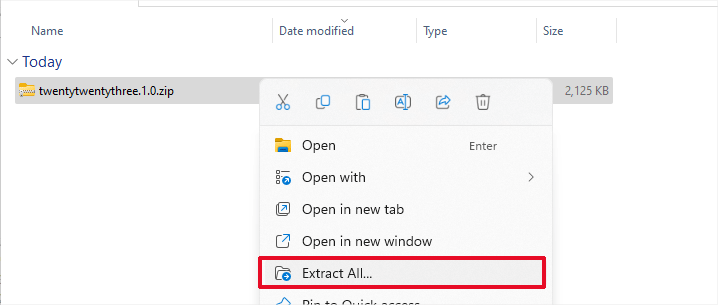
WordPress テーマを含むフォルダーが表示されます。
ファイル マネージャーまたは FTP プログラムを再度開き、このフォルダーを空のテーマ フォルダーにアップロードします。
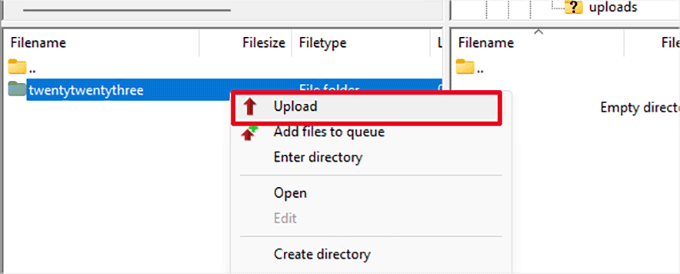
WordPress は、アップロード後すぐにストック テーマの使用を開始します。 これで、Web サイトをチェックして、内部サーバー エラーが修正されたかどうかを確認できます。
これがうまくいかない場合は、使用していたテーマに戻すか、WordPress テーマをバックアップから再アップロードしてください。
WordPress のデバッグ ログを有効にする
WordPress には、デバッグ用のログ保持システムが組み込まれています。 WP Debugging プラグインを利用することで、有効化できます。
プラグインは、WordPress ウェブサイトがアクティブになるとデバッグ ログを有効にします。
WordPress Web サイトの管理領域にアクセスできない場合は、次のコードを wp-config.php ファイルに追加して、デバッグを有効にすることができます。
define( 'WP_DEBUG', true);
define( 'WP_DEBUG_LOG', true);
デバッグ ログは、FTP クライアントを使用して /wp-content/ サブディレクトリに移動することで有効になっている場合に表示できます。
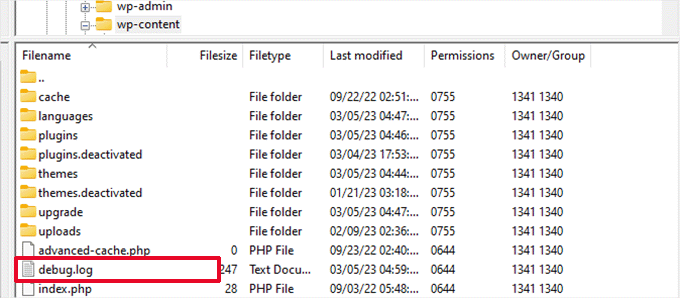
テキスト エディタでデバッグ ログ ファイルを開くと、Web サイトに表示される問題と警告のリストを表示できます。
これらの間違いやアラートの一部は、修正する必要のない軽微な事故である可能性があります。 ただし、これらは、Web サイトで内部サーバーの問題が発生している場合に、正しい道をたどる可能性があります。
まとめ
WordPress の 500 内部サーバー エラーは、プラグインの競合、テーマの問題、サーバー構成エラーなど、さまざまな問題が原因で発生する可能性があります。 上記の手順に従うことで、エラーの根本原因を特定し、それに応じて修正できるはずです。 変更を加える前に必ずウェブサイトをバックアップし、必要に応じて専門家の助けを求めることを忘れないでください. ある程度の忍耐と粘り強さがあれば、500 Internal Server Error を解決し、WordPress サイトを元に戻し、スムーズに実行できます。
