UpdraftPlusを使用してWordPressサイトを復元する方法
公開: 2022-06-05WordPress Webサイトのバックアップは、Webサイトの開始時に実行する必要がある最も重要で重要な手順の1つです。 ただし、バックアップはほとんどのWebサイト所有者が無視するプロセスであり、後で決定を後悔します。
WordPress Webサイトのバックアップを作成するのは非常に簡単で、1分もかかりません。 適切なバックアップを使用すると、ボタンを1回クリックするだけで、 WordPressバックアップの作業コピーを簡単に復元できます。
WordPressサイトを復元するには、WordPressダッシュボード> [設定]に移動し、[Updraftplus Backup]を選択して、[バックアップ/復元]タブをクリックします。 次に、復元する特定のバックアップを選択します。 [復元]ボタンをクリックして、復元するコンポーネントを選択します。 次に、[復元の開始]ボタンをクリックします。ウェブサイトのサイズによっては、復元プロセスに時間がかかります。 復元成功のメッセージが表示されたら、ページを更新すると、WordPressサイトが正常に復元されます。
この記事では、バックアップからWordPress Webサイトを復元する方法と、復元するものを選択する方法について説明します。 Webサイト全体を復元することも、特定のコンポーネントを選択して復元することもできます。
この方法を使用して復元するプロセスは非常に簡単で非常に単純です。このステップでは、 Updraftplusと呼ばれるこのプラグインを使用します。
したがって、バックアップと復元に別のプラグインを使用する場合、ほとんどのブログとWebサイトがバックアップと復元のプラグインとしてUpdraftplusを使用するため、復元のプロセスはこれとは少し異なる可能性があります。
特定のバックアッププラグインを使用しない場合は、この記事から独自のWordPressバックアップを作成する方法を学ぶことができます。
この投稿の終わりまでに、必要が生じた場合にWordPressWebサイトを復元する方法を正確に理解できるようになります。
ビデオチュートリアル
この記事を読むか、このYouTubeビデオを見るだけで、WordPressWebサイトをわずか5分で復元する方法を学ぶことができます。
このビデオが気に入った場合は、このビデオのすぐ下にあるサブスクライブボタンを押すことを忘れないでください。そうすれば、WordPressに関連するすべての専門家のヘルプを無料で入手できます。
WordPressウェブサイトを復元する前に
WordPress Webサイトの復元は、頻繁に行いたい作業ではありません。 WordPressのウェブサイトを復元する必要がある瞬間に直面しないことを私たちは皆望んでいます。
WordPressにはいくつかのプラグインとテーマがあり、WordPress Webサイトを復元する必要があるときはいつでも何かが壊れて、Webサイトが正常に機能し、ビジネスやブログが完全に正常に動作するようになる可能性があります。
したがって、WordPress Webサイトを復元するには、考えれば必要になります。
- まず、WordPressプラグイン、Cpanel、またはホスティング会社によって作成されたバックアップが必要です。
- 安全対策のためのデータベースを含むあなたのワードプレスのウェブサイトの現在のコピーをダウンロードしてください
- 追加の安全対策のためにデータベースを含むバックアップワードプレスのウェブサイトのコピーをダウンロードしてください。
注:これらのファイルをダウンロードせずにバックアッププロセスを開始し、バックアッププロセスが途中で終了または中断された場合、復元中にすべてのデータが失われ、このプロセスが元に戻せない場合があります。 したがって、すべてがうまくいかない場合に常に解決策が得られるように、Webサイトの両方のコピーをダウンロードすることを強くお勧めします。
WordPressのウェブサイトを復元する必要がある理由。
WordPressのウェブサイトを復元する必要がある理由はいくつかあります。 ほとんどの場合、プラグインまたはテーマによってWordPress Webサイトが破損したり、WordPress Webサイトがマルウェアに感染したりすることがあります。これにより、WordPressWebサイトを復元する必要があります。
多くのWordPressユーザーから連絡があり、そのほとんどが技術的ではないことがわかりました。 あなたが技術者でなくても大丈夫ですが、技術者でないユーザーが犯す間違いは、彼らがいくつかのYouTubeビデオを見て、このプロセスの混乱と同じプロセスですべてのものを実装しようとすることです。
したがって、WordPress Webサイトを復元したい人で、WordPressプラグインとしてUpdraftplusを使用している場合は、このガイドは完全にUpdraftplusユーザーを対象としているため、このガイドのみに従ってください。

バックアップからWordPressウェブサイトを復元しています。
したがって、Updraftplusプレミアムバージョンを使用している場合は、自動バックアップを作成し、WordPress Webサイトの増分バックアップを作成して、 DropboxやGoogleドライブなどのリモートストレージに保存する機能があります。
ですから、WordPressバックアップをすでに作成していて、復元するWordPressバックアップを選択することを願っています。
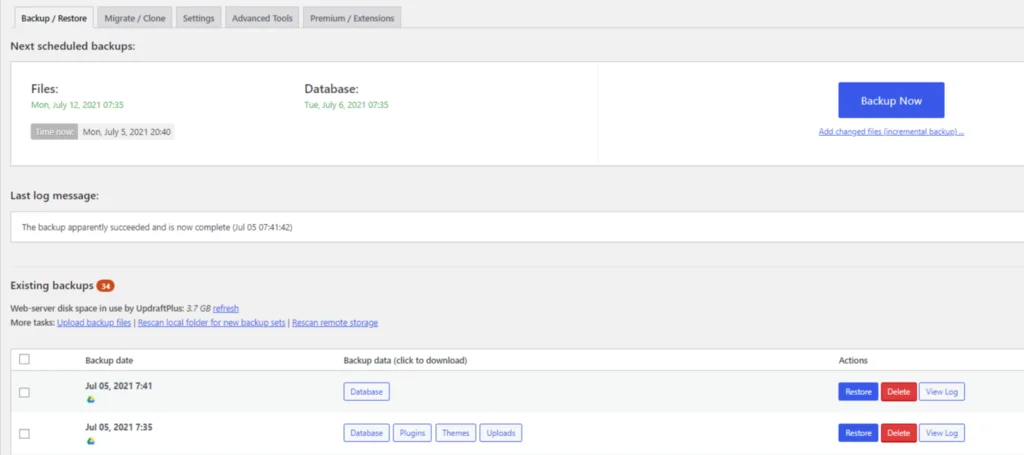
UpdraftPlusを使用してWebサイトを復元するには、 [WP-Admin]> [Settings]> [UpdraftPlus Backups]に移動し、 [backup and restore]タブに移動すると、WordPressWebサイトのバックアップのリストが表示されます。
リストは日付でソートされ、バックアップされたコンポーネントが表示されます。 次に、復元するバックアップを選択し、その復元ボタンをクリックする必要があります。
Updraftplusボタンをクリックすると、WordPressWebサイトのどのコンポーネントとセクションを復元するかを尋ねられます。
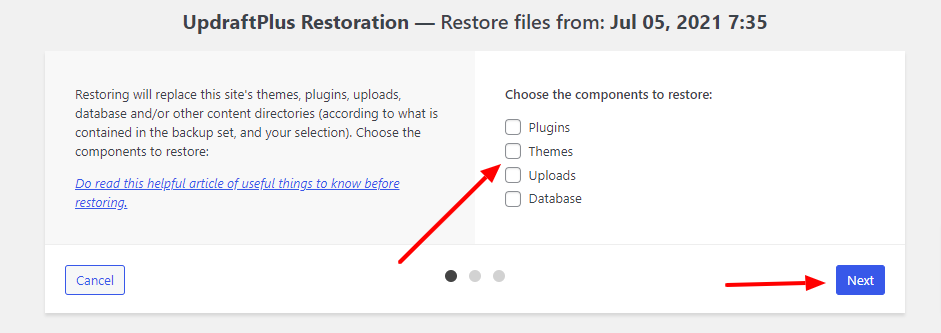
Webサイト全体を復元する場合は、すべてのボックスを選択します。データベース、プラグイン、テーマ、アップロード、その他のファイルなどの特定のセクションを復元する場合は、復元するチェックボックスをオンにして選択できます。
次に、その[復元]ボタンをクリックします。
Updraftplusはバックアップファイルを準備し、WordPressにダウンロードして復元できるようにします。
プロセスの実行中は、この画面を離れたり、ボタンを押したり、プロセスを中断する可能性のあるWordPressWebサイトでの作業を行わないようにしてください。
復元プロセスの実行中、Updraftplusは、復元プロセスが成功したかどうかを理解するのに役立つログのリストを表示します。
Updraftplusでは、バックアップのコピーがリモートストレージまたはPCのどこかに保存されている場合、WordPressWebサイトのすべてのバックアップを復元することもできます。
プラグインダッシュボードを使用してUpdraftplusにアップロードし、復元をクリックするだけで、プロセスが処理されます。
つまり、これがUpdraftplusを使用してWordPressWebサイトを復元する方法です。
専門家の助けを借りる
特にビジネスやブログを運営していて、そのWebサイトに大量のデータと情報がある場合、WordPress Webサイトを復元することは重要な仕事になる可能性があり、プロセスを誤って処理すると、Webサイトからすべてのデータが失われる可能性があります。

WordPress Webサイトの復元は技術的なことであり、技術者でない場合に何をするかについての重要な知識が必要であり、WordPress Webサイトに正常にアクセスするために実行する手順が正確にわからない場合は、提案します。下のボタンをクリックしてGloriousMotiveチームに連絡し、WordPressの復元やその他の問題を解決してください。
クーポンコードbloggersprout20を使用することを忘れないでください。購入すると、 20%の割引が受けられます。
また、ビジネスのWordPress Webサイトの毎月のメンテナンスを提供するので、わずかな金額で、WordPress Webサイトを毎月利用できるチームを雇い、すべてが正常に動作していることを確認できます。あなたに警告し、私はあなたができるだけ早く彼の顔を得るのを手伝います
FAQの
バックアップがない場合、WordPressサイトを復元できますか?
いいえ、ワードプレスサイトを復元するにはバックアップが必要です。 バックアップがないと、復元できません。
バックアップなしでWordPressサイトを以前の日付に復元できますか?
いいえ、バックアップがないと、WordPressサイトを以前の日付に復元することはできません。 この場合、ワードプレスサイトを修正するか、最初からやり直す必要があります。
専門家の助けが必要な場合は、GloriousMotive.comにアクセスしてください
WordPressのバックアップと新しいサーバーへの復元を行うことはできますか?
はい、UpdraftPlusを使用するか、サイト移行を使用できます。 サイトを移行する方法については、https://www.bloggersprout.com/migrate-wordpress-website-easily/をご覧ください。
CPanelからWordPressウェブサイトを復元する方法
バックアップ復元機能を選択し、復元ボタンをクリックしてから特定の日付を選択することにより、cpanelからWordPressWebサイトを復元できます。
WordPressのバックアップと復元プラグインが無料で必要です
はい、無料で使用できる優れたWordPressバックアップと復元プラグインがあります-それはUpdraftPlusLiteです。 WordPressリポジトリで入手できます。
結論
あなたが完全に非技術的で、WordPress Webサイトを復元するために何をすべきかわからない場合は、WordPress Webサイトを復元したり、作成したりするWordPressエキスパートがいるため、GloriousMotiveに連絡することを強くお勧めします重要なデータやWordPressWebサイトをいつでも失わないようにするためのバックアップ。
ただし、テクノロジーについて少し知っている人やWordPressの専門家であれば、このガイドに従って、updraftplusWordPressプラグインを使用してWordPressWebサイトを簡単に使用および復元できます。
それで全部です。
ただし、あなたのニーズは私のものとは異なる場合があります。 どのプラグインがお気に入りですか。現在、サイトで使用していますか? 追加する他の推奨事項はありますか? 以下のコメントであなたの考えを声に出してください!
また、YouTubeを購読して、Facebook、Twitter、Instagramで「いいね」と「フォロー」を行うこともできます。
