CSS を使用した SVG グラフィックスのスケーリング
公開: 2023-02-03Web 用のベクターベースのグラフィックスを作成する場合、実際に知っておく必要がある形式は SVG の 1 つだけです。 コードを使用して単純な SVG グラフィックを作成することもできますが、CSS を使用して作業する方がはるかに簡単です。 この記事では、CSS を使用して SVG グラフィックをスケーリングする方法を見ていきます。 また、PNG や JPEG などの他の形式よりも SVG を使用する利点についても説明します。
ベクター グラフィックス (SVG) を使用して拡大縮小します。 Amelia Bellamy-Royds が、SVG のスケーリングに関する壮大なスケーリング ガイドを共有しています。 ラスター グラフィックスのスケーリングはより困難であるという事実にもかかわらず、新しい可能性を開く可能性があります。 初心者は、自分が望むように動作させる方法を理解するのが難しいと感じるかもしれません. Anaster 画像は、テキストの幅と高さの比率であるアスペクト比によって明確に定義されます。 ラスター イメージを本来の高さと幅よりも小さくすると、画像が歪んでしまいます。 ただし、無理に大きくすると歪んでしまいます。 インライン SVGは、コードで指定されたキャンバス サイズに関係なく、コードで指定されたサイズで描画されます。
最後の部分である ViewBox は、スケーリング可能なベクター グラフィックスの設計を担当します。 viewBox 要素は、要素 >svg> のコンポーネントです。 値は、空白またはコンマで区切られた 4 つの数値のリストであり、それぞれが値の異なる側面を表します。 x と y は、ビューポートの左上隅の座標系を決定します。 スケーリングされるピクセル/座標の数は、高さと呼ばれます。 縦横比に合わない寸法を指定しても、画像は伸びたり歪んだりしません。 新しい object-fit CSS プロパティを使用して、他の画像タイプを揃えることができます。
また、 preserveRatioAspect=”none” 設定を設定して、画像をラスター画像と同じサイズにスケーリングすることもできます。 ラスター イメージを使用してイメージの幅と高さを決定できます。また、他の縮尺をイメージに一致させることもできます。 sva はどのようにベクター グラフィックスでデータを生成しますか? 年齢が上がるほど複雑になります。 *.img ファイル内の画像のサイズを自動調整する場合は、*.img ファイルの使用を検討する必要があります。 さまざまな CSS プロパティを使用して高さと余白を調整することで、要素の縦横比を変更できます。 他のブラウザーでは、動作を指定せずに、viewBox を使用した画像の既定のサイズである 300*150 が自動的に設定されます。
最新の Blink/Firefox ブラウザーを使用して、viewBox 内に収まるように画像をスケーリングすることができます。 これらのブラウザーは、高さと幅のどちらを指定しても、同じ既定のサイズを使用します。 たとえば、コンテナ要素は、インライン SVG やその他の置換要素の最も簡単な方法です。 公式の高さは、インラインおよび svg のグラフィックではゼロになります。 preserveRatioAspect 値が true に設定されている場合、グラフィックは縮小されて何も表示されません。 グラフィックスを引き伸ばすのではなく、適切な縦横比のために慎重に確保したパディング領域まで引き伸ばすことを強調する必要があります。 viewBox と preserveRatio の属性は非常に柔軟です。 それぞれ独自のスケーリング属性を持つネストされた <svg> 要素を使用して、グラフィック スケールの部分を分離できます。 この方法を使用すると、縦長になりすぎずにワイドスクリーン ディスプレイを埋めるのに十分な長さでフラットなヘッダー グラフィックを作成できます。
Svg は Css でスケーリングできますか?
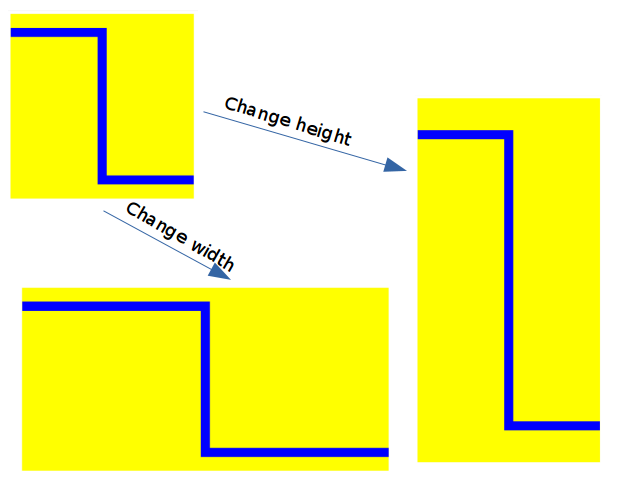
必要に応じて、*svg* ファイルの *svg* の高さと幅の属性を変更できます。 このルールを使用して、コードで指定した寸法と縦横比をキャンセルしたり、svg のインライン部分をデフォルトの高さにしたりできます。
CSS の幅と高さのプロパティが false に設定されているため、 SVG 画像を拡大縮小することはできません。 アイコンは形状の高さが固定されているため、高さが制限されている場合、img の幅を広げても高さは変わりません。 CSS の transform プロパティを使用すると、要素を回転、拡大縮小、傾斜、および平行移動できます。 ViewBox=0 0 [w] [h] が一部の svgs で正しいかどうかはわかりません。つまり、ダブル ゼロです。 最初の 2 桁は、ボックス内のアイコンの位置 (全幅か全高か) とアイコンが正方形かどうか (正方形のアイコンは全幅か全高の場合にのみ機能するため) を決定します。
これはさまざまな方法で行うことができます。 寸法を含む新しい SVGを作成する最も簡単な方法は、画像としてエクスポートすることです。 特定のディメンションを作成する必要がある場合がありますが、これには時間がかかり、一部のブラウザーでは受け入れられない場合があります。 または、SVG レスポンシブ ジェネレーターを使用することもできます。 このツールは、メディア クエリに関係なく、ディメンションと指定したメディア クエリに応じて、レスポンシブ SVG ファイルを自動的に作成します。 このオプションは、自分が何をしているのかわかっている場合は良いオプションですが、実装が常に簡単であるとは限りません。 ただし、最適なオプションは、幅や高さなど、Illustrator CC に含まれている属性を使用することです。 別のサイズを指定すると、SVG は常にすべてのブラウザーで応答します。 お急ぎの場合や多数の SVG がある場合は、この手順をコンピュータで実行する必要はありません。 レスポンシブ SVG ファイルのエクスポートは、Illustrator CC からすぐに開始できます。
Svg 画像の幅と高さを変更するにはどうすればよいですか?
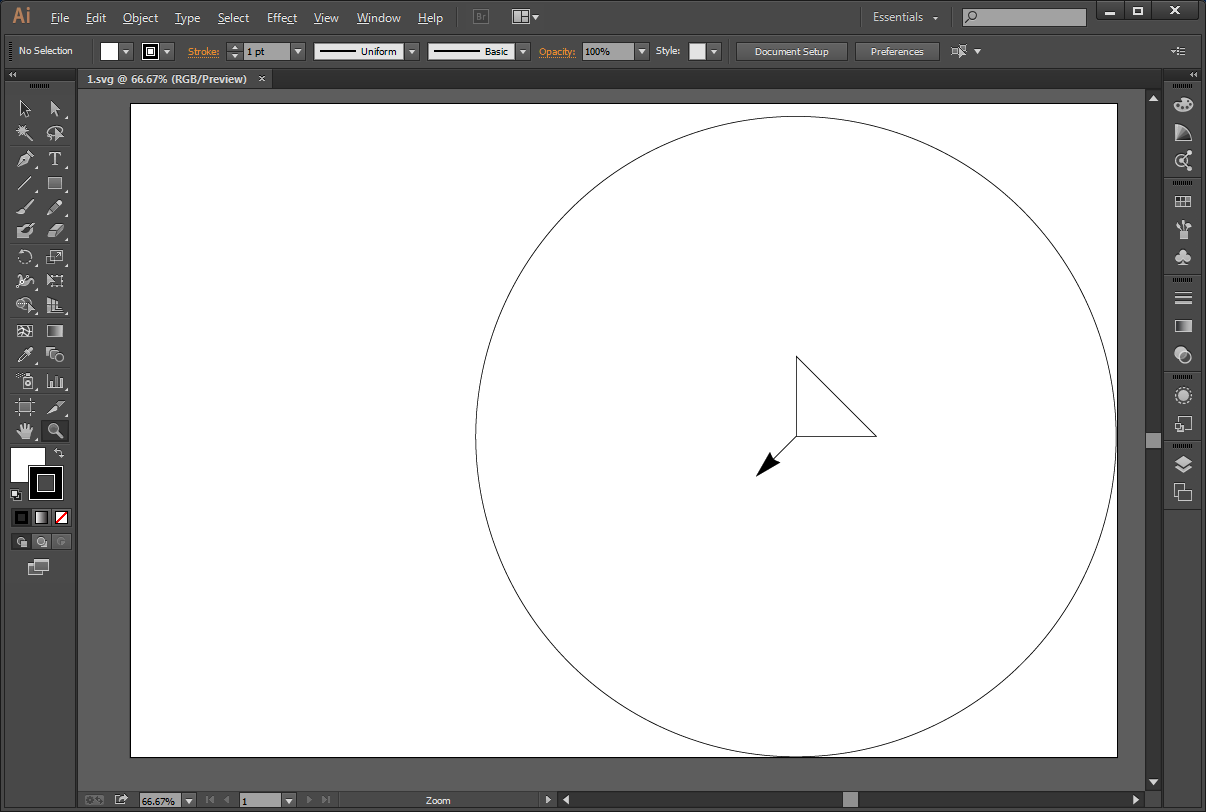
SVG を使用して画像のサイズを変更するにはどうすればよいですか? SVG として保存するファイルを選択する前に、まず SVG イメージ ファイルを追加する必要があります。 画像ファイルを白い領域にドラッグまたはドロップして、ファイルを選択します。 このステップでは、サイズ変更設定を調整してから、[サイズ変更] ボタンをクリックする必要があります。 結果をダウンロードできるのは、プロセスの完了後です。
イメージを作品に変えるのはとても楽しいことです。 簡単ではありませんでしたが、やりがいがありました。 SVG 画像のサイズ変更には 2 つのオプションがあります。 XML ファイルのサイズまたは高さを変更する場合は、XML ラベルをクリックします。 テキストエディタを使用してファイルを開始できます。 以下のコード行が表示されます。 CSS は別のソリューションです。 ただし、「'width」と「'height」を指定しても状況は変わりません。
Svg を拡張できますか?
固定長の SVG イメージが作成されると、同じサイズのラスター イメージと同じように処理されます。 CSS を使用して SVG を別の縦横比に引き伸ばす場合は、.svg ファイルに preserveRatio=”none” が含まれていることを確認してください。
スケーラブルなベクター グラフィックスの重要性
小さいサイズと大きいサイズの両方のグラフィックを作成するには、ベクター グラフィック形式 SVGを使用できます。 つまり、SVG 要素の高さと幅の属性は、ピクセルを指定しない場合があります。 代わりに、いくつかの単位のいずれかを使用できます。 したがって、SVG の品質は、側面を失うことなく維持できます。 画像サイズと表示タイプに関して言えば、これら 2 つの違いは SVG には関係ありません。

Svg 画像はスケーリングできますか?
はい、SVG 画像は拡大縮小できます。 これは、SVG 画像がベクター画像であるためです。つまり、SVG 画像はピクセルではなく、一連の直線と曲線で構成されています。 これは、品質を損なうことなくスケールアップまたはスケールダウンできることを意味します。
画像は、ソフトウェア Cropping を使用してトリミングおよびスケーリングできます。 SVG ドキュメントを使用する場合は、簡単に行うことができます。 この CSS スニペットは SVG スニペットに置き換えられます。 この記事では、viewBox 属性と AspectRatio 属性を使用して、画像のトリミング、スケーリング、および配置を行います。 これらの属性を問題なく使用できるので、恐れずに試してみてください。 ユーザーが任意のサイズまたは縦横比の画像をアップロードできるようにする必要があります。 object-fit および object-position プロパティを使用すると、フィット ボックス内の画像のトリミングとスケーリングが簡単になります。
Microsoft Edge 16 や Opera Mini を含む最新のブラウザーはすべてサポートしていますが、後者には -o- プレフィックスが必要です。 PreserveAspectRatio を使用して、object-fit や object-position と同様に、viewBox の位置、サイズ、およびスケールを変更できます。 たとえば、縦横比 (2:1) が異なる正方形とビューボックスがあるとします。 一方、scale は viewBox の縦横比を維持しながらサイズを小さくするために使用され、一部のコンテンツが削除されます (したがって、スライス効果)。 これには 19 の値が含まれますが、各要素によって提供されるスペースの量を決定する値はありません。 ブラウザのデフォルトの動作は、要素を画像に置き換え、その画像の縦横比をviewBoxに一致させるときに、画像とviewBoxの両方をビューポートから完全に見えるように配置することです。 preserveAspectRatio の値を変更すると、SVG 内の位置とスケールに応じて画像のどの側面が変化するかを判断するのに役立ちます。
CSS の object-fit と object-position を使用して、画像のトリミングとスケーリングを行うことができます。 これらのプロパティは、ME Edge の最新バージョンと最新のブラウザーでのみ使用できます。 >svg を画像に追加すると、Internet Explorer 9 をサポートできます。
鮮明さを失わずにスケーリングや修正が必要なグラフィックは、SVG の使用に最適です。 使い方も比較的簡単で、ロード時間への影響が少ない小さな画面に適しています。 さらに、グラフィックはアニメーション化され、よりダイナミックな感覚を与えます。
Svg Transform=スケール
スケール変換により、 SVG 要素のサイズを変更できます。 正または負の数値を使用して、要素のサイズを増減できます。 スケール変換は、x 座標と y 座標の 2 つのパラメーターを取ります。
変換関数を使用して、HTML が変換するのと同じ方法で SVG 要素を操作できます。 SVG 要素では、HTML 要素とは異なる動作をするものがあります。 たとえば、% 値を使用して関数を変換することはできません (% 値は CSS 変換でも機能しません)。また、角度を使用して角度を回転または傾斜させることもできません。 HTML 要素が座標を形成するポイントは、要素の座標の 50% です。 SVG の場合、キャンバス上に 0 0 ポイントがあります。 回転、拡大縮小、または傾斜の変換が発生すると、元が異なれば結果も異なります。 要素の 1 つに変換変換が適用されると、変換はそれに伴ってシフトします。
2D 要素の場合、translateX(tx)、translateY(ty)、translate(tx[, ty) の 3 つの変換関数を使用できます。 いずれの場合も、要素のシステム座標で示されるように、x 方向と y 方向が使用されます。 3 番目の変換関数は、要素を x 軸と y 軸に沿って tx だけ再配置します。 要素とその座標系の回転は、要素を固定原点に関連付けます。 角度の値は、度 (度)、ラジアン (ラジアン)、ターン (ターン)、またはグラジアン (グラジエント) で表すことができます。 calc() 値 (たとえば、25turn – 30deg など) を使用することもできますが、現時点では Chrome 38/35 でのみ機能します。 Firefox 59 以降では、角度値 calc() を使用して回転機能を実行できます。
CSS でこの値を設定すると、x パラメーターと y パラメーターを使用してそれらの使用をエミュレートできます。 SVG 変換属性を使用すると、要素とそのシステム座標は、rotate() 関数の 2 番目と 3 番目の引数で指定された点を中心に単純に回転します。 この例で回転を逆にするには、回転 (-45) ではなく回転 (-45 140 105) します。 要素を右下隅で 90 度、右上隅で 90 度回転するたびに異なる固定点を指定するだけです。 CSS 変換で同じ効果を得るにはどうすればよいですか? 最初の回転では変換原点を右下に設定するだけで簡単ですが、2 回目の回転ではどうでしょうか。 すでに 90 度回転させた後で再度チェーンすると、単純に繰り返されます。
スケール変換は、座標系の原点の位置によって決まります。 (-1, 1) のスケーリング係数は要素が収縮するにつれて拡大しますが、(-1, 1) 範囲外のスケーリング係数は収縮するにつれて要素を拡大します。 方向スケーリングは、1 と 2 の間のスケーリング係数の差として定義されます。その結果、どちらの場合でも変換元と連鎖変換を定義できます。 迷走は平行移動や回転と同じように要素をゆがめ、正方形を円に、円を平行四辺形に変換します。 傾斜角度は、変換が適用された後の軸の最終位置と初期位置の間の角度として定義されます。 [0*, 90*] の区間では、正のスキュー角度の結果として、初期値で変更されていない座標と同じ符号の値が追加されます。
x 軸に沿って傾斜が実行されると、要素のどの点でも x 座標は一定のままですが、y 座標は傾斜角度に応じて量 d だけ変化します。 要素が歪むと、結果はその座標系の原点での位置によって決まります。 同じ軸に沿った 2 つの傾斜変換は、変換元に応じて異なる結果を生成します。 HTML の場合 (左) と SVG の場合 (右) を上の図に示します。 どちらの場合も角度は 60 度ですが、右上隅の y 座標の符号によって区別されます。 CSS transform プロパティの単位値である角度は、値を変換に変換するために使用されます。 度 (度)、ラジアン (rads)、ターン (turns)、およびグラジアン (grads) はすべてこれらとして表現でき、場合によっては calc() と組み合わせることもできます。
HTML 要素と同じように、変換を使用して、要素を回転、拡大縮小、および傾斜させることができます。 たとえば、連鎖変換を IE の SVG 属性の値として使用すると、結果を得ることができます。 しかし、それは醜いです。 これを行うより合理化された方法がないのはなぜですか? このコードには、星と呼ばれる 3 つの多角形のような形状があります。 以下のデモでは、キャンバスの原点 (0 0) に対してどのように配置されているかを確認できます。 コード内で、または x、y ペアにカーソルを合わせると、どのポイントがどのペアに対応しているかを確認できます。 言い換えれば、それぞれの星が異なる方法で回転するようにしたいのです。たとえば、星がランダムな角度を持ち、インデックスが特定の角度を持っているとしましょう。
