WordPress で安全でユーザーフレンドリーなフロントエンド投稿フォームを設定する方法
公開: 2024-09-06安全でユーザーフレンドリーなフロントエンド投稿フォームを設定して、視聴者に力を与え、WordPress サイトでのエンゲージメントを高める方法をお探しですか?
ユーザーがフロントエンドから直接コンテンツを投稿できるようにすることは、Web サイトを際立たせることができる強力なアプローチです。ゲストの投稿を奨励すること、ユーザーが作成したコンテンツを収集すること、または単にコミュニティがサイトとやり取りしやすくすることを目的とする場合でも、フロントエンド投稿の送信を有効にすることは、状況を大きく変える可能性があります。ただし、Web 上のすべてのものと同様に、使いやすさとセキュリティの適切なバランスを見つけることが重要です。
WordPress バックエンドの複雑な操作を必要とせずに、ユーザーが自由に投稿を送信できるようにしながら、サイトをスパムや悪意のあるコンテンツから確実に保護できるようにすることを想像してみてください。 Frontend Post Submission Managerプラグインを使用すると、これ以上のことを実現できます。このツールは、サイトを保護する堅牢なセキュリティ機能を提供しながら、ユーザーの送信プロセスを簡素化します。
このガイドでは、Web サイトの安全性と効率性を維持しながら有意義な貢献を促す、安全でユーザーフレンドリーなフロントエンドの投稿送信フォームを設定する手順を説明します。
目次
- 1フロントエンドの投稿送信を有効にする理由
- 1.0.1フロントエンド ポスト サブミッション マネージャー プラグインの主な機能
- 2安全でユーザーフレンドリーなフロントエンド投稿フォームを設定する方法
- 2.1ステップ 1: プラグインを購入、インストール、アクティブ化する
- 2.2ステップ 2: 新しいフォームを追加する
- 2.3ステップ 3: フォームをカスタマイズする
- 2.4ステップ 4: レイアウトをカスタマイズする
- 2.5ステップ 5: フォームのセキュリティを構成する
- 3結論
フロントエンドの投稿送信を有効にする理由
WordPress サイトでフロントエンド投稿の送信を有効にすると、ユーザー エンゲージメントとコンテンツの多様性が大幅に向上します。これが貴重な追加機能である理由は次のとおりです。
- ユーザー作成コンテンツの奨励:ユーザー作成コンテンツは、エンゲージメントを高め、忠実なコミュニティを構築するための優れた方法です。ユーザーが投稿を送信できるようにすることで、ユーザーに自分の考え、アイデア、専門知識を共有するためのプラットフォームを提供し、ユーザーが大切にされていると感じ、サイトの成長に関与していると感じてもらうことができます。
- ゲスト投稿の簡素化:ゲスト投稿は煩雑なプロセスになる場合があり、多くの場合、複数のメール交換やバックエンド アクセスが必要になります。フロントエンドの投稿送信フォームはこのプロセスを効率化し、ゲスト作成者が WordPress ダッシュボードに移動することなくコンテンツを直接送信できるようにします。このシンプルさにより、より多くの貢献者が参加しやすくなります。
- コンテンツの多様性の向上:多様な寄稿者が参加することで、コンテンツは自然により多様で興味深いものになります。フロントエンドの投稿は、さまざまな視点、アイデア、コンテンツ タイプへの扉を開き、サイトを充実させ、視聴者の関心を維持します。
フロントエンド ポスト サブミッション マネージャー プラグインの主な機能
Frontend Post Submission Managerプラグインには、安全でユーザーフレンドリーな送信フォームを設定するための理想的なツールとなる機能が満載されています。その主要な機能のいくつかを見てみましょう。
- ドラッグアンドドロップフォームビルダー
このプラグインのドラッグ アンド ドロップ フォーム ビルダーを使用すると、送信フォームを非常に簡単に作成できます。コーディングの知識は必要ありません。必要な要素をフォームにドラッグするだけです。この直感的なビルダーを使用すると、ブログ投稿、画像、その他のコンテンツ タイプを収集するかどうかに関係なく、特定のニーズに合わせてカスタマイズされたフォームを作成できます。 - 無制限のフォームとカスタムフィールド
このプラグインの中心となるのは柔軟性です。テキスト ボックス、ファイルのアップロード、チェックボックスなど、さまざまなカスタム フィールドを含むフォームを無制限に作成できます。この柔軟性により、フォームをカスタマイズしてユーザーから必要な情報を正確に収集できるため、コンテンツの送信が簡単になります。 - フロントエンドポスト管理ダッシュボード
フロントエンドから直接送信を管理することで、時間を大幅に節約できます。プラグインのフロントエンド投稿管理ダッシュボードを使用すると、WordPress バックエンドに移動することなく、送信内容を確認、編集、承認できます。この機能により、コンテンツ管理プロセスが合理化され、より効率的でアクセスしやすくなります。 - セキュリティ機能
ユーザーによる送信を許可する場合、セキュリティは最優先事項です。 Frontend Post Submission Manager プラグインには、スパム送信を防止し、正当なコンテンツのみが送信されるようにするための Google Captcha 統合が含まれています。さらに、投稿ステータス、作成者、および形式の設定を構成して、サイトに公開されるコンテンツの制御を維持できます。
安全でユーザーフレンドリーなフロントエンド投稿フォームを設定する方法
Frontend Post Submission Managerプラグインを使用して、安全でユーザーフレンドリーなフロントエンド投稿フォームを作成するのは簡単なプロセスです。
フォームを設定するには、次の手順に従います。
ステップ 1: プラグインを購入、インストール、アクティブ化する
- プラグインを購入します。
- CodeCanyon にアクセスする: CodeCanyon の Frontend Post Submission Manager プラグイン ページに移動します。
- プラグインを購入する: 適切なライセンスを選択し、支払いを行って購入プロセスを完了します。
- プラグイン ファイルのダウンロード: 購入後、CodeCanyon アカウントからプラグイン ファイルをダウンロードします。プラグインを含む ZIP ファイルを受け取ります。
- プラグインをインストールします。
- WordPress ダッシュボードにアクセスする: WordPress 管理パネルにログインします。
- [プラグイン] > [新規追加] に移動します。ダッシュボード メニューで、[プラグイン] の上にマウスを置き、[新規追加] をクリックします。
- プラグインをアップロードする: 上部にある「プラグインをアップロード」ボタンをクリックし、コンピュータからダウンロードした ZIP ファイルを選択します。
- プラグインのインストール: ファイルを選択した後、「今すぐインストール」をクリックしてインストールプロセスを開始します。
- プラグインをアクティブ化する: インストールしたら、「アクティブ化」をクリックしてサイトでプラグインを有効にします。
ステップ 2: 新しいフォームを追加する
新しい送信フォームを作成するには、まず WordPress 管理ダッシュボードの「フロントエンド投稿送信」セクションに移動します。サブメニューから「新しいフォームを追加」を選択して、新しい送信フォームを作成するプロセスを開始します。

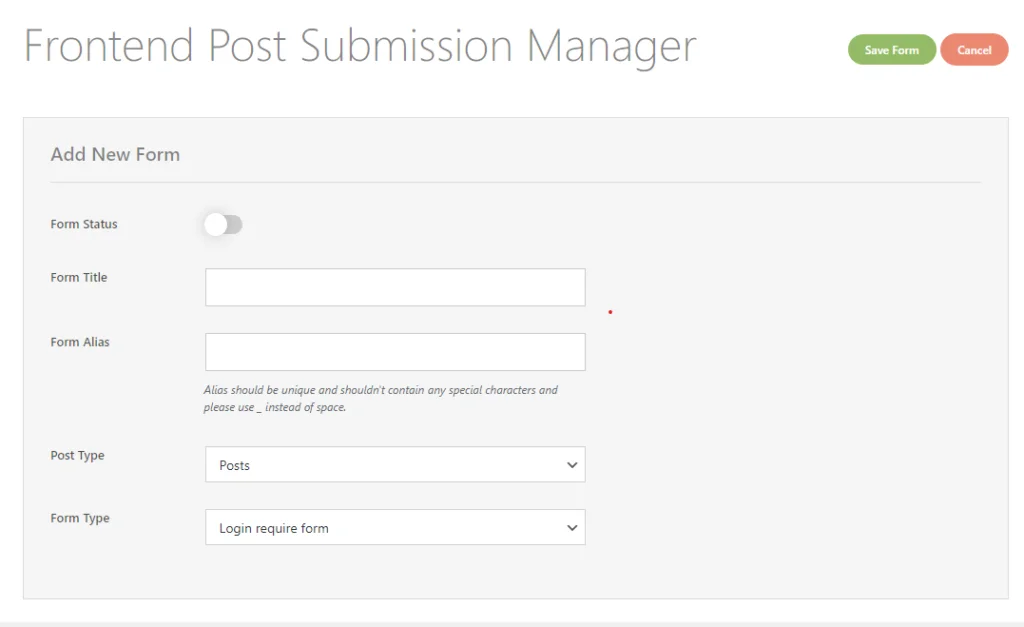
まず、フォームの基本的な詳細を設定します。フロントエンドでのフォームの可用性を有効または無効にするには、 「フォーム ステータス」を切り替える必要があります。次に、ダッシュボード内でフォームを識別しやすいように、 [フォーム タイトル]フィールドにわかりやすいタイトルを入力します。次に、 「フォーム エイリアス」と呼ばれるフォームの一意の識別子を作成します。このエイリアスはフォームの表示とその設定の管理に使用されるため、一意であり、アンダースコア (_) 以外の特殊文字が含まれていないことを確認することが重要です。
フォームが収集する「投稿タイプ」も選択する必要があります。これは、デフォルトの WordPress 投稿タイプのいずれか、またはサイトに登録されているカスタム投稿タイプのいずれかになります。さらに、 [フォーム タイプ]フィールドで適切なオプションを選択して、フォームを送信する前にユーザーにログインを要求するか、ログインせずにゲスト送信を許可するかを決定します。
これらの手順を完了したら、変更を保存して次の段階に進み、フォームをさらにカスタマイズしてセキュリティ設定を構成できます。
ステップ 3: フォームをカスタマイズする
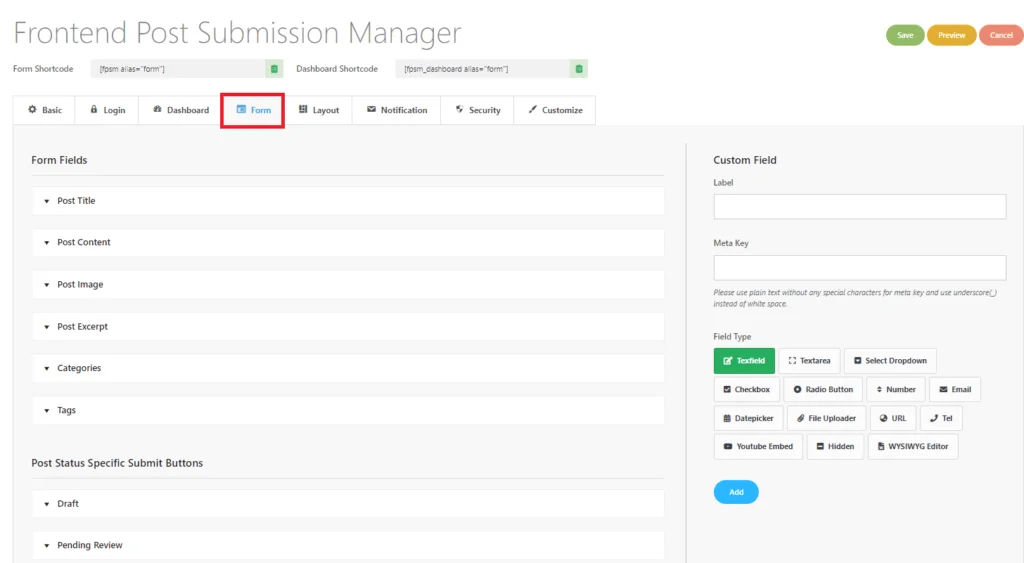
「新しいフォームを追加」をクリックすると、 「基本」設定タブが表示されます。送信フォームの作成に進むには、 「フォーム」タブをクリックする必要があります。これにより、上の画像に表示されているインターフェースが表示されます。
- ドラッグ アンド ドロップ インターフェイス:直感的なドラッグ アンド ドロップ ビルダーを使用して、テキスト フィールド、ファイル アップロード、チェックボックスなどの要素を追加します。
- フィールドのカスタマイズ:フォーム フィールドをクリックしてカスタマイズします。プレースホルダー テキストを調整したり、必須フィールドを設定したり、特定の指示を提供したりできます。
- カスタム フィールドの追加:テキスト エリア、日付ピッカー、ファイル アップローダーなどのカスタム フィールドを必要なだけ追加します。
- 投稿ステータス固有の送信ボタン: さまざまな投稿ステータス (ドラフト、レビュー保留、非公開、公開など) に固有の送信ボタンをカスタマイズして、送信プロセスを合理化します。
ステップ 4: レイアウトをカスタマイズする
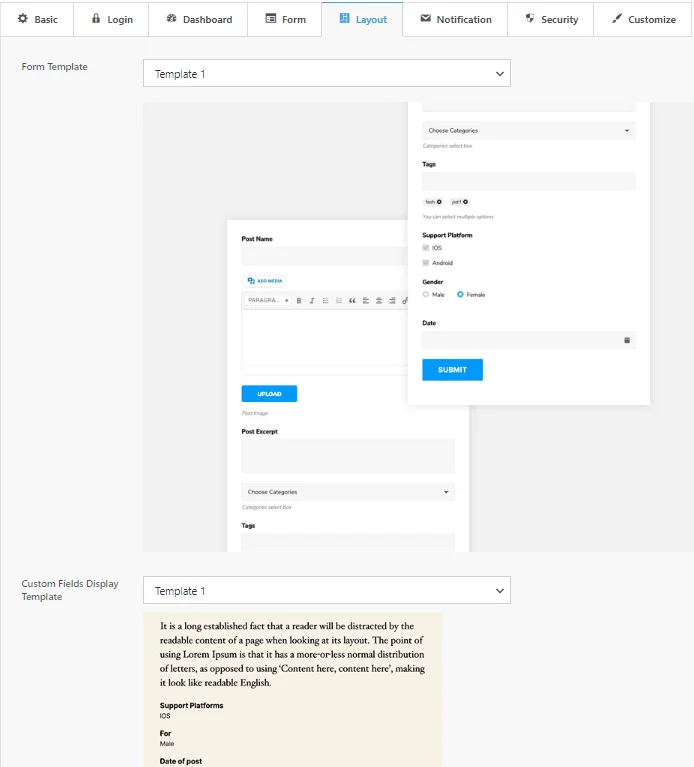
- フォーム テンプレート: 22 の事前にデザインされたフォーム テンプレートから選択して、フォームの構造とスタイルを決定します。これらのテンプレートを使用すると、カスタマイズが簡単になり、フォームの外観の一貫性が保証されます。
- カスタム フィールド表示テンプレート: 6 つのカスタム フィールド表示テンプレートから選択して、送信後のカスタム フィールドの表示方法を制御します。これにより、フォームを通じて収集されたデータをクリーンで使いやすい表示に保つことができます。
これらのオプションは、フォームの作成と送信されたデータをユーザーに表示する方法の両方において柔軟性を提供します。
ステップ 5: フォームのセキュリティを構成する
フロントエンド投稿フォームのセキュリティを強化するには、まずGoogle reCAPTCHA を統合します。まず、必要なreCAPTCHA キーを取得します。 Google reCAPTCHAサイトにアクセスして、フォーム上で reCAPTCHA を有効にするために必要なサイト キーと秘密キーを生成します。
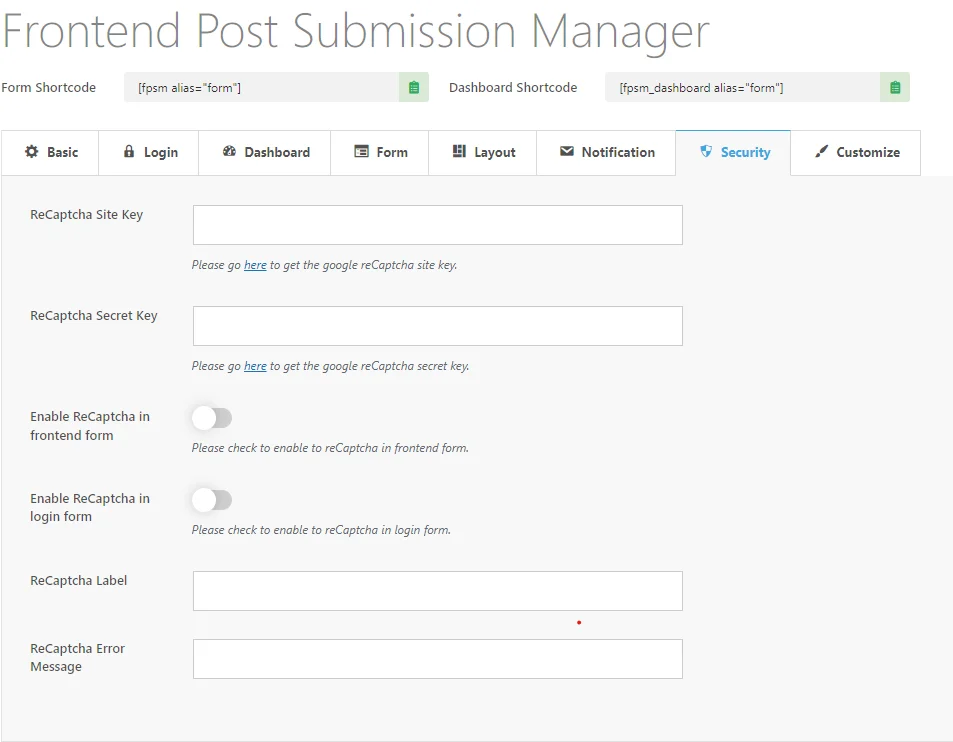
キーを取得したら、プラグインの設定内の「セキュリティ」タブに移動します。ここには、 reCAPTCHA サイト キーと秘密キーを入力するフィールドがあります。これらのキーを入力してフォームを Google reCAPTCHAにリンクし、スパム保護機能を有効にします。
フォームを保護するには、 「フロントエンド フォームで reCAPTCHA を有効にする」の横にあるスイッチを切り替えて、フロントエンド送信フォームの reCAPTCHA を有効にします。これはスパムの送信を防ぐのに役立ちます。さらに、ログイン フォームに追加のセキュリティ層を追加したい場合は、 [ログイン フォームで reCAPTCHA を有効にする] の横にあるスイッチを切り替えることもできます。
Web サイトの雰囲気に合わせてラベル テキストを変更する (たとえば、 「Are you human?」など) ことで、 reCAPTCHA 設定をさらにカスタマイズできます。またはあなたのブランドに合ったその他のフレーズ。さらに、reCAPTCHA 検証が失敗した場合にユーザーに表示されるエラー メッセージをカスタマイズするオプションがあり、明確なコミュニケーションを確保し、何が問題だったのかをユーザーが理解できるようにします。
これらの手順に従うことで、WordPress サイトでのエンゲージメントを強化し、コンテンツ管理を簡素化する、安全でユーザーフレンドリーなフロントエンド投稿送信フォームを設定できます。
結論
WordPress サイトでフロントエンド投稿の送信を有効にすることは、エンゲージメントとコンテンツの多様性を高める強力な方法です。 Frontend Post Submission Manager プラグインを使用すると、サイトをスパムや悪意のあるアクティビティから保護しながら、ユーザー作成のコンテンツを奨励する、安全でユーザーフレンドリーな送信フォームを簡単にセットアップできます。このガイドで概説されている簡単な手順に従うことで、セキュリティを損なうことなく、視聴者がサイトに直接投稿したり、ゲスト投稿を効率化したり、投稿を簡単に管理したりできるようになります。
Frontend Post Submission Manager に関するドキュメントもご覧ください。
