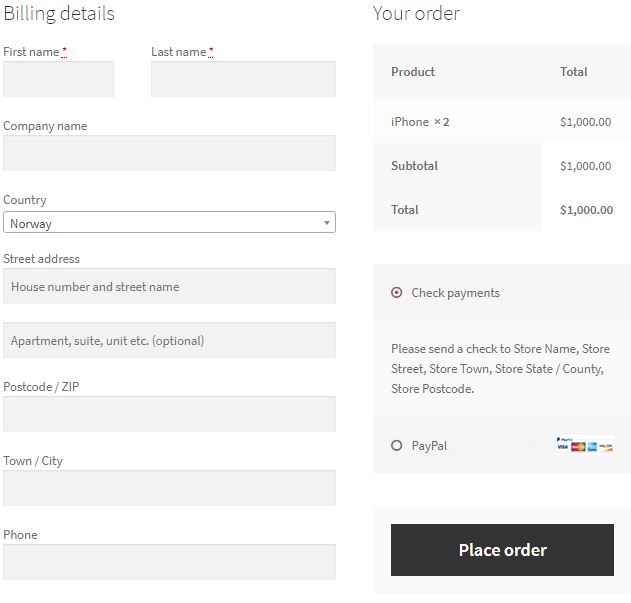WooCommerceでPayPal支払いゲートウェイを設定する方法
公開: 2020-01-23PayPalは、間違いなく、世界中でオンラインショッピングに使用される最も人気のある支払い方法の1つです。 オンラインストアがPayPalでの支払いをサポートしていない場合は、この一般的な方法での支払いを好む顧客の大部分を見逃している可能性があります。
WooCommerceにはPayPal機能が組み込まれており、ボタンをクリックするだけで有効または無効にできます。 ただし、PayPalまたはクレジットカードでの支払いを受け入れる場合は、これだけでは不十分です。 PayPalアカウントをWooCommerceと統合する必要があります。
この記事では、WooCommerceストアがWooCommerceを介した支払いを受け入れるために必要なすべての手順について説明します。
「サンドボックス」PayPalアカウントを作成します
PayPalをWooCommerceと統合するための最初のステップは、オンラインストアでのトランザクションのテストに使用できるサンドボックスPayPalアカウントを作成することです。 アカウントはPayPalの開発者セクションで作成できます。
開発者セクションでは、右上隅にログインボタンが表示されます。 ここで、サンドボックスペイパルアカウントを作成するためにサインアップします。
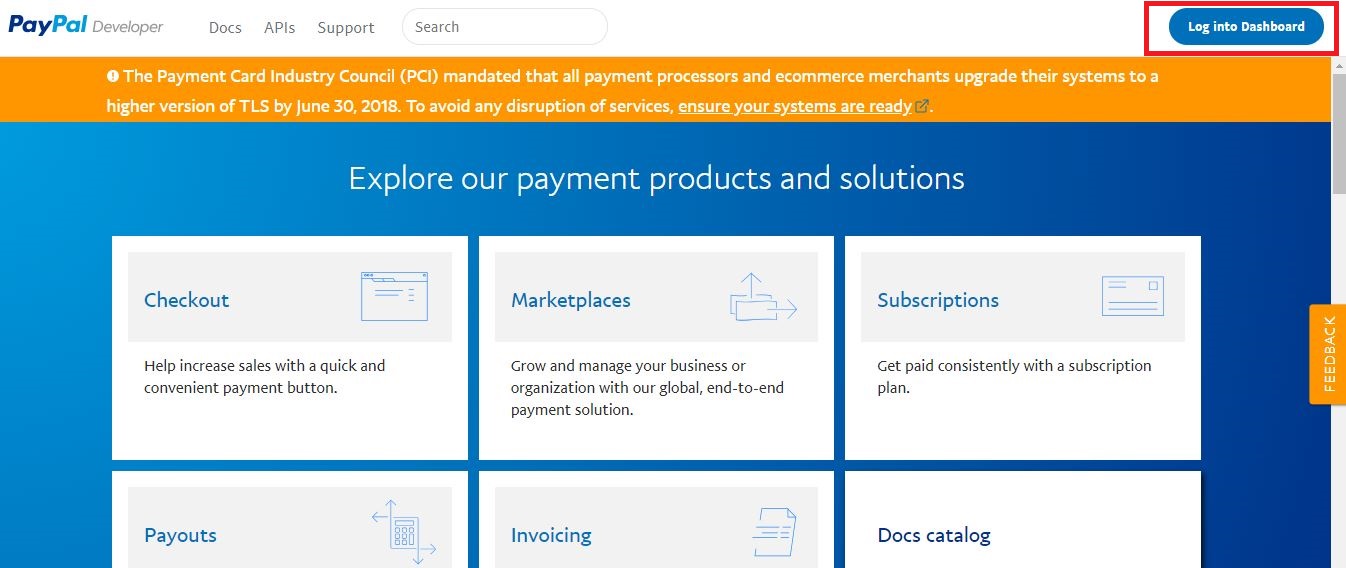
次に、PayPalログインページが表示されます。 [サインアップ]ボタンをクリックして、新しいアカウントを作成します。
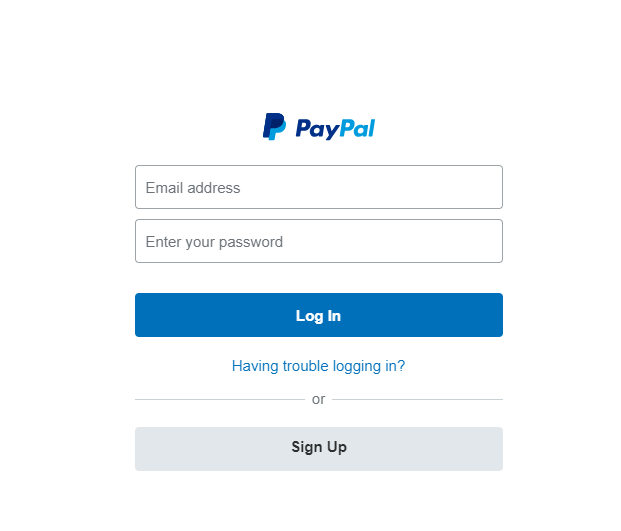
サインアップすると、PayPalは個人アカウントまたはビジネスアカウントのどちらを作成するかを尋ねてきます。
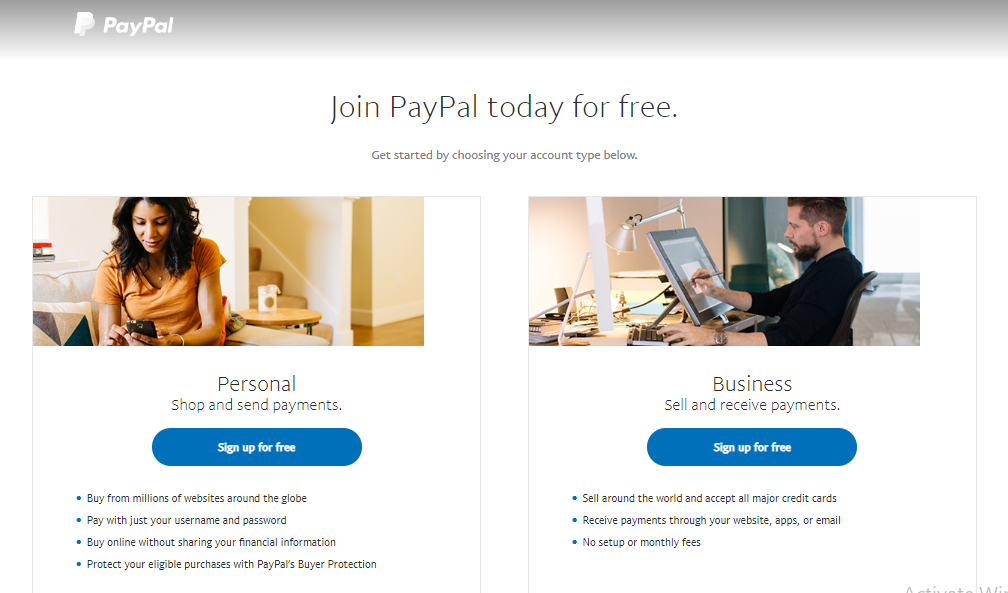
個人アカウントは、オンラインで購入するために使用できるアカウントです。 ビジネスアカウントは、WooCommerceストアでPayPalを介した支払いを受け入れるために使用されます。
このチュートリアルでは、ビジネスアカウントをオンラインストアに統合するため、ビジネスアカウントを作成します。 ただし、取引をテストするには、個人アカウントも持っていることを確認してください。
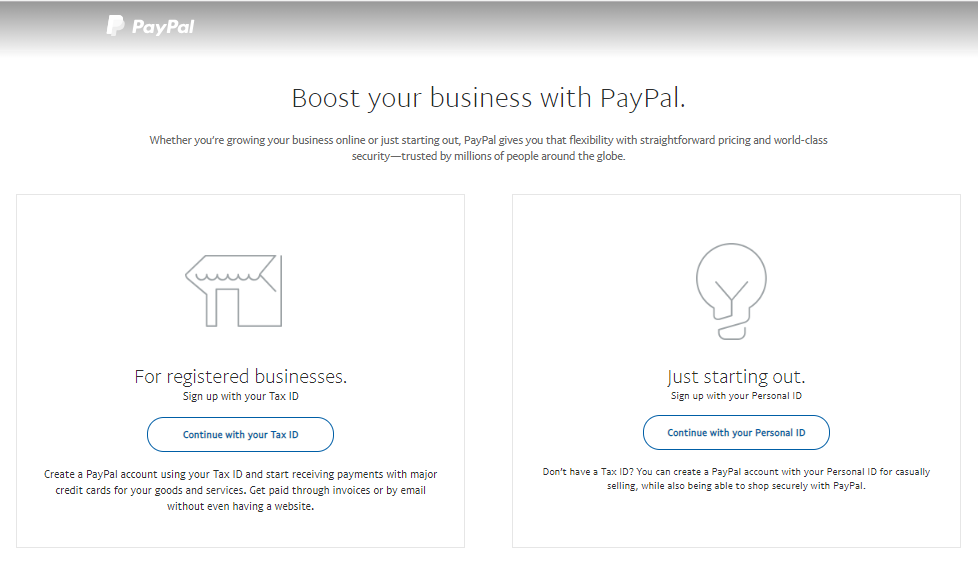
ビジネスアカウントを選択した後、ビジネスIDまたは個人IDのどちらでアカウントを作成するかを選択する必要があります。 このチュートリアルでは、個人IDを使用しましたが、ビジネスIDを使用することもできます。
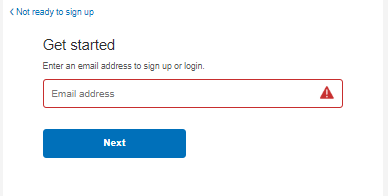
メールアドレスを入力して[次へ]をクリックするだけです。
PayPalアカウントをWooCommerceと統合する
PayPalアカウントを作成したので、次はそれをWooCommerceストアと統合します。
WordPress管理パネルのサイドバーからWooCommerceに移動し、[設定]をクリックします
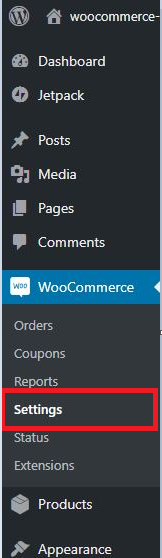
[設定]ページから、[チェックアウト]タブに移動します
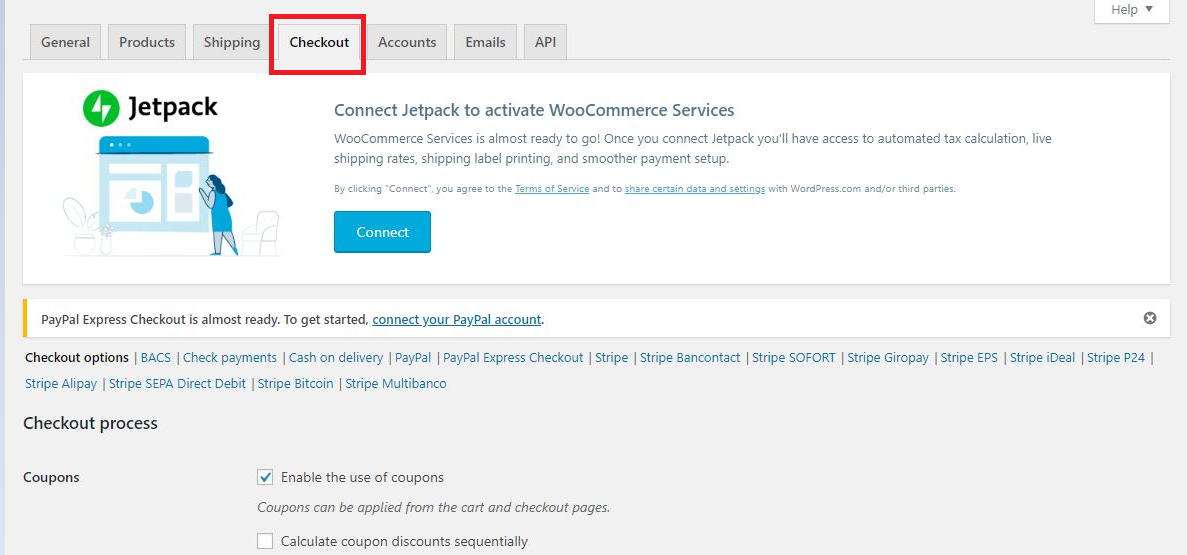
[ Payment Gateways]まで下にスクロールして、 PayPalを見つけます。
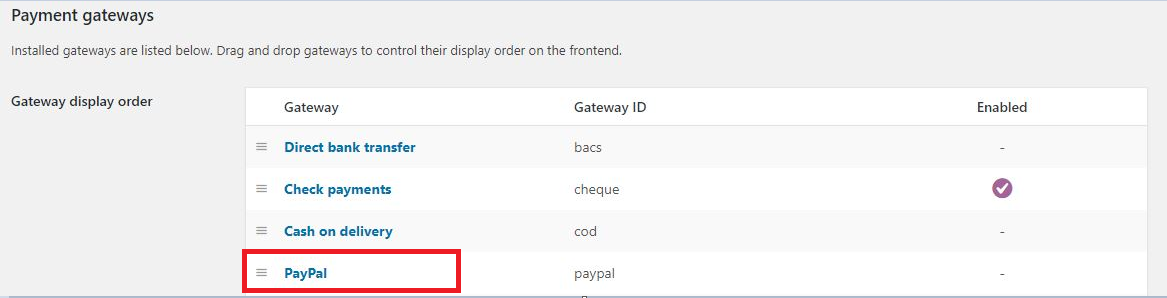
PayPalを有効/無効にする
PayPalを選択し、PayPal標準の有効化/無効化にチェックを入れます。

このオプションが無効になっている場合、チェックアウトストアはチェックアウトページにPayPalの支払いを表示しません。

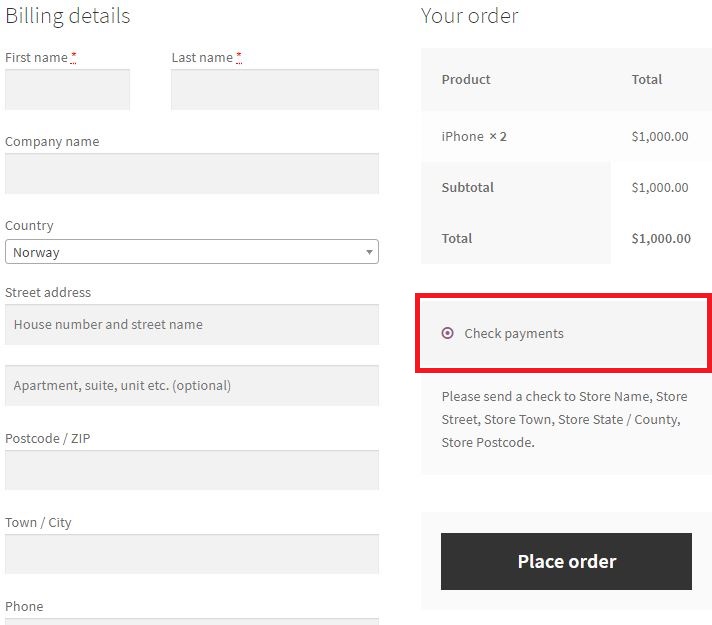
WooCommerceのチェックアウト設定から有効にされたのは「支払いの確認」オプションのみであるため、「支払いの確認」オプションのみが表示されていることがわかります。 PayPalオプションが無効になっているため、ここには表示されません。
標準のPayPalを有効にすると、下の画像のようにチェックアウトページに表示されます。
題名
次のフィールドはタイトルです。 以下の画像に示すように、チェックアウトページのPayPal支払いオプションの横に表示する任意のテキストでタイトルを設定できます。

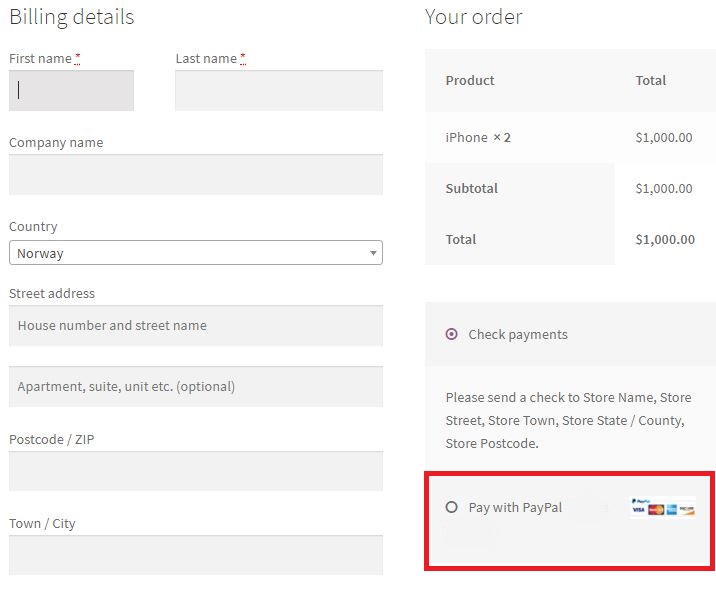
PayPalメール
PayPal設定ページに2つのメールフィールドがあることに気付くでしょう。 1つ目はPayPalメールです。

このチュートリアルの冒頭でPayPalサンドボックスアカウントを作成するために使用した電子メールは、このフィールドに入力する必要があります。 PayPalの電子メールは支払いを受け取るアカウントであるため、入力する際には十分に注意する必要があります。
次の電子メールフィールドは受信者の電子メールです。

PayPalの電子メールがメインの電子メールアドレスと異なる場合は、このフィールドに追加情報を入力することをお勧めします。 [受信者の電子メールアドレス]フィールドに入力することにより、PayPalの電子メールアドレスまたはメインの電子メールアドレスで支払い情報を受け取ることを選択できます。
このフィールドはオプションです。
PayPalサンドボックス

前に説明したように、サンドボックスアカウントを使用すると、PayPalトランザクションをテストできます。 これは、このオプションにチェックを入れた場合にのみ実行できます。
PayPalIDトークン
PayPal IDトークンは、PayPalのIPN(即時支払い通知)を使用せずに支払いを確認するために使用されます。 トークンを使用すると、処理中であってもトランザクションとその詳細を表示できます。 このトークンを顧客に提供すると、顧客はそれを使用して支払いプロセスの詳細を取得できます。 これにより、顧客と情報を安全に共有できます。

IDトークンは簡単に生成できます。 PayPalアカウントにログインする>プロファイルに移動>ウェブサイト設定の管理>支払いデータ転送を有効にするを選択するだけです
請求書プレフィックス

請求書プレフィックスは、ストアの所有者がトランザクションを識別するのに役立つ初期コードです。 ストアから購入すると、一意の番号とプレフィックスが付いた請求書が生成されます。 請求書のプレフィックスは、特定のストアからの購入後に請求書が生成されたことを識別するのに役立つ任意のプレフィックスに設定できます。 これは、ストアの所有者が複数のオンラインストアを所有している場合に特に役立ちます。 専用の請求書プレフィックスは、購入が特定の店舗から行われたことを理解するのに役立ちます。
デフォルトでは、プレフィックスはWCに設定されています。 たとえば、MyShopに変更すると、請求書にMyShopが含まれ、購入がその特定のストアから行われたことを識別できます。
配送の詳細

このオプションにチェックを入れると、配送の詳細が請求先住所ではなくPayPal住所に送信されます。 これらの両方の目的で異なるアドレスを使用している場合、PayPalは単一の電子メールのみを処理するため、問題が発生する可能性があります。
支払いアクション
支払いアクションのドロップダウンには、2つのオプションが表示されます。
- 捕獲
- 承認する

[キャプチャ]オプションを選択すると、顧客からの支払いは、いかなる種類の検証も行われずにすぐに処理されます。 支払いは数分で完了するため、両端、顧客、および販売者の時間を大幅に節約できます。
[承認]オプションを使用すると、確定して完了する前に、最初に手動で支払いを承認できます。 もちろん、これには時間がかかり、顧客は支払いをすぐに処理したいのでイライラすることがよくあります。
この記事によって、PayPal支払いゲートウェイをWooCommerceストアに統合できるようになったと思います。 それでも質問がある場合は、以下のコメントでお知らせください。