SVG: 2D グラフィックスのベクトル グラフィック形式
公開: 2022-12-20SVG は、対話機能とアニメーションをサポートする 2 次元グラフィックスのベクターグラフィック形式です。 SVG 仕様は、1999 年以来、World Wide Web Consortium (W3C) によって開発されたオープン スタンダードです。SVG 画像とその動作は、XML テキスト ファイルで定義されます。 これは、それらを検索、索引付け、スクリプト化、および圧縮できることを意味します。 XML ファイルとして、SVG 画像は任意のテキスト エディタで作成および編集できますが、描画ソフトウェアで作成されることが多いです。
Scalable Vector Graphics (SVG) のような Web に適したベクター ファイル形式は、大きなファイルに最適です。 それらは、数式を使用して、点と線でグリッドに表示される画像を作成することによって達成されます。 その結果、品質を損なうことなく大幅に縮小できます。 これらは XML コードであるため、テキストを図形データではなくリテラル形式で格納します。 Chrome、Edge、Safari などの主要なブラウザはすべて、SVG ファイルを開くことができます。 コンピューターに組み込まれているプログラムを使用して、画像を表示することもできます。 Web グラフィック用の動く要素を作成するのに役立つさまざまなオンライン ツールについて学習します。
SVG はベクター ファイルですが、PNG はラスター ファイルです。 SVG にはピクセルが含まれていないため、解像度が失われることはありません。 PNG ファイルを引き伸ばしすぎたり、縮小しすぎたりすると、ぼやけてピクセル化されます。 交差するパスとアンカー ポイントが多数あるグラフィックスでは、より多くのストレージ スペースが必要になります。
Illustrator はSVG ファイルを編集できることに注意してください。ただし、いくつかの制限があります。 また、sva ファイルの個々のポイントを変更する機能など、一部の編集機能が期待どおりに機能しない可能性もあります。 [パスを結合] をクリックする前に、[両方のパス] チェック ボックスがオンになっていることを確認してください。
Silhouette Design Space を使用すると、SVG ファイルを印刷用に簡単に編集できます。 これを行うには、Cricut Access で SVG ファイルを使用するか、ファイルをデザイン スペース ダッシュボードにアップロードします。 クリカット マシンの最も魅力的な機能は、印刷してカットできることです。
一方、ネイティブ ファイル タイプではないため、エディタで編集することはできません。 SVG ファイルを編集する場合は、別のプログラムを使用して Canva にアップロードする必要があります。 ベクター グラフィックスは、品質を損なうことなく任意のサイズに拡大縮小できるファイルです。
svg ファイルは、 Adobe Illustrator 、CorelDraw、または Inkscape (Windows、Mac OS X、および Linux で実行される無料のオープンソースのベクター グラフィック エディター) などのベクター グラフィック アプリケーションを使用して開く必要があります。
Svg ファイルは Indesign で動作しますか?
アニメーション化された SVG ファイルを InDesign にインポートして配置することができます。 EPUB インタラクティブ プレビュー パネルを使用してSVG アニメーションをプレビューします。 EPUB インタラクティブ機能をプレビューするには、Windows に移動します。
Adobe Illustrator や InDesign で作成した Web デザインは、より効果的です。 Illustrator SVG ファイルを InDesign にインポートするための無料ガイドを入手するには、PDF が最適な方法です。 最初のステップでは、SVG ファイルを Adobe Illustrator にアップロードする必要があります。 ステップ 2 では、ファイルを更新および調整するために必要な手順を実行する必要があります。 ステップ 2: アートワークまたはデザインが正しい形式であることを確認します。 3. [アニメーション垂直スライダー (ASS)] メニューから [保存] または [名前を付けて保存] を選択します。 ファイルを InDesign に取り込んだ後、[ファイル オプション] メニューをクリックし、[配置] を選択します。 InDesign でSVG インポートが有効になりました。これは、Adobe Illustrator が統合されているため特に便利です。
どのプログラムが Svg ファイルで動作しますか?
Google Chrome、Firefox、IE、Opera、およびすべての一般的なブラウザーにネイティブであるため、それらのいずれを使用しても画像をレンダリングできます。 テキスト エディタや CorelDRAW などのハイエンド グラフィック エディタに加えて、SVG ファイルは他のプログラムでもサポートされています。
Adobe Photoshop で Svg 画像を Png 画像に変換するためのガイド
Adobe Photoshop では、SVG ファイルを PNG 画像に変換できます。 SVG から PNG に変換して、ロスレス圧縮を実現し、画像品質を維持し、ファイル サイズを縮小します。 Photoshop を使用すると、大きなファイル形式をより小さく使いやすいグラフィック タイプにすばやく変換できます。 ODS HTML5 デスティネーションのデフォルトのユニバーサル プリンタおよびデバイス ドライバは SVG です。 SVG ドキュメントを使用するには、スタンドアロン ファイルとして、または HTML5 または EPUB ファイルの一部として使用する 2 つの方法があります。 この機能により、ベクター グラフィックを必要とするさまざまなプロジェクトで SVG ファイルを使用できます。

Svg ファイルがロゴに推奨されないのはなぜですか?
SVG はベクターをベースとしているため、写真のような細かいディテールやテクスチャが多い画像には適していません。 シンプルな色と形を採用しているため、ロゴやアイコンなどのフラットなグラフィックに最適なプログラムです。 最新のブラウザーのほとんどは SVG をサポートしていますが、古いブラウザーはサポートしていない可能性があるため、互換性がありません。
Svg アイコンとロゴ
シンボルのセットは、アイコンやロゴなどの象徴的なイメージを定義します。 曲線、矢印、および点を使用して形状またはオブジェクトを表す幾何学的な図。 SVG アイコンとロゴを作成する機能を使用して、すべてのデバイスで拡張可能で一貫性のあるアイコンとロゴを簡単に作成できます。
Svg ファイルは編集可能ですか?
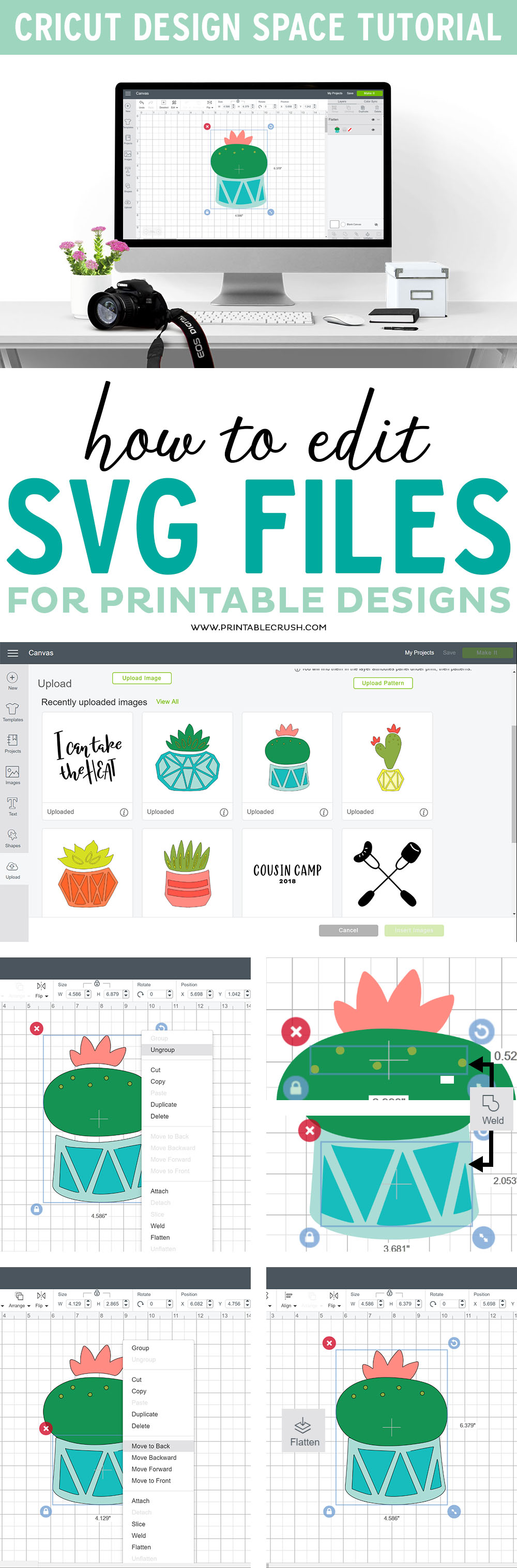
SVG 画像を編集する場合は、使用する画像を選択します。選択した画像をタップすると、リボンに [グラフィック] タブが表示されます。 SVG ファイルの Styles セクションには、外観をすばやく変更するために追加できる定義済みのスタイルが含まれています。
Microsoft Word、PowerPoint、Outlook、および Excel は、Windows、Mac、Android、および Windows Mobile 上の Microsoft 365 ユーザー向けのスケーラブル ベクター グラフィックス (.SVG) の編集および挿入をサポートしています。 iOS を使用している場合は、別のプラットフォームで既に作成されている SVG ファイルを変更することもできます。 SVG 画像を Microsoft Office ドキュメントに挿入する方法について詳しく知りたい場合は、挿入アイコンを参照してください。 SVG 画像の外観は、さまざまな方法で変更できます。 リボンの [グラフィック形式] タブで、画像をトリミングしたり、寸法を設定したりできます。 ギャラリーからスタイルを選択することで、画像を線画に変換したり、別の方法で色付けしたりできます。 グラフィック効果を使用すると、ドロップ シャドウ、光彩、および 3D 効果を画像に簡単に追加できます。
iOS では、挿入できるのは . SVG 画像ですが、Office ツールを使用して編集および操作することもできます。 フォーマット ペインは、このイメージをすばやく簡単に変更できるペインを開きます。 切り抜きツールの詳細については、画像の切り抜きを参照してください。 選択することで、グラフィックスのアウトラインを変更 (または画像の周りの線を削除) できます。 Graphics Outline を使用すると、画像の周囲の境界線の色を変更できます。 ラップ テキストを使用すると、テキストが画像にどのように表示されるかを制御できます。
この例では、複数のオブジェクトを互いの上に重ねることで、画像を上下に移動できます。 切り抜きツールを使用して、 sva 画像のごく一部のみを切り取ることができます。 画像の周囲の線を変更または削除する場合は、[アウトライン] を選択します。 ラップ テキストを使用すると、画像内でのテキストの表示方法を制御できます。 代替テキスト ツールを使用して、スクリーン リーダー用の画像のテキスト説明を生成できます。 Crop を使用すると、SVG 画像をページ上でどのくらいの大きさにするかを決定できます。
text 要素と flowDiv 要素を含むレイアウトを設計するときは、この側面を考慮することが重要です。 要素のコンテンツをその場で編集できる場合は、要素の内容を編集するのが簡単になり、再保存または再配置することなく text または flowDiv 要素に変更を加えることができます。
2 text 属性は、テキスト要素のテキスト コンテンツを定義するために使用できます。 次の方法でテキスト属性を指定できます: string または textarea。
text 属性を使用すると、テキスト要素のテキスト コンテンツを定義できます。 textarea コンテンツは、autofocus 属性を使用して設定されるとすぐに定義されます。
1 から 10 のスケールで、これは 3 です。flowDiv 要素を使用して、コンテンツの垂直フローを生成できます。 flowDiv 要素の overflow 属性は、要素を超えて表示する必要があるコンテンツの量を指定します。
flowDiv 要素は、垂直フロー要素の例です。 高さ属性 inflowdiv も要素の高さを指定します。
必ずやるべきことがあります。 グリッドのようなレイアウトを作成するには、 grid 要素を使用できます。 grid 要素の columnCount 属性は、グリッド内の列数を指定します。
グリッドのようなレイアウトを作成するには、グリッド要素を使用できます。 grid 要素に追加される rowCount 属性を使用すると、含まれる行数を指定できます。
