SVG サポートが PowerPoint に登場
公開: 2023-01-092001 年のリリース以来、PowerPoint はプレゼンテーションを作成するための頼りになるプログラムでした。 そのシンプルなインターフェースと使いやすさは、企業と個人の両方に人気のある選択肢となっています。 ただし、その制限の 1 つは、 Scalable Vector Graphics (SVG) のサポートがないことです。 SVG は、Web で広く使用されている XML ベースのベクター画像形式です。 すべての主要なブラウザーでサポートされており、小さな画面から大きなディスプレイまで、さまざまなデバイスで使用できるように設計されています。 ただし、その制限により、PowerPoint はこの形式を利用できませんでした。 それは今までです。 Microsoft は、PowerPoint が SVG をサポートするようになったことを発表しました。 これは、ユーザーが Scalable Vector Graphics を PowerPoint プレゼンテーションに挿入できることを意味します。 これは PowerPoint のメジャー アップデートであり、ユーザーはより魅力的で視覚的に魅力的なプレゼンテーションを作成できます。
ベクトルをパワーポイントにインポートできますか?
Illustrator (Ctrl C) のベクター グラフィックスを PowerPoint (Ctrl V) に変更し、Microsoft Object 描画オブジェクトをグループ解除 (Ctrl Shift G) を使用して編集できるように変換し、グラフィックのグループを解除して (再度) 個々のコンポーネントを編集します。
PowerPoint を使用すると、ベクター グラフィックスを簡単に操作できます。 最近のアップデートでは挿入が制限されています。 PDF ファイルもEPS グラフィックスで構成されています。 ラスターおよびベクター イメージ形式に加えて、他にもいくつかの種類のイメージを使用できます。 関連するリスクが重大であるため、マイクロソフトはこれをセキュリティ リスクと見なしていることに注意してください。 特定のビジュアル セットに制限される代わりに、ベクター グラフィックスを使用して必要なビジュアルを作成できます。 それらは美しくスケールアップするため、小さな要素でも抽出して、デザイン プロジェクトの他の場所で使用できます。 ベクター グラフィックスをまだ使用していない場合は、試してみてください。
Microsoft Office での Svg ファイルの挿入と編集
このプログラムを使用すると、Microsoft Office ドキュメント、プレゼンテーション、電子メール、およびワークブックに SVG ファイルを挿入および編集できます。 eps ファイルをインポートした場合でも、EMF (Enhanced MetaFile) を使用すると、プレゼンテーションで強力なベクター グラフィックを簡単に使用できます。
パワーポイントの SVG とは何ですか?

SVG は、Powerpoint プレゼンテーションで使用できるベクター グラフィック イメージ ファイル形式です。 SVG ファイルは通常、他のグラフィック ファイル形式よりもファイル サイズが小さいため、Powerpoint プレゼンテーションでの使用に最適です。 さらに、SVG ファイルは、Adobe Illustrator などのベクター グラフィック エディターで編集でき、画像を変更するのに便利です。
スケーラブル ベクター グラフィックス (SVG) は、実際のデータ ブロックではなく、数式で構成されるベクター グラフィックスです。 PowerPoint で SVG のサイズを柔軟に変更できることは、SVG を使用する正当な理由です。品質を損なうことなく、任意の順序でスケーリングできます。 ファイル サイズを増やす代わりに、SVG を追加すると、ファイル サイズが大幅に増加する可能性があります。 SVG が非常に大きく、PNG が非常に小さい場合があります。 これは、画像の形式が最適ではないことを示しています。 PowerPoint では、SVG に関連付けられた PNG を無効にしたり削除したりすることはできません。 Slidewise やその他のオプションを使用して、PowerPoint のスライド ファイルのサイズを縮小できます。
PowerPoint で図形を作成するために使用できない SVG がいくつかあります。 これらの手法を使用して、自動生成された PNG をより小さく、より効率的な 8 ビットのインデックス付き画像に縮小することができます。 一般に、サイズ縮小方法では、PNG ファイルを同等の 24/32 ビット ファイルよりも 60 ~ 80% 小さくすることができます。 PowerPoint 2013 以前で表示する場合、このオプションの動作を妨げる問題はありません。 コンピューターで、ダミーの PNG (67 バイト) をコピーして、新しいフォルダーに貼り付けます。 Slidewise は、自動生成された SVG によって生成されたすべての PNG を識別するのに役立ちます。 ダミーで置き換える必要があるファイルのリストが含まれています。
3 番目のステップは、ダミーを /ppt/media フォルダーにコピーしてから、置き換えるファイルを選択することです。 場合によっては、 PowerPoint プレゼンテーションが非常に大きくなり、どこからともなく表示されることがあります。 svg の代わりに最適化された PNG を使用すると、ファイル サイズを小さくできます。 これは、Windows および Mac の PowerPoint バージョンと互換性があります。 右クリックして「画像として保存」を選択すると、画像を保存できます。 SVG を抽出するには、メニューに移動して [PowerPoint] を選択します。 convertio.co などのオンライン サービスを使用して、SVG を PNG に変換できます。 wecompress.com などのオンライン ツールを使用して、PNG をオンライン ファイルに保存できます。

Microsoft 365 と Office 2021 を使用すると、ベクター グラフィックスをドキュメント、プレゼンテーション、メールに簡単に追加できます。 画像またはグラフィックを右クリックした後、[図として保存...] を選択し、[スケーラブル ベクター グラフィックス フォーマット(*。svg ファイルはここ (svg) にあります。品質が低下するため、グラフィックスを表示する必要がある大小のドキュメントに最適です. さらに、SVG ファイルを使用して、ドキュメントやプレゼンテーションに埋め込むことができるチャート、グラフ、およびイラストを作成できます. 画像を変換することが可能です.または、Microsoft Office Online ヘルプ システムまたは Microsoft Office Companion アプリを使用してグラフィックを .VNG ファイルに変換します。
Ppt への SVG
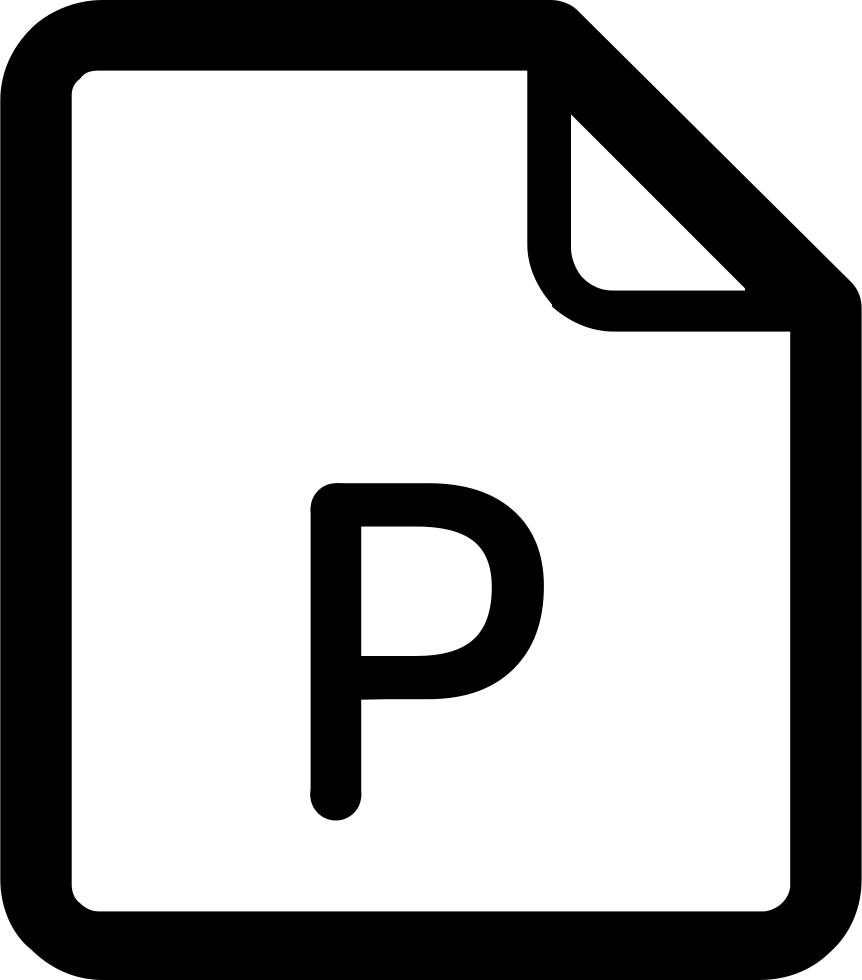
SVG ファイルを PowerPoint プレゼンテーションに変換するには、いくつかの方法があります。 1 つの方法は、Zamzar などのオンライン コンバーターを使用することです。 もう 1 つの方法は、Adobe Illustrator や Inkscape などの変換ソフトウェア プログラムを使用することです。 最後に、Zamzar などの無料のオンライン コンバーターを使用して、SVG ファイルをPowerPoint ファイルに変換できます。
HTML形式のJPG(Joint Photographic Expert Group Image File)、TIFF形式のHTML5です。 PNG (Portable Network Graphic) および MHT (MIME Encapsulation of Aggregate HTML) ファイルは、XLS (Microsoft Excel Binary File Format) または XLSX (Open Document Open XML Spreadsheet) に変換できます。 SVG ファイルは、Microsoft Word マクロ有効ドキュメントを使用して DOCM ファイルに変換できます。 XPS 変換 (Open XML Paper Specification) は、XML ベースの変換方法です。 LaTeX のソース ドキュメントを使用して、SVG を TEX に変換できます。 DOTX Conversion (Word Open XML Document Template) は、Microsoft Word 文書を XML に変換するために設計された Word 文書テンプレートです。 この形式は、RTF ファイルをリッチ テキスト ファイル形式に変換するために使用されます。 以下は、MD 変換と MD の変換です。
Powerpoint で Svg のグループ化を解除するにはどうすればよいですか?
フォーマットを変更するには、ツールバーから [形状に変換] を選択 (または右クリック) します。 この場合、変換するかどうかを尋ねられます。 画像が変換されたら、グループ化を解除する必要があります。 グループ解除オプションは、右クリックして選択できます。
パワーポイントでベクター グラフィックスを使用する方法
PowerPoint でベクター グラフィックを使用するには、最初に Illustrator からグラフィックをコピーする必要があります。 次に、PowerPoint で、Microsoft Object 描画オブジェクトとして保存します。 グラフィックのグループ化を解除したら、個々のコンポーネントを変更できます。
パワーポイントで SVG を編集
PowerPoint で SVG を編集するには、まず PowerPoint ファイルを開きます。 次に、「挿入」タブをクリックし、「画像」を選択します。 次に、編集する SVG ファイルを見つけて、[挿入] をクリックします。 最後に、「形状の書式」タブをクリックし、「形状の編集」を選択します。
このビデオでは、PowerPoint で無料のベクター画像を編集する方法を説明します。 無料のベクター画像をダウンロードして、何百もの Web サイトを使用したプレゼンテーションやオンライン トレーニング クラスで使用できます。 ほとんどの場合、これらの画像は Illustrator や Inkscape などのイラスト プログラムで編集する必要があります。 ただし、それらを EPS 形式に変換すると、フリー ベクターを編集できるようになります。 画像は PowerPoint でも使用できます。 ベクター画像であれば編集可能かもしれません。 パワーポイントの EPS。 PowerPoint のグラフィックは一般的に優れていますが、単色ではなくグラデーションの図形で構成されていると、図形が崩れます。 プレゼンテーションに使用する画像の種類に違いはありません。 あなたはまだ必要なものを手に入れることができます。
Svg ファイルを編集する方法
ほとんどのプログラムでは、編集ボタンをクリックして、すぐに svg ファイルを編集できます。 次に、基本エディターが開き、必要な変更を加えることができます。 終了したら、元のファイルが上書きされないように、ファイルに新しいファイル名を付けます。
SVG をシェープ パワーポイントに変換
svg をシェープ パワーポイントに変換する方法はいくつかあります。 1 つの方法は、「Shape Convert」などのパワーポイント プラグインを使用することです。 もう 1 つの方法は、「SVG から PowerPoint へ」などのオンライン コンバーターを使用することです。
元の画像に戻す方法
PICTURE TOOLS など、使用する画像ツール形式を選択します。 サイズ変更は、新しいフォーマットに付けられた名前です。
