WordPressのカスタムサイドバーの利点
公開: 2022-11-10WordPress をインストールすると、ページの右側にサイドバーを含むデフォルトのテーマが付属しています。 カスタム サイドバーを作成する場合は、この機能をサポートするテーマをインストールすることで作成できます。 カスタム サイドバーを含むテーマを選択する際には、考慮すべき点がいくつかあります。 まず、テーマがサイドバー機能をサポートしていることを確認する必要があります。 次に、サイドバーをページの左側に配置するか右側に配置するかを決定する必要があります。 最後に、サイドバーに含めるウィジェットを決定する必要があります。 カスタム サイドバーを備えたテーマは、Web サイトにより多くの機能を追加する優れた方法です。 カスタム サイドバーを使用すると、訪問者が探しているものを見つけるのに役立つさまざまなウィジェットを追加できます。
モバイル デバイスでの 1 列レイアウトと、サイドバーから離れたレイアウトは、Web サイトに浸透しつつある 2 つのトレンドです。 SMK Sidebar Generator プラグインを使用すると、テーマのデフォルトのサイドバーを置き換えるサイドバーを作成できます。 プラグインを使用すると、好きなサイドバーを作成できます。つまり、好きなものを配置できます。 サイドバー ウィジェットが既にインストールされている場合は、それらを新しく作成したサイドバーに追加する必要があります。 [名前] フィールドに名前を入力すると、グローバル サイドバーと入力され、入力するとサイドバー リストに表示されます。 プライマリ サイドバーは、交換が必要なサイドバーのリストから選択されます。 最後のオプションは、条件を有効にすることです。
唯一の注意点は、サイドバーを世界中に表示したいので、条件ボックスをチェックしないことです。 一部の投稿では、画像サイドバーに条件を追加して含めることができます。 条件で選択したページにアクセスすると画像が表示されます。 メディア ライブラリを使用すると、サイトに画像を追加したり、サイトから画像をアップロードしたりできます。 画像サイドバーには、ナビゲーションにあるサイドバー ジェネレーター リンクをクリックしてアクセスできます。 SMK サイドバー ジェネレーターを使用すると、WordPress サイト用のカスタム サイドバーを作成できます。 すべてのウィジェット エリアはカスタマイズ可能で、プラグインは左右のパネルとフッターで動作します。 プラグインを削除すると、カスタム サイドバーは完全に削除されます。 すべてのページと投稿のサイドバーが元のテーマに戻ります。
サイドバーはカスタマイズできますか?

カスタム サイドバーを使用して、Web サイトの外観を変更できます。 さらに、カスタム要素や広告を特定のページに追加したり、最も人気のあるコンテンツを表示したりする機能など、革新的な機能を提供できます。
カスタム サイドバーの使用方法
カテゴリ、アーカイブ ページ、または投稿タイプに合わせてサイドバーをカスタマイズする必要がある場合は、「カスタム サイドバー」が最適です。 サイトのダッシュボードに「カスタム サイドバー – 動的ウィジェット エリア マネージャー」が表示され、次に「新規追加」を選択し、最後に「カスタム サイドバー – 動的ウィジェット エリア マネージャー」を選択します。 インストールボタンをクリックすると、プラグインが有効になります。
WordPress テーマにサイドバーを追加するにはどうすればよいですか?
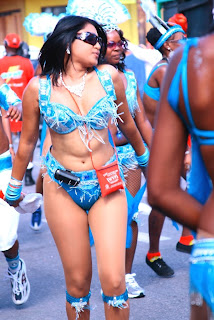
外観に移動すると、WordPress ダッシュボードにアクセスできます。 ウィジェット ページの左側に、使用可能なすべてのウィジェットが表示されます。 テーマでサイドバーが有効になっている場合、ページの上部に「サイドバー」というアイコンが表示されます。
Web サイトにサイドバーを含める必要があります。 追加情報やナビゲーション メニューを表示するための貴重な場所です。 Web サイトのサイドバーは、Web サイトの可視性を高め、より多くの訪問者を引き付けるのに役立ちます。 この記事では、WordPress でカスタム サイドバーを作成する方法について説明します。 WordPress サイドバーは、Web サイトの成功に不可欠です。 WordPress カスタマイザーを使用すると、WordPress Web サイトにカスタム サイドバーを作成できます。 この記事では、WordPress で新しいサイドバーを作成する 3 つの方法について説明します。
このビデオを見て、WordPress カスタム サイドバーからウィジェットを追加および削除する方法を学びます。 WordPress サイドバーは、さまざまなサイズのウィジェット ブロックを表示できます。 それらが追加されると、あなたのウェブサイトはより機能的になります。 メインメニューに戻ると、WordPress カスタマイザにウィジェットを追加できます。 画面の左側の列には、合計 13 の異なるウィジェット オプションがあります。 それをクリックすると、必要なウィジェットをサイドバーに追加できます。 このレッスンでは、Twenty Seventeen テーマを使用してカスタム サイドバーを作成する方法を紹介します。

デフォルトのサイドバーをカスタマイズするには、サイトにとって重要であると思われるウィジェットを含める必要があります。 このセクションでは、「ウィジェット」ページから直接ウィジェットを追加および削除できます。 このガイドでは、WordPress でカスタム サイドバーを作成するプロセスについて説明します。 適切なプラグインが見つかったら、Web サイトのサイドバーを置き換える必要があります。 この情報を左側のボックスに入力して、画面左側のサイドバーの場所を選択できます。 サイドバーのプロパティを表示するには、ページの下部に移動して下にスクロールします。 置き換えるサイドバーを選択したら、それをクリックします。
WordPress でカスタム サイドバーを作成したら、ウィジェットを追加する必要があります。 「ウィジェット」は画面の左側にあります。 ' Example Sidebar ' ウィジェットのみが、Web サイトのデフォルトの WordPress サイドバーに表示されます。 次に、上部に移動して「更新」ボタンをクリックします。
プラグインなしのカスタム サイドバー WordPress
WordPress のカスタム サイドバーは、サイドバー ウィジェットを整理してアクセスしやすくするための優れた方法です。 次の手順に従って、プラグインなしでカスタム サイドバーを作成できます。
1. WordPress テーマ ディレクトリに新しいファイルを作成し、sidebar-custom.php という名前を付けます。
2. sidebar.php ファイルからコードをコピーし、sidebar-custom.php に貼り付けます。
3. sidebar-custom.php のコードを編集して、カスタム サイドバーに必要なウィジェットのみを含めます。
4. 次のコードを sidebar.php ファイルに追加し、「カスタム サイドバー」をカスタム サイドバーの名前に置き換えます。
これで、WordPress サイトの任意のページまたは投稿で使用できるカスタム サイドバーができました。
特定の投稿、ページ、または特定の条件付きの投稿にサイドバーを表示するコード
さらに、特定の条件がある場合は、次のコードを使用して、特定の投稿、ページ、または特定の条件を持つ投稿にサイドバーを表示できます。 PHP get_sidebar('カスタムサイドバー名');? これは本当ですか? If(have_posts()): while(have_posts()): the_post();
WordPressサイドバーメニュー
WordPressサイドバー メニューは、Web サイトにナビゲーションを追加する優れた方法です。 使いやすく、ウェブサイトを整理するのに役立ちます。 ページ、投稿、カテゴリをサイドバー メニューに追加できます。
ウェブサイトに WordPress サイドバーを追加すると、他のセクションをナビゲートしやすくなります。 組み込みのウィジェット機能を使用して、サイドバーにメイン ナビゲーション メニュー ウィジェットを追加できます。 カスタム サイドバー プラグインを使用して、独自のサイドバーを作成し、任意のページ、投稿、またはカテゴリに追加することもできます. これらの 2 つに加えて、他に 2 つのオプションをテストしました。 もう 1 つの強力なサイドバー プラグインは、カスタム サイドバーを作成できる Content Sidebars です。 カスタム サイドバーに加えて、プラグインの無料版と有料版には他にも多くの機能が含まれています。 このプログラムには、固定サイドバー、ページの特定の割合が表示された後のサイドバー表示、サイドバーの複製、およびより条件付きの書式設定とスケジュール オプションが含まれています。
WordPress で折りたたみ可能なサイドバー メニューを作成する方法
WordPress で折りたたみ可能なサイドバー メニューを作成するには、まずカスタマイザーで有効にします。 これを行うには、外観のカスタマイズに移動し、折りたたみ可能なサイドバー メニューが有効になっていることを確認します。 次に、折りたたみ可能なサイドバーの設定を指定する必要があります。 これは、Bellows に移動し、Collapsible Sidebar Menu ボタンをクリックすることで実行できます。 折りたたみ可能なサイドバー メニューは、このセクションで構成できます。
