Cricut Maker: SVG をスライスできない汎用マシン
公開: 2023-01-13Cricut は、さまざまな工芸品やプロジェクトを作成するために使用される切断機です。 紙、布、ビニール、その他の素材の切断に使用できます。 Cricut Maker は、Cricut カッティング マシンの最新モデルです。 紙、布、ビニール、バルサ材など、さまざまな素材を切断できる非常に用途の広いマシンです。 Cricut Maker に関する最も一般的な質問の 1 つは、「Cricut Maker で SVG をスライスできないのはなぜですか?」です。 この質問に対する答えは、実際には非常に簡単です。 Cricut Maker は、ソフトウェアと互換性がないため、SVG ファイルをスライスできません。 Cricut Maker は、SVG ファイルと互換性のない独自のスライス ソフトウェアを使用します。 Cricut Maker で SVG ファイルをスライスするには、Cricut Maker と互換性のある別のソフトウェア プログラムを使用する必要があります。
スライス機能を使用してアニメーション化された画像を操作する場合、難しい場合があります。 複数のレイヤーを使用すると、画像がより正確になり、視覚的な詳細が向上します。 場合によっては、同時に 2 つの画像があると、Cricut が誤動作する可能性があります。 スライスは 2 つのレイヤーでしか機能しないため、フラットな画像では機能しません。 2 つのレイヤーが予約された後、スライス機能を使用するには、それらを非表示にするか、グループ化を解除する必要があります。 画像を切り取る必要がある場合は、平坦化された画像を印刷して、多層画像として再度アップロードできます。 この場合、ツールを使用して、材料を切断せずに線を形成するのに十分な圧力で材料をなぞります。
デザインに折り目の位置を追加するだけでなく、スコア ラインは素材に折り目を付けます。 この機能を使用して、ボックス、グリーティング カード、封筒、およびその他のアイテムをデザインできます。 これらは、これらの問題を解決するのに役立つ Web サイトとツールです。 Craft-ILY に関する他の投稿には、興味深い機能的なクラフトのアイデアが含まれています。
Cricut Design Space の画像アップロードで使用する dxf ファイルをエクスポートする場合、画像をリンクできません。 リンクされた画像は、ファイルに埋め込まれていない画像です。 その結果、ファイル サイズは最小限に抑えられます (画像を他の場所にリンクすることで、画像が失われるのを防ぎます)。
スライスするレイヤー イメージは 2 つだけです (1 つは使用し、もう 1 つはスライスします)。 画像に他のレイヤーがある場合は、カットする前にグループ化を解除してください。 スライスツールとして、使用中の画像の影レイヤーを非表示にしたり、削除したりできます。
Cricut で Svg をスライスできないのはなぜですか?

現在の選択で [スライス] オプションが見つからない場合、[スライス] ボタンはグレー表示されます。 2 つのレイヤーを選択するときは、それらがグループ化されておらず、表示されていることを確認してください。
Cricut Design Space のスライス ツールは、一度に 2 つの選択を行う場合にのみ使用できます。 2つの図形や文字、画像を重ねれば、さまざまな個性的なデザインが可能です。 スライスするには、まず画像を結合する必要があります。 切り取りたい 3 行のテキストがある場合は、それらを結合するか、それぞれを別々にスライスする必要があります。 シルエット デザイン スペースでカットするテキストを一緒に溶接します。 Dream Plan Smile のテキストは 1 つのアイテムのみであるため、スライス ツールを使用してこれらのアイテムを選択できます。
画像を右クリックするのが最適なスライス方法である理由
コンピュータにウィンドウがない場合は、ポップアップ メニューから[スライス] を選択します。
Cricut から Svg をスライスできますか?
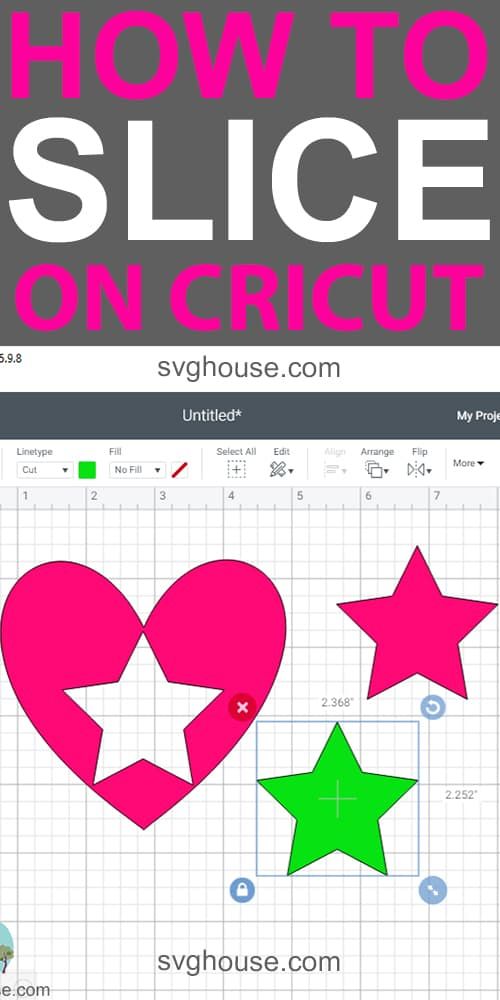
キャンバスで、Shift キーを押しながらカード ベースをクリックしてから、長方形をクリックします。 レイヤーパネルもこの目的に使用できます。 両方のレイヤーを選択したら、スライス ツールをクリックします。 それをクリックすると、スライスツールを使用できます。
画像に複数のパーツがグループ化されている場合は、それらを分離したい場合があります。 輪郭ツールを使用して、カットしたくない部分を非表示にするのも 1 つの方法です。 別のオプションは、2 つのレイヤーを一度にカットするのが難しすぎるため、スコア ラインがある場合はイメージのグループ化を解除することです。 キャンバス上で、カードのベースと長方形を選択し、長方形をクリックすると、形状を変更できます。 ロックボタンを押すことでプロポーションのロックを解除できます。 底を完全に覆うように、形を伸ばして配置する必要があります。 数秒後、青いピースが灰色の長方形の上に表示されます。
イメージをスライスすると元の形状が保持され、スライスすると新しいイメージが作成されます。 スコア ラインは近づくと表示されますが、画面には表示されません。 このため、スライスしたときに奥のレイヤーが押し出されました。 カード レイヤーをクリックして移動し、[配置] メニューの [最背面へ移動] オプションを選択します。 スコアラインが再び表示されます。 彼らはどこにいてもカットして得点し、どこにいてもそうします。
ConvertPDF.com は、PDF ファイルを SVG に変換するための優れたオンライン ソリューションです。 PDF ファイルをアップロードしたら、PDF または sva ファイルを選択できます。 SVG 形式のベクター形式のため、変換プロセス中にフォントを変更することができます。
Cricut Maker で Svg ファイルを使用できますか?
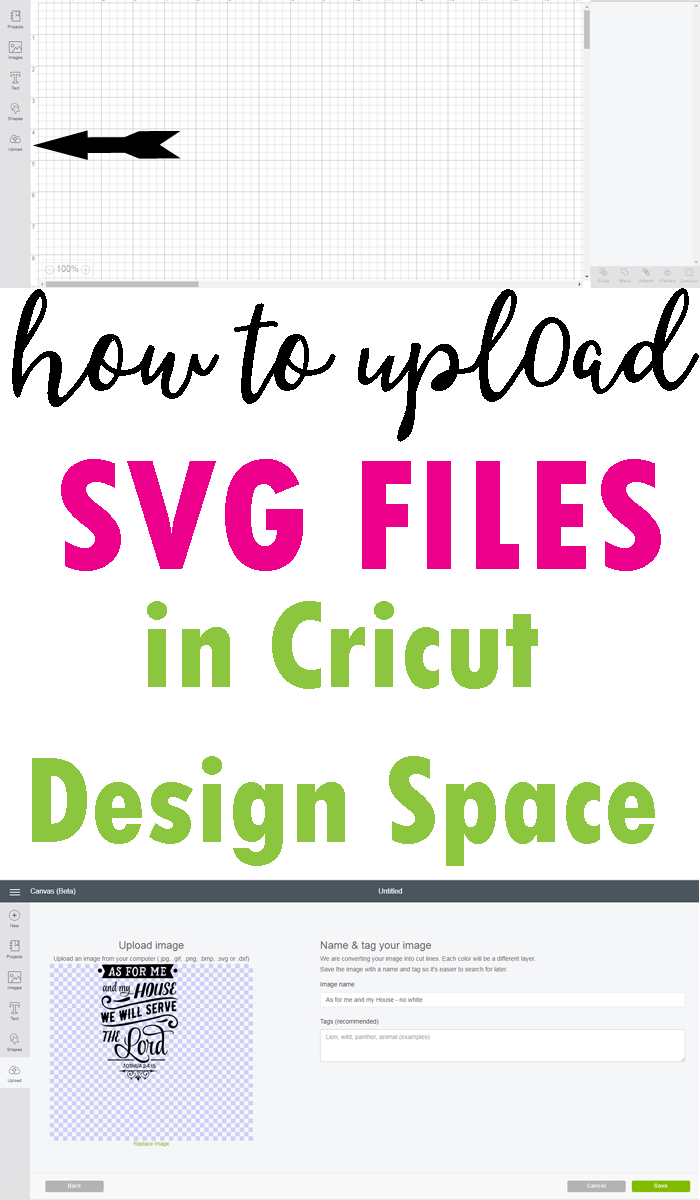
Silhouette は Scalable Vector Graphic ファイル形式の一種で、Cricut Design Space やその他のカッティング マシンで使用するのに適したファイル形式です。
Cricut Design Space を使用してスケーラブルなベクター グラフィックスを設計する方法に関する段階的なビデオ チュートリアル。 Adobe Illustrator を使用して、Google 検索から画像を抽出し、グラフィック形式に変換する方法を学びます。 まず、データを保存するのに十分な大きさで、ファイルのサイズに収まるほど小さい画像形式を選択する必要があります。 これは、画像を作成したり、Silhouette や Cricut 用の画像を作成したりするときに、画像を保存して使用するための優れた方法です。 このビデオ チュートリアルでは、 Cricut マシンで svg ファイルを作成する方法を紹介します。 このコースでは、Google 検索から基本的な画像を取得し、Adobe Illustrator を使用してグラフィック形式に変換するプロセスを順を追って説明します。 どのように変換できますか。 JPG画像からSVGファイルへ? このツールを使用して、PNG や JPG などのラスター イメージを白黒のベクター グラフィックスに変換できます。

Cricut Ipad でスライスできない理由
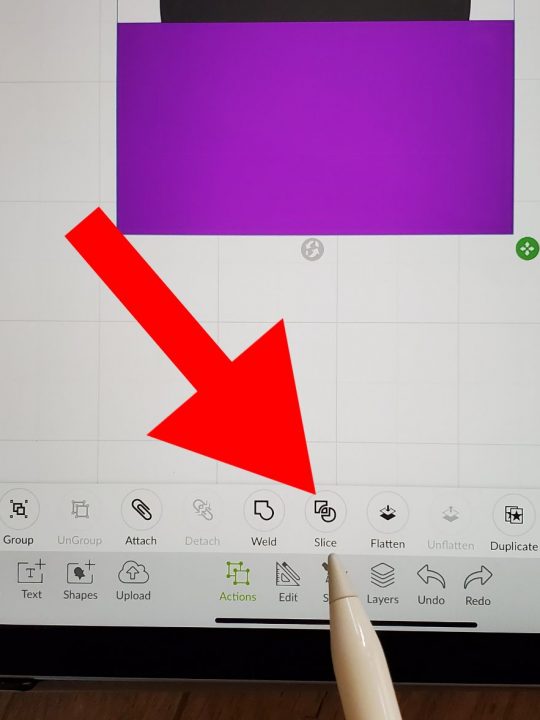
Cricut iPad でスライスできない理由はいくつかあります。 1 つの可能性は、アプリがお使いのデバイスと互換性がないことです。 もう 1 つの可能性は、Cricut マシンが iPad に正しく接続されていないことです。 最後に、 Cricut Design Space アプリが最新バージョンに更新されていない可能性もあります。
Cricut でスライスがグレー表示される理由
Cricut Design Space でスライス関数がグレー表示される理由はいくつかあります。 理由の 1 つは、画像がスライス ツールと互換性がない可能性があることです。 もう 1 つの理由は、イメージが複雑すぎてソフトウェアでスライスできない可能性があることです。
Cricut で平坦化された画像をスライスする方法
Cricut で平坦化された画像をスライスするには、まず Cricut Design Space を開いて [アップロード] ボタンを選択します。 次に、「画像のアップロード」ボタンを選択し、アップロードする画像を選択します。 画像がアップロードされたら、「シンプル」ボタンを選択します。 これにより、「シンプル画像オプション」メニューが開きます。 このメニューでは、「スライス」ボタンを選択できます。 これにより、「スライス設定」メニューが開きます。 このメニューでは、画像をスライスする方法を選択できます。 必要な設定を選択したら、[適用] ボタンを選択します。 最後に、「Make It」ボタンを選択して、画像を Cricut マシンに送信します。
Cricut Design Space ツール「スライス」を使用して、2 つの重なった画像またはレイヤーを分割または切り抜くことができます。 スライスすると、スライス結果と呼ばれる 3 つ以上のレイヤーが常に表示されます。 機械の使い方を学んでいるだけなら、このチュートリアルの手順をスキップできます。 既に使用している場合は、このチュートリアルの手順をスキップしてください。 複数のレイヤーを同時にスライスすることはできません。 .jpg や .png ファイルなどの大きな画像や写真は、セクションに分割しないでください。 sg ファイルなどのカット ファイル、またはカット ファイルなどのカット ファイルが使用されます。 これらの種類の画像を印刷する場合は、[印刷してからカット] を選択します。
正方形を使用して長方形を作成することもできます。これにより、正方形の比率を変更できます。 スライス後、HAPPY PLACE スライス結果の 1 つを選択し、ページの上部にオフセット ツールを使用して小さなアウトラインを追加します。 私のデザインにアウトラインを描くのはとても楽しいです。なぜなら、それらはバランスと美しさを加えるからです. Cricut Design Space のペン ツールはフリースタイルの描画には使用されないため、少し場違いです。 Cricut Accessをお持ちでない場合は、クイック イメージの料金を支払う必要があります。 より長いバージョンが必要な場合は、料金を支払う必要があります。 スライスを使用すると、エレメントを 2 つの方法でカットできます。エレメントをレイヤー化する方法と、2 つの別々のレイヤーを使用する方法です。 溶接ツールを使用すると、それらを 1 つのピースに結合できます。
Cricut Design Space では、異なるツールが同じ効果を持つことは珍しくありません。 Slice and Flatten は、デザインをカットするのに役立ち、マシンからデザインを印刷してカットすることができます。 リンクされたすべてのレイヤーをマットに取り付けて、マシンがそれらすべてを接続できるようにするのは巧妙なトリックです。 スライス ツールでは、不要なアイテムを削除するために黄色の四角形を追加するだけです。 ただし、輪郭を使用してデザインの複製を作成する必要があります。 輪郭を使用すると、この画像の周囲の要素を隠すことができます。 このチュートリアルで Contour の使用方法を学ぶか、単にその機能を楽しんでください。
Cricut の溶接および平坦化ツール
クリカットで結合ツールを使用すると、選択したすべてのレイヤーを 1 つの画像に結合できます。 新しい画像は、印刷すると全体がカット可能になりますが、印刷後はカットできなくなります。 一方、画像を統合すると、すべての色が 1 つの画像に結合されます。 新しい画像は、印刷されるとすぐに全体としてカット可能です。
クリカットで画像をスライスできない場合でも、グループ解除ツールを使用してグループを解除できます。 これにより、Slice ボタンに適切な数の画像を選択できます。
スライスする画像を選択しても [スライス] ボタンがグレー表示されている場合、誤った数の画像が選択される可能性があります。 レイヤーパネルのグループ解除ツールを使用すると、画像をグループ化できます。
Cricut で複数のレイヤーをスライスする方法
Cricut で複数のレイヤーをスライスするには、まずレイヤーパネルでスライスしたいレイヤーを選択します。 次に、パネルの下部にある「スライス」ボタンをクリックします。 新しいウィンドウが開き、必要なスライス オプションを選択できます。
Cricut でアップロードされた画像をスライスできますか
はい、Cricut でアップロードした画像をスライスできます。 これは、 Cricut Explore ソフトウェアを使用して行うことができます。 まず、ソフトウェアで画像を開きます。 次に、「スライス」ツールを選択します。 次に、スライスしたい画像の領域をクリックしてカーソルをドラッグします。 最後に、「スライス」ボタンをクリックします。
Cricut でアップロードした画像を編集できますか?
複数の画像を選択して、同時にプロジェクトにアップロードできます。 画像が挿入されたら、必要に応じて変更できます。
Cricut Design Space で Svg ファイルを編集する
Cricut Design Space を使用すると、SVG ファイルを簡単に編集できます。 SVG ファイルに名前を付け、完了したら [OK] をクリックします。 アップロードすると、Cricut にアップロードされ、編集を開始できます。 ファイルをクリックして、[画像の挿入] ドロップダウン メニューに挿入するだけです。 メニューから選択した後、画像の挿入ウィンドウを開きます。 このセクションで、画像のサイズ変更、色付け、および変更を行うことができます。
