SVG をバッチ スケールするさまざまな方法
公開: 2023-01-15ベクター画像に関しては、最も一般的な形式の 1 つが SVG です。 PNG と JPG は状況によっては優れている場合もありますが、SVG には、品質を損なうことなく無限にスケーラブルであるなど、多くの利点があります。 しかし、サイズを変更する必要がある SVG がたくさんある場合はどうでしょうか? そこでバッチ スケーリングの出番です。ニーズや好みに応じて、SVG をバッチ スケーリングする方法がいくつかあります。 1 つのオプションは、Easy SVG のような無料のオンライン ツールを使用することです。 もう 1 つのオプションは、Adobe Illustrator を使用することです。 このプログラムにアクセスできる場合は、「バッチ処理」機能を使用して複数の SVG を一度にサイズ変更できます。 最後に、ImageMagick などのコマンド ライン ツールを使用できます。 このアプローチには、もう少し技術的な知識が必要ですが、非常に強力です。 どのアプローチを選択しても、SVG のバッチ スケーリングを使用すると、時間を大幅に節約できます。 したがって、多数の SVG のサイズを変更する必要がある場合は、ためらわずにこれらの方法のいずれかを試してください。
また、svg> ファイルの viewBox を高さまたは幅のいずれかに変更することもできます。 ブラウザーは、全体の縦横比が viewBox の縦横比と一致するように縦横比を調整します。
viewBox をsvg ファイルに追加できます。 そのファイルを画像またはインライン コードとして使用でき、指定したサイズに完全に収まるようにスケーリングされます。
Svg ファイルをスケーリングするにはどうすればよいですか?
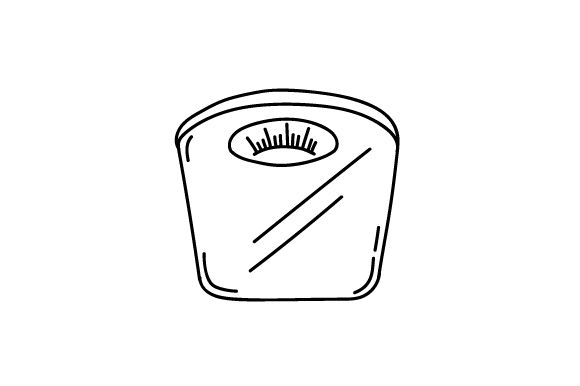
使用しているソフトウェアや目的の最終結果など、いくつかの要因に依存する可能性があるため、この質問に対する決定的な答えはありません。 ただし、一般に、スケーリングするオブジェクトまたはオブジェクトのグループを選択し、ソフトウェアのスケーリング ツール (通常は [変換] メニューにあります) を使用することで、SVG ファイルをスケーリングできます。 SVG ファイルをスケーリングするときは、それに応じてストロークの幅やその他のプロパティも調整する必要がある場合があることに注意してください。
ベクター グラフィックスを使用すると、最高レベルにスケーリングされます。 Amelia Bellamy-Royds の壮大なスケーリング ガイドは必読です。 ラスター グラフィックスを拡大縮小するのは難しいかもしれませんが、それでも新しい視点を提供できます。 SVG を使い始めるとき、どのように動作するかを正確に知るのは難しい場合があります。 スター画像で明確に定義された高さと幅の比率は、アスペクト比と呼ばれます。 ラスター イメージには固有の高さと幅があるため、ブラウザーに強制的に異なるサイズで描画させることができますが、強制的に異なる縦横比にすると、画像がゆがんでしまいます。 インライン SVG は通常、キャンバスのサイズに関係なく、コードで指定されたサイズで描画されます。
ViewBox は、 Scalable Vector Graphicsに貢献する最後のソフトウェアです。 ViewBox は element 要素内の要素のタイプです。 この値は、空白またはコンマで区切られた 4 つの数値 (x、y、幅、および高さ) のリストを表します。 座標系は、ビューポートの階層から x と y を選択することによって指定されます。 現在の高さを埋めるためにスケーリングする必要がある座標/疑似フッターの数です。 縦横比に合わない寸法を含めても、画像は伸びたり歪んだりしません。 この新しい object-fit CSS プロパティは、他の画像タイプに合わせて使用することもできます。
単一の preserveRatioAspect=”none” オプションも使用可能で、画像をラスター画像とまったく同じようにスケーリングできます。 ラスター イメージを使用する場合、イメージの高さまたは幅、および縮尺を指定できます。 Svaはそれを行うことができますか? それを経るにつれて、プロセスはより複雑になります。 画像の自動サイズ変更機能を使用する場合、さまざまな CSS プロパティを使用して、要素の高さと余白の縦横比を調整できます。 他のブラウザでは、viewBox を含む画像に 300*150 のサイズが自動的に適用されます。 この動作が仕様で定義されているかどうかを知る方法はありません。 最新の Blink/Firefox ブラウザを使用すると、画像のサイズが比例して viewBox に表示されます。
高さと幅の両方を指定しない場合、既定のブラウザーは関係なく同じサイズを使用します。 コンテナーは、インライン SVG やその他の置き換えられる要素を置き換える最も簡単な方法です。 グラフィックのインライン バージョンでは、公式の高さが 0 になることが予想されます。 preserveRatioAspect 値が設定されている場合、グラフィックは何もスケーリングされません。 グラフィックスが指定した幅全体に引き伸ばされてから、正しい縦横比のために確保されたパディング領域にスピルオーバーすることが望ましいでしょう。 viewBox と preserveRatioAspect の属性を使用すると、エクスペリエンスを特定の好みに合わせてパーソナライズできます。 それぞれ独自のスケーリング属性を持つネストされた要素を使用して、グラフィック スケールの個別の部分を作成できます。 この方法を使用すると、高さを犠牲にすることなく、ワイドスクリーン ディスプレイ全体に拡張されるヘッダー グラフィックを作成できます。
SVG 画像のサイズを変更するときは、基本的に、新しい画像を作成するための指示を変更するようにソフトウェアに指示していることになります。 画像にはすべて同じデータが含まれますが、サイズは小さくなります。 画像のサイズを変更したくない場合は、元のバージョンをダウンロードしてください。 これはさまざまな方法で実行できるため、最適な方法を選択する必要があります。 場合によっては、別の方法で画像のサイズを変更できます。 最初のステップとして、画像をドラッグ アンド ドロップするか、白い領域から目的のファイルを選択します。 [設定]、[サイズ変更] の順に選択して、画面のサイズを調整します。 プロセスが終了したら、結果ファイルをダウンロードできます。
Svg 画像をスケーリングすると画質が低下しますか?
スケーラブルな画像は、画像の品質に影響を与えることなく拡大または縮小できます。 大きくても小さくても、完全にクリアになります。 ほとんどの画像ファイルでは、通常、ピクセルはベクトルとして使用されます。
画像をオンラインで共有する際のぼやけを軽減するための 3 つのステップ
これは、画像をソーシャル メディアにアップロードしたり、オンラインに投稿したりするときに最も一般的です。 最新のディスプレイの解像度は古いディスプレイの解像度よりも低いため、これが当てはまる場合があります。 その結果、探している正確なピクセル寸法の画像をアップロードしても、鮮明に表示されません。
これはさまざまな方法で解決できますが、この問題に対する万能の解決策はありません。 まず、画像を表示するスペースに合わせて画像のサイズが適切であることを確認します。 この手順の結果として画像が拡大されますが、画像内のすべてのピクセルがグリッドに配置されていることも確認できます。 画像のサイズを適切に調整する方法がわからない場合は、解像度の低いファイルを使用できます。
この問題を解決する方法は 1 つではありませんが、次の手順に従って、オンラインで共有するときに画像のぼやけを軽減し、最高の状態で表示することができます。
Cricut の Svg ファイルのサイズを変更できますか?
Silhouette Design Space は、23.5 インチを超えるすべてのSVG ファイルを最大 23.5 インチまで自動的にサイズ変更し、23.5 インチを超える場合はプロジェクトを大きく表示します。Cricut Design Space で SVG ファイルのサイズを変更して、それらを作成することができます適切にフィットします。

Cricut Design で画像をスケーリングするための 3 つの簡単な手順
クリカットのデザインを始めるとき、画像を拡大縮小する方法を理解するのは難しい場合があります。 プロポーションを維持し、作品をプロフェッショナルに見せることは、どちらも実行できる簡単な手順です。
画像のサイズを変更する準備ができたらすぐに、南京錠をロック位置のままにしておく必要があることに注意してください。 画像の正しい比率を維持することが重要です。 画像のサイズを変更する必要がある場合は、矢印ボタンを目的の寸法までドラッグし、幅と高さのボックスに新しい値を入力します。
画像のサイズを適切に変更した後で画像を保存する場合は、プログラムを終了する前に保存してください。 変更にこの方法を選択すると、サイズ変更プロセスを繰り返さなくても、後で画像を再確認できます。
画像をスケーリングするには、次の簡単な手順に従ってください。 画像の縦横比は非常に重要なので、デザインするときは必ず守ってください。
Svg ファイルは無限にスケーラブルですか?
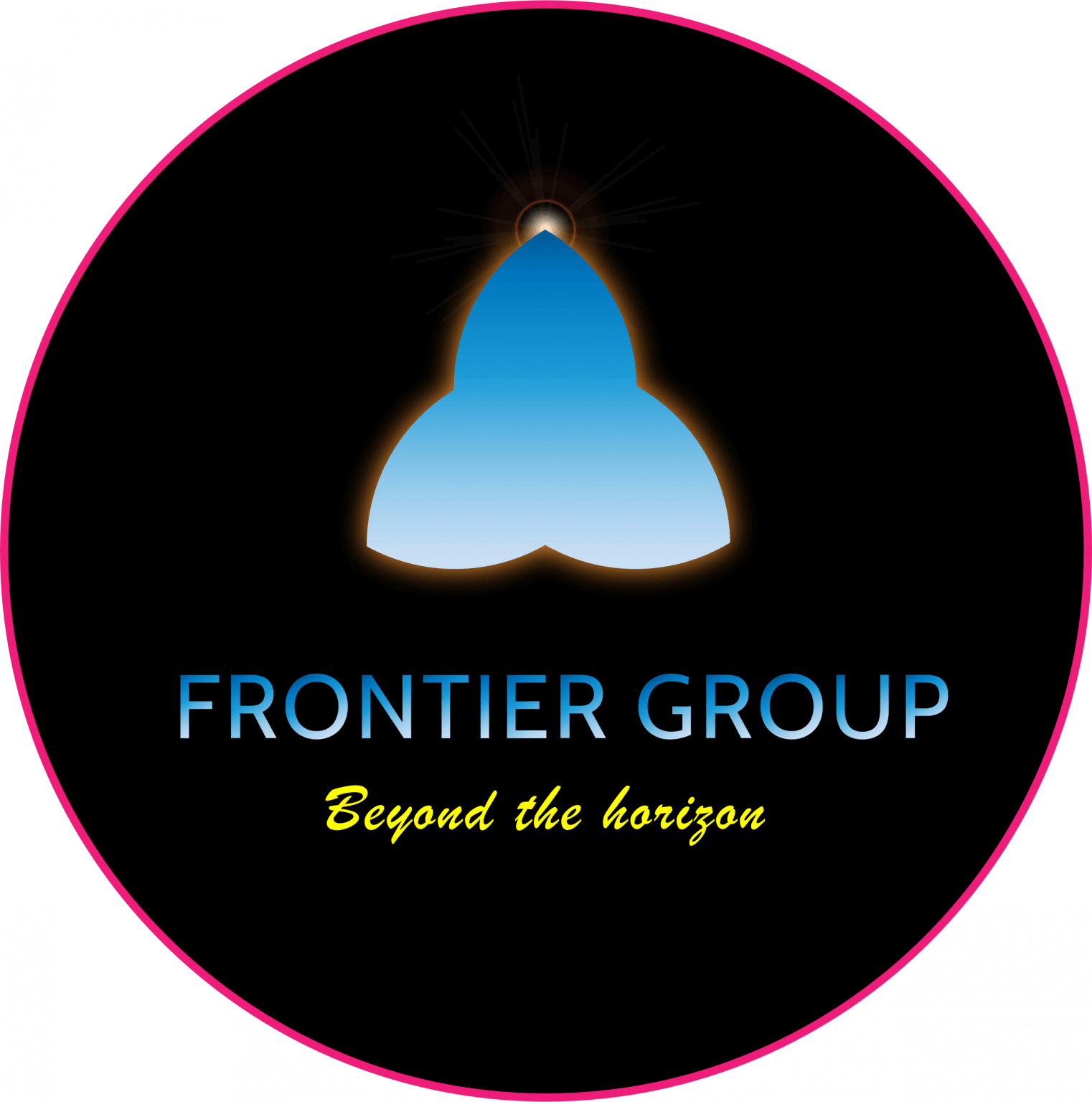
すべての人に適したサイズに拡大または縮小することを選択すると、品質を高く保つことができます。 SVG のサイズや表示タイプは関係ありません。 彼らはいつも同じように見えます。
GIF、JPEG、PNG などのラスター グラフィックスは、Web サイトで一般的に使用されます。 スケーラブル ベクター グラフィックス (SVG) ファイルは、インターフェイスをより効果的に装飾する方法をユーザーに提供します。 そのスケールにより、忠実度を失うことなく無限に小さくまたは大きくスケールできます。 直接含めることができる、HTML ドキュメント内の非常に小さいファイルを見つけるのが一般的です。 モバイル デバイスのサイズが大きくなるにつれて、グラフィックの品質も向上する必要があります。 さまざまなディスプレイ用に CSS で画像を縮小する代わりに、画像を 1 か所で縮小することにより、品質を損なうことなく単一の SVG グラフィックを任意のサイズに拡大できます。 Font Awesome などのフレームワークを使用して、このテクノロジを使い始めることができます。
箇条書きのドットは、他の CSS 関数に加えて、境界線、回転、およびスピン ロード グラフィックを含む CSS クラスに置き換えることができます。 さらに、SVG ファイルは、画像と背景の「src」または「url」属性を使用して指定できます。 ファイルのサイズが大きいため、多くの場合、それらを HTML ドキュメントに含めることができます。
sva での画像の使用は、最も一般的なものの 1 つです。 アイコンを縮小して小さいサイズにすると、ピクセル化されたり、ぼやけたりすることがあります。 SVG を使用すると、サイズに関係なく一貫した品質のアイコンを作成できます。
サイズに関係なく、品質を維持する必要があるアイコン、ロゴ、およびその他のグラフィックを作成するための優れたツールです。
Svg コードのサイズ変更
SVGコードの幅と高さの属性を変更することで、SVG 画像のサイズを変更できます。 たとえば、画像のサイズを 2 倍に変更する場合は、幅と高さの属性を元の値の 2 倍に変更します。 CSS を使用して SVG 画像のサイズを変更することもできます。
SVG パスのサイズ変更
グラフィック デザインに関して最も重要なことの 1 つは、すべての画像が同じように作成されているわけではないということです。 これは、Adobe Illustrator などのプログラムで作成されることが多いベクター グラフィックスを扱う場合に特に当てはまります。 ベクトル グラフィックについて知っておくべき最も重要なことの 1 つは、品質を損なうことなく簡単にサイズを変更できることです。 そのため、ロゴやイラストなど、どのサイズでも鮮明にする必要があるものによく使用されます。 HTML でベクター グラフィックスを操作する場合、知っておくべき最も重要なことの 1 つは、SVG パスのサイズを変更する方法です。 SVG パスは、ペンまたはブラシで描画できるパスを定義する要素です。 この要素は、品質を損なうことなくサイズを変更できるグラフィックを作成するために使用されます。 これは、パスがピクセルではなく数式によって定義されるためです。 SVG パスの操作に関しては、留意すべき点がいくつかあります。 まず、パスを引用符で囲む必要があります。 次に、パス データは有効な SVG パス データ文字列でなければなりません。 第 3 に、パス データは有効な CSS パス データ文字列でなければなりません。 第 4 に、パス データは有効な xlink:href 文字列である必要があります。
マウス ホイールによるズームインとズームアウト
ズームインおよびズームアウトする必要がある場合は、マウス ホイールを使用するか、ツールバーのズーム ツール (Z) を使用します。
Svg サイズ リデューサー
sva ファイルを圧縮するにはどうすればよいですか? 開始するには、最初にSVG 画像ファイルを追加する必要があります。ドラッグ アンド ドロップするか、白い領域内をクリックして目的のサイズに対応するファイルを選択します。 圧縮設定は、[圧縮] ボタンをクリックして変更できます。 プロセスが完了すると、結果をダウンロードできるようになります。
このガイドでは、sva のファイル サイズを最適化して縮小する方法を説明します。 フロントエンド Web サイトを作成するとき、多くのデザイナーは読み込み時間を短縮できるため SVG を使用します。 複雑な SVG ファイルのサイズが大きくなることはよくあることです。 この記事では、SVG からバイトを削除して Web サイトをスムーズに実行し続けるためのすべてのオプションについて説明します。 SVG が保存された後、コード内の冗長なポイントを削除することは困難です。これは、干し草の山から針を探すようなものです。 不要なアンカー ポイントを自動的にクリーニングする Astute Graphics のツールを使用すると、このプロセスが簡単になります。 複数のレイヤーが同じ方法でレイヤー化され、スタイル設定されている場合、複数のレイヤーを 1 つのパスに結合できます。
複数の要素がある場合は、要素ごとに紫色の塗りつぶしでラベルを付けることができます。 これはほとんどすべての属性で機能し、場合によっては CSS クラスでも機能します。 形状を複製するには、>use> 要素を使用します。 重複が多いほど、全体的な節約額が増加します。 ストロークで特定のデザインを実現するためのオプションは非常に少ないため、単一のストロークで常に実現できるとは限りません。 適切なモードを選択することで、ファイルのサイズを縮小できます。 パスに互いに隣接する座標がある場合、相対パスを使用すると、あちこちで省略する桁数を減らすことができます。
原則として、相対コマンドと絶対コマンドの混合は、純粋なパスまたは相対コマンドよりも短くなります。 Illustrator のピクセル スナップ モードを使用すると、この出力に数字を描画することで、合計ピクセル数を構築できます。 SVG ではストロークをパスの中央にしか配置できないため、1、3、または任意の奇数のストロークを使用すると、Illustrator は自動的にパス座標をピクセル間の中間に配置します。
