2023 年に最も簡単な方法
公開: 2023-03-18Blogger を WordPress に移行する方法がわかりませんか?
ありがたいことに、WordPress にはほとんどのプロセスを自動化できるツールが用意されているため、Blogger を WordPress に移行するのは実際には非常に簡単です。
ただし、すべてを設定する際に考慮すべき重要な詳細事項がいくつかあり、完全な移行を確実に行うために手動で実行する必要があるタスクがまだいくつかあります。
Blogger から WordPress へのシームレスな移行を支援するために、このステップバイステップ ガイドを作成しました。 すべてのステップを詳細に説明し、プロセスをガイドするのに役立つ 18 以上のスクリーンショットを掲載しています。
Blogger から WordPress への移行プロセスに関する一般的な質問から始めて、チュートリアルに進みます。
Blogger から WordPress への移行に関する FAQ
ステップバイステップの Blogger から WordPress へのインポート チュートリアルに進む前に、いくつかのよくある質問について簡単に説明しましょう…
実際の Blogger から WordPress への移行プロセスには費用はかかりません。 ただし、WordPress サイトを作成するには、ホスティング料金を支払う必要があります。
Blogger のすべての投稿を WordPress に自動的に移行できます。 数回クリックするだけで、Blogger からすべてを 1 つの .xml ファイルにエクスポートし、そのファイルを WordPress にインポートできます。
Bloggerページを手動で移行する必要があります。 また、Blogger のテーマ、レイアウト、ガジェットを手動で再作成する必要があります。
このガイドでは、Blogger サイト全体を新しい WordPress サイトの同等のコンテンツに適切にリダイレクトする方法を説明します。 つまり、Blogger の特定の投稿にアクセスしたユーザーは、WordPress の同じ投稿に移動します。
Blogger を WordPress に移行する方法に関するこのチュートリアルでは、特別な知識は必要ありません。 たくさんのボタンをクリックするだけで、誰でもフォローできます。
Blogger テーマを WordPress に自動的に変換する方法はありません。 ただし、技術的な知識がなくても同様のデザインを作成できる柔軟な WordPress テーマを見つけることができます。
Blogger を WordPress に移行する方法
Blogger を WordPress に移行するための基本的な手順は次のとおりです。各部分の詳細な手順については、引き続きお読みください。
- WordPress ホスティングを購入する
- WordPress ソフトウェアをインストールし、ドメイン名を設定します
- Blogger コンテンツ (投稿) をエクスポートする
- Blogger コンテンツ (投稿) を WordPress にインポートする
- WordPress のパーマリンク構造を設定する
- Blogger で適切なリダイレクトを作成して、WordPress サイトにトラフィックを送信します
- WordPress テーマを設定する
- Bloggerページを移行します (この部分は手動で行う必要があります)。
1. WordPress ホスティングを購入する
WordPress.org でサイトを作成する場合は、独自の Web ホスティングが必要になります。これは、Blogger の仕組みとは少し異なります。
ウェブホストは、WordPress ソフトウェアを強化し、訪問者がサイトを利用できるようにします。
最適なオプションをすべて確認するには、最高の WordPress ホスティングに関する投稿全文をお読みください。
ただし、全体として、ほとんどの新しいWordPressユーザーにとって手頃な価格のオプションとしてGreenGeeksをお勧めします.
理由は次のとおりです。
- 価格は、得られるものに対して非常に手頃な価格です。GreenGeeks 割引を使用すると、最初の 1 年間でわずか 45 ドルしかかかりません. 無料のドメイン名も取得できます。これは、Blogger でカスタム ドメインをまだ使用していない場合に便利です。
- GreenGeeks は、費用対効果が非常に高いため、サイトの読み込みが速くなります (非常に重要です)。
- GreenGeeks を使用すると、WordPress ソフトウェアを簡単にインストールできます。 いくつかのボタンをクリックするだけです。 つまり、Blogger から WordPress への移行にすぐに取り掛かることができます。
GreenGeeks にアクセスして GreenGeeks 割引を利用するには、下のボタンをクリックしてください。
GreenGeeksにアクセス
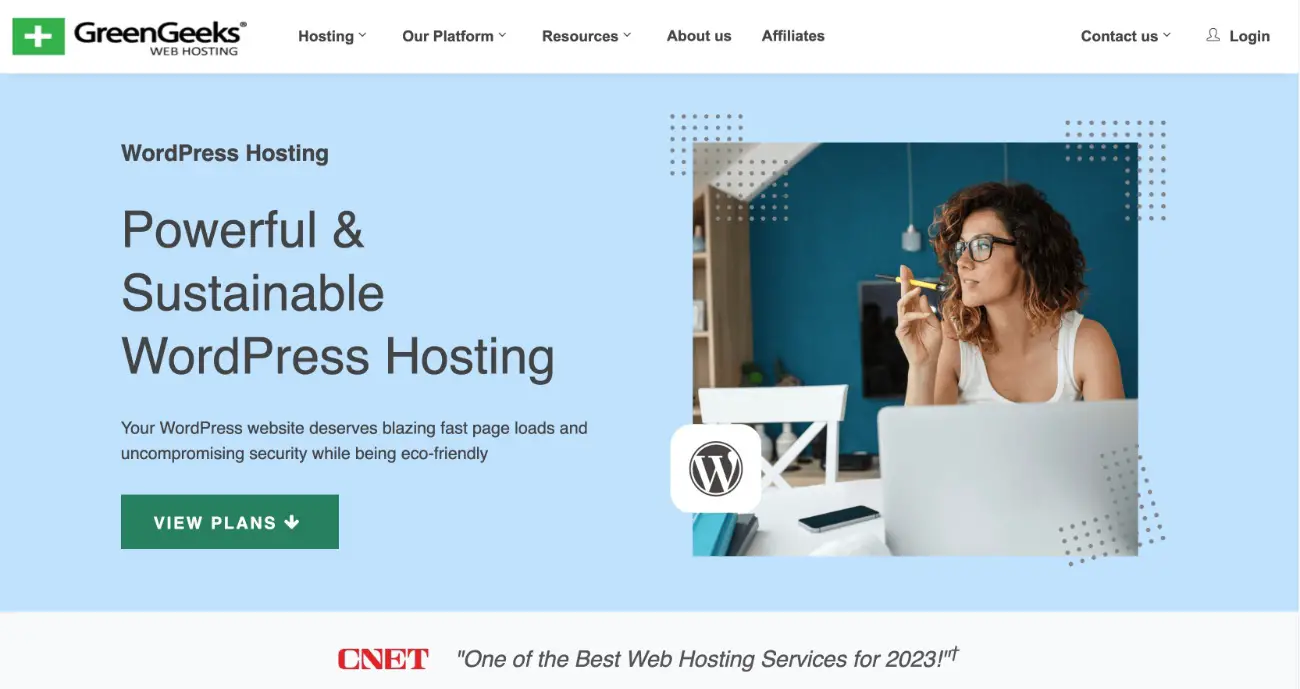
ほとんどのサイトでは、最も安いライトプランで問題ありません。
Blogspot のサブドメイン (例: yoursite.blogspot.com ) をまだ使用している場合、GreenGeeks はサイトに使用できる無料のカスタム ドメイン名も提供します。
既に Blogger でカスタム ドメイン名を使用していて、WordPress でも同じドメイン名を維持したい場合は、カスタム ドメイン名を新しい WordPress ホスティングにポイントし、Blogger ブログを一時的に無料のyoursite.blogspot.comに変更することをお勧めします。移行プロセス中のドメイン。
ただし、Blogger コンテンツを移動するまで、サイトにアクセスしたユーザーに未完成の WordPress サイトが表示される可能性があるため、多少のダウンタイムが発生することに注意してください。
カスタム ドメイン名を新しい WordPress サイトに向ける方法がわからない場合は、GreenGeeks サポート スタッフが喜んでお手伝いします。
2. Web ホスティングに WordPress をインストールする
Web ホスティングを購入したら、ホスティング プランに WordPress をインストールする必要があります。
GreenGeeks を含むほとんどのホストは、使いやすい WordPress インストーラー ツールを提供しています。
GreenGeeks では、GreenGeeks cPanel ダッシュボードの Softaculous Apps Installer の下にある WordPress オプションを探すことで、このツールを見つけることができます。
詳細については、ほぼすべてのホスト (GreenGeeks が提供する cPanel を含む) に WordPress をインストールする方法を示す詳細なガイドと、WordPress Web サイトの作成方法に関するより完全なガイドがあります。
または、設定方法がまだわからない場合は、ホストのサポートに連絡することもできます。
3. Blogger コンテンツ (投稿) をエクスポートする
WordPress サイトをセットアップしたら、Blogger を WordPress にインポートする準備が整いました。
まず、Blogger サイトから既存の投稿をすべてエクスポートする必要があります。
- Blogger ダッシュボードを開きます。
- サイドバーの[設定]タブをクリックします。
- [ブログの管理]セクションまで下にスクロールします。
- [コンテンツのバックアップ]リンクをクリックすると、ポップアップが開きます。
- ポップアップで、 [ダウンロード]オプションをクリックします。
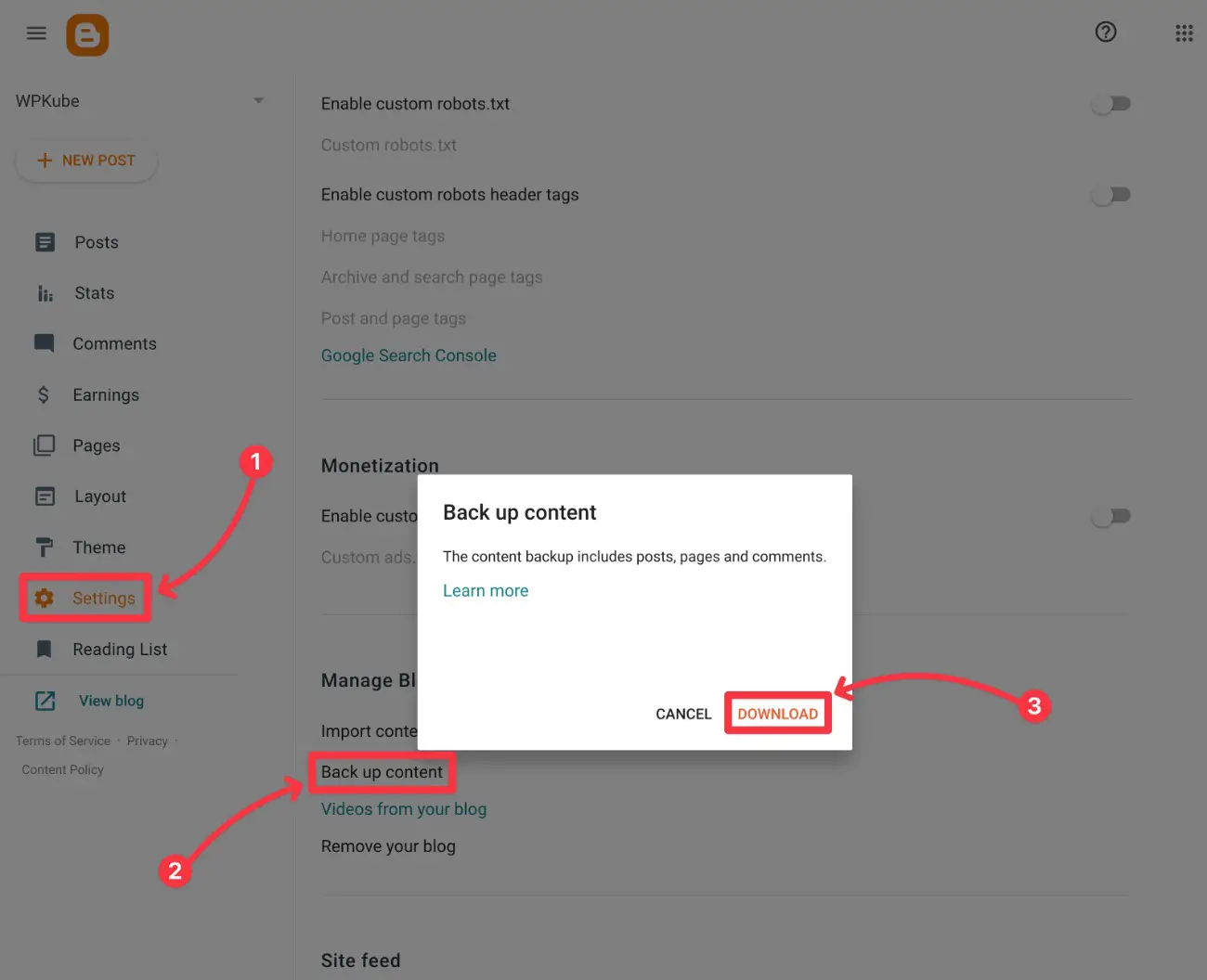
これにより、単一の.xmlファイルがローカル コンピューターにダウンロードされます。これには、 blog-[date].xmlのような名前が付けられている必要があります。 たとえば、 blog-02-20-2023.xmlです。
このファイルは、次のステップで必要になるため、手元に保管しておいてください。
4. ブロガーの投稿を新しい WordPress サイトにインポートする
Blogger から投稿をエクスポートしたので、次のステップはそのコンテンツを新しい WordPress サイトにインポートすることです。
やるべきことは次のとおりです。
- WordPress サイトのダッシュボードにログインします。 youractualdomain.com/wp-admin にアクセスし、ホストの WordPress インストーラーの使用中に入力した資格情報でログインすることでアクセスできます。
- WordPress ダッシュボードのメニュー サイドバーで[ツール] → [インポート]に移動します。
- Blogger ツールの下にある[今すぐインストール]をクリックします。
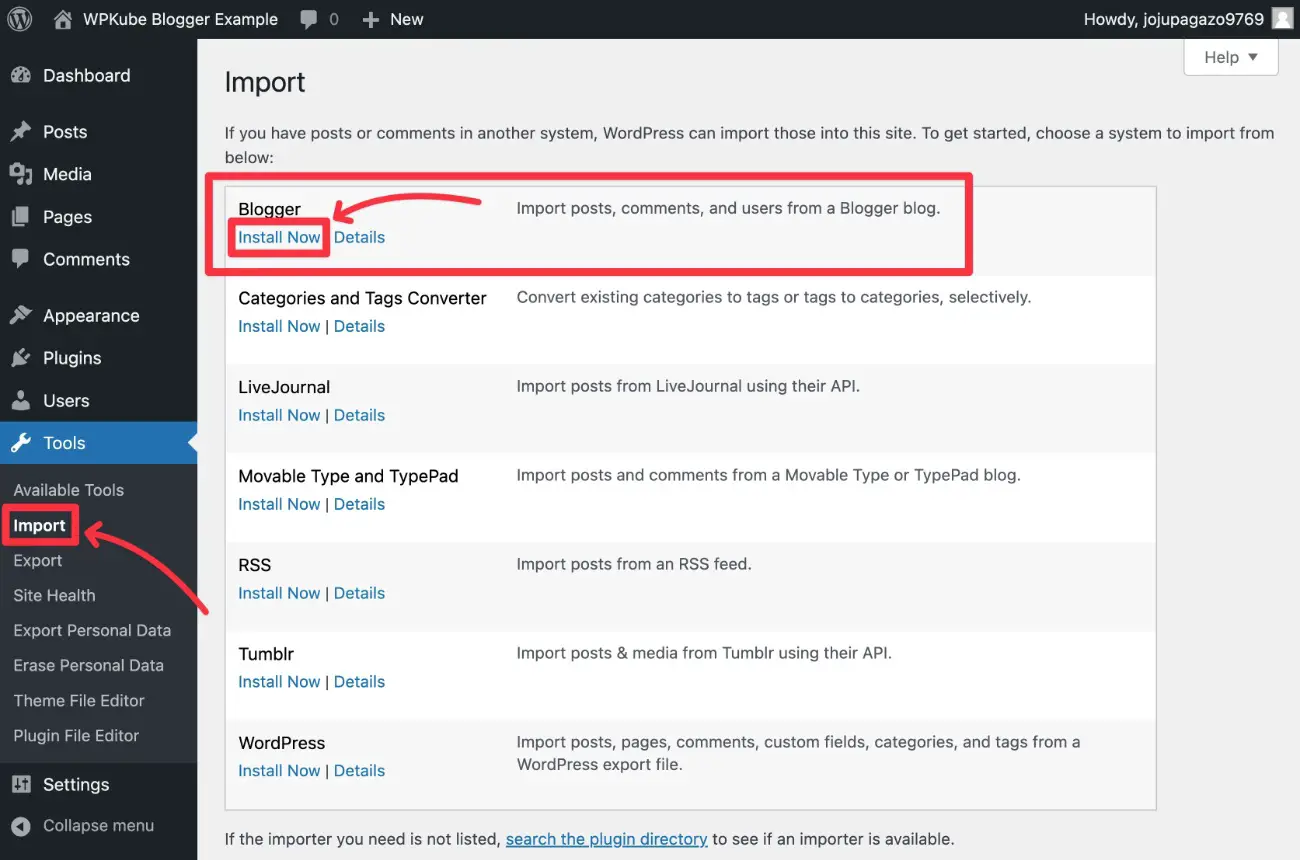
[Install Now]をクリックすると、同じリンクが[Run Importer]に変わります。 [インポーターの実行]オプションをクリックして続行します。
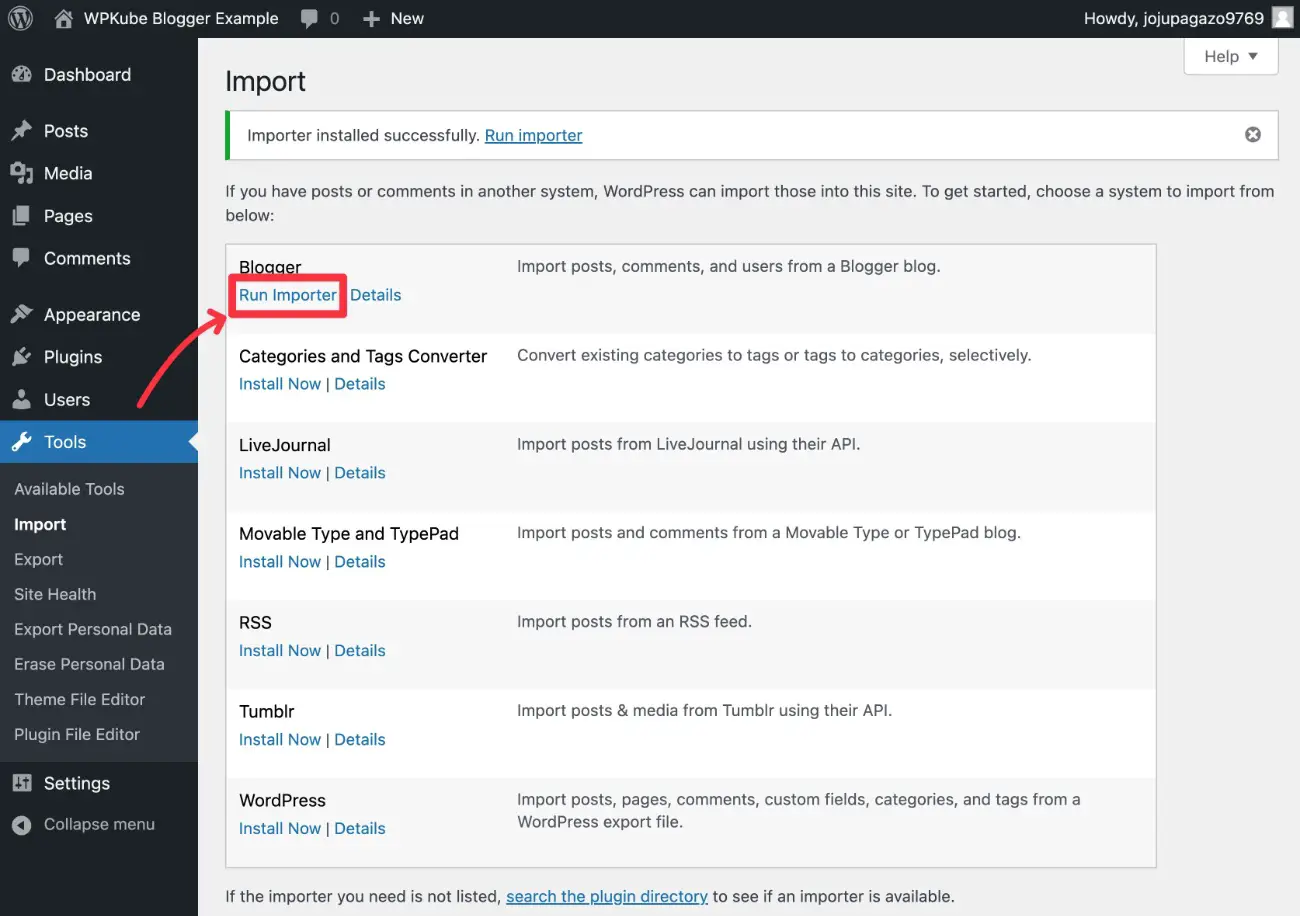
次の画面で、前の手順で Blogger からダウンロードした XML ファイルを選択してアップロードするよう求められます。
[Choose File]ボタンを使用してファイルを選択し、 [Upload file and import]をクリックします。
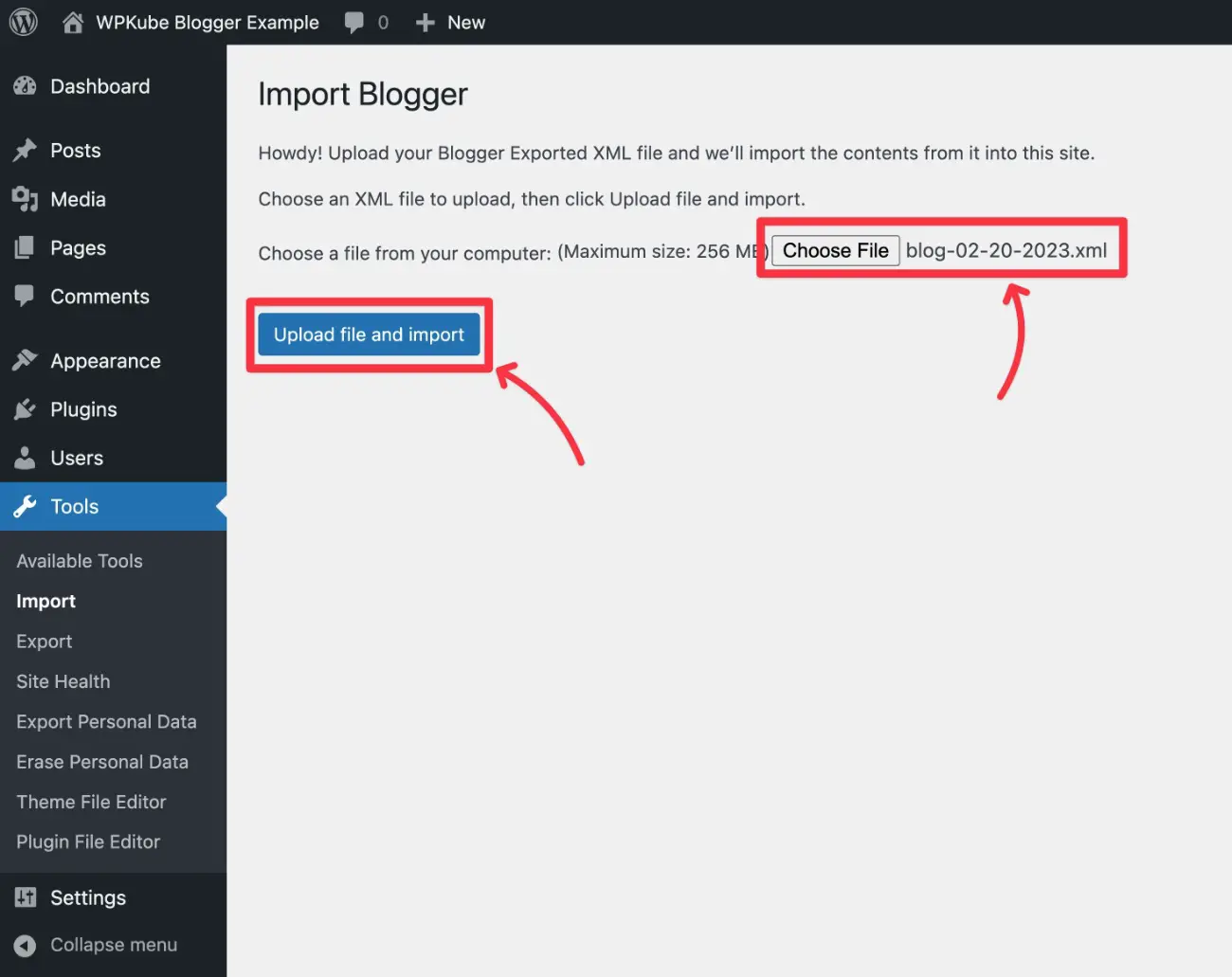
これで、既存の Blogger 投稿を WordPress ユーザーに割り当てるように求められます。 既存のユーザーを選択するか、新しいユーザーを作成できます。
ほとんどの場合、既存のユーザーに投稿を割り当てるドロップダウンを使用して、独自の WordPress アカウントを選択します。 これにより、自分の WordPress アカウントが Blogger からのすべての投稿の作成者として設定されます。
選択したら、 [Submit]をクリックします。
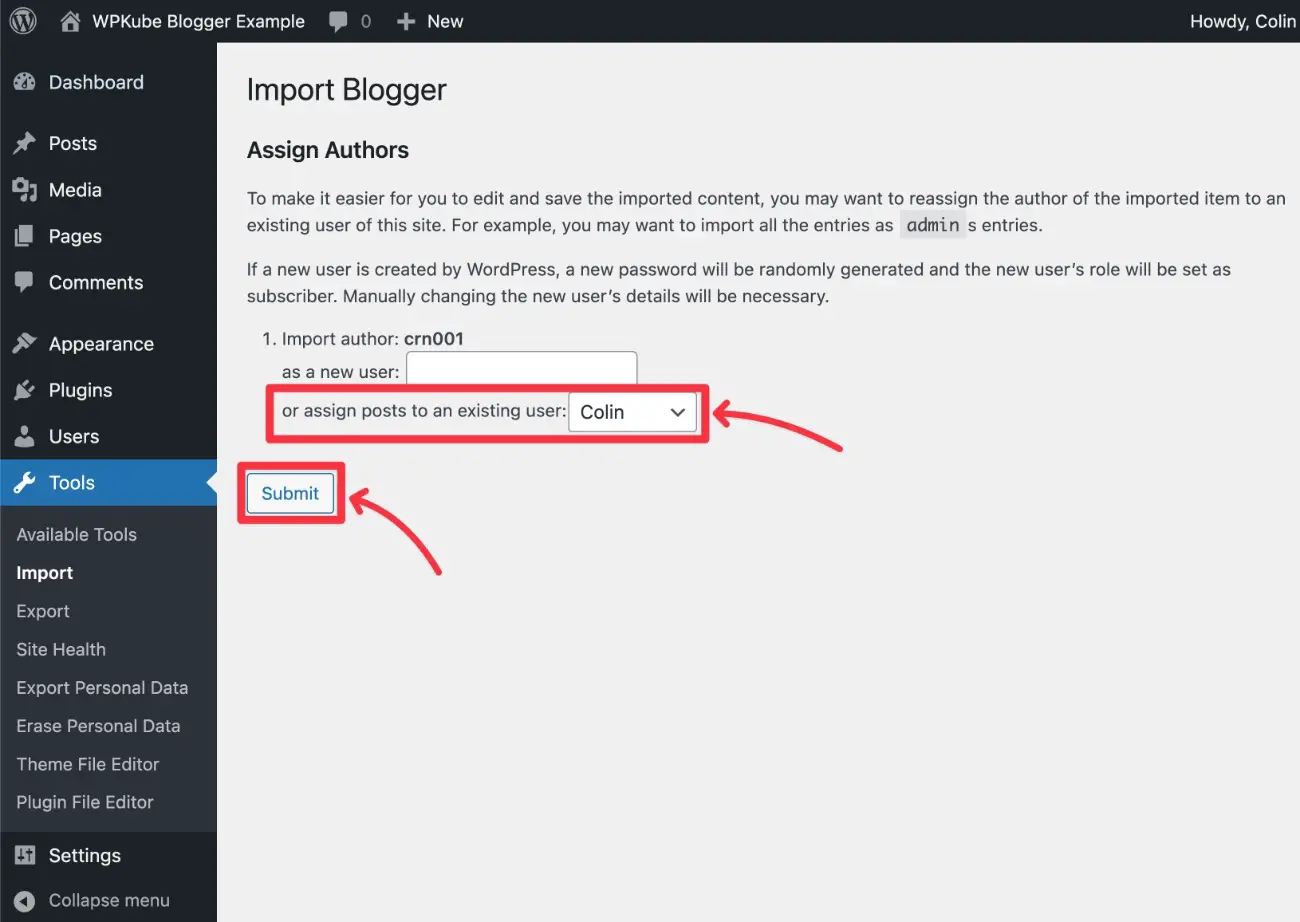
WordPress は Blogger コンテンツをすべてインポートします。 完了すると、成功メッセージが表示されます。
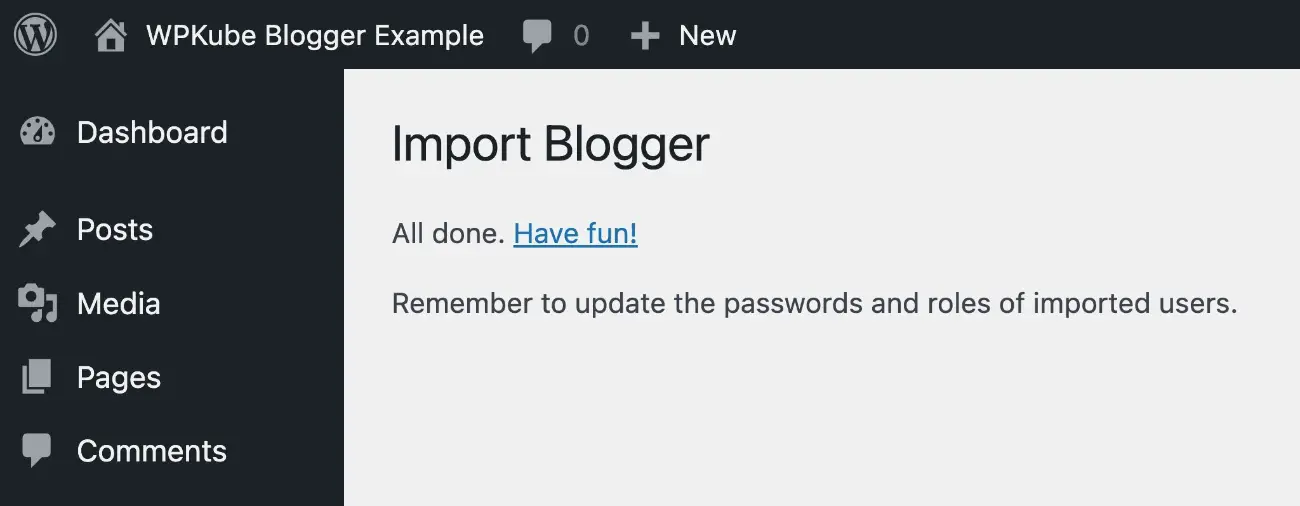
このプロセスの一環として、WordPress は Blogger サイトで使用した画像を自動的にインポートします。 ただし、サイトにインポートされた投稿をいくつか見て、画像が .blogspot.com サブドメインではなくドメインから読み込まれていることを確認して、これをテストすることをお勧めします。
また、このプロセスでは Blogger の投稿のみがインポートされます。 ページの移動やその他のコンテンツについては、後で説明します。
5. WordPress のパーマリンク構造を設定する
WordPress サイトのパーマリンク構造は、サイトの URL の構造を制御します。
Blogger から WordPress へのシームレスな移行を確実にするための最も簡単なオプションは、通常、Blogger と同じパーマリンク構造を使用するように WordPress を構成することです。
これを行う方法は次のとおりです。
- WordPress ダッシュボードを開きます。
- 設定 → パーマリンクに移動します。
- [カスタム構造]を選択します。
- このテキストを[カスタム構造]ボックスに追加します –
/%year%/%monthnum%/%postname%.html - 下部にある[変更を保存]をクリックします。
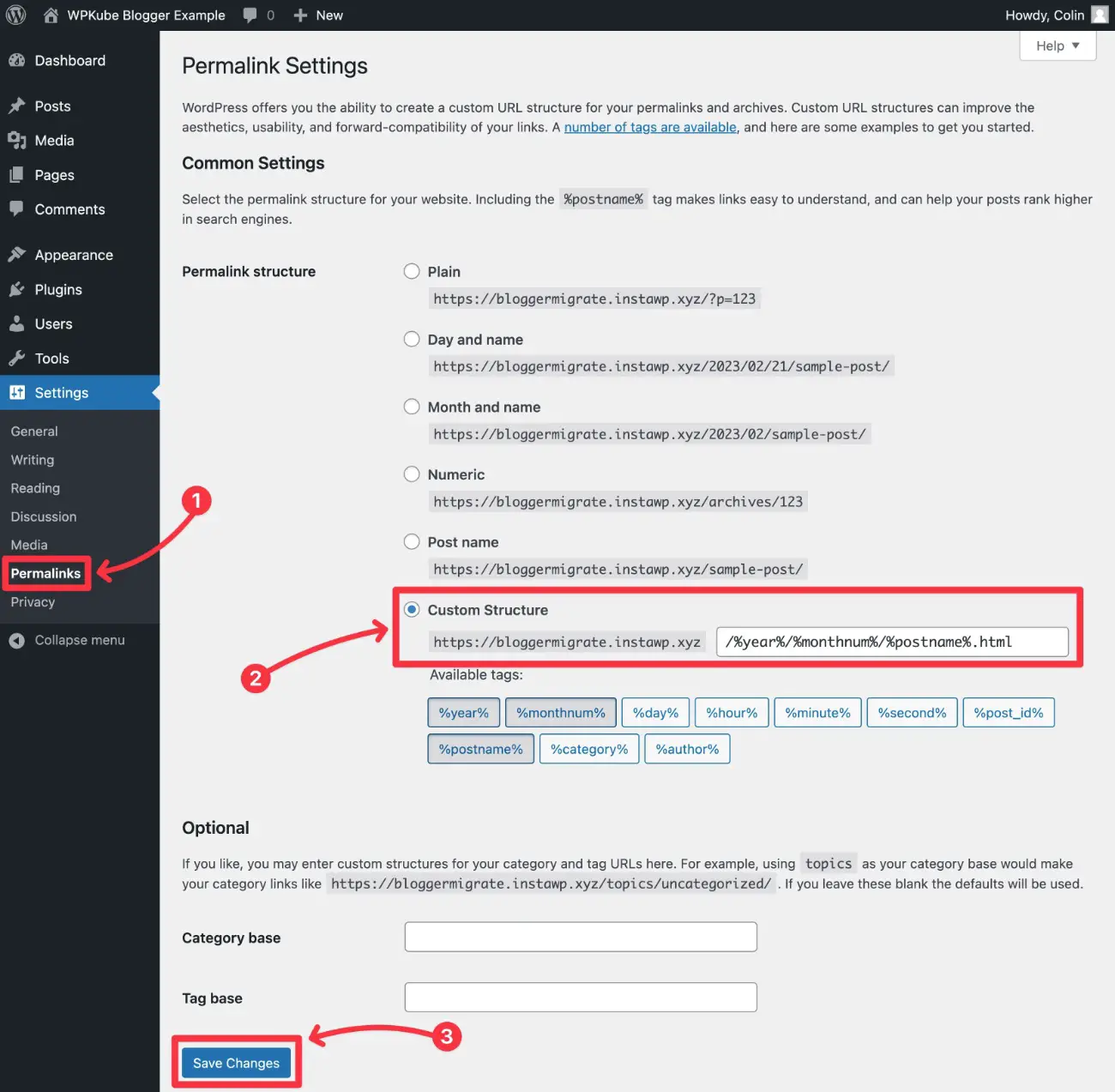
そうは言っても、同じ構造を使用する必要はありません。 別の構造を選択して、Blogger コンテンツを新しい構造にリダイレクトできます。

次のセクションの無料ツールを使用すると、.blogspot.com ドメインからカスタム ドメイン名 (yoursite.blogspot.com から yoursite.com など) に移行する場合に、実際には非常に簡単に行うことができます。
ほとんどの WordPress ユーザーは、Blogger のように URL に日付を含めるよりも、投稿名の構造をそのまま使用することを好みます。
各サイトで同じカスタム ドメイン名を使用している場合 (Blogger のyoursite.comとWordPress のyoursite.comなど)、このタイプのリダイレクトの設定は少し複雑です。 そのため、上で示したのと同じパーマリンク構造を今のところ使用することをお勧めします。
それでも同じドメイン名でサイトのパーマリンク構造を変更したい場合は、開発者を雇うか、Yoast SEO のパーマリンク リダイレクト ジェネレーター ツールを使用することをお勧めします。 繰り返しますが、これはもう少し技術的なものなので、このチュートリアルの範囲外です。
6. ブロガー サイトを WordPress にリダイレクトする
すべての Blogger 投稿を WordPress サイトに移動したので、リダイレクトを設定して、古い Blogger サイトにアクセスした人が新しい WordPress サイトの対応するコンテンツに自動的に移動するようにします。
これにより、既存のトラフィックと SEO の取り組みを維持できます。
ここには 2 つの部分があります。
- Blogger の投稿を WordPress にリダイレクトする
- Blogger RSS フィードを WordPress にリダイレクトする
投稿とコンテンツのリダイレクト
Blogger の投稿を WordPress に 1 対 1 で適切にリダイレクトするには、まず Blogger リダイレクト コードを生成し、それを Blogger サイトに追加する必要があります。
リダイレクト コードを生成する
サイトの適切なコードを生成するには、無料の Blogger to WordPress プラグインを使用できます。
まず、WordPress サイトにプラグインをインストールする必要があります。
- WordPress ダッシュボードの[プラグイン] → [新規追加]に移動します。
- 「Blogger から WordPress」を検索します。
- プラグインの結果の下にある[今すぐインストール]ボタンをクリックします。rtCamp のプラグインが必要です。
- インストール プロセスが完了したら、 [アクティブ化]ボタンをクリックします ( [今すぐインストール]ボタンの代わりになります)。
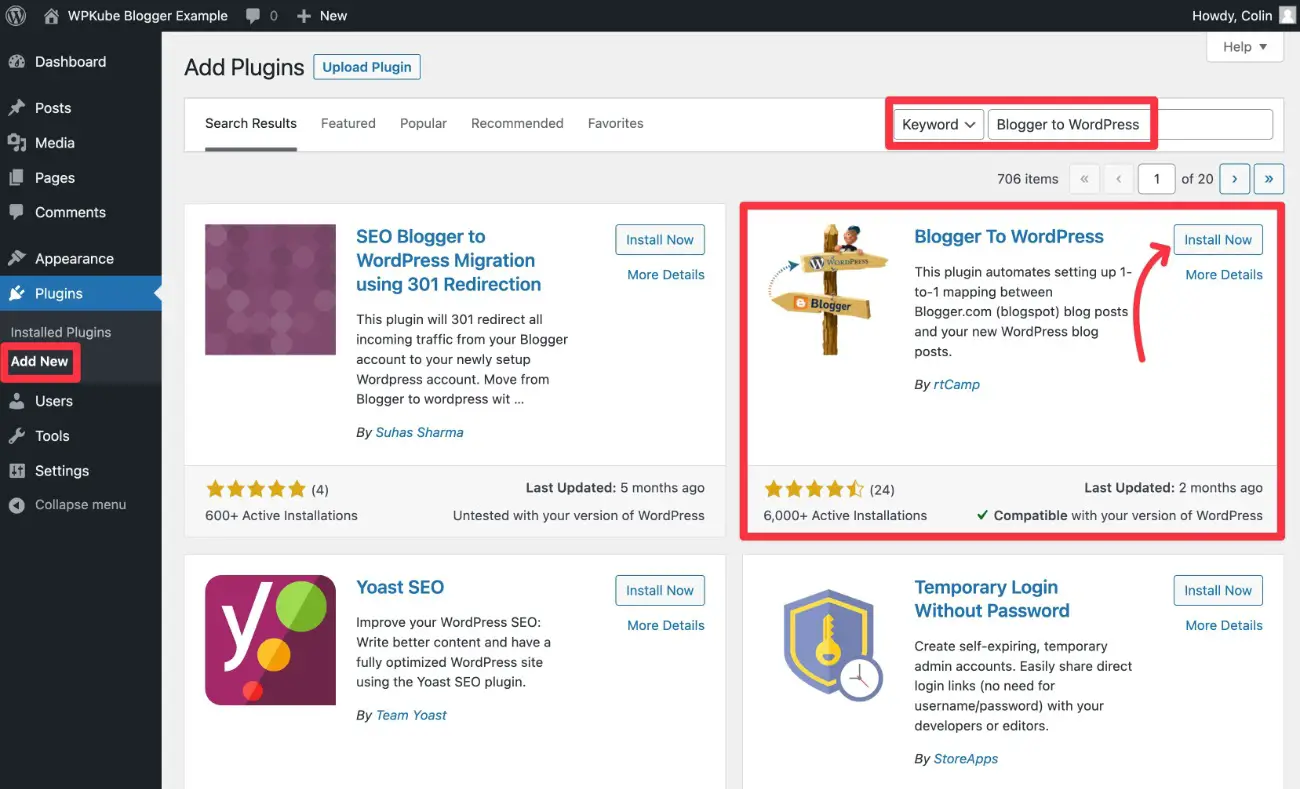
プラグインを有効にしたら、 Tools → Blogger to WordPress Redirectionに移動します。 次に、 「構成の開始」ボタンをクリックします。
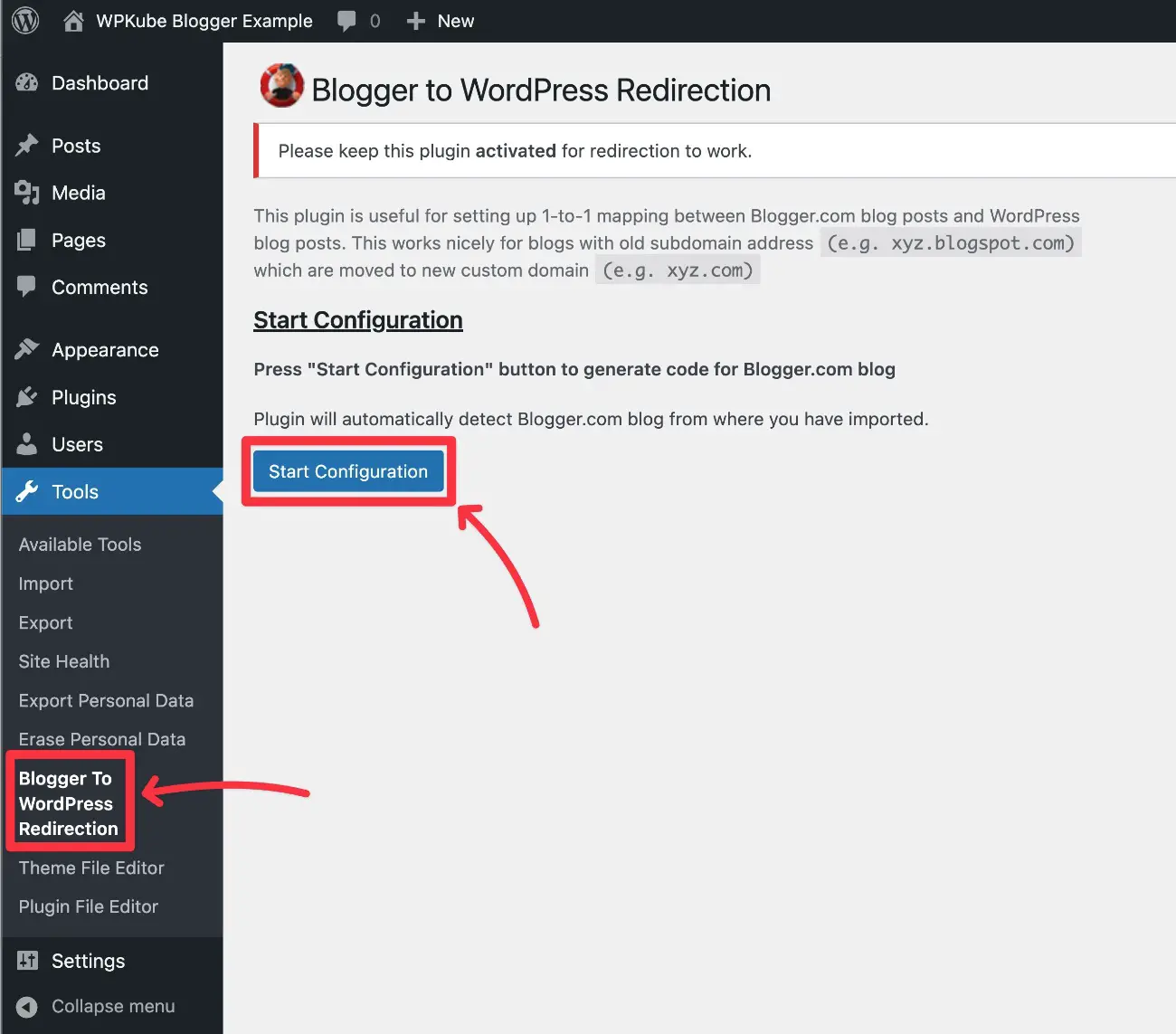
Blogger サイトが[ブログのリスト]セクションに表示されます。
Blogger サイトの横にある[コードを取得]ボタンをクリックします。 プラグインは、関連するリダイレクト コードを提供します。
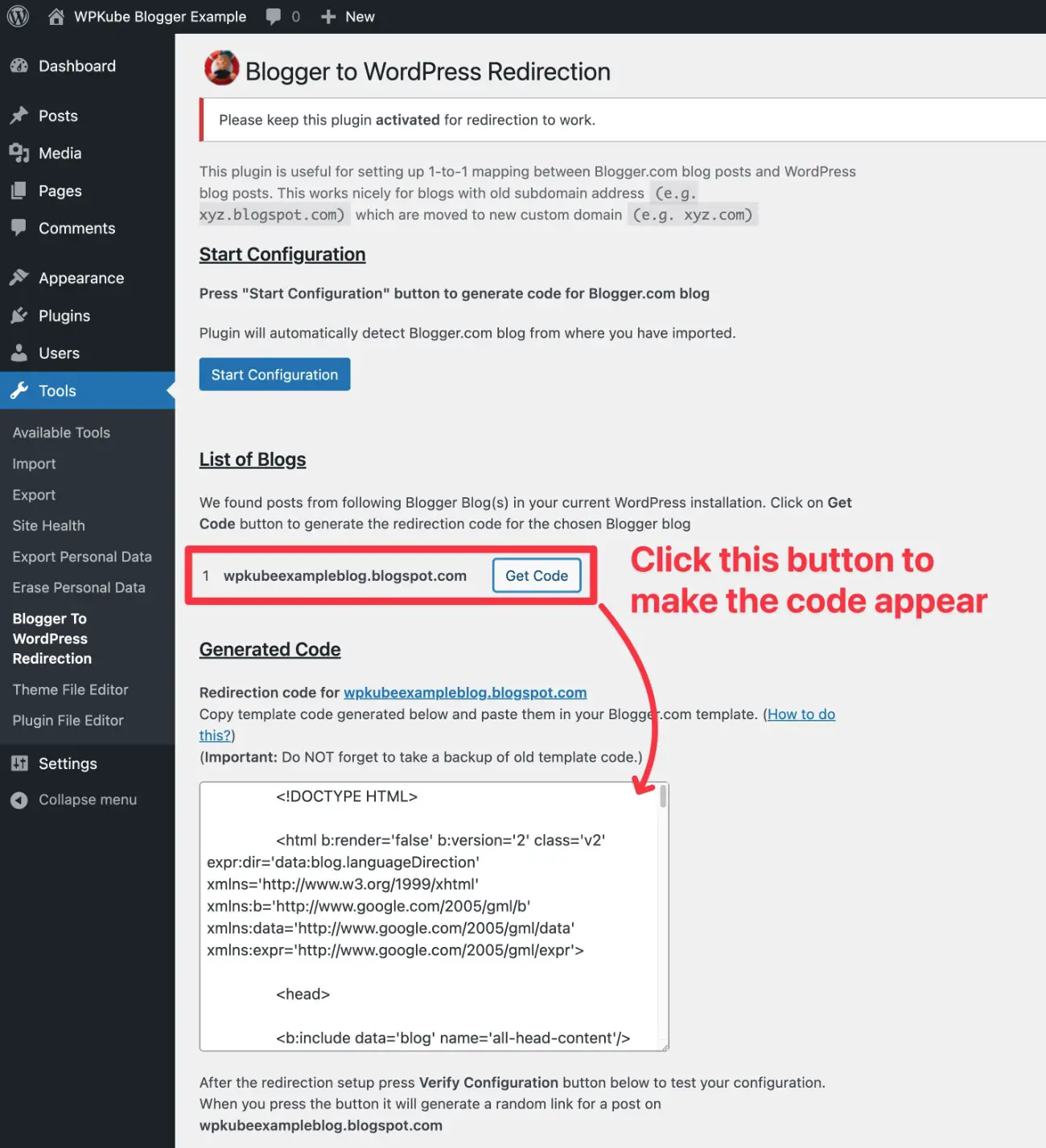
Blogger にリダイレクト コードを追加する
このコードをコピーして、Blogger テンプレートに追加する必要があります。
- Blogger ダッシュボードを開きます。
- サイドバーの[テーマ]タブを選択します。
- [カスタマイズ]ボタンの横にある下矢印をクリックして、メニューを展開し、その他のオプションを表示します。
- [HTML の編集]を選択します。
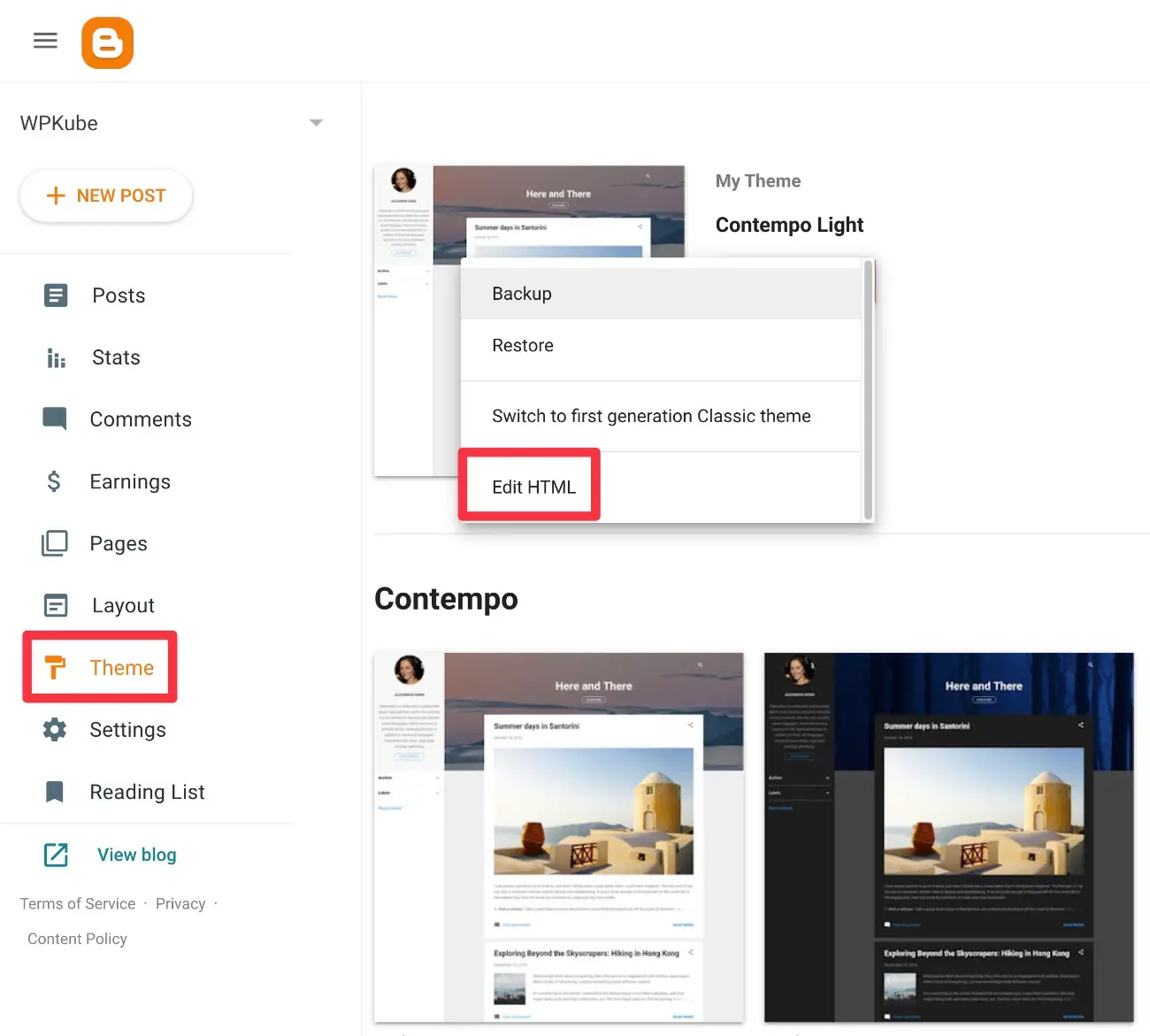
コード エディターが表示されます。
- これらの変更を元に戻したい場合に備えて、既存のコードを安全な場所にコピーしてください。
- エディターから既存のコードをすべて削除します。
- WordPress プラグインから取得したコードを貼り付けます。
- フロッピー ディスク アイコンをクリックして、変更を保存します。
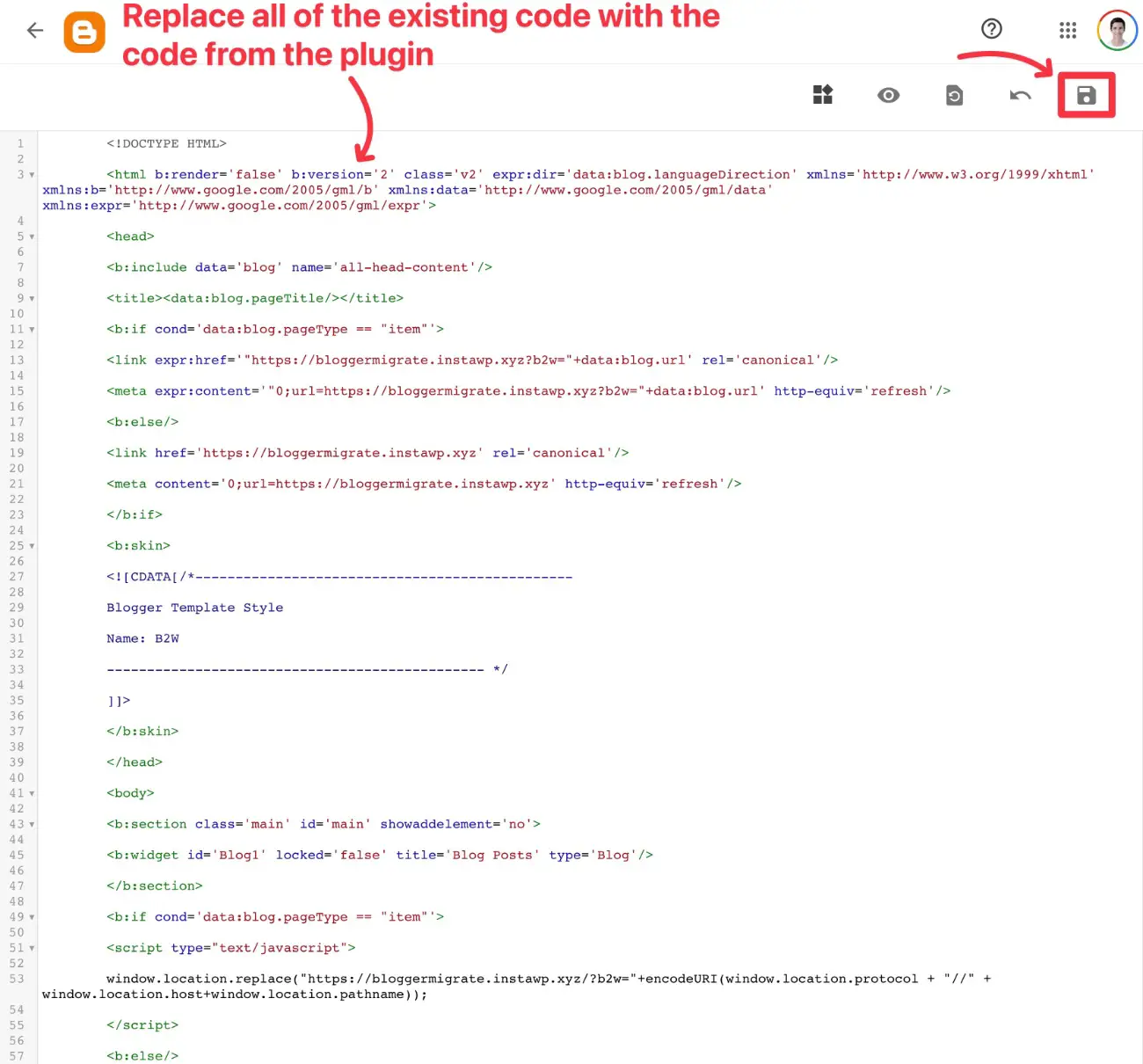
また、Blogger サイトのモバイル バージョンへのリダイレクトを追加する必要があります。
- サイドバーの[テーマ]タブを選択します。
- [カスタマイズ]ボタンの横にある下矢印をクリックして、メニューを展開し、その他のオプションを表示します。
- [モバイル設定]を選択します。
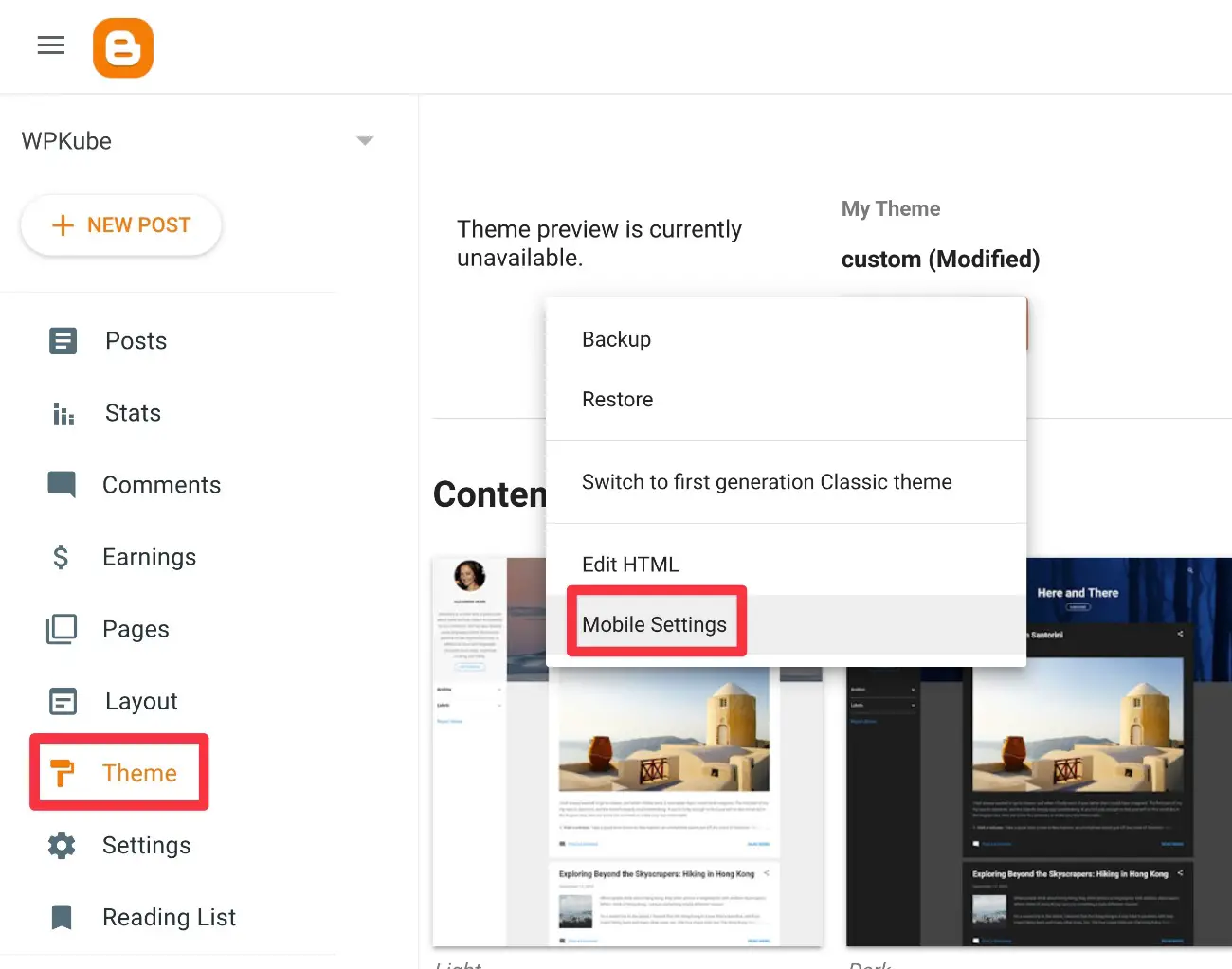
次に、モバイル デバイスでデスクトップ テーマを使用するようにサイトを構成し、変更を保存します。
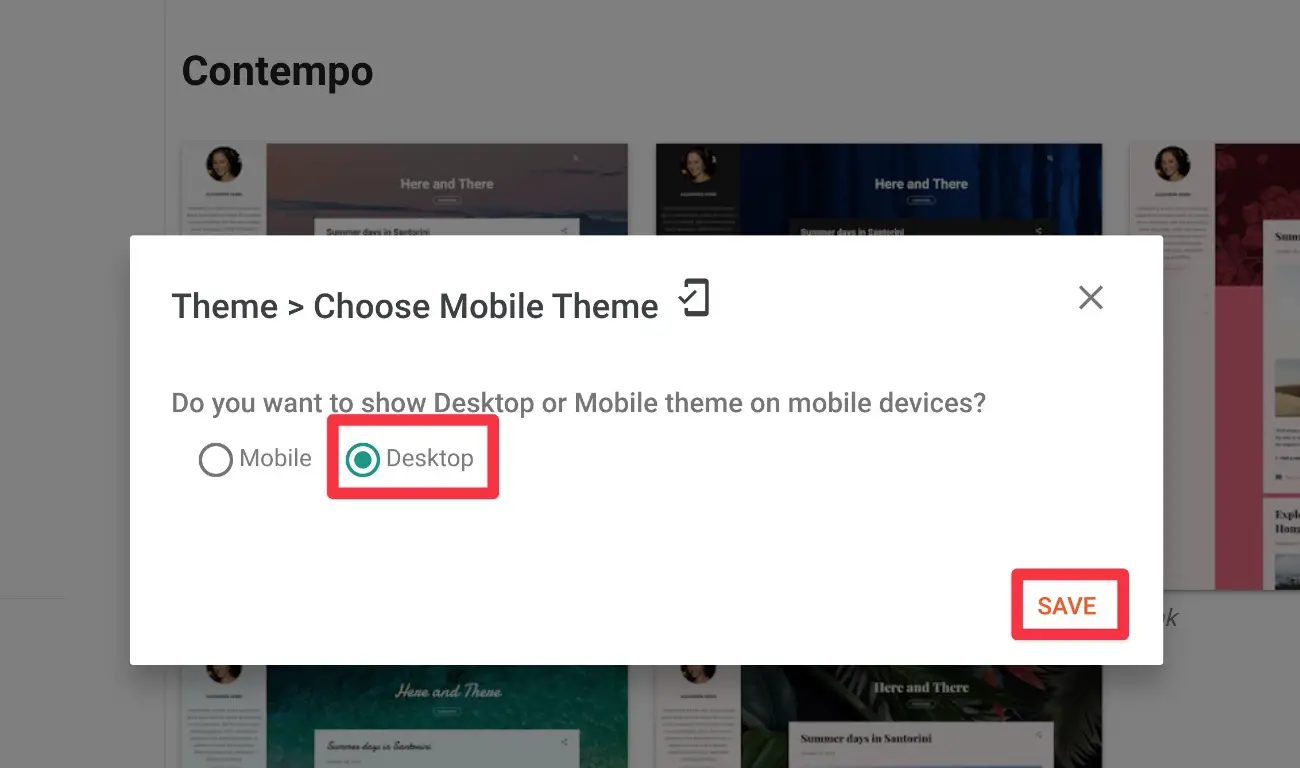
これで、モバイルとデスクトップの両方の訪問者が WordPress サイトにリダイレクトされるはずです。
リダイレクトのテスト
すべてが正しく行われたことを確認するには、WordPress ダッシュボードのプラグインの設定に戻り、インターフェイスの下部にある[構成の確認]ボタンをクリックします。
次に、テスト リンクを開きます。 Blogger サイトから新しい WordPress サイトに自動的にリダイレクトされます。
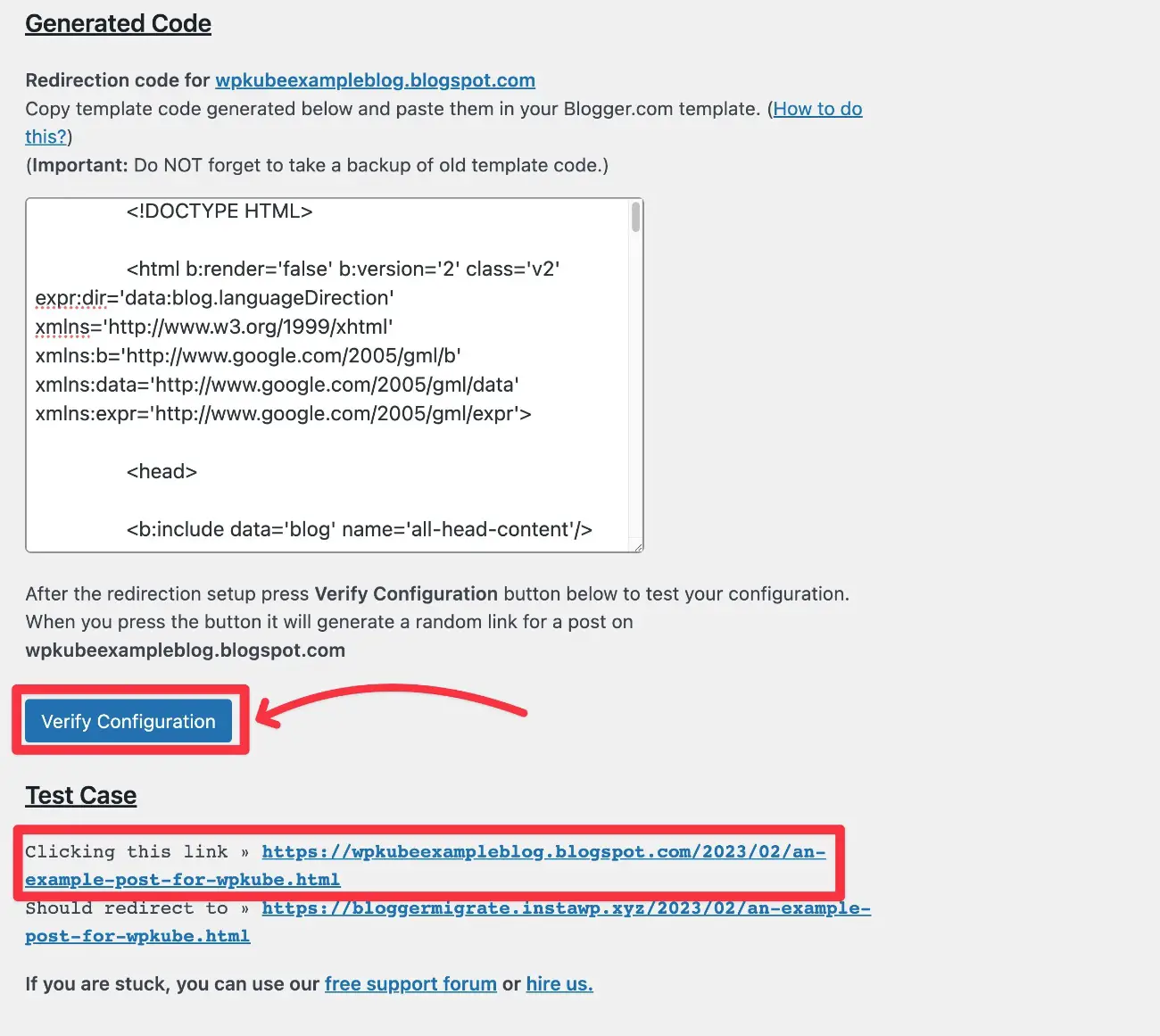
WordPress サイトのパーマリンク構造を変更した場合、URL 構造が少し異なっていることに気付くはずです。
たとえば、投稿名のWordPress パーマリンク構造のみに切り替えた後、WordPress の URL から日付が削除されていることがわかります。
プラグインはこれを自動的に処理します。ユーザー側で別の操作を行う必要はありません。
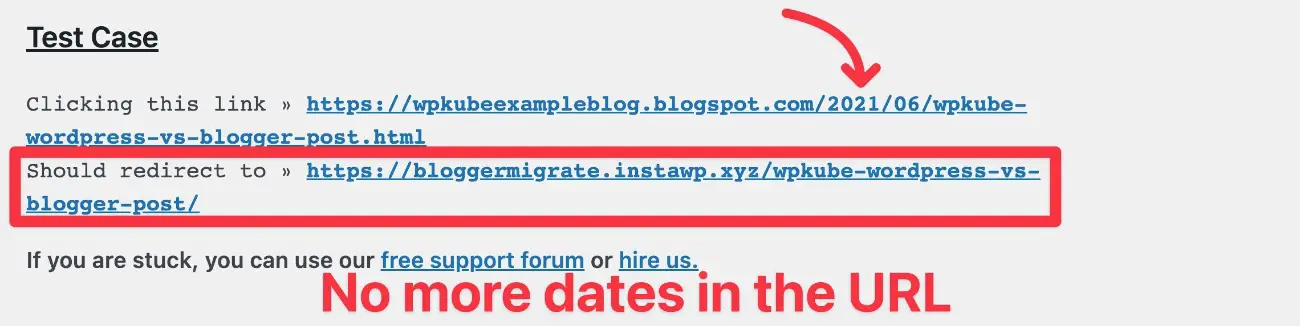
繰り返しますが、これは yoursite.blogspot.com サブドメインから yoursite.com に移動する場合にのみ機能します。
Blogger と WordPressの両方で yoursite.com を使用している場合、パーマリンク構造を変更するには、手動で 301 リダイレクトを設定する必要があります。
Blogger の RSS フィードをリダイレクトする
Blogger のコンテンツを WordPress にリダイレクトするだけでなく、Blogger の RSS フィードを WordPress の RSS フィードにリダイレクトするようにリダイレクトを設定することもできます。
これにより、Blogger サイトの RSS フィードを購読しているユーザーは、WordPress サイトで公開する新しいコンテンツを引き続き受け取ることができます。
これを行う方法は次のとおりです。
- Blogger ダッシュボードの[設定]タブに移動します。
- [サイト フィード]セクションまで下にスクロールします。
- [フィードのリダイレクト URL を投稿]をクリックします。
- WordPress RSS フィード リンクを貼り付けます。デフォルトでは、yourdomain.com/feed になります。 yourdomain.com を WordPress サイトの実際のドメインに置き換えてください。
- [保存] をクリックします。
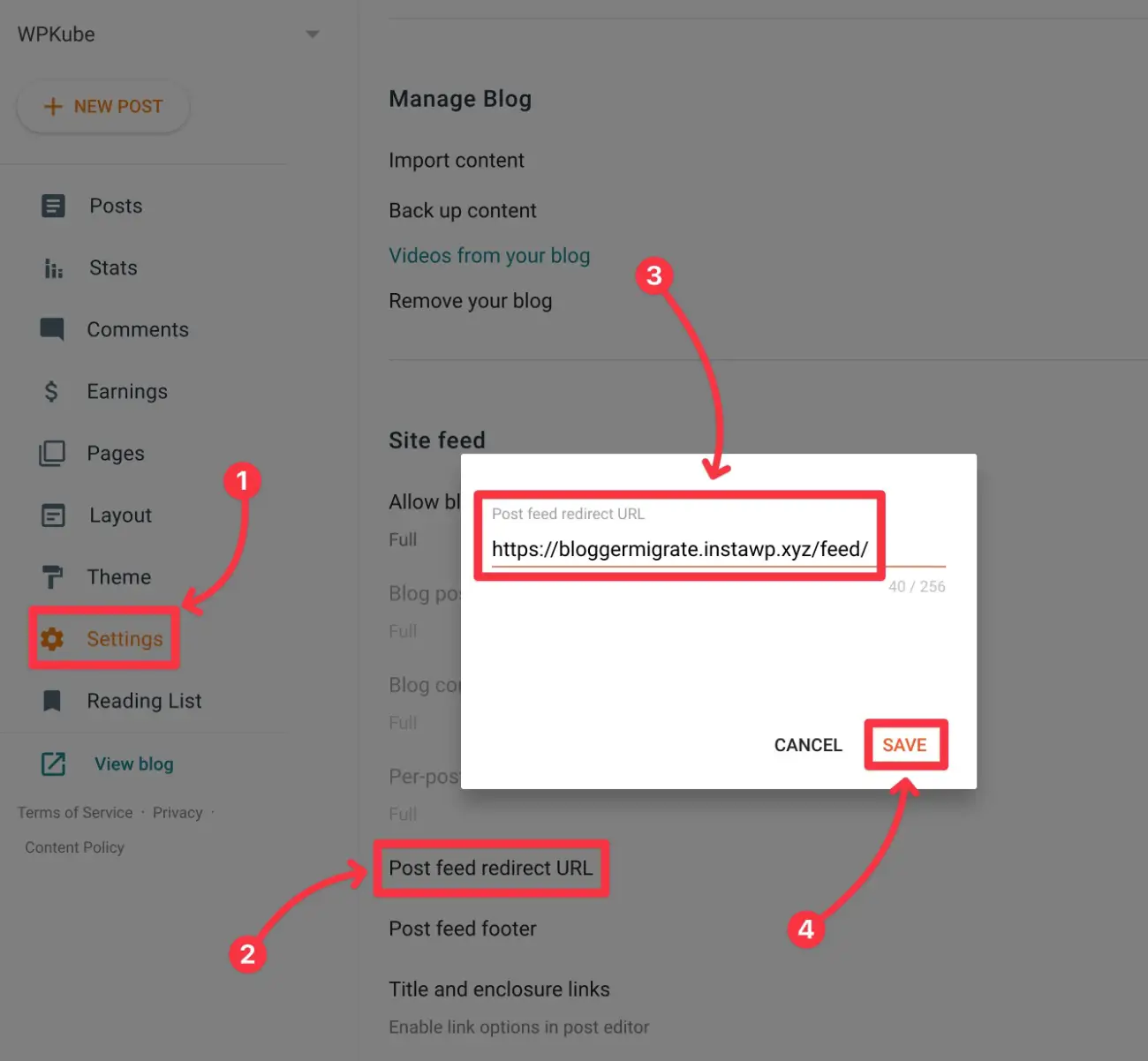
7. WordPress のテーマを設定する (Blogger のテーマやレイアウトと同様)
残念ながら、Blogger のテーマとレイアウトを WordPress に自動的に移行する方法はありません。
ただし、これは必ずしも悪いことではありません.WordPressには、選択できるテーマとレイアウトオプションのコレクションがはるかに多いためです.
Blogger Layouts ツールと同様の機能にアクセスする方法など、WordPress サイトのデザインの設定について簡単に見ていきましょう。
WordPress テーマを選択する
まず、サイトのベースライン デザインを制御する WordPress テーマを選択します。
WordPress では、何千もの無料および有料のテーマにアクセスできます。
最大限の柔軟性を得るには、Astra (レビュー)、GeneratePress (レビュー)、Neve、Kadence (レビュー) などの柔軟な多目的テーマのいずれかを検討できます。
WordPress テーマをインストールするには、WordPress ダッシュボードの[外観] → [テーマ] → [新規追加]に移動します。
詳細については、WordPress テーマのインストールおよび設定方法に関する完全なガイドを用意しています。
テーマのレイアウトを制御する方法 (Blogger ガジェット)
サイトのパーツのレイアウトを制御しやすくするために、WordPress ウィジェットは Blogger ガジェットとほぼ同じ役割を果たします。
たとえば、Blogger ガジェットを使用するとブログのサイドバーをカスタマイズでき、WordPress ウィジェットを使用すると同じことができます。
サイトのウィジェットにアクセスするには、 [外観] → [ウィジェット]に移動できます。
他のレイアウト要素 (ヘッダーの配置など) をカスタマイズするには、通常、テーマの設定に依存します。 通常、これらはAppearance → Customizeにアクセスすることでアクセスできます。
8. Blogger ページを WordPress に移動する
残念ながら、Blogger から WordPress への移行ツールでは、Blogger の投稿のみを移行でき、Blogger のページは移行できません。
Blogger ページを移行する場合は、基本的にコンテンツをコピーして貼り付けることにより、手動で行う必要があります。
WordPress に新しいページを追加するには、 [ページ] → [新規追加]に移動します。
ほとんどのデザインでは、ネイティブの WordPress エディターを使用できます。
より多くのデザイン コントロールが必要な場合は、Elementor などの WordPress ページ ビルダー プラグインをインストールして、視覚的なドラッグ アンド ドロップ デザイン機能をサイトに追加できます。 Elementor プラグインのレビューを読んで、その仕組みについて詳しく知ることができます。
今すぐ Blogger を WordPress に移行する
これで、Blogger を WordPress に移行する方法に関するガイドは終了です。
このチュートリアルの方法に従えば、サイトへの中断を最小限に抑えて、またはまったく中断することなく、すべてのコンテンツを移動できるはずです。
WordPress ですべての作業を開始すると、WordPress が提供する追加の機能と柔軟性を活用できるようになります。
最も注目すべきは、WordPress プラグインをインストールして、フォーム、ソーシャル メディア統合などの主要な機能をサイトに追加できることです。 使用するのに最適なプラグインを見つけるには、さまざまなまとめリストを確認してください。
Blogger を WordPress に移行する方法についてまだ質問がありますか? コメントでお知らせください。
