WordPress 画像の理想的なサイズ
公開: 2022-11-10WordPress テーマを作成する場合、画像のサイズは重要な考慮事項です。 画像が小さすぎると、ピクセル化されて低品質に見えます。 サイズが大きすぎると、スペースを取りすぎて、Web サイトの速度が低下します。 画像の理想的なサイズは、テーマの幅や訪問者の画面の解像度など、さまざまな要因によって異なります。 画像の理想的なサイズを決定するには、テーマの幅を見つけることから始めます。 ほとんどの WordPress テーマは幅 950px または 1200px です。 よくわからない場合は、テーマのホームページのソース コードをチェックして、幅を見つけることができます。 テーマの幅がわかったら、それを 2 倍して画像の理想的な幅を取得します。 したがって、テーマの幅が 950 ピクセルの場合、画像の理想的な幅は 1900 ピクセルになります。 訪問者の画面の解像度も考慮すべき重要な要素です。 ほとんどの画面の解像度は 72dpi または 96dpi です。 これは、幅 72 ピクセルの画像が、解像度 72 dpi の画面では幅 1 インチで表示されることを意味します。 すべての画面解像度で画像を鮮明に表示するには、画像の幅が 72 ピクセル以上であることを確認する必要があります。 一般に、 WordPress 画像の理想的なサイズは幅 1900 ピクセル、高さ 72 ピクセルです。 これにより、すべての画面解像度で画像が鮮明に表示され、Web サイトのスペースを最小限に抑えることができます。
画像サイズに関しては、WordPress はさまざまなオプションをサポートしています。 コンテンツにいくつかの重要なカスタマイズを適用する方法を学ぶことで、Web サイトで使用する画像が鮮明でよく整理されていることを確認できます。 この投稿では、WordPress のデフォルトの画像サイズとその適切な使用方法について説明します。 写真を WordPress にアップロードすると、さまざまなバージョンが生成されます。 各サイトのデフォルト サイズは次のとおりです。 目立ちたい場合は、ラージまたはフルサイズをご利用いただけます。 また、ヘッダーとバナーには、大きな画像とフルサイズの画像に加えて、大きな画像とフルサイズの画像を使用することも検討する必要があります。
アップロードされた画像のデフォルト サイズを変更すると、頻繁にトリミングする場合に時間と労力を節約できます。 これを行うには、WordPress ダッシュボードから [設定] を選択します。 これらの変更を行うには、独自の寸法を入力するだけです。 4 つのデフォルトの画像サイズが利用可能で、要件に基づいて調整できます。 プラグインを使用すると、サイトの画像のサイズを大きくすることができます。 画像サイズが多すぎると、サイトが遅くなります。 必要に応じて、別のサイズの画像を Web サイトにアップロードすることもできます。
Web サイトのアイキャッチ画像に最適なサイズを選択できるとは限りません。 各テーマはレイアウトで異なる幅を使用するため、そのレイアウト内で最適に機能するサイズが異なる場合があります。 各サービスには独自の画像サイズがあるため、他のサービスと競合することはできません。
これは、私たちが推奨する最大の画像サイズです。 ほとんどのテーマやソーシャル メディア サイトに適したサイズですが、画像の一部の領域をトリミングする必要がある場合があることに注意してください。 さまざまなクラシック テーマや Facebook での共有には、このサイズが理想的です。
WordPress では、さまざまなテーマから選択してロゴを作成できます。 例として、Divi テーマを使用する場合、デフォルトのサイズは 934 px X 43 です。横型のロゴをアップロードする場合は、250 X 45 X 250 のサイズを使用します。 その結果、ロゴの周りに十分な余白ができて、くっきりと見えるようになります。
測定値を変更するには、500 x 500 のキャンバス サイズを使用します。ピクセル (PX) は、デザインの世界ではよく知られている測定値です。 必要に応じて、大きいまたは小さいキャンバス サイズを使用できますが、これは最初は妥当なサイズです。
WordPress に画像全体を収めるにはどうすればよいですか?

WordPress に画像全体を収めたい場合は、設定に移動して画像サイズを探す必要があります。 見つけたら、画像サイズをフルに変更する必要があります。
WordPress のパフォーマンス向上の一環として、最新バージョンでは大きな画像のサイズが自動的に変更されます。 場合によっては、より大きな画像が必要になることがあります。 このチュートリアルでは、WordPress Web サイトでフルサイズの画像を表示する 4 つの異なる方法について説明します。 単一の画像は、画像ライブラリ全体とは異なる方法の恩恵を受ける場合があります。 WordPress がサイズを超える画像を受け取ると、サイズを変更して新しいバージョンを作成します。 WordPress の画像 URL をクリックすると、「-scaled」フィールドを削除する必要があります。 WordPress プラグインを使用して、2 番目の方法でサイト全体の画像スケーリングを無効にすることもできます。
big_image_size_threshold と呼ばれるフィルターを使用して、WordPress の画像スケーリングにより、画像を特定のサイズにスケーリングできるようになりました。 この機能を無効にするには、まず次のコードを使用する必要があります。 このコードを使用するには、まずテーマの functions.php ファイルに追加し、次にサイト固有のプラグイン、最後にコード スニペット プラグインを追加する必要があります。 方法 4 では、フルサイズの WordPress 画像をライトボックスから直接読み込むことができます。 その結果、小さい画像のサムネイル サイズをブログ コンテンツ、ギャラリー、またはカルーセルに表示でき、クリックすると画像サイズで表示されます。 プラグインをインストールして有効化したら、WordPress でライトボックス効果のある画像ギャラリーを作成するためのステップバイステップ ガイドをご覧ください。 より大きなギャラリーを使用する場合は、プラグインまたは子テーマ メソッドを使用して画像のスケーリングを無効にする必要があります。 サイズの大きい画像をサイトに追加する場合は、速度が低下しないように最適化することが重要です。

WordPress の画像スケーリング
WordPress が画像を拡大縮小すると、Web ページ上で画像が見やすくなります。 画像がデフォルトのサイズよりも大きい場合、WordPress は自動的に縮小します。
WordPress で画像が小さいのはなぜですか?
挿入メディア モジュールには、[添付ファイルの詳細] セクションにサムネイル サイズ調整用のセクションが含まれている場合があります。 メディアのアップロードと挿入は、単純で退屈なプロセスです。 埋め込み投稿の画像表示サイズを簡単に変更できます。 画像設定のサポート ページには、「投稿内」のセクションがあります。
WordPress は、ほとんどの Web アプリケーションと同様に、事前にパッケージ化された 3 つの画像サイズを備えています。 これらの各サイズには、サムネイル、中、大、およびフルのオプションがあります。 選択したオプションのいずれかがニーズに合わない場合は、他のオプションがあります。 WordPress イメージをカスタムビルドするにはどうすればよいですか? それは可能です。 WordPress に画像が多すぎると、ナビゲートが困難になる場合があります。 WordPress には、画像サイズに関する 2 つのオプションがあります。デフォルトのサイズを変更するか、カスタム サイズを追加します。 Regenerate は、以前の画像のサイズを更新できるプラグインです。 この記事では、適切な画像を適切な場所に適切なサイズで選択するお手伝いができれば幸いです。
WordPressで画像を拡大するにはどうすればよいですか?
ページの下部にある [画像の編集] ボタンをクリックすると、画像を変更できます。 画像のプレビューが画面に表示されます。 ページの右側で画像を拡大または縮小できます。 必要なフィールドに元の寸法を入力することで、写真の寸法を変更できます。
WordPress 画像サイズのベストプラクティス
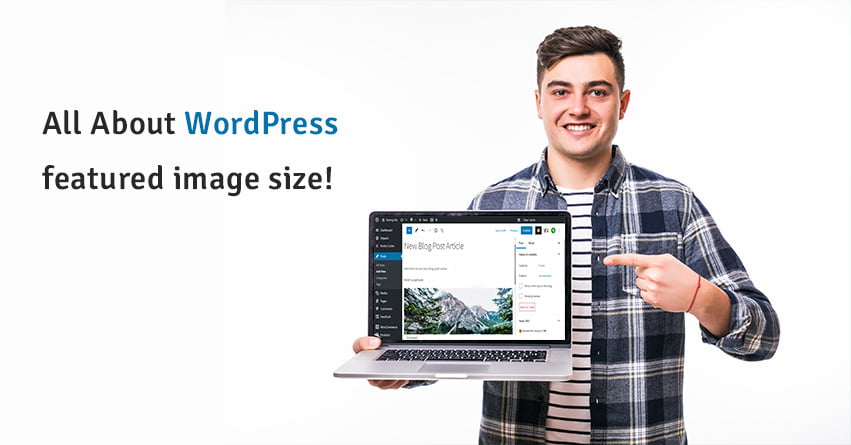
WordPress の画像サイズのベスト プラクティスには、コンテンツ領域に適したサイズの画像を使用することや、代替テキストを使用してサイトの SEO を改善することが含まれます。
アップロード用の画像を準備して、プロフェッショナルで粘着性のあるものにすることが重要です。 写真は 1600x 1600 以上、3000x 3000 以下である必要があります。画像は高品質でプロ並みの形式で表示されます。大きなサイズをアップロードすると、長い読み込み時間は必要ありませんが、画像は圧縮されます。 高度なフォト エディターをまだお持ちでない場合は、Mac プレビューまたは Windows ペイントを使用して画像をトリミングできます。 画像サイズは 3000x3000px を超えてはならず、1600x1600px を超えてはなりません。 ImageResize.org を使用すると、画像を一括でアップロードしてサイズを変更し、従来のファイルと同じ方法で圧縮できます。 Imagify または ShortPixel Image Optimizer は、WordPress 画像を最適化するための 2 つの代替手段です。
これらの各プラグインは、Web サイト上のすべての画像を自動的に最適化する一括最適化を採用しています。 サイトに多くの画像が含まれている場合は、より高い価格を支払う価値があるかどうかを検討する必要があります。 各プラグインには、イメージ設定の構成を支援するウィザードが付属しています。
