写真に適した WordPress テーマ: サイズが重要
公開: 2022-11-10あなたがプロの写真家であろうと愛好家であろうと、写真をオンラインで共有するときに写真を最高に美しく見せたいと思うでしょう。 そのため、写真を最大限に表示できる WordPress テーマを選択することが重要です。 しかし、非常に多くの WordPress テーマから選択できる中で、どのテーマが自分に適しているかをどのように判断しますか? 写真用の WordPress テーマを選択する際に考慮すべき最も重要な要素は、テーマが収容できる写真のサイズです。 一部の WordPress テーマは小さな写真のみを表示するように設計されていますが、他のテーマは任意のサイズの写真を処理できます。 WordPress サイトで大きな写真を共有する予定がある場合は、それらの写真に対応できるテーマを選択する必要があります。 そうしないと、写真がトリミングされたり引き伸ばされたりして、サイトの全体的な外観が損なわれる可能性があります。 写真用の WordPress テーマの選択に関しては、サイズが重要です。 そのため、共有したい写真のサイズに対応できるテーマを選択してください。
WordPress ブログ投稿の画像は、表示に最適なサイズとして 1200 x 630 ピクセルに設定する必要があります。 12 x 24 インチ (x 250 ピクセル) のヘッダー画像に印刷する必要があります。 画像が横向きモードの場合は 1200 x 900 ピクセル、縦向きモードの場合は 900 x 1200 ピクセルにする必要があります。背景画像のサイズは 1920 x 1080 にする必要があります。
WordPress に画像全体を収めるにはどうすればよいですか?

画像全体を WordPress に収めたい場合は、目的のサイズに切り抜くか、プラグインを使用してください。 画像をトリミングする場合は、すべての面で均等に行うようにしてください。 WP Smush などの WordPress プラグインを使用して、画像のサイズを自動的に変更して圧縮し、Web サイトでの読み込みを高速化することもできます。
WordPress は、パフォーマンスを向上させるために、大きな画像のサイズを自動的に変更するようになりました。 ただし、実物よりも大きな画像を表示する必要がある場合もあります。 このチュートリアルでは、WordPress Web サイトでフルサイズの画像を使用する 4 つの異なる方法を紹介します。 使用する方法に応じて、1 つの画像をさまざまな形式に変換できます。 画像がサイズを超えていることを WordPress が検出すると、サイズを変更して新しい画像を作成します。 WordPress 画像の元のサイズを表示するには、画像の URL の末尾から「スケーリングされた」という単語を削除します。 2 つ目の方法は、サイト全体で画像のスケーリングを無効にする WordPress プラグインを使用することです。
WordPress の画像スケーリング機能は、big_image_size_threshold というフィルターを採用しています。 この機能を無効にするには、次のコードを使用する必要があります。 このコードを使用するには、テーマの functions.php ファイル、サイト固有のプラグイン、またはコード スニペット プラグインに含める必要があります。 方法 4 は、ライトボックスを使用してフル機能の WordPress 画像を開くことです。 小さい画像のサムネイル画像をブログ コンテンツ、ギャラリー、またはカルーセルに配置できます。サムネイルをクリックすると、フルサイズの画像が自動的に表示されます。 WordPress ライトボックス プラグインをインストールして有効化したら、この効果を使用して WordPress で画像ギャラリーを作成する手順を説明します。 プラグインまたは子テーマ メソッドを介してギャラリーのフルサイズの画像をアップロードする前に、画像のスケーリングを無効にする必要があります。 Web 用に大きな画像を配置する場合は、Web サイトの速度が低下しないように最適化する必要があります。
ほとんどの WordPress ユーザーは、サイトに大量の画像を持っています。 ただし、注意しないと、これらの画像の結果としてサイトが損なわれる可能性があります.
また、PageSpeed Insights でアイテムを展開してサイズを追加することで、大きすぎる画像を表示することもできます。 GTmetrix レガシー レポートでは、正しいサイズにサイズ変更できます。 最後に、古いイメージを新しいイメージに置き換えます。 サイトが再テストされた場合、100% 準備が整っているはずです。
WordPress の画像のサイズを変更する必要がありますか?
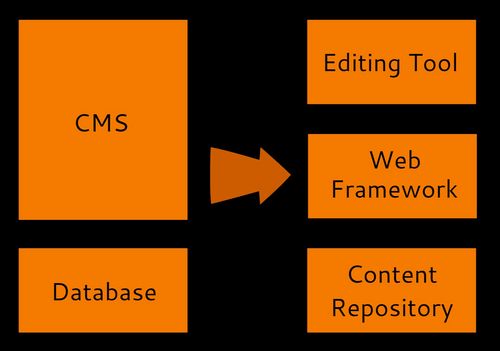
WordPress サイトで画像を最適に表示したい場合は、サイズを変更する必要があります。 そうしないと、アップロードしたときに画像がピクセル化されたり、ぼやけて表示されたりする場合があります。 アップロードする前に画像のサイズを変更すると、Web サイトで鮮明に表示されるようになります。
HubSpot によると、画像が添付されていると、人々は情報を覚えて共有する可能性が高くなります。 画像が大きすぎると、帯域幅が使い果たされ、読み込み時間が遅くなります。 さらに、画質が悪いと、潜在的なクライアントに否定的なメッセージが送信されます。 さまざまな方法を使用して、WordPress サイトの画像を更新またはサイズ変更できます。 WordPress.com では、画像のスケーリング、トリミング、およびサイズ変更のための幅広いオプションがあります。 写真の元の完全性を維持したい場合は、トリミングする前に拡大縮小します。 Image Crop の下の空のフィールドに入力して、トリミングされた画像の形状が維持されるようにします。
WordPress 画像サイズ 中 大
WordPress Web サイトの画像を作成するときは、利用可能なさまざまな画像サイズを考慮することが重要です。 最も一般的な 3 つの画像サイズは、小、中、大です。 通常、小さい画像はサムネイルに使用され、中および大画像は主な画像などの大きな画像に使用されます。 画像を作成するときは、利用可能なさまざまな画像サイズと、それらが Web サイトでどのように使用されるかを考慮することが重要です。
WordPress の画像サイズはウェブサイトにどのような影響を与えますか? 画像をメディア ライブラリにアップロードすると、WordPress はその画像に対して 3 つの異なるサイズを作成します。 上記のサイズと、後で説明する追加のサイズは、WordPress のフロントエンドのさまざまな位置で使用されます。 作成した画像の解像度は 2089*1175 KB、サイズは 294KB です。 WordPress Media Library からこの画像をアップロードすると、FTP クライアントを使用して Web サイトに接続できます。 Upload フォルダをクリックすると、複数のバージョンの画像が表示されます。 赤で、デフォルトの画像サイズが表示されます。

現在、「中サイズ」と「大サイズ」のサイズのみが表示されているため、画像の比率は変更されていません。 WordPress は画像サイズを非常に効果的に縮小できますが、拡大したり、小さい画像をより魅力的にしたりすることはできません。 WordPress が不要な画像を作成するのを止めるにはどうすればよいですか? 以下は、あなたが知る必要があるすべての要約です。 デモ Web サイトを使用している場合を除き、これらの手順に従う代わりに、以下に概説する変更を子テーマで使用することをお勧めします。 Twenty Twenty テーマを使用したくない場合は、余分な画像サイズに対処する必要はありません。 Force Regenerate Thumbnail プラグインを使用して画像が「post-thumbnail」または「thirty-fullscreen」基準を満たさない場合、それらは自動的に削除されます。
テンプレートのニーズに応じて、カスタム画像サイズも利用できます。 Web サイトで使用する画像のサイズを決定するにはどうすればよいですか? 組み込みの add_image_size() 関数は、新しいサイズを登録する簡単な方法です。 関数構造には、次のものがあります。 1. これらのオプションのほとんどすべてが簡単です。 WordPress が画像を拡大または縮小する場合、サイズ変更またはトリミングの際に縦横比を考慮します。 画像 post2-feature-image-220×180.jpg を切り取りとして保存する場合は、crop を false に設定します。 Simple Image Sizes などのプラグインの画像サイズは、置き換え、削除、または拡張することで、Web サイトのニーズに合わせて調整できます。 これを行うと、WordPress はアップロードする各画像に不要なサイズを生成しなくなり、サーバー スペースが大幅に削減されます。
GIF。 WordPress サイト用に画像を最適化する方法
WordPress ヘッダーの画像サイズは 1048×250 ピクセルにする必要があります。 左上隅の画像は、横向きモードで 1200×900、縦向きモードで 900×1200 である必要があります。 背景として使用するには、1920×1080 の解像度の画像が最適です。
ウェブサイトに含める画像のサイズはどれくらいですか?
ほとんどの場合、最適なピクセル幅は 2 つの組み合わせです。 画像が 2500 ピクセルを超え、その他の仕様を満たしている場合は、サイズを変更する必要はありません。 1500×500 未満の画像は、小さすぎるとぼやけて見える場合があります。 ウェブサイトのロゴ、ブラウザ アイコン、メール キャンペーン、アニメーション ページの幅を変更することをお勧めします。
WordPress 画像サイズのベストプラクティス
WordPress の画像サイズのベスト プラクティスに関しては、留意すべき重要な点がいくつかあります。 1. 可能な限り高解像度の画像を使用します。 2. WordPress にアップロードする前に、画像をトリミングしてサイズを変更します。 3. WordPress 画像エディターを使用して画像をさらに最適化します。 4. WordPress プラグインを使用して、画像の最適化を自動化します。 これらのベスト プラクティスに従うことで、画像が最高品質であり、Web 用に適切に最適化されていることを確認できます。
画像を正しく準備すれば、シャープでプロの写真と、安っぽくアマチュアの写真との間に大きな違いを生むことができます。 最小で 1600x 1600 ピクセル (x 1600x 3000 ピクセル) が必要ですが、これより大きい画像はこれより大きくする必要があります。 大きなサイズは圧縮形式でアップロードできますが、読み込み時間の制限がなく、高品質でプロフェッショナルな外観の画像を提供できます。 Mac プレビューまたは Windows ペイントで画像をトリミングする機能は、高度なフォト エディターを使用する代わりになります。 1600×1600 から 3000×3000 ピクセルの画像サイズが最適です。 imageresize.org を使用すると、画像をまとめてアップロードし、特定のニーズに合わせてサイズを変更できます。 WordPress で作成された各画像を最適化するには、Imagify または ShortPixel Image Optimizer を使用することをお勧めします。
どちらのプラグインにも、サイト全体の画像を自動的に最適化する一括最適化が含まれています。 大量の画像がある場合は、追加料金を支払う価値があるかどうかを検討する必要があります。 各プラグインには、イメージを構成するプロセスを順を追って説明するウィザードが含まれています。
画像: サイズが重要
ほとんどの Web サイトでは、画像の解像度は 2500 ピクセル以上にする必要があります。 2500 ピクセルを超える画像を比較すると、ぼやけて表示されるため、そのサイズに縮小する必要があります。 Web サイトのロゴ、ブラウザのアイコン、メール キャンペーンには、1400 ~ 2000 ピクセルの幅を使用することをお勧めします。 より大きな形式 (パンフレット、ポスターなど) を使用する場合は、幅を 640 ピクセル以上にすることをお勧めしますが、それより大きい画像は自動的にサイズ変更されます。
WordPressで画像サイズを修正する方法
WordPress で画像サイズを修正する方法はいくつかあります。 1 つの方法は、WP Smush のようなプラグインをインストールすることです。 このプラグインは、画像を自動的に最適化します。 もう 1 つの方法は、画像を WordPress サイトにアップロードする前に手動でサイズを変更することです。 これは、Photoshop や GIMP などのほとんどの画像編集ソフトウェアで実行できます。 最後に、WordPress 設定で画像の最大幅または高さを設定することもできます。 これにより、画像が Web サイトに対して大きすぎたり小さすぎたりするのを防ぐことができます。
WordPress の画像サイズ変更の処理方法がわからない場合は、サイトの読み込みが速くなったり、サーバー スペースが無駄になったりする可能性があります。 この記事では、WordPress で画像のサイズを変更して、ページの読み込みを高速かつ簡単にするプロセスについて説明します。 ページがリロードされるときはスペースが少なくて済み、画像がリロードされるときもスペースが少なくて済みます。 速度比較を決定するために、サイズ変更された画像を元の画像と比較します。 WordPress は、画像のトリミング、回転、反転もサポートしています。 以下の簡単な手順に従って、WordPress で画像を回転する方法を学びましょう。 [垂直方向に反転] または [水平方向に反転] ボタンをクリックして、画像を反転できます。
できるだけ早く大きな間違いを犯さないようにしてください。 元に戻すボタンをクリックすると、画像は元の状態にリセットされます。 このレッスンでは、WordPress を使用してさまざまな方法で画像のサイズを変更する方法を紹介します。 この記事では、テーマのコンテンツ領域に基づいて理想的な画像サイズを選択する方法を見ていきます. [イメージの復元] ボタンをクリックすると、イメージを元のサイズに戻すことができます。
画像サイズ変更プラグインを無効にする
画像のサイズ変更を完全に無効にしたい場合は、Disable Image Resizing プラグインを使用できます。
