WordPressをインストールした後にすべき12のこと[チェックリスト]
公開: 2021-02-23![WordPressインストール後の12のこと[チェックリスト]1](/uploads/article/4290/N3zCTbL7yzSA1wkj.png)
WordPressは最も人気のあるCMSです。 WordPressは、Web上の40%以上のサイトに電力を供給しています。
あなたがあなたのウェブホストにWordPressをインストールしたならば、あなたは素晴らしい仕事をしました。 しかし、WordPressのインストールはまだ始まったばかりです。WordPressをインストールした後、さらにいくつかのことを行う必要があります。
この投稿では、WordPressをインストールした後に行うべきことのリストを共有します。 あなたはそれをチェックリストと見なすことができます。
WordPressをインストールしたばかりで、次に何をするかわからない場合は、このチェックリストが最適です。 新しいWordPressブログを始めるたびに、私はこのチェックリストに従います。
- 1.Akismetプラグインをアクティブにします
- 2.サンプルコンテンツを削除します
- 3.タイトル、タグライン、タイムゾーンを設定します
- 4.WWWまたは非WWWを選択します
- 5.デフォルトのテーマを変更する
- 6.サイトのアイコンとロゴを追加します
- 7.エッセンシャルプラグインをインストールします
- 8.ユーザープロファイルを更新します
- 9.サイトをGoogleAnalytics&SearchConsoleに接続します
- 10.ウィジェットをサイドバーに追加します
- 11.新しいカテゴリを追加します
- 12.エッセンシャルページを作成する
詳細を詳しく見ていきましょう。
1.Akismetプラグインをアクティブにします
WordPressを初めて使用する場合は、コメントとトラックバックのスパムに気付いていない可能性があります。 これらのことは本当に迷惑です。
しかし、幸いなことに、WordPressにはAkismetと呼ばれるプラグインがプリインストールされており、これらのスパムを取り除くのに役立ちます。
プラグインをアクティブにしてAPIキーを入力するだけです。 次に、WordPressダッシュボード>プラグイン>インストール済みプラグインに移動し、Akismetプラグインをアクティブ化します。
![WordPressインストール後の12のこと[チェックリスト]2](/uploads/article/4290/FpWXhHblRqeR3deY.png)
Akismetアカウントをアクティブにするには、APIキーを使用する必要があります。 無料のAPIキーを使用してAkismetを設定する方法は次のとおりです。
2.サンプルコンテンツを削除します
デフォルトでは、WordPressはさまざまなことを理解するのに役立つサンプルコンテンツをいくつか作成します。 サイトの構築を開始する前に、すぐに削除する必要があります。
削除が必要なコンテンツは4種類あります。
1.「Helloworld」投稿:このサンプル投稿を削除するには、WordPressダッシュボード>投稿>すべての投稿に移動し、Helloworld投稿の下の「ゴミ箱」をクリックします。
![WordPressをインストールした後の12のこと[チェックリスト]3](/uploads/article/4290/PDvisBkiw17hIUUp.png)
2.「サンプルページ」ページサンプルページを削除するには、[ページ]> [すべてのページ]に移動し、[ゴミ箱]をクリックします。 そして、それは削除されます。
![WordPressをインストールした後の12のこと[チェックリスト]4](/uploads/article/4290/lbcPuDmfmJO1edsj.png)
3.「ミスターWordPress」コメント:「Helloworld」の投稿を削除すると、このコメントは自動的に削除されます。
4.「HelloDolly」プラグインWordPressには、「HelloDolly」という名前のデフォルトプラグインも付属しています。 このプラグインは必要ありません。
プラグインを削除するには、[プラグイン]> [インストール済みプラグイン]に移動し、[削除]をクリックします。
![WordPressインストール後の12のこと[チェックリスト]5](/uploads/article/4290/AWjI4IsaSOqKZIzu.png)
これにより、プラグインが削除されます。
3.タイトル、タグライン、タイムゾーンを設定します
タイトル、タグライン、タイムゾーンの設定は非常に簡単です。 しかし、初心者のほとんどはこれらのことを無視しています。
タイトルとタグラインにより、サイトの内容を簡単に理解できます。 投稿をスケジュールするには、適切なタイムゾーンが不可欠です。
これらすべてを同じページから設定できます。 [設定]>[一般]に移動して、サイトのタイトルとタグラインを入力するだけです。 タグラインに何を書くべきかわからない場合は、後で行ってください。 次に、下にスクロールして、同じタイムゾーンの都市を選択します。
![WordPressをインストールした後の12のこと[チェックリスト]6](/uploads/article/4290/q4WN7tR8qIxgeLSk.png)
そして、「変更を保存」をクリックします。
4.WWWまたは非WWWを選択します
WordPressでは、サイトのWWWバージョンまたは非WWWバージョンを選択できます。 あなたはあなたのサイトのために1つを選ばなければなりません。 バージョンに大きな違いはありません。 ただし、後で変更すると問題が発生します。
WWW以外のバージョンを選択した場合、ブログのURLはhttp://yourdomain.comになり、WWWを選択した場合はhttp://www.yourdomain.comになります。
検索エンジンは、両方を2つの異なるアドレスと見なします。 そのため、頻繁に変更すると、Googleインデックスに重複するページが多数作成されます。 それはSEOにとって非常に有害です。
ここRoadToBloggingでは、WWW以外のバージョンを使用しています。 デフォルトでは、WordPressはそれを非WWWとして保持します。 WordPressブログにWWWを追加する場合は、 [設定]> [一般]に移動し、WordPressアドレスとサイトアドレスにWWWを追加します。
![WordPressをインストールした後の12のこと[チェックリスト]7](/uploads/article/4290/bcrIC7E7nz9aX7iL.png)
そして、「変更を保存」をクリックします。
5.デフォルトのテーマを変更する
WordPressのインストールでは、いくつかのデフォルトのWordPressテーマが用意されています。 それらは個人のブログに適しています。
ただし、プロのブログ/サイトを作成する場合は、より適切なテーマの使用を検討する必要があります。
WordPressには、無料およびプレミアムのテーマの膨大なコレクションがあります。 始めたばかりのときに無料のテーマを始めることができます。 しかし、あなたがいくらかのお金を投資したいなら、それからプレミアムテーマで行きなさい。
ここにいくつかの人気のあるWordPressテーマがあります–
- アストラ
- GeneratePress
- ディビ
- 繁栄するテーマ
- カデンス
あなたはここでより多くのWordPressテーマについて学ぶことができます。

WordPressサイトに適したテーマを見つけたら、「WordPressテーマのインストール方法」を確認してください。
6.サイトのアイコンとロゴを追加します
サイトアイコンは、ブラウザのタブとブックマークに主に表示される小さなアイコンです。 そしてロゴはウェブの周りのあなたのサイトを表す小さなデザインです。 ブランドの認知度を高めるには、独自のファビコンとロゴを用意することが重要です。
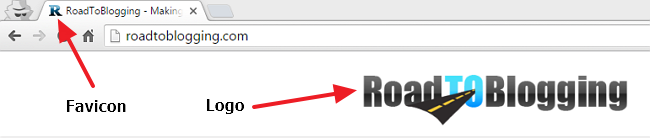
Photoshopまたはその他のツールを使用して、サイトアイコンを作成できます。 デザインスキルがない場合は、Favicon.ccやX-IconEditorなどのオンラインツールを使用できます。
ロゴのデザインに関しては、Photoshopまたはオンラインロゴメーカーツールを使用して自分で行うことができます。 それ以外の場合は、ロゴを作成するために誰かを雇う必要があります。
あなたは5ドルの低価格でFiverrからデザイナーを雇うことができます。 より多くのお金を投資したい場合は、99designsからプロのデザイナーを雇うことができます。
ファビコンとロゴを準備したら、[WordPressダッシュボード]>[外観]>[カスタマイズ]に移動します。
![WordPressをインストールした後の12のこと[チェックリスト]8](/uploads/article/4290/NYcs4dqavXB8dfTm.png)
次に、[サイトID]をクリックします。
![WordPressをインストールした後の12のこと[チェックリスト]9](/uploads/article/4290/WuUIJnc8IrWG7Xiw.png)
次に、ロゴとサイトアイコンをアップロードします。
![WordPressをインストールした後の12のこと[チェックリスト]10](/uploads/article/4290/bjBddDZVi3Kpe7Ho.png)
[公開]をクリックするだけで完了です。
7.エッセンシャルプラグインをインストールします
WordPressの最も良い点は、プラグインを使用してWordPressでほとんどすべてを実行できることです。
つまり、WordPressに機能を追加するためにコーディングスキルは必要ありません。 そして、あなたが達成したいもののためのプラグインがあります。
ただし、ほとんどすべての種類のWordPressサイトに不可欠な一般的なWordPressプラグインがいくつかあります。 ここにいくつかの重要なプラグインがあります–
- ランク数学(オールインワンSEOプラグイン)
- Ultimate Blocks(WordPressエディターの機能を拡張します)
- Elementor(最高のWordPressページビルダー)
- ソーシャルスナップ(最高のソーシャル共有プラグイン)
- Thrive Leads(リスト作成プラグイン)
- Fluent Forms(お問い合わせフォームプラグイン)
- WPテーブルビルダー(テーブルビルダープラグイン)
- W3トータルキャッシュ(WordPressキャッシュプラグイン)
- VaultPress(バックアップサービス)
また読む:ブロガーのための20以上の必須のWordPressプラグインとツール
8.ユーザープロファイルを更新します
経歴とプロフィール写真があると、読者はあなたについてもっと知り、あなたとつながることができます。
ユーザープロファイルを更新するには、WordPressダッシュボード>ユーザー>プロファイルに移動します。 次に、名前、連絡先情報、経歴情報などを入力します。プロフィール写真を表示するには、Gravatarアカウントを作成する必要があります。
![WordPressをインストールした後の12のこと[チェックリスト]11](/uploads/article/4290/0rYyycewA3PnEb6K.png)
あなたの経歴とプロフィール写真は、このようなすべてのブログ投稿の下に表示されます–
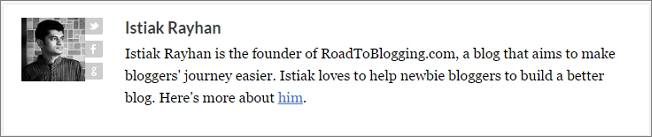
FancierAuthorBoxやFanciestAuthorBoxなどの作成者ボックスプラグインを使用して、プロファイルをより魅力的にすることもできます。
9.サイトをGoogleAnalytics&SearchConsoleに接続します
GoogleAnalyticsとSearchConsoleは、サイト所有者にとって必須のツールです。 Google Analyticsは訪問者を追跡し、検索コンソールはGoogle検索でサイトのパフォーマンスを監視するのに役立ちます。 どちらも無料です。
サイトのパフォーマンスを追跡するには、サイトをGoogleAnalyticsおよびSearchConsoleに接続する必要があります。
- WordPressでGoogleAnalyticsを設定する方法
- WordPressでサイトマップを作成する方法
- サイトマップをGoogle検索コンソールに送信する方法
10.ウィジェットをサイドバーに追加します
ほとんどすべてのWordPressテーマには、ウィジェット対応のサイドバーがあります。 通常、Webページの右側または左側に配置されます。 サイドバーにソーシャルメディアウィジェット、最近の投稿ウィジェット、FacebookLikeBoxウィジェットなどを追加できます。
WordPressにはいくつかの組み込みウィジェットがあります。 また、プレミアムWordPressテーマのほとんどは、WordPressサイトにウィジェットを追加します。
サイドバーにウィジェットを追加するには、[WordPressダッシュボード]>[外観]>[ウィジェット]に移動します。 次に、ウィジェット(追加するウィジェット)を「使用可能なウィジェット」から「サイドバー」にドラッグします。 ウィジェットをクリックして、ウィジェット設定を構成します。
![WordPressをインストールした後の12のこと[チェックリスト]12](/uploads/article/4290/yq8xePlt1C5vyncl.png)
WordPressプラグインディレクトリまたはCodeCanyonからさらにウィジェットをインストールできます。
11.新しいカテゴリを追加します
投稿を作成するときに新しいカテゴリを追加できますが、投稿を公開する前にすべてのカテゴリを追加することをお勧めします。 投稿を適切に計画するのに役立ちます。
カテゴリを追加するには、WordPressダッシュボード>投稿>カテゴリに移動します。 次に、カテゴリ名、スラッグ(URL)、および説明を入力します。 そして、「新しいカテゴリの追加」をクリックします。
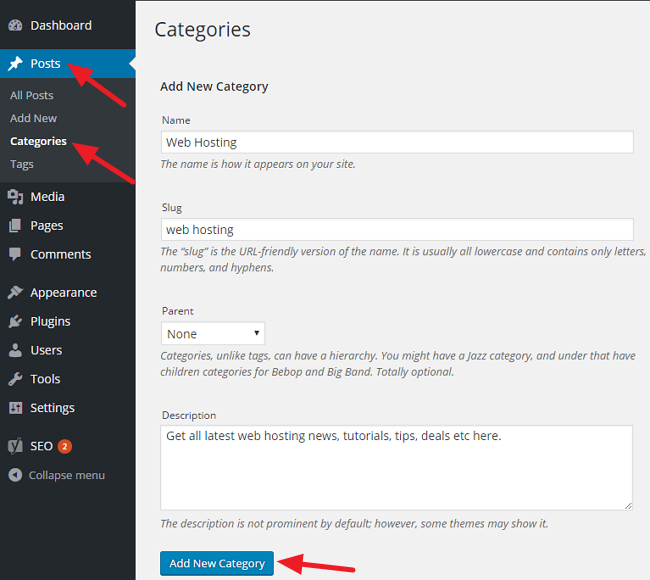
12.エッセンシャルページを作成する
すべてのウェブサイトと同様に、WordPressサイトにはいくつかの重要なページが必要です。 投稿を公開する前に、これらのページを作成する必要があります。 これらのページはニッチごとに異なります。
すぐに作成する必要がある3つの重要なページを次に示します。
- 約
- コンタクト
- プライバシーポリシー
あなたに
したがって、これらはWordPressをインストールした後に行う必要があることです。
これらの問題に直面した場合は、コメントでお知らせください。
ただし、この投稿が役に立った場合は、Facebook、Twitter、またはLinkedInでこの投稿を共有してください。
