Alum テーマを使用して WordPress サイトへ
公開: 2022-10-18WordPress サイトにスライダーを追加することは、コンテンツを紹介し、訪問者を惹きつける優れた方法です。 WordPress サイトにスライダーを追加する際には、使用するプラグインやサイトにコードを追加する方法など、考慮すべき点がいくつかあります。 この記事では、Alum テーマを使用して WordPress サイトにスライダーを追加する方法を紹介します。 また、適切なプラグインを選択し、サイトにコードを追加するためのヒントも提供します. WordPress サイトにスライダーを追加することは、コンテンツを紹介し、訪問者を引き付ける優れた方法です。 スライダーを使用して、注目の投稿、製品、または画像を表示できます。 スライダーは、Web サイトのクリック率を高める優れた方法でもあります。 WordPress サイトにスライダーを追加する際には、使用するプラグインやサイトにコードを追加する方法など、考慮すべき点がいくつかあります。 この記事では、Alum テーマを使用して WordPress サイトにスライダーを追加する方法を紹介します。 Alum テーマは、WordPress サイトにスライダーを追加するのに最適です。 これは、サイトのルック アンド フィールを変更できる高度にカスタマイズ可能なテーマです。 Alum テーマには、サイトにスライダーを簡単に追加できるスライダー プラグインも含まれています。 Alum テーマを使用して WordPress サイトにスライダーを追加するには、次の手順に従う必要があります。 1. Alum テーマをインストールします。 2. テーマを有効にします。 3. Slider プラグインをインストールします。 4. プラグインを有効にします。 5. [外観] > [ウィジェット] ページに移動します。 6. Slider ウィジェットをサイドバーにドラッグします。 7. ウィジェット設定を構成します。 8. 変更を保存します。 9. それだけです! WordPress サイトにスライダーが正常に追加されました。 この記事では、スライドを追加する方法を紹介します
WordPress にスライダーウィジェットを追加するにはどうすればよいですか?

WordPress にスライダー ウィジェットを追加するには、いくつかの方法があります。 1 つの方法は、Soliloquy やSlider WDなどのプラグインを使用することです。 これらのプラグインを使用すると、WordPress ダッシュボード内からスライダー ウィジェットを作成および管理できます。 もう 1 つの方法は、スライダー機能が組み込まれたテーマを使用することです。 このオプションは通常、プラグインを使用するよりもセットアップと構成が少なくて済みます。
最も人気のあるソーシャル メディア プラットフォームの 1 つである Instagram の人気が高まっています。 多くのウェブサイト所有者は、高品質の Instagram コンテンツを作成するためにかなりの時間とお金を費やしていると推定されています。 ウェブサイトに Instagram スライダーを追加すると、この機能を利用できます。 この機能を使用して、アカウントに加えてこれらの画像を表示できます。 Social Slider Widget プラグインをインストールすると、Instagram スライダーをウェブサイトに追加できるようになります。 それを機能させるには、まずInstagramアカウントに接続する必要があります. この機能を使用すると、アカウントまたは特定のハッシュタグから画像を共有できます。
その後、独自の Instagram スライダー ウィジェットを作成できるはずです。 ショートコードを使用して、投稿、ページ、またはウィジェットを追加できます。 ショートコード ブロックは投稿またはページで使用できますが、テキスト ブロックに貼り付けることはできません。 テキスト ウィジェットを見つけて、目的のウィジェット領域 (サイドバーまたはフッター) にドラッグします。 [保存] をクリックすると、設定がコンピューターに保存されます。 WordPress には、Instagram とウィジェットを統合するためのさまざまな方法があります。 画像にハッシュタグを使用するとリスクが伴いますが、一般的には安全です。 アップロードされた画像や使用許可を得た画像の使用は、細心の注意を払って行う必要があります。
WordPressカスタムテーマにスライダーを追加する方法
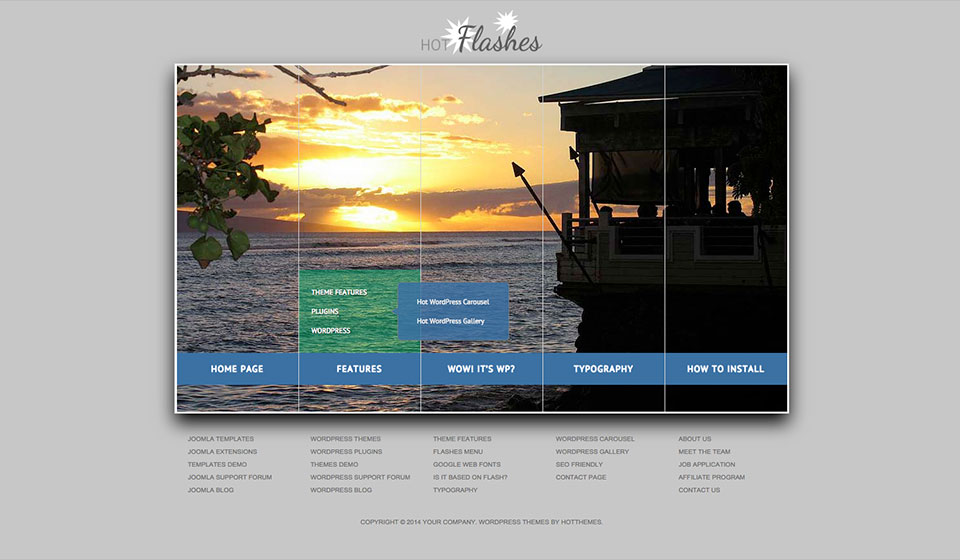
左側のメニューの [外観] に移動して、最後にエディターに移動すると、ファイルのヘッダーを見つけることができます。 php ファイルは、右側のリストをクリックして編集することで編集できます。 スライダーをページの上部に追加するには、スライダーの PHP コードを見つけ、それを使用してスライダーを body タグに追加します。
既定では、スライド ショー スライドショーは、画像、ビデオ、投稿、およびページと共に WordPress Web サイトに表示できます。 スライダーは、ウェブサイトにスライダーを追加する最も一般的な 4 つの方法の 1 つです。 このレッスンでは、最初の 2 つの方法 (テーマがスライダーをサポートしている場合はスライダーを有効にする方法と、プラグインを構成する方法) のガイドラインについて説明します。 多くのプラグインでは、スライダーを追加およびカスタマイズできます。 Smart Slider 3 を使用するのは、使い方がとても簡単で、高度にカスタマイズ可能で、無料でダウンロードできるためです。 3 つのオプションから選択でき、そのうちの 1 つから開始できます。 このプラグインの結果、必要なスライドの種類を変更できます。
プラスボタンをクリックすると、スライダーを目的のフォルダーにインポートできます。 スライダーを使用して、特定のスライドまたはさまざまなスライドを強調表示できます。 次に、コンテンツをスライドに配置し、スライドの上にカーソルを置き、[編集] をクリックしてスライド エディターを使用する必要があります。 見出し、テキスト、画像、ボタン、行、および列要素 (右側のサイドバーにあります) をクリックする必要があります。 次の手順でブラック ボックス エディターを使用できるようになり、簡単な手順でカスタマイズできるようになります。 まず、投稿のスライドを配置します。 上記のように、これらの手順を下のスライドで前後にスライドさせるだけです。
3 番目のステップは、提供された任意のタイプのスライドのコンテンツを作成することです。 スライダーを指定すると、より正確に表示できるようになります。 5 番目のステップは、スライダーのナビゲーション オプション (矢印、黒丸、サムネイル プレビューなど) を有効にすることです。 これらの要素は有効/無効にすることができ、適切な方法でスタイルを設定できます。 サイトにスライダーを追加するには、数日かかります。 Smart Slider 3 のアプリ ライブラリには、Gutenberg エディターとクラシック エディターの両方が含まれています。 これらのスライダーを使用すると、Web サイトがより魅力的で視覚的に魅力的になります。 さらに、ライトボックスやビデオ背景などの他の機能をサイトに追加して、サイトをより魅力的にすることができます.

今日からカスタム スライダーを始めましょう!
つまり、カスタム スライダーは、プロフェッショナルな外観のスライドショーを数分で作成する最も便利な方法です。 コンテンツを宣伝し、重要なポイントを強調するのに最適な方法です。 だからこそ、今日から始めることをお勧めします。
WordPress Elementor にスライダーを追加する方法
Elementor を使用して WordPress にスライダーを追加するのは簡単なプロセスです。 まず、新しいページまたは投稿を作成し、Elementor キャンバス テンプレートを選択する必要があります。 ページが読み込まれたら、Slider ウィジェットをページ上の目的の場所にドラッグ アンド ドロップします。 次に、[スライダーの編集] ボタンをクリックして、スライダーに含めたい画像を選択します。 最後に、[公開] ボタンをクリックして変更を保存します。
Square Internet の Elementor 記事で WordPress スライダーを作成する方法。 Elementor の視覚的なドラッグ アンド ドロップ ビルダーも非常に使いやすいです。 Elementor を使用してスライダーを作成するには、2 つの方法があります。 Elementor では、スライド ウィジェットまたはスライドショー埋め込み機能を使用して、エディターの任意のセクションまたは場所に小さなスライドショーを挿入できます。 ウィジェット レベルでは、Elementor Slides エディターを使用すると、スライドのスタイルをカスタマイズできます。 テキスト、タイトル、説明を追加したり、各スライドのテキストを [コンテンツ] セクションで編集して変更したりできます。 スライドのカスタム スタイルには、水平、垂直、テキストの配置、色、およびテキストの影が含まれます。
Elementor は自動的に応答するため、編集プロセス中にビューを変更する必要があります。 Elementor のコンテンツ ウィジェット エディターを使用して、Web サイト用の簡単なスライドショーを作成できます。 ウィジェット エディタの [詳細設定] セクションに移動して、使用する設定を選択するだけです。 自動再生とループを有効または無効にしたり、インタラクション設定を一時停止および有効にしたりすることができます。 Elementor Slider で作成されたスライドショーは、ウィジェットを使用して作成されたスライドショーに似ていますが、カスタマイズ オプションが少なく、スライドショーの表示方法を制御することができません。 スライドショーは、そのセクションの [スタイル] タブをクリックして、任意のセクションに追加できます。 また、スライドショーに画像を追加したり、「Ken Burns エフェクト」を変更したり、無限ループのオンとオフを無効にしたり、スライドショーを開始するとすぐに他の機能をカスタマイズしたりできます。
WordPressでスライダーを編集する方法
WordPress でスライダーを編集するには、Web サイトのバックエンドにアクセスする必要があります。 そこに移動したら、編集するスライダーを見つけて、編集ボタンをクリックする必要があります。 これにより、スライダーの編集インターフェイスが開きます。 ここから、スライダーの画像、タイトル、およびテキストを変更できます。 変更が完了したら、必ず更新ボタンをクリックして変更を保存してください。
ExcelでSoliloquyスライダーを追加および編集するにはどうすればよいですか? 新しい画像の追加、スライダーのサイズの変更、またはアドオンの更新が必要になる場合があります。 リストで簡単に見つけられるように、スライダーに明確なタイトルを付けてください。 クイック編集を使用して、名前、テーマ、公開ステータス、またはトランジション効果をオンザフライで変更することもできます。 スライダーを別の場所に移動するには、表示中の投稿またはページに移動し、ショートコードを削除します。 新しい画像、新しいキャプション、新しい外観、またはアドオンの設定がすべて必要になる場合があります。 必要なときに適切に動作するようにスライダーを編集する方法に精通している必要があります。
WordPress で Slider Revolution を編集するにはどうすればよいですか?
WordPress アカウントにログインし、ウィンドウの左側にある Revolution Slider に移動して、[Edit Slides] をクリックします。 変更または更新する画像が見つかったら、[スライドの編集] をクリックして変更または更新を行います。
WordPressでスライダーのサイズを変更するにはどうすればよいですか?
カスタマイザーからコンテンツを選択すると、スライダーの高さを変更できます。 利用可能なスライダー オプション セクションがあります。 設定されたスライダーのピクセル サイズは 500 (既定値) です。 この設定を使用すると、スライダーとフロント ページの外観を変更できます。
WordPress 画像スライダー コード
WordPress サイトに画像スライダーを追加するには、いくつかの方法があります。 1 つの方法は、WP Image Slider プラグインなどのプラグインを使用することです。 もう 1 つの方法は、スライダーのコードをテーマの functions.php ファイルに追加することです。
これは、WordPress の画像スライダーをゼロから構築する方法です。 サードパーティのスライドショー プラグインは、画像スライダー プラグインで頻繁に使用されます。 このレッスンでは、ほとんどのスライダー プラグインが使用するのと同じコードを使用する方法を示します。 この記事では、WooThemes の Flexslider 2 jQuery プラグインを使用しています。 スライダーのショートコードが実際に使用されている場合、JS/CSS ファイルは print_my_script() に含まれませんが、スライダーのショートコードが既に存在する場合は、print_my_script() に含まれます。 スライダー投稿はどの検索エンジンの結果にも表示されるため、set public オプションを使用してカスタム投稿タイプを非表示にします。 各スライドのポスト メタ値は、次の小さな関数によって作成されます。
カスタム フィールドでは、この値がデフォルトの URL 値として使用されます。 このチュートリアルでは、WordPress の専門家である必要はありません。 しかし、それは難しいことではないと確信しています。 このコードには、スライドショーを際立たせる特別な効果はありません。 いずれにせよ、同じスタイルを使用する場合は、デモで使用したのと同じコードをテーマのスタイルシートにコピーして貼り付けてください。
