FacebookPixelでフォーム送信を追跡するための究極のガイド
公開: 2022-02-12ソーシャルメディア広告、特にFacebookは、すべてのビジネスオーナーに、訪問者のショッピング行動を強化するための多くのメリットをもたらします。 それはあなたが短期間であなたの広告ターゲットをテストして設定することを可能にします。 それ以上に、Facebook Pixelの誕生により、フォームの送信やWebサイトでのチェックアウトからのコンバージョンを簡単に測定できます。
Facebook Pixelを使用したフォーム送信の追跡は、このプラットフォームでの広告キャンペーンを最適化するための優れた方法であることが現実に示されています。 大量の関連データにアクセスするだけでなく、売り上げを伸ばすのにも役立ちます。
この投稿では、Facebook Pixel、その仕組み、およびこのツールをサイトに追加するためのステップバイステップガイドについて詳しく説明します。 FacebookPixelを使用してフォームの送信を追跡する方法についても説明します。
- Facebook Pixelとは何ですか?どのように機能しますか?
- Facebookピクセルを設定する方法
- FacebookPixelでフォーム送信を追跡する方法
Facebook Pixelとは何ですか?どのように機能しますか?
Facebook Pixelは、Webサイトに配置するコードのほんの一部です。 より明確に言うと、FacebookやInstagramの広告からのトラフィックとコンバージョンを追跡するという点でGoogleAnalyticsに似ています。 分析から得られたデータは、ターゲットオーディエンスを構築し、以前にWebページを操作したことがあるユーザーを再ターゲットするのに役立ちます。
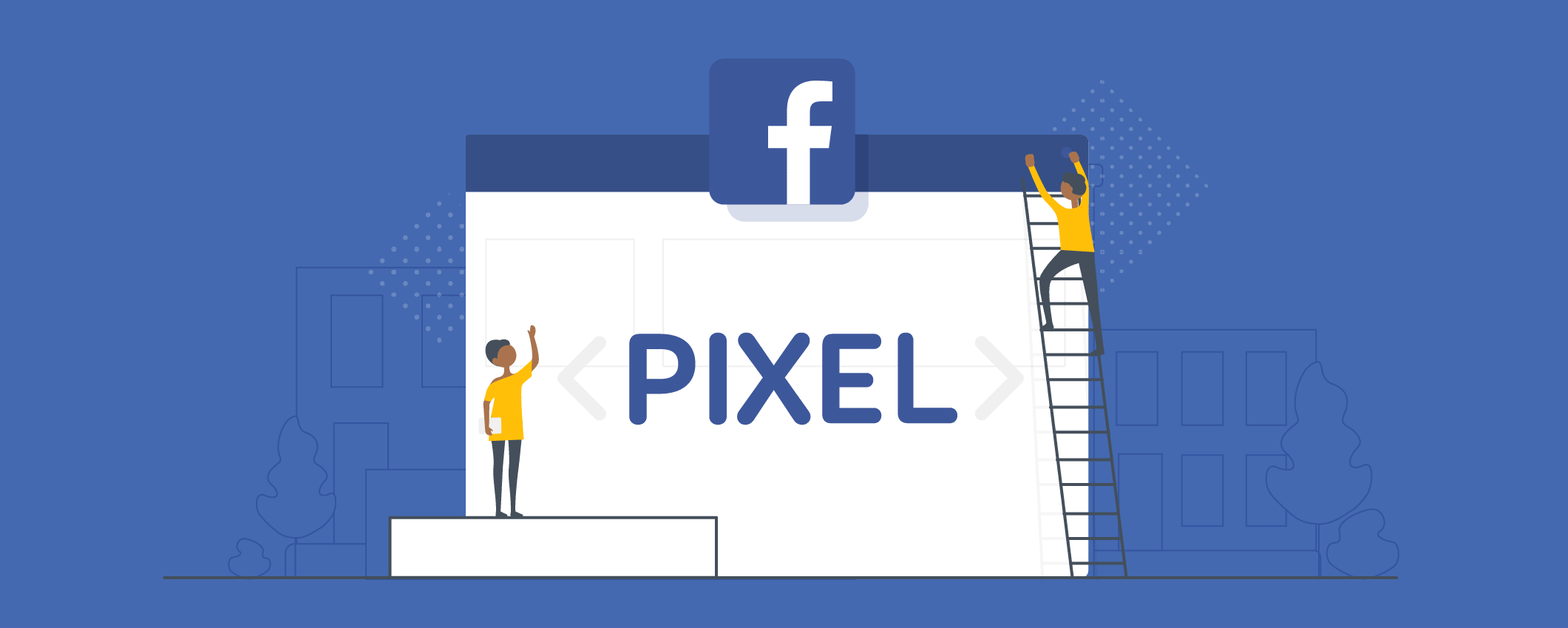
たとえば、ユーザーはWebサイトにアクセスして購入したり、コンテンツを読んだり、広告をクリックしたりします。 Facebook Pixelは、Cookieをドロップして、Facebook広告に結び付けることにより、すべてのアクティビティを追跡します。 これにより、以前の顧客と連絡を取り合うことができます。これは、リターゲティングと呼ばれます。
FacebookPixelに関する基本的な情報は以上です。 Facebook Pixelをサイトにインストールするために、次のプロセスを詳しく見ていきましょう。
サイトにFacebookPixelを設定する方法
Facebook Pixelをインストールするプロセスは、基本的に4つのステップを経ます。
ステップ1:Facebookピクセルを作成する
左側のサイドバーにある9つのドットが付いたアイコンをクリックして、 Facebookイベントマネージャーに移動します。
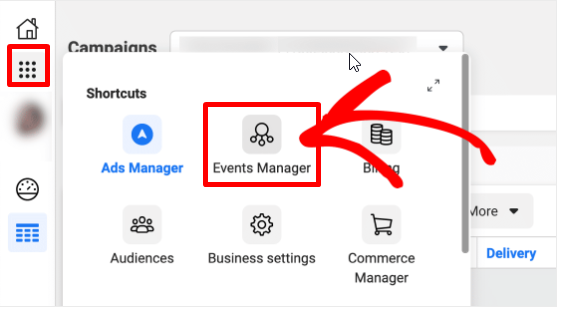
[データソースに収集]をクリックし続けます。
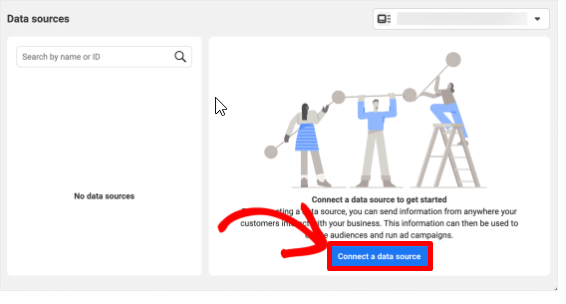
次に、[ Web ]を選択し、 [はじめに]に進みます。
![[Web]、[はじめに]の順に選択します](/uploads/article/1130/0CmAjjzMtkVKgL4h.png)
Webイベントの設定に移動します。FacebookPixelを選択して[接続]をクリックする必要があります。
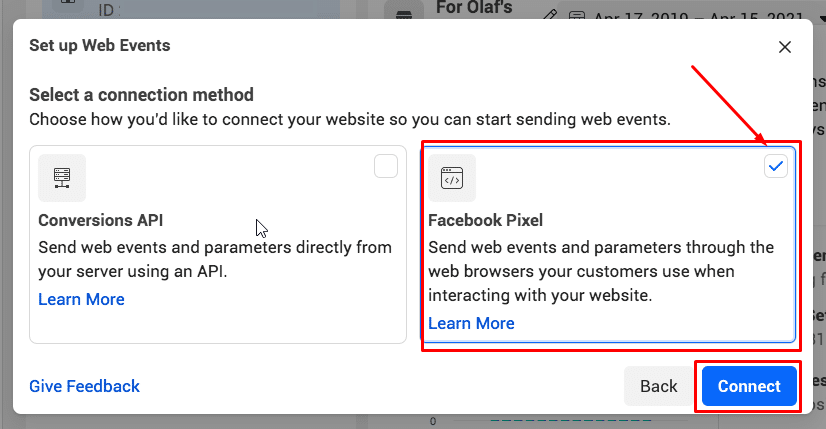
Facebook Pixelを使用してWebサイトのアクティビティを接続する場合、ページの操作に使用されるWebイベントとパラメーターに関する詳細を追加する必要があります。 [続行]をクリックする前に、ピクセル名とWebサイトのURLも必要です。
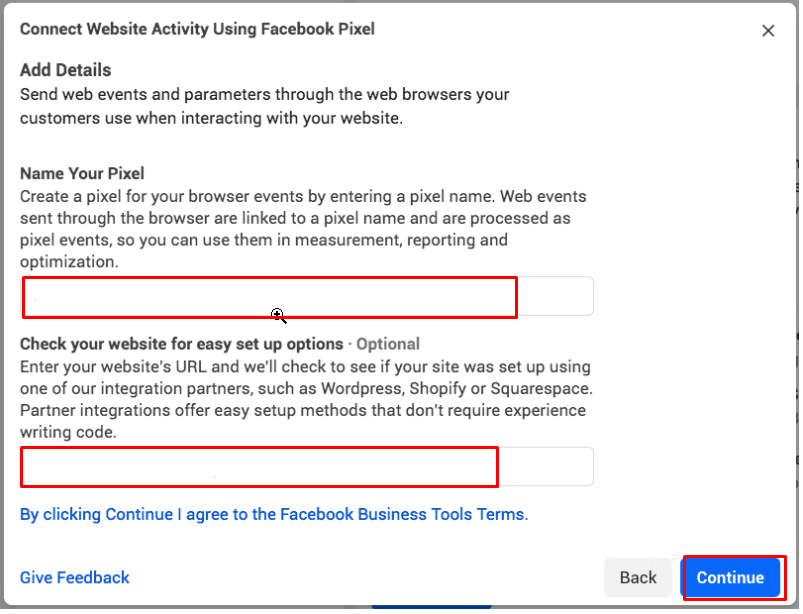
各広告アカウントでは、1つのピクセルコードしか作成できないことに注意してください。 ピクセル名は、現在のキャンペーンではなく、ビジネスを象徴するものでなければなりません。
ステップ2:Facebookピクセルコードをサイトにインストールする
FacebookピクセルコードをWebサイトに追加するときが来ました。このピクセルは、Webページからデータを収集します。
使用しているWebサイトプラットフォームにピクセルコードをインストールするための2つのオプションがあります。
- WordPress、Shopify、SquareSpaceなどのFacebookのパートナー統合のいずれかを使用している場合は、[パートナーを使用]をクリックしてください。
- 開発者チームを外部委託する場合は、[電子メールの指示]をクリックして、ピクセルコードをインストールするために必要なものを開発者に送信します。 または、コードを手動でインストールする必要があります。
すべてのオプションには、FacebookPixelを簡単に接続するための詳細な手順が含まれています。
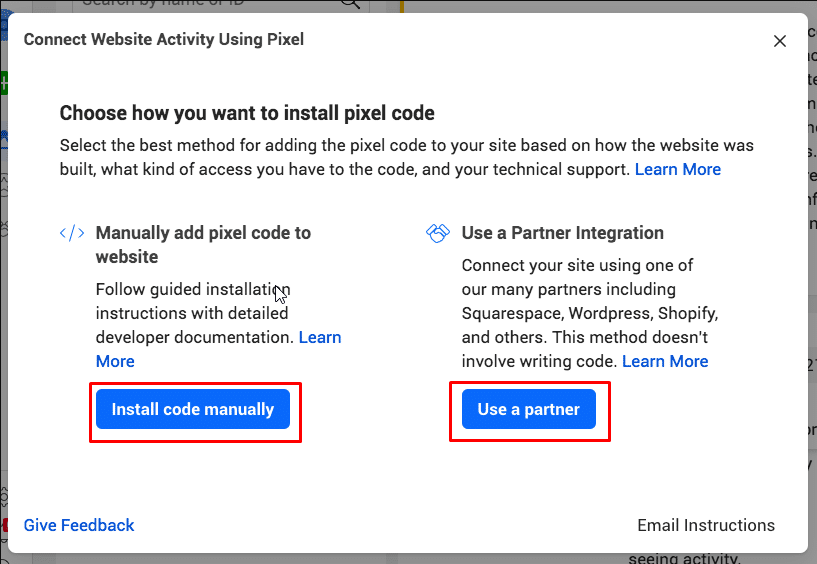
ステップ3:Facebookピクセルイベントを確立する
まず、 Open Event SetupToolに移動します。
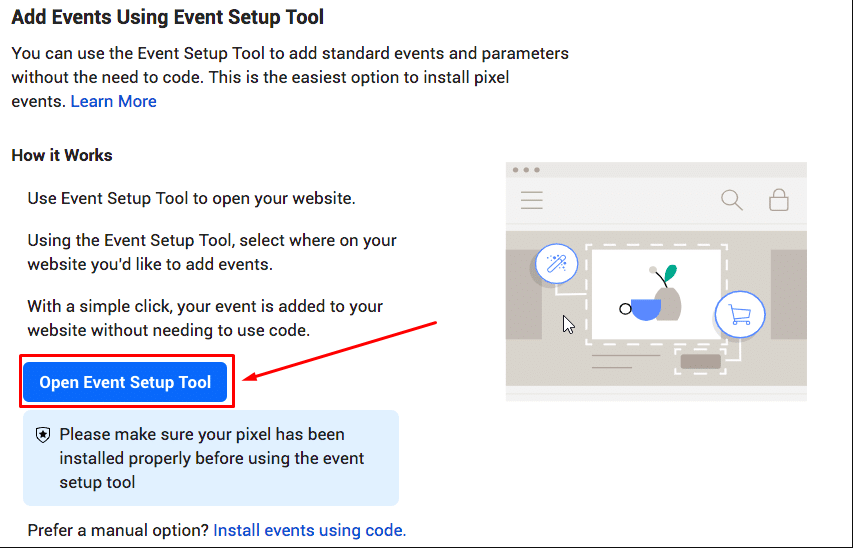
Facebook Pixel IDを選択したら、 [設定]セクションの[イベントセットアップツールを開く]をクリックします。
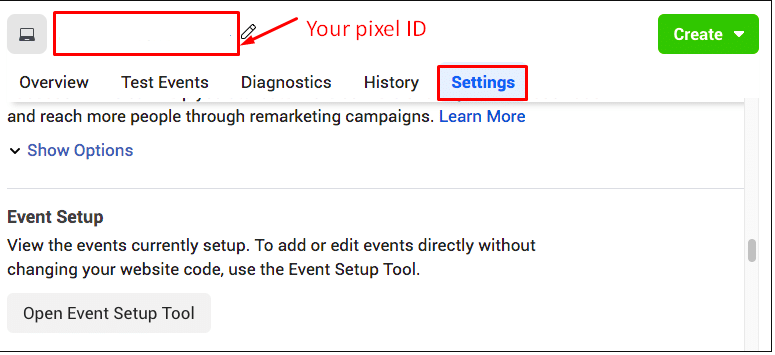
次に、WebサイトのURLを空白にドロップし、 [Webサイトを開く]をクリックします。
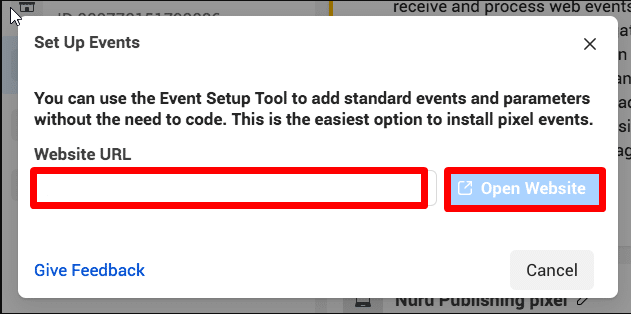
これで、Facebookから提案されたイベントのリストが届きます。 いずれの場合も、要求に応じて[却下]または[確認]を選択できます。
ステップ4:ピクセルが「Facebookピクセルヘルパー」と適切に連携できることを確認する
Facebook Pixelが正しく動作するかどうかを確認するには、Facebook PixelHelper拡張機能をWebサイトにインストールする必要があります。 この拡張プラグインはChromeでのみ利用可能であることに注意してください。
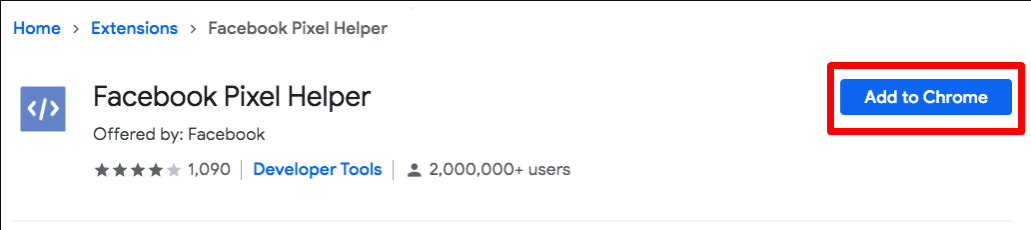
次に、FacebookPixelを追加する予定のページに移動します。 サイトで見つかったピクセル数を示すポップアップがあります。 そうしないと、エラー通知が表示され、この問題を修正する必要があります。

FacebookPixelでフォーム送信を追跡する方法
このプロセスでは、Facebookアカウントがビジネスレベルである必要があり、広告ブロッカーを非アクティブ化する必要があります。
Facebook Pixelをインストールした後、以下の手順に従ってFacebookPixelでフォームの送信を追跡します。
ステップ1:WPFormsプラグインをダウンロードする
まず、WPFormsプラグインを購入します。 これは最も強力なWordPressフォームビルダーであり、コーディングの知識がなくてもフォームを作成できます。
このプラグインのインストールが完了したら、WordPressに連絡フォームを追加する必要があります。
ステップ2:フォーム送信のありがとうページを作成する
ユーザーがフォームを送信する限り、ありがとうページと短いメッセージがユーザーに表示されます。 これに基づいて、FacebookPixelはフォームのパフォーマンスをより簡単に監視します。
新しいページを作成するには、[ページ]に移動して[新規追加]をクリックします。
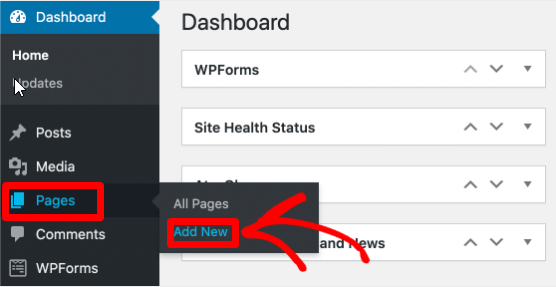
次に、URLスラッグボックスに一意のテキストを入力します。優れた例としてありがとうございます。 Facebook Pixelが後でこのページを分析するには、これを行う必要があります。
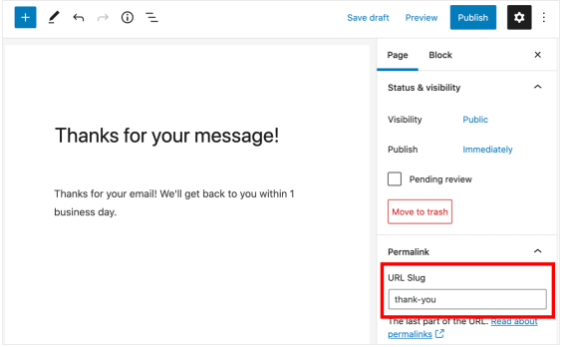
このページを非表示にして、検索エンジンで誰も見つけられないようにする必要があります。 このアクションにより、訪問者がフォームを送信せずにこのページにアクセスできなくなります。
それでは、このページが検索エンジンのクローラーによって検出されないように、いくつかのインデックス設定を調整しましょう。
YoastSEO内にページを非表示にするのはとても簡単です。 Yoast SEOメタボックスで[詳細設定]をクリックし、2つのオプションを[いいえ]に切り替えます。
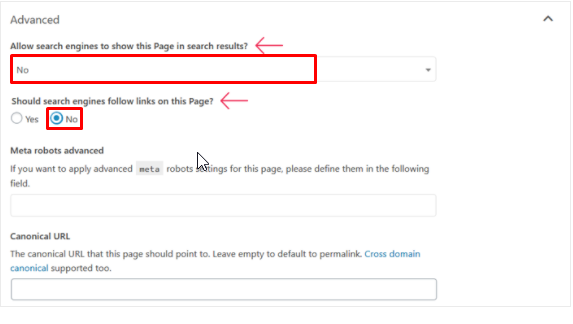
設定を保存すると、ありがとうページはどの検索エンジンにも表示されなくなります。 同様に、Facebook Pixelは、フォームの送信によるサイトへのアクセスのみを監視します。
新しいThankYouページがナビゲーションメニューでカバーされてはならないことに注意してください。
次に、フォーム確認ページの作成に進みます。
ステップ3:フォーム確認ページを作成する
ありがとうページをうまく機能させるには、サイドバーの連絡フォームまで下にスクロールします。 次に、作成済みの連絡フォームの下にある[編集]を選択します。
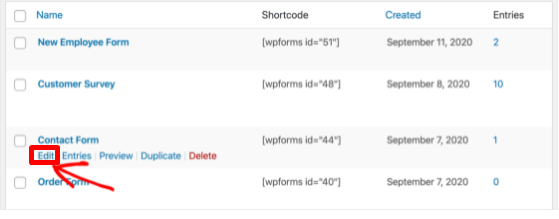
次に、左側の[設定]に移動し、[確認]を選択します。
![[設定]、[確認]の順に選択します](/uploads/article/1130/USEtqfPeQqxiBHHy.png)
確認タイプをメッセージに切り替える時が来ました。 これにより、メモを入力できるボックスが表示されます。
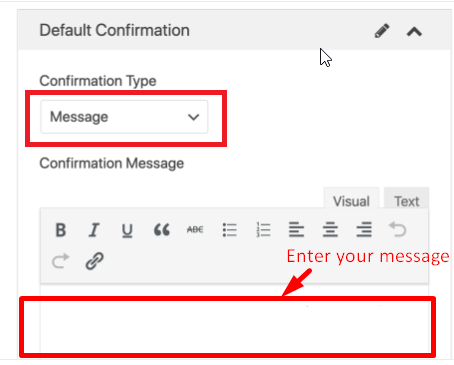
最初のドロップダウンが表示されたら、[確認タイプ]の[ページを表示]を選択します。 確認ページの名前を選択し、[保存]をクリックします。
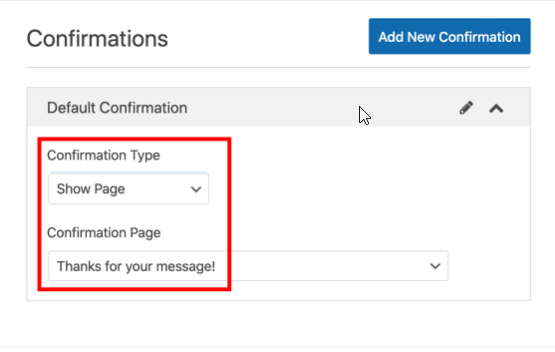
ステップ4:トラッキングピクセルを確認する
サイトでFacebookPixelをアクティブ化するとすぐに、ピクセルは自動的にFacebookイベントのキャプチャを開始します。 その後、データをFacebookに転送します。
Facebook Pixelを正確に機能させるには、トラッキングピクセルをテストする必要があります。 Facebook Pixel Helperに加えて、Pixelコードが機能しているかどうかを確認するための代替手段を紹介します。
[イベント設定ツールを開く]セクションで、[ここでイベントをテスト]を選択して、トラッキングピクセルを試してください。
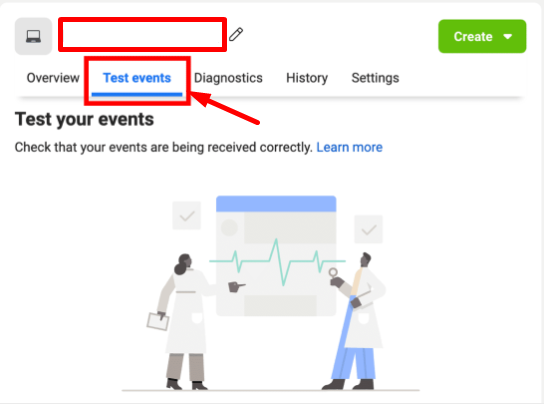
別のタブで閲覧すると、各ページビューを調べて、コードがまだ機能していることを確認できます。 それが完了したら、ありがとうページからデータを追跡するためにカスタム変換を追加する必要があります。
ステップ5:新しいカスタム変換を追加する
まず、上部の[作成]をクリックし、ドロップダウンウィンドウで[カスタム変換の作成]を選択します。
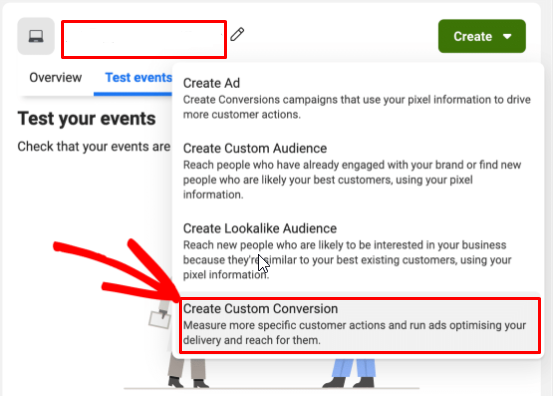
カスタム変換を作成するために入力する必要のある情報がいくつかあります。
- 名前に関しては、データレポートで簡単に識別できる一意の名前を入力する必要があります。
- 説明はオプションですが、複数のフォーム送信を効率的に追跡するために必要です。
- データソースとして[ピクセル]を選択します。
- コンバージョンイベントで、[すべてのURLトラフィック]を選択しましょう。
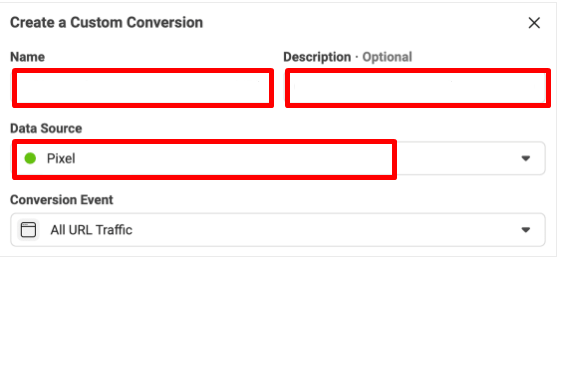
ルールをURLに変更し、サイト全体に一致するように含めることを忘れないでください。 コンバージョン値の入力を参照すると、主にeコマースのニッチ市場で使用されます。
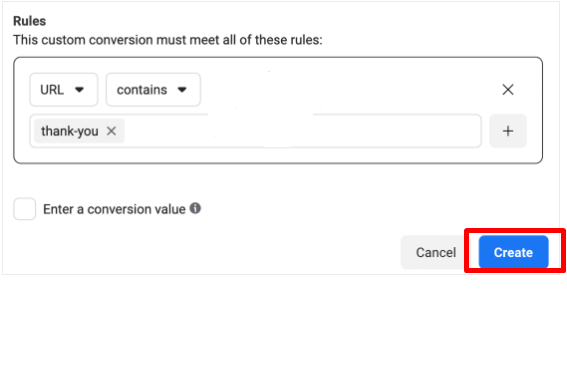
これで完了です。 [作成]をクリックして、新しいFacebookPixelでフォームの送信をすぐに追跡します。
Facebook Pixelでフォームの送信を監視する準備はできましたか?
全体として、FacebookPixelはFacebookでの広告をはるかに効果的にします。 誰に広告を出すつもりかを正確に知るだけでなく、広告キャンペーンについての理解を深めることができます。
これで、Facebook PixelがWebサイトに埋め込まれ、フォームの送信とコンバージョンの追跡を開始できるようになりました。 これは、ほとんどの標準イベントのカスタムオーディエンスを生成するのに役立ちます。 それとは別に、Facebook Pixelは、あなたの製品に興味を持っているより多くの顧客を見つけるのに役立ちます。
Facebook Pixelを使用してフォームの送信を追跡する方法についてさらにサポートが必要な場合は、コメントを残してください。
