Webflow: メニューの外に CTA ボタンを作成するには?
公開: 2024-11-27効果的な CTA (Call to Action) ボタンの作成は、Web デザインで最も重要な要素の 1 つです。 CTA ボタンは、ニュースレターへの登録、購入、ビジネスへの連絡など、訪問者に特定のアクションを実行するよう促します。多くの Web サイトではナビゲーション メニュー内に CTA ボタンを備えていますが、CTA ボタンをメニューの外側に配置すると、より目立つようになり、コンバージョンを促進できます。この記事では、Webflow で CTA ボタンをメニューの外に設計して配置する方法の手順を説明します。
CTA ボタンをメニューの外に配置する理由

CTA ボタンをメイン ナビゲーション メニューの外側に配置すると、訪問者にとって CTA ボタンがより見やすくなります。このボタンは、ヘッダーやページの上部など、トラフィックの多い領域に戦略的に配置すると、ユーザーの注意をすぐに集めることができます。目標は、CTA をよりアクセスしやすくし、ユーザーがサイト内を移動することなく、すぐに CTA に気づくようにすることです。
CTA ボタンをメニューの外に配置すると、次のような利点があります。
- 視認性の向上: ヘッダーやサイドのフローティングなど、目立つ場所に配置することで、ユーザーは簡単に見つけることができます。
- コンバージョン率の向上: 目立つ CTA はクリックされる可能性が高く、コンバージョンが増加します。
- ユーザー エクスペリエンスの向上: ユーザーがさまざまなセクションを移動することなく、すぐにアクションを実行できる直感的な方法を提供します。
Webflow のメニューの外に CTA ボタンを作成する手順
Webflow は、コードを記述する必要なく Web サイトを構築するためのユーザーフレンドリーなインターフェイスを提供します。 Webflow プロジェクトのメニューの外に CTA ボタンを追加するには、次の手順に従います。
1. Webflow プロジェクトをセットアップする
始める前に、Webflow プロジェクトが設定されていること、およびデザイナー ビューにいることを確認してください。
- ステップ 1.1 : Webflow プロジェクトを開き、CTA ボタンを追加するページに移動します。
- ステップ 1.2 : デザイナー モードで、ナビゲーション メニューが配置され (またはボタンを追加したい場所に)、ページ レイアウトの準備ができていることを確認します。
2. 新しいCTAボタンを作成する
メニューの外に新しい CTA ボタンを作成するには、ページ上で戦略的にボタンを配置する必要があります。
- ステップ 2.1 : 左側のパネルから、
Button要素を追加パネルからキャンバスにドラッグ アンド ドロップします。 - ステップ 2.2 : ユーザーに実行してもらいたいアクションに一致するようにボタンのテキストをカスタマイズします (例: 「はじめる」、「サインアップ」、「詳細」)。
- ステップ 2.3 : デザインの好みに従ってボタンのスタイルを設定します。ブランドの美学に合わせて、フォント、サイズ、色、背景、境界線の半径を調整できます。
3. CTA ボタンをメニューの外に配置します
ボタンを作成したので、今度はそれをメニューの外に配置します。ボタンを表示したい場所に応じて、これを行う方法がいくつかあります。
オプション 1: フローティング CTA ボタン
フローティング CTA ボタンは、視認性を高めるためによく使用されます。ユーザーがスクロールしても、ページの横または下に貼り付きます。
- ステップ 3.1 : 作成したボタンを選択し、右側の [スタイル] パネルの
Position設定に移動します。 - ステップ 3.2 : 位置を
Fixedに設定します。これにより、ユーザーがスクロールしてもボタンが画面上の所定の位置に留まります。 - ステップ 3.3 :
Top、Right、Bottom、またはLeft値を設定して位置を調整し、画面上の希望の場所 (右下隅または左上隅など) にボタンを配置します。 - ステップ 3.4 : z-index 値を追加して、ボタンがメニューなどの他の要素の上に表示されるようにします。 z-index を
10や100などのより高い値に設定すると、確実に最上位に表示されます。
オプション 2: ヘッダー セクションに配置
CTA ボタンをメニューの外側の従来の固定位置に置きたい場合は、ヘッダー セクション内に配置できます。

- ステップ 3.1 :
Navigatorパネルに移動し、ヘッダー セクションを見つけます。 - ステップ 3.2 : CTA ボタンのコンテナとして機能する新しい
Div Blockを作成します。これは、他の要素に対してボタンを配置するのに役立ちます。 - ステップ 3.3 : ボタンを
Div Blockコンテナにドラッグします。 - ステップ 3.4 : [スタイル] パネルの
MarginまたはPadding設定を使用して、ボタンをヘッダー内の目的の位置 (たとえば、メイン メニューの外側だがヘッダーと整列した状態) に移動します。
オプション 3: スティッキー ナビゲーション バーの CTA ボタン
もう 1 つのオプションは、固定ナビゲーション バーに CTA ボタンを配置することです。これは、ユーザーがページを下にスクロールするとボタンが追従しますが、プライマリ メニューの外側に留まるということを意味します。
- ステップ 3.1 : ナビゲーション バー要素を選択し、[スタイル] パネルでその
PositionStickyに設定します。 - ステップ 3.2 : ボタンを表示したいメニュー項目の横に新しい
Div Blockを追加します。 - ステップ 3.3 : この
Div Block内にボタンを配置し、マージンまたはパディングを使用して位置を調整します。
4. ボタンをインタラクティブにする
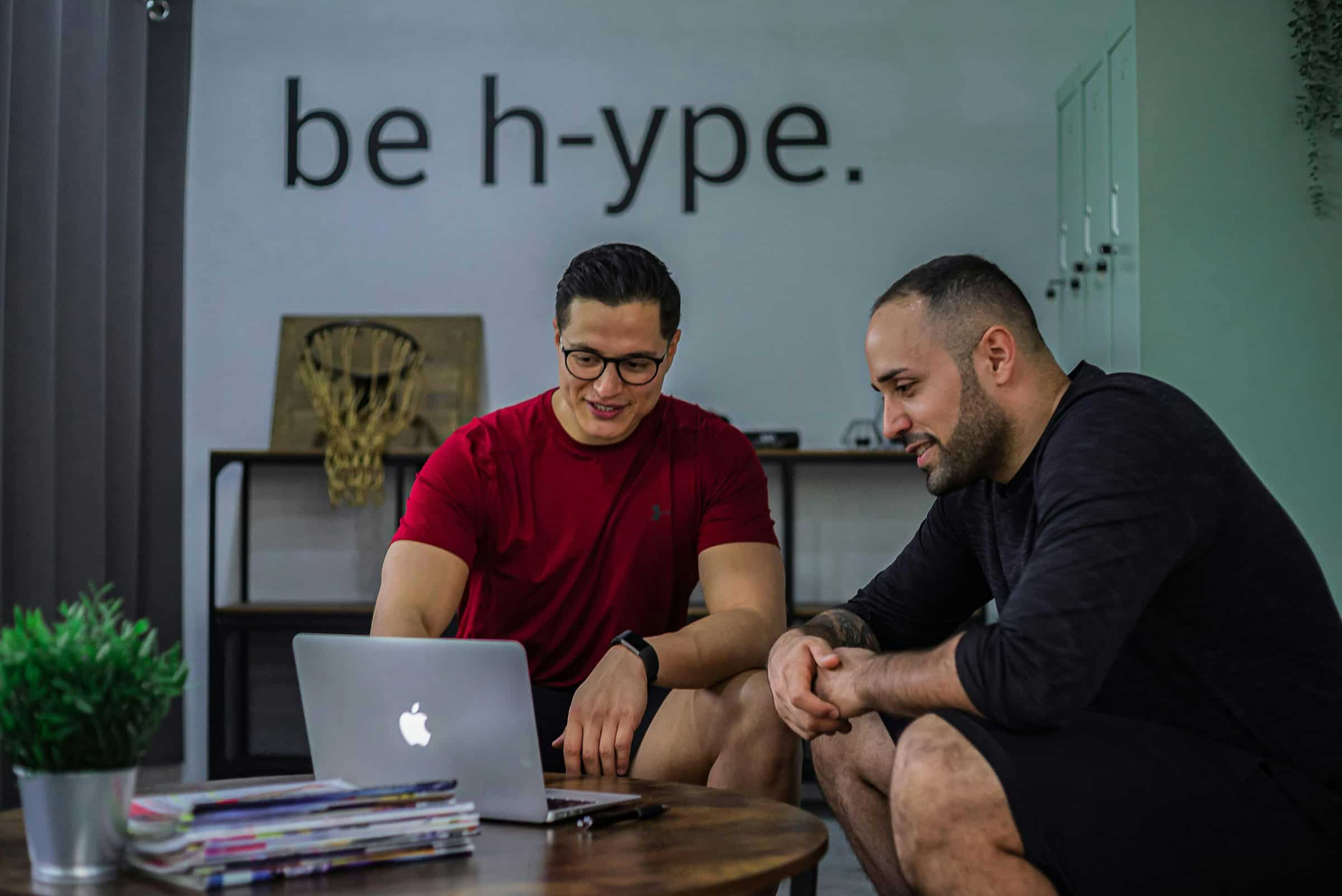
ボタンを配置したら、インタラクションを追加して、ボタンをより魅力的にすることができます。
- ステップ 4.1 : ボタンを選択し、Webflow の
Interactionsパネルに移動します。 - ステップ 4.2 : ユーザーがボタンの上にマウスを置いたときに、背景色の変更やボタンのわずかな拡大縮小など、ホバー操作を追加します。
- ステップ 4.3 : ボタンのリンクを設定します。別のページや外部 URL にリンクしたり、モーダルやフォームを開くなどのアクションを設定したりできます。
5. プレビューと公開
CTA ボタンを設定した後、ページ上で CTA ボタンがどのように動作するかをプレビューすることが重要です。
- ステップ 5.1 : 右上隅にある
Previewボタンをクリックして、ページ上でボタンがどのように表示され、動作するかを確認します。 - ステップ 5.2 : さまざまな画面サイズで応答性をテストし、正しく配置されていることを確認します。
- ステップ 5.3 : 結果に満足したら、
Publishをクリックしてボタンを Web サイト上で公開します。
メニュー外の CTA ボタンのベスト プラクティス
CTA ボタンをメニューの外に配置することは非常に効果的ですが、それが適切に機能することを確認するには、いくつかのベスト プラクティスに従うことが重要です。
- シンプルにする: ページに CTA ボタンが多すぎないようにします。最良の結果を得るには、1 つの主要なアクションに焦点を当てます。
- 良好な視認性を確保する: ユーザーの目を引くように、ボタンが背景とうまくコントラストを成していることを確認します。
- 戦略的に配置する: 右上隅や側面のフローティングなど、ユーザーが気づきやすい領域にボタンを配置します。
- さまざまなデバイスでテストする: CTA ボタンがモバイル、タブレット、デスクトップ デバイスで適切に表示されることを確認します。
結論
Webflow のメニューの外に CTA ボタンを追加することは、可視性を向上させ、コンバージョンを促進するための強力な戦略となる可能性があります。上記の手順に従うことで、ページ コンテンツの他の部分から目立つ CTA ボタンを簡単に作成して配置することができます。フローティング ボタン、固定ナビゲーションバー、または従来のヘッダー位置のいずれを選択する場合でも、重要なのは、ユーザーが目に留まり、アクションを起こすよう促す場所に CTA を配置することです。 Webflow の直感的な設計ツールを使用すると、これを実現するのがこれまでより簡単になります。
