WordPress テーマを切り替えるとどうなりますか?
公開: 2022-10-06WordPress のテーマを切り替えるとどうなるか知りたいですか?
非常に多くの優れた WordPress テーマが利用できるため、新しいテーマに切り替えたくなることがあります。 ただし、切り替える前に注意すべき点がいくつかあります。
この記事では、WordPress のテーマを切り替えるとどうなるかについてお答えします。
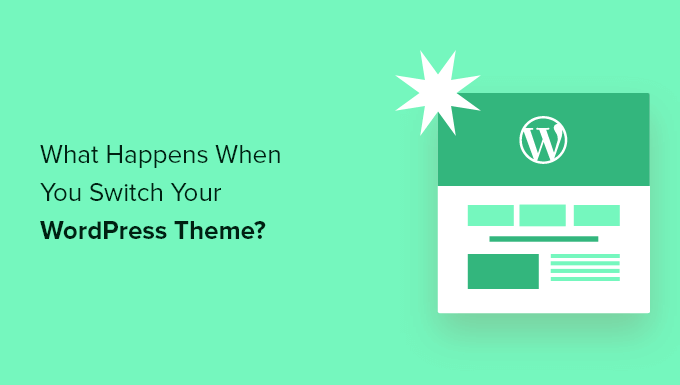
WordPressでテーマを変更するとどうなりますか?
WordPress サイトのテーマを変更することを検討している場合、テーマがどの機能を担当しているのかを知るのは難しい場合があります.
これは、一部の WordPress テーマはシンプルでミニマリストであり、基本的なデザイン以外の多くの機能が含まれていないためです. 他の WordPress テーマは多目的であり、さまざまなテンプレート、カスタマイズ オプション、Web サイトのカスタマイズに役立つ機能が含まれています。
テーマに付属する機能によっては、テーマを変更するとコンテンツが失われたり、サイトのすべてが削除されたりするのではないかと心配するかもしれません.
幸いなことに、そうではありません。 テーマを切り替えても、すべてのサイト コンテンツが失われることはありません。
それでも、あなたが思っている以上に失う可能性があります。 そのため、テーマを切り替えるとどうなるか、およびコンテンツを失わずに WordPress テーマを変更する方法を理解することが重要です。
そうは言っても、WordPress テーマを切り替えるとどうなるかについて説明しましょう。
新しいWordPressテーマでテーマメニューが変わります
WordPress にはナビゲーション メニュー システムが組み込まれています。 各 WordPress テーマには、これらのメニューの表示方法と使用方法が異なります。
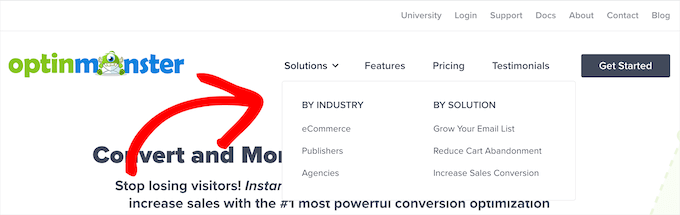
そのため、WordPress のテーマを切り替えると、新しいメニューの場所が表示されます。
以前に特定のテーマの場所にメニューを割り当てた場合は、テーマの変更後に再割り当てする必要があります。
メニューの場所を変更するには、[外観] » [メニュー] に移動し、ドロップダウンからメニューを選択します。
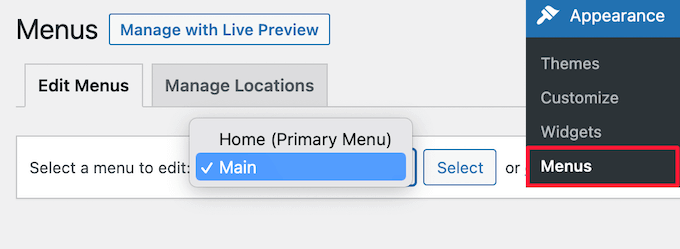
次に、メニューを表示する場所のボックスをオンにします。
1 つのメニューに対して複数の場所を選択できます。
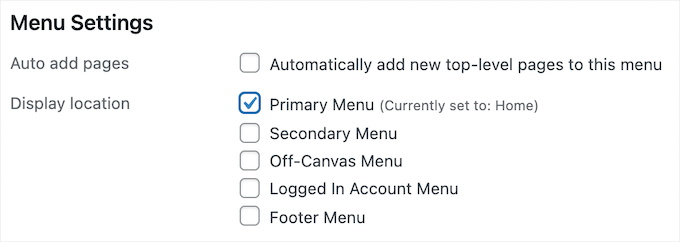
詳細については、WordPress にナビゲーション メニューを追加する方法に関する初心者向けガイドを参照してください。
WordPressウィジェットの設定が異なります
ウィジェットを使用すると、WordPress テーマのサイドバー、フッター、およびその他のウィジェット対応エリアにさまざまな要素を追加できます。
WordPress テーマを変更すると、これらのウィジェット エリアが置き換えられ、アクティブなウィジェットが無効になります。
外観 » ウィジェットに移動し、[非アクティブなウィジェット] セクションに移動して、これらをサイトに戻すことができます。
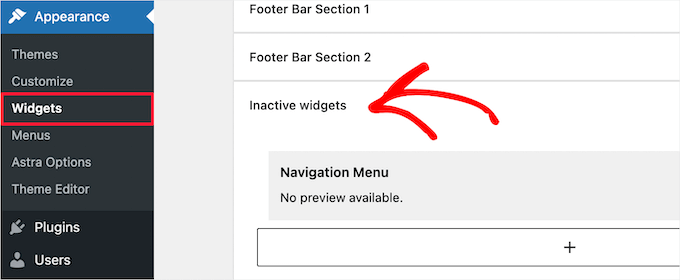
詳細については、WordPress でウィジェットを追加して使用する方法に関するガイドを参照してください。
使用しているテーマに独自のウィジェットが付属している場合、テーマを切り替えるとこれらは使用できなくなります。
WordPress テーマの設定が消える
すべての WordPress テーマには、さまざまなカスタマイズ オプションがあります。 一部のテーマは WordPress テーマ カスタマイザーに依存するだけですが、テーマ オプション パネルで制御されるテーマもあります。
テーマ オプション パネルは、次のようなサイトの多くの側面を制御できます。
- ウェブサイトのロゴ
- ファビコン画像
- ヘッダーとフッター
- 背景画像
- フォントの選択
- もっと
以下は、Astra テーマ オプション パネルの例です。
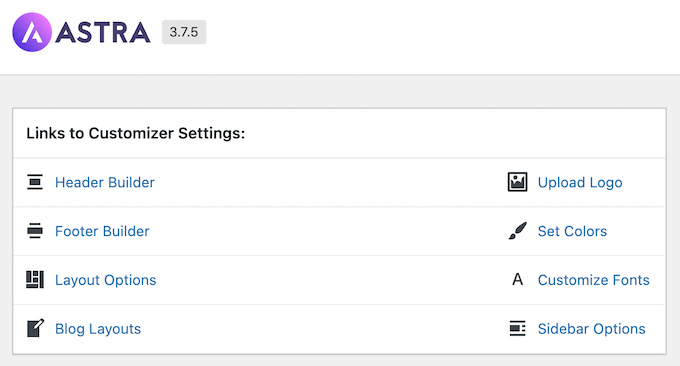
また、オプション パネルに直接追加した WordPress 分析、広告、およびその他のトラッキング コードを含めることもできます。
テーマのオプション パネルで行ったこれらの設定はすべて失われます。
テーマを切り替える前に WordPress テーマの変更のリストを作成した場合は、新しいテーマで同じ設定をセットアップすることができます。 ただし、新しいテーマには異なる機能セットが含まれている場合があります。
ほとんどの場合、デザイン設定が失われても、Web サイトの速度とパフォーマンス、または検索エンジンのランキングに影響はありません。
ただし、テーマ オプション パネルに分析または SEO 設定がバンドルされているテーマの場合は、プラグインを使用して Google アナリティクスをインストールし、WordPress SEO を最適化する必要があります。
分析には、WordPress の最適な分析プラグインである MonsterInsights を使用することをお勧めします。 テーマ設定の代わりにプラグインを使用すると、テーマを切り替えてもデータが失われません。
AIOSEO は、300 万以上の Web サイトで使用されている市場で最高の WordPress SEO プラグインであるため、検索エンジンの最適化には AIOSEO の使用をお勧めします。
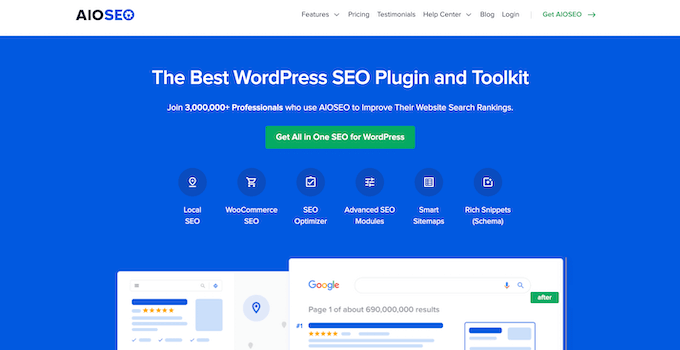
複雑な技術的スキルを習得しなくても、検索エンジン向けにウェブサイトを簡単に最適化できます。
詳細については、WordPress のオールインワン SEO を正しく設定する方法に関するガイドを参照してください。
functions.php のコード スニペットが機能しない
多くの Web サイト所有者は、WordPress にコードを追加してテーマの機能をカスタマイズしています。
functions.php ファイルまたは他のテーマ ファイルにコードを直接追加した場合、テーマを切り替えるときにこのコードは使用されません。
これらのテーマ ファイルに追加したコード スニペットをメモして、新しいテーマに追加できるようにしてください。

サイトにスニペットを追加するより良い方法は、WPCode のようなコード スニペット プラグインを使用することです。
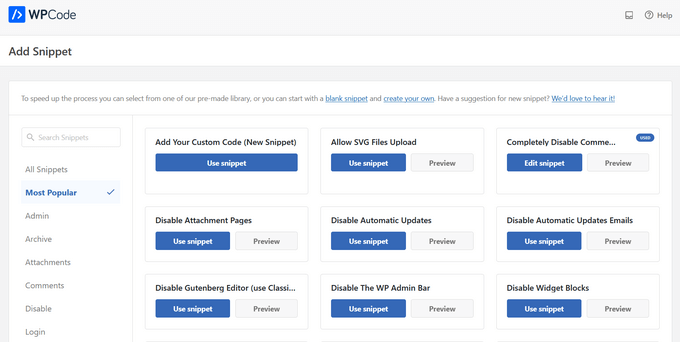
ステップバイステップの手順については、Web から WordPress へのスニペットの貼り付けに関するガイドを参照してください。
テーマ固有の投稿タイプとタクソノミーが消える
ウェブサイトのデザインを変更するだけでなく、一部の WordPress テーマには独自のカスタム投稿タイプとタクソノミーが付属しています。
これは通常、ポートフォリオ、本、証言などのコンテンツを表示するために行われます。
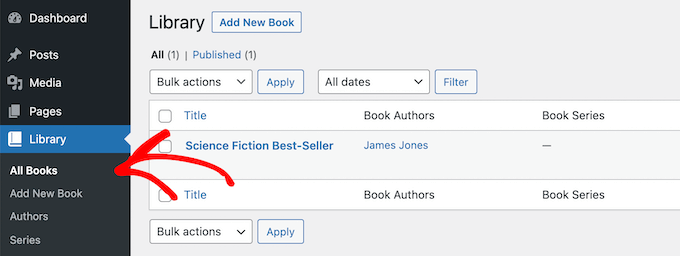
テーマでカスタム投稿タイプとタクソノミーを使用している場合、テーマを変更するとこれらにアクセスできなくなります。
それらは引き続き WordPress データベースに保存されますが、新しいテーマでそれらを表示するには、追加のカスタマイズを行う必要があります。
そのため、テーマの代わりに WordPress プラグインを使用してこれらの機能を追加することをお勧めします. そうすることで、WordPress のテーマを切り替えても簡単に使い続けることができます。
必要な機能のプラグインを見つけるには、最高の WordPress プラグインの専門家の選択を見るか、単に Google を検索して検索に「WPBeginner」を追加して、実証済みの推奨事項を見つけてください。
WordPress テーマ固有のスライダーが消える
多くの WordPress テーマには、全画面のホームページ スライダーを追加するためのスライダー設定が組み込まれています。 テーマを切り替えると、これらのスライダーは消えます。
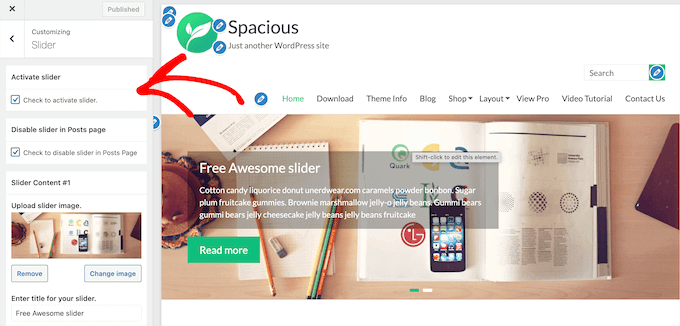
Web サイトの任意の場所にスライダーを追加する場合は、WordPress スライダー プラグインの使用をお勧めします。 詳細については、最高の WordPress スライダー プラグインの比較をご覧ください。
WordPressテーマ固有のショートコードが消える
ショートコードを使用すると、投稿、ページ、およびウィジェット エリアに新しい機能を追加できます。
多くの一般的な WordPress テーマには、次のような機能を追加するための独自のショートコードが付属しています。
- ボタン
- 画像ギャラリー
- スライダー
- 列のレイアウト
- もっと
WordPress テーマを切り替えると、これらのショートコードは機能しなくなります。 その結果、ショートコードはコンテンツ領域内にテキストとして表示されます。
テーマのショートコードを将来的に証明したい場合は、代わりにサイト固有のプラグインを使用してコードを追加できます. これにより、テーマを切り替えても変更されないプラグインでカスタマイズを追加できます。
詳細については、サイト固有の WordPress プラグインの作成方法に関するガイドを参照してください。
WordPressのテーマを切り替えても変わらないものは何ですか?
WordPress テーマを切り替えても、WordPress ブログの一部は変更されません。 たとえば、WordPress の投稿やページは、テーマの切り替えの影響を受けません。
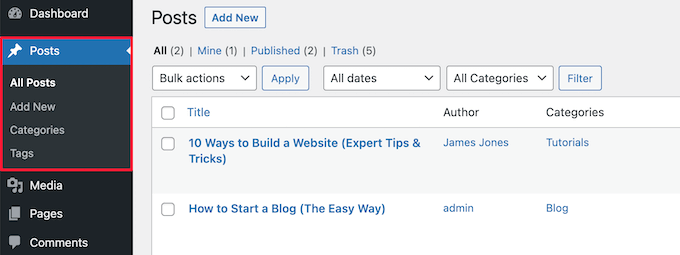
ただし、古いテーマでの投稿、画像、添付ファイル、およびページの表示方法によっては、外観が若干異なる場合があります。
メディア ライブラリも同じままです。 ただし、WordPress テーマでは、アイキャッチ画像とサムネイルの画像サイズが異なる場合があります。
この場合、サムネイルを再生成して適切な画像サイズを表示する必要がある場合があります。
パーマリンク、表示設定などの一般的な WordPress 設定はすべて同じままです。
インストールした他の WordPress プラグインと同じですが、新しいテーマでは機能が異なる場合があります。
WordPressのテーマを切り替える準備をするには?
WordPress テーマを切り替える前に、スムーズでエラーのないエクスペリエンスを実現するために行うべきことがいくつかあります。
まず、WordPress バックアップ プラグインを使用して完全な Web サイトのバックアップを作成することが非常に重要です。 これにより、投稿、ページ、プラグイン、メディア、およびデータベースのコピーが保存されます。
詳細については、UpdraftPlus を使用して WordPress サイトをバックアップする方法に関するガイドを参照してください。
サイトのバックアップが完了したら、現在のテーマの見直しに時間を費やす必要があります。 カスタム CSS、ウィジェットなど、新しいテーマに追加できるカスタマイズをメモしておくことができます。
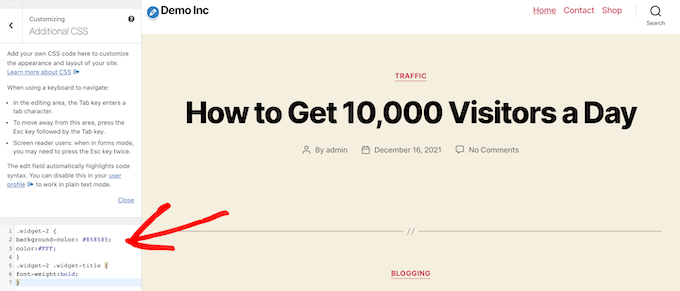
詳細については、WordPress テーマを変更する前に行う必要があることのチェックリストを参照してください。
新しい WordPress テーマを有効化する前に、組み込みのプレビュー機能を使用して外観を確認できます。 WordPress では、フロント エンドでテーマを有効にすることなく、テーマをリアルタイムでインストールしてプレビューできます
[外観] » [テーマ] に移動し、テーマにカーソルを合わせて [ライブ プレビュー] ボタンをクリックすると、どのように表示されるかを確認できます。
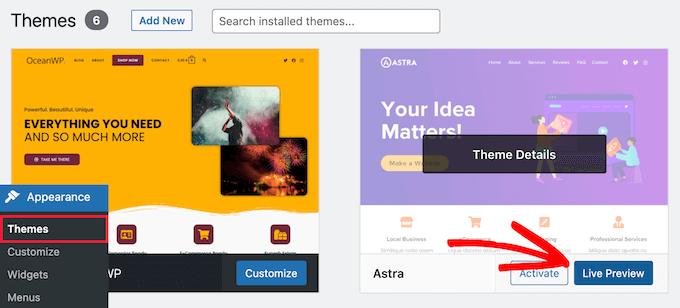
テーマをプレビューするときは、有効になる視覚的な変更に注意してください。
左側のメニューを使用して、Web サイトのホームページ、投稿、他のページ、アーカイブなどを閲覧できます。
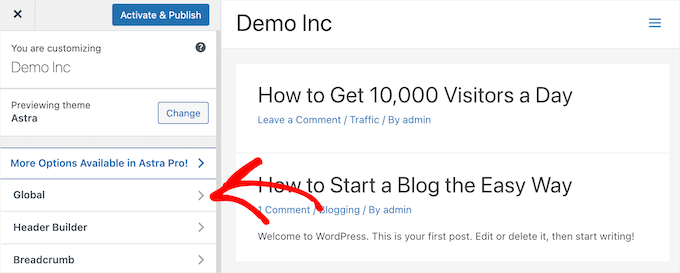
その後、保持する価値のある古いサイトの機能に合わせて、新しいテーマの設定とレイアウトを調整できるかどうかを判断できます。
詳細については、WordPress テーマを適切に変更する方法に関するガイドをご覧ください。
この記事が、WordPress テーマを切り替えると何が変わるかを理解するのに役立つことを願っています. また、最適な Web デザイン ソフトウェアの選択方法に関するガイドと、小規模ビジネスに最適なビジネス電話サービスのおすすめもご覧ください。
この記事が気に入ったら、WordPress ビデオチュートリアルの YouTube チャンネルに登録してください。 Twitter や Facebook で私たちを見つけることもできます。
投稿 WordPress テーマを切り替えるとどうなりますか? WPBeginner に初登場。
