php.ini は WordPress のどこにありますか? (およびこのファイルの編集方法)
公開: 2023-09-05php.ini ファイルが Web ページのどこにあるか考えていませんか?
Php.ini は、WordPress インストールにおいて重要なファイルです。 Web サイトのパフォーマンスと機能を向上させるために、編集が必要になることがよくあります。 それにもかかわらず、ウェブサイトの住宅所有者のかなりの数が、それがどこにあるのか正確に知りません。
この短い記事では、WordPress の php.ini の場所と、このファイルの編集方法を説明します。
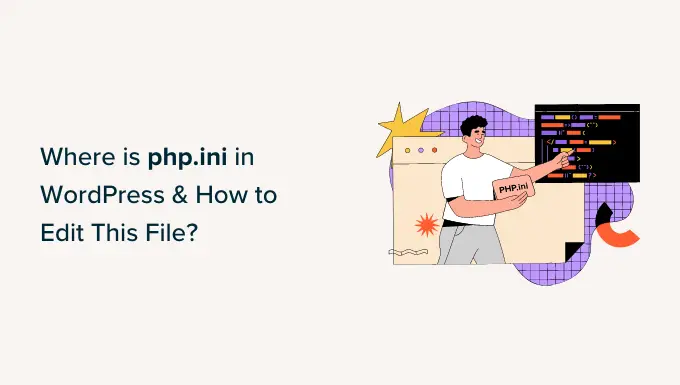
記事内をナビゲートしやすくするために、下のインバウンドリンクをクリックすると、興味のあるセグメントにジャンプできます。
WordPressのphp.iniファイルとは何ですか?
php.ini ファイルは、WordPress Web サイト上の PHP のデフォルト設定ファイルです。 PHP は、WordPress を構成するスクリプトおよびプログラミング言語です。
これはサーバー面で利用され、通常は World Wide Web の Web ホスティング サーバー上で実行されることを意味します。 PHP を通じて、WordPress はブログ サイトの投稿、ソリューション、メディア素材などを表示できます。
php.ini ファイルは PHP の動作方法を構成し、Web サイトの動作に多大な影響を与える可能性があります。 PHP がインターネット サイトで実行されるたびに、このファイルが対象になるように見えます。
では、なぜ、いつ、Web サイト上のファイルを編集する必要があるのかを見てみましょう。
WordPress で php.ini ファイルを編集する必要があるのはなぜですか?
php.ini ファイルは、サイトの全体的なパフォーマンスと操作にとって非常に重要です。 これは通常、インターネット サイトが問題なく動作することを保証したり、間違いを解決したりするために編集できることを意味します。
場合によっては、php.ini ファイルを変更すると、最大ファイル アップロードの測定値とソース制限を引き上げることができます。
写真 Web サイトや、大量のビデオや画像を必要とするサイトをお持ちの場合は、「アップロードされたファイルが add_max_filesize の概念を超えている」という間違いに遭遇する可能性があります。
php.ini ファイルのアップロードのサイズを増やすと、このエラーに対処しやすくなり、より多くのメディア ドキュメントを簡単に追加できるようになります。 さらに、大量のイラストや写真を含む拡張されたウェブログ投稿に対応できるように、アクセス可能なメモリを増やすこともできます。
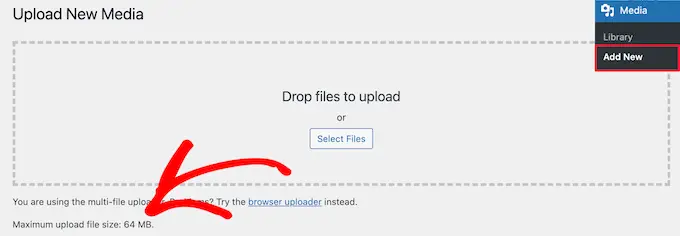
同様に、php.ini ファイルを使用してファイルのタイムアウト構成を編集できます。 通常、ファイルの処理が延長される場合、Web サイトがタイムアウトになり、要求を処理できなくなる可能性があります。 この問題の発生を回避するには、php.ini ファイルを使用してタイムアウトまでの秒数の範囲を増やすことができます。
最後に、ファイルを編集して、PHP でファイル拡張子を有効または無効にする準備も整います。 これは、サイトで「PHP セットアップに MySQL 拡張機能が不足しているようです」というエラーが表示された場合に非常に便利です。 このエラーを修正し、データベース リンクを確立する際の問題に対処するのに役立ちます。
ここで、php.ini ファイルが WordPress のどこに配置されているかを見てみましょう。
WordPress で php.ini ファイルの場所を見つける
php.ini ファイルを検索して調べるには、さまざまな方法があります。
インターネット ホスティング サービスの cPanel、プラグイン、または FTP コンシューマーを使用して、Web サイトのドキュメントとフォルダーにアクセスできます。
1. cPanel を使用して php.ini ファイルを特定する
WordPress ホスティング サービス プロバイダーによって提供される cPanel を使用し、ファイル スーパーバイザーを取得してファイルを追跡できます。 このプロセスはかなり単純で、コードを編集する必要はありません。
このチュートリアルでは、Bluehost を使用して cPanel にアクセスします。 別のインターネット ホスティング サービスを使用している場合、技術は変動する可能性があります。
まず、Bluehost アカウントにログインします。 ここからは、残りのパネルで「詳細」選択をクリックするだけです。
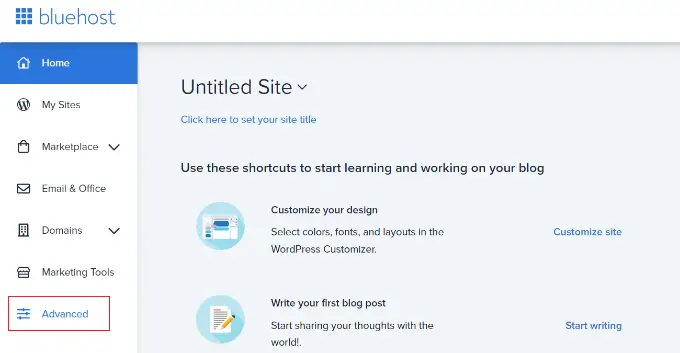
次のモニターには、Web サイトの cPanel が表示されます。
[データ ファイル] 部分まで下にスクロールし、[ファイル スーパーバイザー] をクリックするだけです。
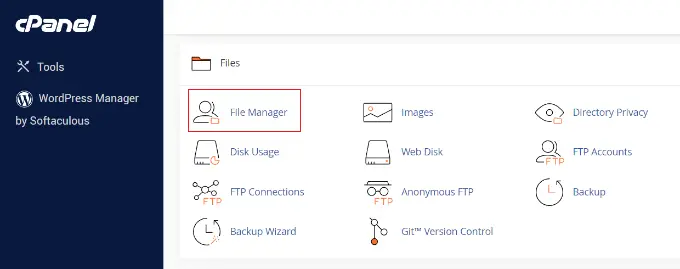
その直後、WordPress Web サイトのすべてのフォルダーとドキュメントが表示されます。
左側のパネルから、「public_html」フォルダーに移動できます。 今後、適切なフォルダ内のドキュメントが表示されるはずです。 下にスクロールして「php.ini」ファイルを見つけます。
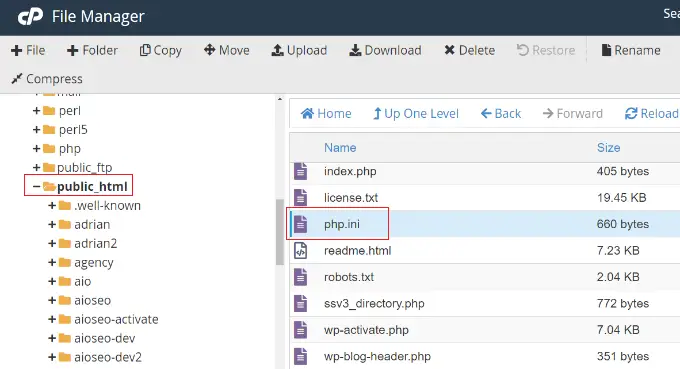
編集用にファイルをダウンロードするには、php.ini ファイルをクリックして PC に保存するだけです。
2. ファイル マネージャー プラグインを使用して php.ini ファイルを特定します。
WordPress の php.ini ファイルの場所を正確に特定するもう 1 つの方法は、WP File Supervisor のようなプラグインを使用することです。
これは、WordPress ダッシュボードから直接情報やフォルダーを編集、ダウンロード、削除、配置できる無料の WordPress プラグインです。 サイトのファイルにアクセスするために、FTP カスタマーや cPanel を使用する必要はありません。
まず、WP File Manager プラグインをインストールしてアクティブ化する必要があります。 サポートが必要な場合は、WordPress プラグインのセットアップ方法に関するチュートリアルを必ず参照してください。

アクティベーションすると、WordPress 管理パネルからWP File Managerにアクセスできます。
今後は、まだ左側のパネルから「public_html」フォルダーを選択する必要があります。 その直後、下にスクロールして「php.ini」ファイルに移動できます。
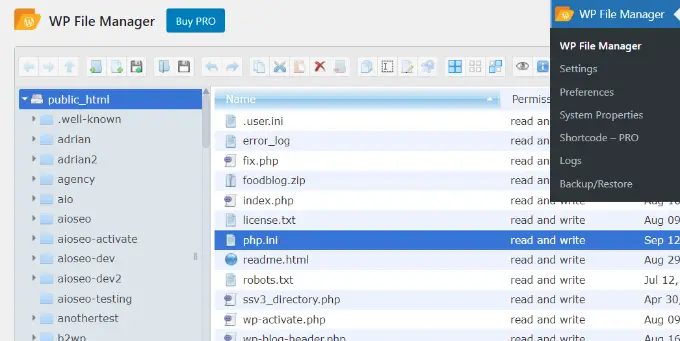
ファイルを見つけたら、右クリックするだけでラップトップにファイルが保存されます。
3. phpinfo.php ファイルを使用して WordPress で php.ini パスを取得する
phpinfo.php ファイルを構築し、それを WordPress インストールのルート ディレクトリに配置することによって、php.ini ファイルを見つけることもできます。
これは少し革新的な方法で、FTP カスタマーの使用方法と Web ページのルート リストの入力方法を知っている人に推奨されます。
まず最初に、新しいテキスト エディタ ファイルを開発する必要があります。 メモ帳、Bracket、Sublime Textual コンテンツ、または非常によく似たソフトウェア プログラムを使用して、特定の 1 つを構築できます。 ファイルには、必ず次のコードを入力してください。
その後、ファイルを保存し、 phpinfo.phpという名前を付ける必要があります。 他のタイトルを使用できますが、最後に「.php」があることを必ず確認してください。
その後すぐに、FTP カスタマーを使用して Web ページのルート ディレクトリにアクセスし、ファイルをアップロードする必要があります。 左側のパネルから phpinfo.php ファイルをドラッグし、サイトのルート ディレクトリに置くだけです。
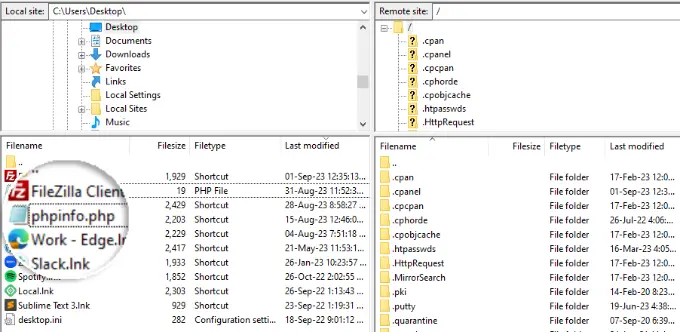
支援が必要な場合は、FTP を使用してデータ ファイルを WordPress にアップロードする方法に関するチュートリアルを必ず参照してください。
次に、ブラウザに追跡中の World Wide Web ハンドルを入力する必要があります。
www.illustration.com/phpinfo.php
「example.com」をドメイン タイトルに置き換えることを忘れないでください。
この記事からは、Web ページ上に設定された PHP と php.ini ファイルを見つけるためのパスの詳細が表示されます。
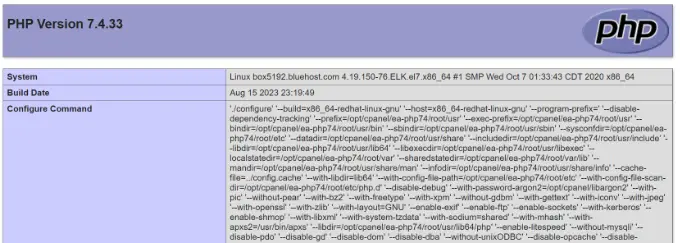
ファイルのパスを確認するには、「構成ファイルのパス」フィールドまたは「ロードされた構成ファイル」フィールドを探します。
php.ini ファイルのルートは、フィールドのいずれかに表示されます。
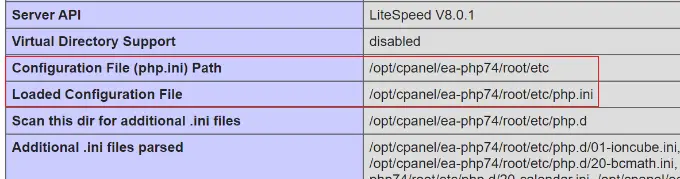
ルートがわかったら、FTP ショッパーと連携してサイトの情報を取得できます。
そこからは、先ほど特定したルートに移動し、php.ini ファイルをダウンロードするだけです。
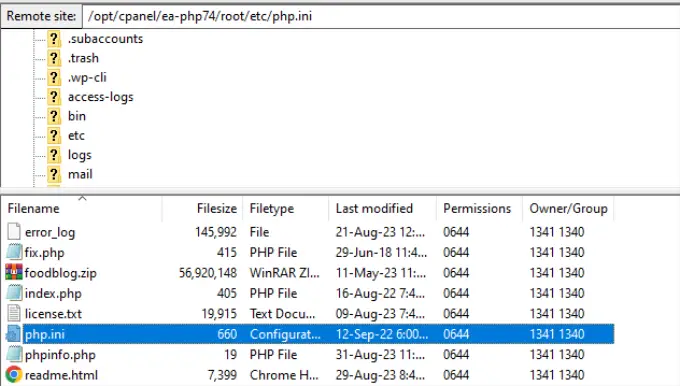
WordPress での php.ini ファイルの変更
php.ini ファイルの場所がわかったので、次はそれをダウンロードして編集します。
事前にメモ帳またはその他のテキスト エディタでファイルを開いてください。
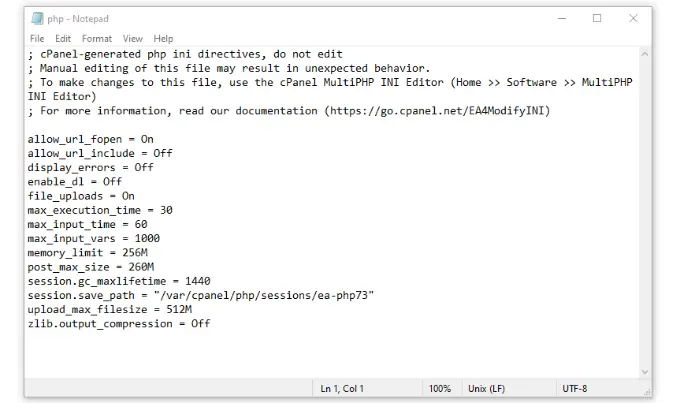
次に、ファイルを編集してサイトの効率を向上させることができます。 この記事では、php.ini ファイルで行うことができる典型的な構成をいくつか紹介します。
- max_excecution_time – これは、コマンドの実行とスクリプトの実行に必要な時間です。 重要な情報をサーバーにアップロードする場合は、デフォルト時間の 60 をより大きな値に増やすことができます。
- Memory_restrict – ドキュメントの追加と命令の実行に必要なメモリに関連します。 メモリ制限を強化すると、非常に長い素材や大量の画像に対応できるようになります。 デフォルトでは 256M に設定されていますが、メモリ制限を最大化することができます。
- Upload_max_filesize – この選択を変更すると、大量のメディア ドキュメントを追加し、制限を強化することができます。
- submit_max_measurement – ブログ投稿に大量の画像やビデオ クリップが組み込まれている場合、パブリッシュのサイズが向上します。 間違いを防ぐために、put up_max_measurement をブーストして、より集中的な記事コンテンツに対応できます。
php.ini ファイルにこれらの変更を加えた後は、cPanel、FTP コンシューマ、またはファイル スーパーバイザ プラグインを使用して、サーバーの同じ場所にファイルを再度追加するだけです。
この短い記事が、WordPress の php.ini の場所とその編集方法を理解するのに役立つことを願っています。 最も頻繁に発生する WordPress の障害と最も効果的な WordPress プラグインに関するガイドもご覧ください。
この短い記事を気に入っていただけた場合は、WordPress オンライン ビデオ チュートリアルの YouTube チャンネルに必ず登録してください。 TwitterやFbでも私たちに出会うことができます。
