WordPress で SVG ロゴが表示されないのはなぜですか?
公開: 2023-01-14WordPress で svg ロゴが表示されない理由が気になる場合は、Web 用に最適化されていないsvg ファイルを使用している可能性があります。 Web 用に svg ファイルを保存するときは、ファイルが圧縮されていることと、余分なコードがすべて削除されていることを確認する必要があります。 Web 用に最適化されていない svg ファイルを使用している場合、読み込みが遅くなるか、まったく読み込まれない可能性があります。 Web 用に svg ファイルを最適化するには、SVGOMG などのツールを使用できます。 svg ファイルを最適化すると、WordPress サイトで表示できるようになります。
お客様のニーズにお応えします。 次の関数で php ファイルまたは機能プラグインを使用しています: cc_mime_types($mimes) * $mimes['svg'] = 'image/svg+xml'; $マイムを返します。 および * add_filter('upload_mi
svagn を使用する場合は、次のコマンドを使用できます: *img src=”image.” svg ファイルを CSS 背景画像として使用する場合、またはファイルをCSS 画像として使用する場合、ファイルが提供されるコンテンツ タイプとして表示されることがあります。 サーバーの問題であるか、ファイルが正しくリンクされていない可能性があります。
より安全なエクスペリエンスのためにコードに aria-describeby を追加する まず、*タイトル* をコードに追加する必要があります。 タイトルは常にオープニングの後、svg の直後に表示する必要があります。 ここで、*svg に aria 記述を追加する必要があります。 aria の説明を学べるページに、aria-attribute へのリンクがあります。
投稿エディターで、他の画像ファイルと同じように SVG をアップロードします。 画像ブロックは、SVG ファイルと一緒にエディターに追加できます。 WordPress ユーザーは、 SVG ファイルをアップロードして埋め込むことができるようになりました。
Svg が WordPress に表示されないのはなぜですか?
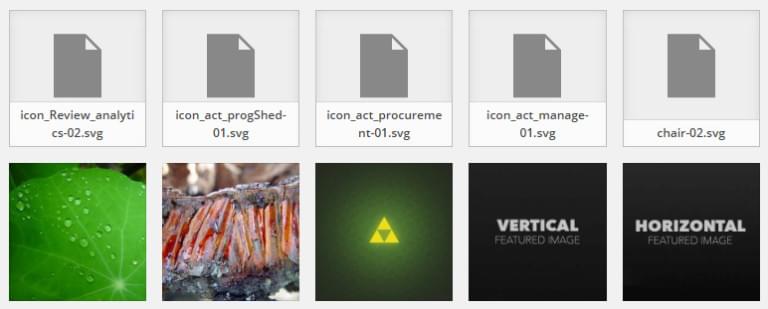
WordPress サイトにアップロードしたときに SVG ファイルが表示されない場合、いくつかの理由が考えられます。 1 つの可能性は、ファイルが破損しているか、正しくフォーマットされていないことです。 もう 1 つの可能性は、使用している WordPress テーマが SVG ファイルをサポートしていないことです。 最後に、WordPress のインストールに、SVG ファイルのアップロードを許可する適切な権限が設定されていない可能性もあります。 問題が何であるかわからない場合は、これらの潜在的な問題をそれぞれ確認して、トラブルシューティングを試すことができます。
SVG は、従来の画像に代わる、スケーラブルで応答性が高く、すぐに使用できる代替手段です。 さまざまなデバイスで鮮明に表示され、通常、ファイル サイズは他のデバイスよりも小さくなります。 さらに、SVG のクロスブラウザー サポートは現在、モダン ブラウザーの重要なコンポーネントであり、すべてのモダン ブラウザーは画像タグまたは画像キャプション サポートの一部として CSS を含んでいます。 upload_mimes フィルターとSVG サポートをファイルに追加するだけです。 SVG はデフォルトのファイル タイプではないため、表示と処理は同じになります。 設定を手動で更新するには、JavaScript を使用します。 つまり、SVG のデフォルトのアイコンと文言は、画像そのものに置き換えるべきです。
これにより、 SVG ライブラリの管理が容易になります。 Mutation Observer は、開発者が DOM の変更にリアルタイムで対応するためのメカニズムを提供します。 スケーラブルなグラフィックスは拡大されることを好みません。また、IE8 ~ IE10 などの古いブラウザーで画像として表示する場合は、高さと幅の属性が必要です。 添付ファイルの完全な URL を取得するには、添付ファイルを検出して ID を PHP に返す必要があります。PHP は JavaScript を使用して ID をブラウザに返します。 この関数は、ライブラリの読み込み、ライブラリのスクロール (新しい添付ファイルの読み込み)、または新しい添付ファイルがライブラリにドロップされたときなど、DOM が変更されるたびにトリガーできます。 もう 1 つの興味深い機能 (問題) は、新しい画像をメディア ライブラリにドロップすると、すべての添付ファイルが更新され、AJAX フェッチと画像レンダリングが強制的に再起動されることです。 メディア ライブラリのグリッド レイアウトにアクセスすると、アイテムをクリックして選択し、メタデータが添付されたモーダル ウィンドウで開くことができます。
動的であるため、添付ファイルが開かれた (またはナビゲートされた) ときにプレビューを検索し、それに関連付けられた SVG を表示するリスナーを作成する必要があります。 現在の SVG 画像では、アスペクト比が 3 に保たれ、画像が完全に引き伸ばされています。 SVG 要素をレスポンシブにするには、別のスタイルを追加する必要があります。 これはセレクタであるため、テーマや別のプラグインによってオーバーライドされる可能性があることに注意してください。
この WordPress サムネイル テーマを見つけて、100% モバイル フレンドリーにしました。 一般に、高さは重要な要素です。 それは重要です。
WordPress サイトで SVG 画像を使用する場合は、いくつかの手順を実行する必要があります。 最初のステップでは、コード スニペットのようなコード管理プラグインが必要です。 admin_head アクションは、プラグインをインストールした後、SVG サポート用の PHP コードを WordPress サイトに挿入するために使用されます。
Elementoで消えるSvg症候群を解決する
Elementor を使用してデザインを作成している場合、作業中の SVG が表示されないのはイライラすることがあります。 [更新] ボタンを 2 回押してからアプリケーションをリロードしても、更新は表示されません。
Svg アイコンが表示されないのはなぜですか?
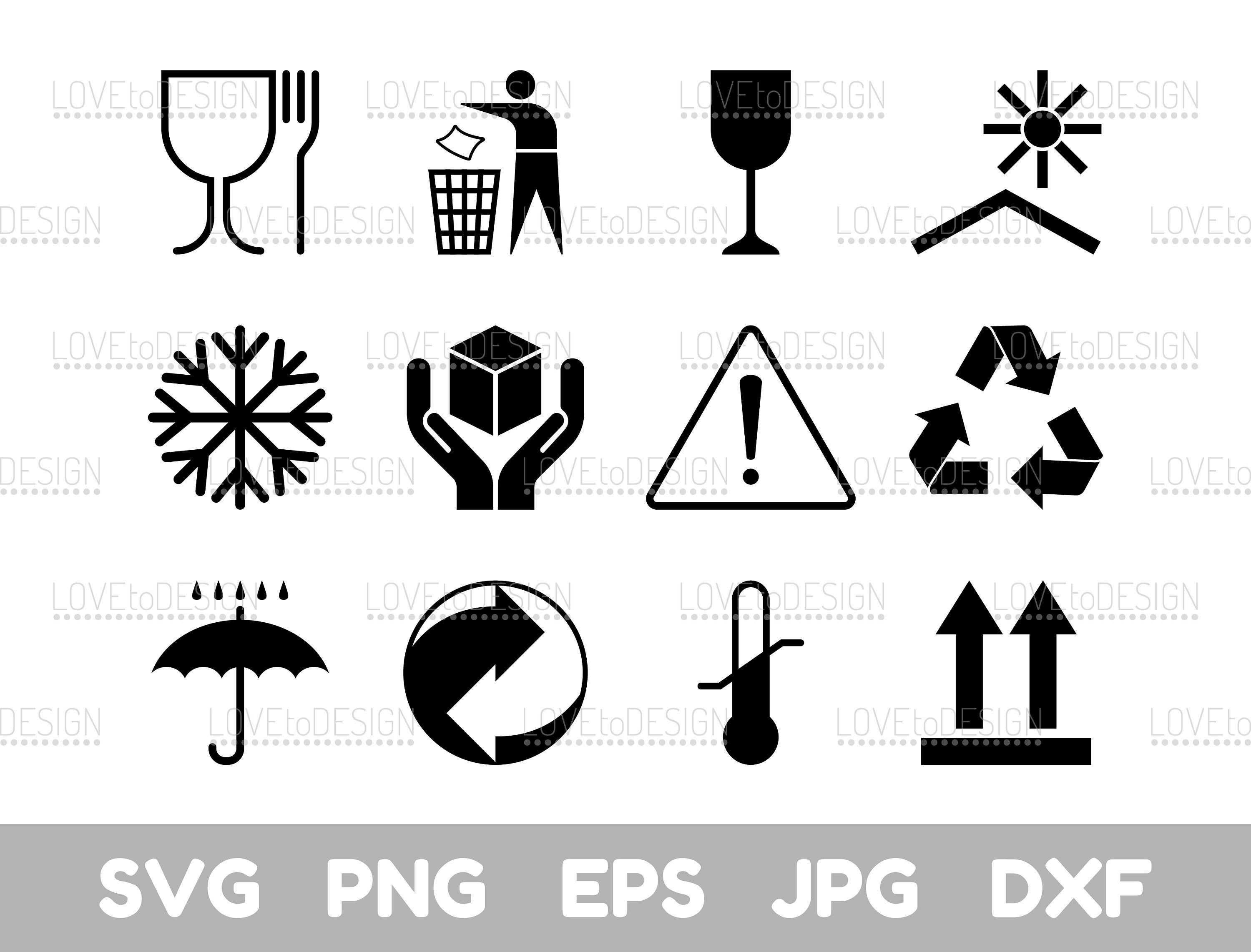
SVG アイコンが表示されない場合、いくつかの理由が考えられます: -ファイル パスが正しくない可能性があります -ファイルが破損している可能性があります -ファイルがブラウザと互換性がない可能性があります -ファイルがセキュリティ設定によってブロックされている可能性があります
アイコンが非表示になっている理由は、それをホストする CDN によってホストされている Rey の SVG アイコンの CORS の問題に関連している可能性が非常に高いです。 キャッシュ プラグインが CDN インストールで動作する場合は、ホスティングのサポートに連絡して .svg ファイルを除外できる場合があります。 CDN が有効になっていないと表示できないため、CDN を無効にするしか方法はありません。 残念ながら、一部の GoDaddy ホスティング パッケージには CDN が含まれているため、ファイルを除外することはできません。 svg アイコンが表示されない最も一般的な理由の 1 つは、コードが他のアイコンに似すぎていることです。 svg コードをきれいにする (エディターで行う必要があります) 代わりに、クラス名と ID を一意の識別子に置き換えます。
Svg アイコンが Firefox に表示されませんか? ファイル拡張子を確認する
Firefox でsvg アイコンが表示されません。 Firefox に適切なファイル拡張子がない場合、svg アイコンは表示されません。 svg ファイルの拡張子が .svg であることを確認します。

WordPress は Svg ファイルをサポートしていますか?
WordPress によると、SVG ファイルは許可された形式ではありません。 ファイルは通常、ロゴやその他のグラフィックを表示する最も効果的な方法であるため、これは残念です。 いくつかの良いニュースがあります。私たちのお気に入りの開発者リソースのおかげで、サイトで SVG ファイルを有効にして安全に使用できるようになります。
「スケーラブル ベクター グラフィックス」という用語は、図面を説明するために使用されます。 以下で説明する画像ファイルの種類は、解像度に基づく JPEG、PNG、GIF などのより一般的な画像ファイル形式とは異なります。 ベクター グラフィックスは、1 つの画像と多数のベクター画像で構成される、数学的に描画された画像の集まりです。 イメージは、2 次元マップを使用してその形状を定義することによって作成されます。 ファイルは安全でないように設計されているため、WordPress はそれらを「安全ではない」と見なします。 ブラウザーはベクター グラフィックを表示するために XML マークアップを解析する必要があるため、悪意のある Web サイトがこの脆弱性を悪用する可能性があります。 Web サイトにアップロードする SVG ファイルに悪意のあるコードが含まれていないことが重要です。
通常、プラグインを使用すると、このような大きなファイルを簡単に処理できます。 Safe とSupport の両方の SVG プラグインを使用すると、画像をメディア ライブラリに簡単にアップロードできます。 これらのファイルは、安全に使用できるように、メディア ライブラリに追加される前にサニタイズされます。 使用するデバイスに関係なく、Web サイトのグラフィックをシャープで見栄えよくしたい場合は、SVG を使用できます。 すべての画面サイズで単一の画像を使用できるため、レスポンシブ Web サイトの設計に関してはスピードアップできます。 SVG の唯一のマイナス面は、セキュリティ リスクをもたらすことです。
画像は、他の画像と同じように *img* 要素を使用して埋め込むことができます。 画像のサイズは、画像の URL で高さや幅などの属性属性を指定することで指定できます。 代替テキスト属性を使用して、画像の説明を指定することもできます。
コンテンツ、特に画像に簡単にアクセスできるようにすることが重要です。 スクリーン リーダーは SVG 画像を表示およびレンダリングできるため、閲覧者が画像全体を表示できるように、できるだけ多くの情報を提供する必要があります。 SVG にマークアップを追加することで、適応型テクノロジ デバイスを使用するユーザーがより多くの情報にアクセスできるようになります。
Elementor は Svg ファイルをサポートしていますか?
この機能は Elementor で利用できるようになりました。これにより、サードパーティのアドオンを使用せずに、エディターから直接画像を .VSCA ファイル形式に含めることができます。 画像コンテンツは、.VG 形式の画像ファイルを持つすべてのデバイスと互換性のある解像度またはサイズで表示されます。
WordPress で SVG アップロードを許可
はい、WordPress では SVG ファイルをアップロードできます。 メディア ライブラリに移動し、[新規追加] ボタンをクリックしてアップロードできます。 ファイルを選択したら、[投稿に挿入] ボタンをクリックします。
XML は、XML イメージをオープン スタンダードのベクター イメージの形式で格納するためのオープン スタンダード フォーマットです。 PNG および JPEG ファイルは WordPress メディア ライブラリに簡単にアップロードできますが、SVG はアップロードが難しくなります。 SVG はコードで構成されるベクター画像の一種であるため、一般的な画像形式である JPEG や PNG と区別することはできません。 SVG のソースの信頼性を確保するために、WordPress サイトへのアクセスを制限して、あなたまたは別の信頼できるソースのみが貢献できるようにすることをお勧めします。 SVG を真に安全なものにしたい場合は、まずそれらをサニタイズする必要があります。 無料プラグインと有料プラグインの両方をダウンロードできます。 「Dirty SVG」を使用すると、サーバーと Web サイトの訪問者が悪意のあるコードに苦しむ可能性があります。
SVG をサニタイズすると、このコードのすべてのインスタンスが削除されます。 プラグインを使用すると、独自の SVG を作成して WordPress サイトにアップロードできます。 ページ ビルダーを使用して Web サイトを構築している場合は、SVG のアップロードを検討することをお勧めします。 サイトの functions.php ファイルを編集して、WordPress で SVG サポートを手動で有効にすることもできます。 この機能は、管理者権限が必要なため、最初にステージング/開発サイトで構成する必要があります。 コーディングについてよくわからない場合は、プラグインまたはページ ビルダーを使用することをお勧めします。 サニタイズされたSVGを使用する場合は、信頼できるソースやサニタイズされたファイルに依存する必要があります。
SVG ファイルを使用すると、サイトに表示されるロゴ、アイコン、およびインフォグラフィックを作成できます。 サイバー攻撃に対して脆弱なファイル形式のため、WordPress はネイティブで svgs をサポートしていません。 このガイドでは、WordPress で sveiws を安全に使用するためのいくつかのテクニックについて説明します。
WordPress Svg 申し訳ありませんが、このファイル タイプのアップロードは許可されていません。
「申し訳ありませんが、このファイル形式はセキュリティ上の理由から許可されていません」と WordPress のアップロード エラーが表示されます。 ファイルの MIME タイプ (「メディア タイプ」とも呼ばれます) が原因で通常はアップロードされないフォルダーは、通常、カスタム ブロックを含むフォルダーです。
WordPress サイトで非標準のファイル形式を許可する方法
WordPress では、さまざまな形式のファイルをアップロードできますが、デフォルトですべてがサポートされているわけではありません。 WordPress でサポートされていないファイルをアップロードしようとすると、「セキュリティ上の理由により、このファイル タイプは許可されていません」というエラー メッセージが表示されます。 いずれにしても、WordPress ウェブサイトのファイル タイプを設定する方法があります。
WordPress サイトでファイルの種類を有効にするには、[設定] に移動し、[ファイルのアップロードの種類] オプションを選択します。 許可するファイルの種類を選択したら、[変更を保存] をクリックします。 次に、ファイルの種類の一覧と、ファイルの説明、MIME の種類、および拡張子が表示されます。 もう一度 [変更を保存] を選択すると、WordPress サイトで受け入れたい任意のファイル形式を有効にすることができます。
WordPress インライン SVG
インライン SVGは、SVG コンテンツを外部ファイルとしてではなく、HTML マークアップ内に直接含める方法です。 これにより、ファイル サイズが小さくなり、Web でベクター グラフィックスを使用する利点が得られます。 インライン SVG では、CSS や JavaScript などの特定の機能をグラフィックに適用することもできます。
インライン SVG は、Web ページに存在する単なるマークアップです。 Viget は、Dick's スポーツ用品とのコラボレーションを通じて、女性用フィットネス アパレルとアクセサリーのインタラクティブな外観を作成しました。 これまで、svgファイルを画像ソースやアイコンフォントとして使ったことはありますが、この理論を試すのは初めての機会でした。 HTML インラインは最も強力な使用例です。 Women's Fitness: Backbone.js を使用してオーバーライドできるため、Backbone アプリケーションでこの行を使用できます。 属性の設定 5.2. CSS 遷移、変換、およびアニメーションは、SVG 要素の Internet Explorer ではサポートされていません。 次の例は、CSS アニメーションを使用して、回転やストロークや塗りつぶしなどの属性を変換する方法の例です。
