SVG でテキストを曲線に変換する理由
公開: 2023-01-16svg は、ほとんどのベクター編集ソフトウェアでサポートされているベクター ファイル形式です。 svg でテキストを曲線に変換すると、基本的にテキストがベクター画像に変換されます。 これは、テキストがすべてのデバイスで正しく表示されるようにしたい場合や、テキストを画像として編集したい場合に役立ちます。 ただし、テキストを曲線に変換すると、テキストが編集しにくくなる可能性もあるため、テキストを svg で曲線に変換する前に、ニーズを考慮することが重要です。
テキストを曲線に変換したい場合はどうすればよいですか?
テキストを曲線に変換する場合は、フォント ツールを使用する必要があります。 まず、レイヤーパネルでテキストレイヤーを選択する必要があります。 次に、「Create new Layer」ボタンをクリックする必要があります。 テキストレイヤーの上に新しいレイヤーが表示されます。 このレイヤーの名前を「Text Outline」に変更する必要があります。 次に、「レイヤーマスクの追加」ボタンをクリックする必要があります。 「文字のアウトライン」レイヤーに白いレイヤーマスクが表示されます。 レイヤーマスクがアクティブであることを確認するには、「レイヤーマスク」サムネイルをクリックする必要があります。 ここで、「テキスト」レイヤーをクリックして、アクティブであることを確認する必要があります。 「編集」メニューに移動し、「変換」メニュー項目をクリックする必要があります。 「ワープ」オプションをクリックする必要があります。 テキストの上にグリッドが表示されます。 「編集」メニューをクリックし、「自由変形」メニュー項目をクリックする必要があります。 「ワープ」オプションをクリックする必要があります。 テキストをドラッグしてカーブさせる必要があります。 完了したら、「コミット」ボタンをクリックする必要があります。
いずれの場合も、ドキュメント内のすべてのテキストを選択する必要があります。 空欄に入力してからアウトラインを作成して、空欄を埋めます。 ドキュメントが変換されると、元に戻すことはできないため、変換を行っていない場合は自分用にバージョンを保存してください。 投稿は敬意と親切を保ち、元のコンテンツの作成者にクレジットを記載し、投稿する前に重複したコンテンツがないか確認してください。 そのグループを展開して、そのスクリーンショットを共有していただけますか? あなたのテキストはアウトラインの準備ができていると思います。 文字の形に沿ってかすかな青い線があります。
準備万端のようです。 その結果、次の質問に移ります。文字を太字にするにはどうすればよいですか? お時間を割いていただき、ありがとうございます。 [クイック アクション] の下の [プロパティ] の下部に表示される [アウトラインの作成] オプションは、[タイプ] メニューの [アウトラインの作成] オプションに似ています。 文字を太字にするには、太字のインスタンスがあるフォントを使用する必要があります。 わずかなタイプミスであっても、曲線を変更することはできません。 そのため、カーブを変換する前に、常に最後のファイルを保存する必要があります。
ドキュメント内の曲線レイヤー
テキストまたはシェイプが変換されると、 Curves レイヤーを使用してそれらにアクセスできるようになります。 曲線は、ドキュメント内の他のレイヤーと同じように編集できます。
Cdr ファイルを印刷用に取得する前に、タイプを曲線に変換する必要があるのはなぜですか?
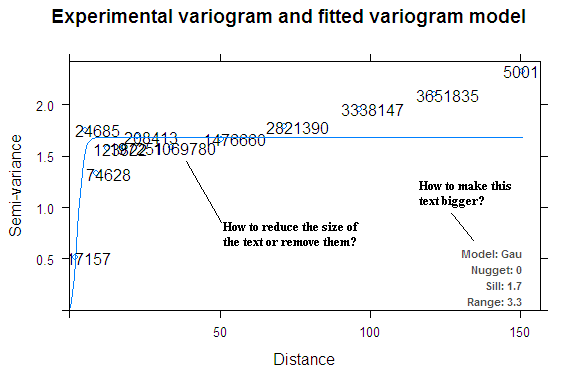
タイプを曲線に変換する場合、さまざまな異なるプリンターで出力できるベクター ファイルを作成します。 これにより、使用するプリンタの種類に関係なく、タイプが正しく印刷されます。 また、カーブはより正確なカラー マッチングを可能にし、さまざまな形式で保存できるため、印刷に最適です。
曲線に変換されるとはどういう意味ですか?
アートワークを使用するには、アートワークを曲線に変換する必要があります。 その結果、テキストが変換されると、存在しなくなります。 その結果、芸術作品になります。 ファイルがどのコンピュータで表示されていても、常に同じように表示されるため、これは有利です。
最も単純な曲線: 単純な線
最も単純な曲線は、最も単純な線です。 閉じた曲線を形成する前に、2 つの単純な曲線を結合する必要があります。 単純な閉じた曲線は、2 つの単純な曲線が結合され、平滑化されて最も単純な曲線が形成されるときに形成されます。 代数曲線は、代数曲線を記述する方程式です。 超越曲線は、その存在が代数方程式で記述できないオブジェクトです。
テキストを曲線に変換するとはどういう意味ですか?
グラフィック デザインでテキストを曲線に変換するには、いくつかの方法があります。 1 つの方法は、ペン ツールを使用して文字の端をトレースすることです。 これにより、品質を損なうことなくサイズ変更および編集できるテキストのベクトル アウトラインが作成されます。 もう 1 つの方法は、テキストをラスタライズして、一連のピクセルに変換することです。 これは、傷んだテキスト効果や汚れたテキスト効果を作成するのに役立ちますが、テキストの柔軟性が低下し、編集が難しくなります。

テキストを曲線に変換するプログラムを使用して、テキストをベクトル曲線またはアウトラインに変換できます。 従来の編集ツールは結果のグラフィックでは機能しませんが、ベクター アートを使用して編集できます。 ほとんどの場合、テキストのごく一部を使用してロゴやアート テキストを作成することは問題ありません。 ただし、大量のテキストをアウトラインに変換すると、軽減されるよりもはるかに多くの問題が発生する可能性があります。
ファイルを曲線に変換するにはどうすればよいですか?
[配置] メニューに移動し、[曲線に変換] を選択します。 これは、オブジェクトを右クリックして、[曲線に変換] メニューで [曲線に変換] を選択することによっても実行できます。
Coreldraw の曲線に変換とは何ですか?
CorelDRAW の Convert All to Curves 拡張機能を使用すると、テキストや図形をすばやく簡単に曲線に変換できます。 テキストと図形の両方、および両方のオブジェクト タイプ (長方形と楕円など) を変換します。
Png のフォントをアウトライン化する必要がありますか?
png ファイルのフォントをアウトライン化する必要はありません。
Png のフォントをアウトライン化する必要がありますか?
jpg ファイルと png ファイルはどちらもラスター イメージであるため、アウトラインの種類はありません。 プリンターでベクター アウトラインを使用してワニスまたはホイル スタンプを作成する場合は、ロゴのベクター バージョンを見つけて名前を変更し、アウトラインとして保存するのが最適なオプションです。
Photoshopで白い輪郭を黒で塗りつぶす方法
次のステップでは、ペン ツールを使用して、白い輪郭を黒で塗りつぶします。 不透明度が 100% に設定されていることを確認し、クリック アンド ドラッグして被写体の周囲に完全な境界線を作成します。 境界線の塗りつぶしが完了したら、Delete キーを使用して、黒い塗りつぶしから白い輪郭を削除します。
.png 拡張子を使用して、PNG ファイルを保存します。
文字のアウトラインだけのフォントはありますか?
アウトライン フォントは、文字と文字の幾何学的な輪郭を使用します。 アウトライン フォントの主な利点は、形状を歪めないようにすばやく拡大または縮小できることです。
中空フォントのさまざまな目的
中空フォントを使用して、多くの塗りつぶしを必要としないロゴや見出しなど、さまざまな形状を作成できます。 中空フォントは、微妙なコントラストを作成したり、テキストにヴィンテージ感を追加したりするためにも使用できます.
テキストをカーブ Illustrator に変換
同様に、これを実現するには、キーボード ショートカット CMD-SHIFT-O (Windows の場合) または CTRL-SHIFT-O (Mac の場合) を使用します。 下の図に示すように、下線がテキストの下から消えると、フォントのアウトラインが正常に作成されたかどうかがわかります。
テキストを湾曲させる方法を理解することは、デザイナーにとって不可欠です。 この Illustrator チュートリアルでは、Adobe Illustrator でワープ効果をテキストに適用する方法と、曲線パスにテキストを書き込む方法を学びます。 製作されているので曲げ文字とも言えます。 この方法は、Illustrator でパスを入力する方法に似ています。 このツールを使用すると、タイプ オン パス オプションを使用して想像できるあらゆる形状を作成できます。 Vectornator を使用するだけで、タイポグラフィを作成および改良できます。これは非常に簡単です。 湾曲したテキストは、興味をそそると同時に、ミニマルなデザインにスタイルと優雅さを加えます。 湾曲したテキストのお気に入りの例のリストをまとめました。 テキストに内向きまたは外向きの曲線効果を与えるために、アークロワーやアークアッパーなどのワープ効果を適用できます。
IllustratorでテキストをSvgとして保存する方法
これは、 SVG ファイルを保存するための簡単な段階的な手順です。 [ファイル] メニューで [名前を付けて保存] を選択し、ファイルの種類を選択すると、ファイルを svg としてエクスポートできます (下の画像を参照)。
エクスポートされた Svg 画像にハイパーリンクを埋め込む方法
テキストへのリンクがテキストに埋め込まれます。 [エクスポート] ダイアログ ボックスの [テキスト表現] メニュー項目を使用して、テキスト リンクを svega 画像に追加できます。 [テキスト表現] ダイアログ ボックスから、[ハイパーリンクを含むテキストを埋め込む] を選択できます。 [ハイパーリンクを使用してテキストを埋め込む] をクリックすると、[ハイパーリンクを使用してテキストを埋め込む] ダイアログ ボックスが開き、埋め込むテキストの URL を入力できます。
