WordPress テーマのカスタマイズが表示されない理由
公開: 2022-11-13WordPress テーマをカスタマイズしたことがあり、変更がサイトに表示されない場合でも、心配する必要はありません。あなただけではありません。 これは、多くの要因によって引き起こされる一般的な問題です。 この記事では、WordPress テーマのカスタマイズが表示されない最も一般的な理由と、それらのトラブルシューティング方法について説明します. この問題の最も一般的な理由の 1 つは、WordPress のテーマまたはプラグインの更新によって変更が上書きされていることです。 最近テーマまたはプラグインを更新した場合、変更が途中で失われた可能性があります。 この問題のもう 1 つの一般的な原因は、変更が適切に保存されていないことです。 これは、テーマ ファイルを直接編集している場合 (推奨されません)、またはファイルを自動的にアップロードするように設定されていない FTP クライアントを使用している場合に発生する可能性があります。 WordPress テーマに変更を加えたのにサイトに表示されない場合、最初にすべきことは、変更がテーマまたはプラグインの更新によって上書きされていないかどうかを確認することです。 そうである場合は、更新の完了後に変更を再適用する必要があります。 変更が更新によって上書きされていない場合、次のステップは、変更が適切に保存されているかどうかを確認することです。 テーマ ファイルを直接編集している場合は、それらを正しい場所に保存していることを確認してください。 FTP クライアントを使用している場合は、ファイルを自動的にアップロードするように設定されていることを確認してください。 変更が適切に保存されていることを確認してもサイトに表示されない場合、次のステップは WordPress テーマのトラブルシューティングです。
WordPress カスタマイザーが正しく機能しない理由はいくつかあります。 これは、競合するプラグイン (たとえば、プレビューで 2 つのプラグインが競合する)、プラグイン スクリプト エラー、または 500 – 内部サーバー エラーが原因である可能性があります。
サイトのキャッシュ コピーを受信している場合は、まずブラウザのキャッシュをクリアしてみてください。 ほとんどのテーマにはデザインやコンテンツが含まれていないため、それらを含めたい場合はテーマ デモをインポートする必要があります。
WordPress テーマを完全にカスタマイズするにはどうすればよいですか?
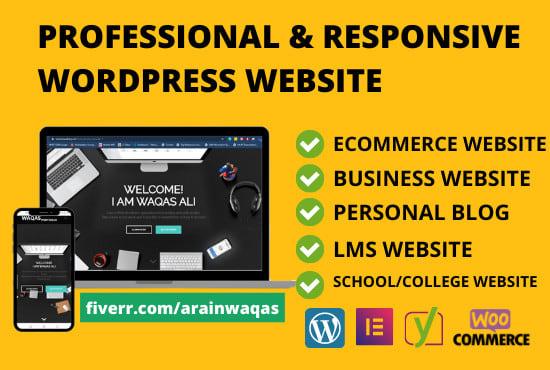
必要なカスタマイズの量は、使用しているテーマや個人的な好みによって異なるため、この質問に対する万能の答えはありません。 ただし、WordPress テーマを完全にカスタマイズするためのヒントには次のようなものがあります。 – カスタム CSS プラグインまたは子テーマを使用して、テーマのコードにより高度な変更を加えます。 – ウィジェットとプラグインを使用して、サイトに追加の機能と機能を追加します。 – 慣れている場合は、テーマのコードを直接変更します。 少しの努力で、 WordPress サイトの外観と機能を思い通りに変えることができます。
以下は、WordPress テーマをカスタマイズするための 5 ステップのプロセスです。 WordPress テーマのカスタマイズに関しては、多くのオプションがあります。 この投稿を読むことで、安全かつ効率的にそれを行う方法を学ぶことができます. WordPress テーマをカスタマイズするには、WordPress カスタマイザーを使用するだけです。 テーマを変更する可能性は多数あります。 選択したテーマに基づいて、必要な機能強化を選択できます。 テーマ エディターは、外観で使用できるオプションです。 ページビルダーを使用すると、Web サイトのデザインを簡単に設定できます。
このステップでは、ページ ビルダー プラグインをインストールし、それと互換性のあるテーマを選択してから、それによって提供されるテンプレートを使用して、サイトを思い通りにデザインします。 一緒に機能するテーマのコレクションであるテーマ フレームワークは、ページ ビルダーに代わるものです。 すべての WordPress テーマには、サイトのスタイルを設定するためのコードとして機能するスタイルシートが含まれています。 この場合、スタイルシートを編集してテーマの色を変更します。 このメソッドを使用して、ページ上の特定の要素または多数の要素またはクラスに対して新しい CSSを作成できます。 ほとんどの場合、テーマには通常、独自のファイルが含まれています。 投稿タイプ、ページ、またはアーカイブからのコンテンツの出力方法を変更するには、次のファイルを編集します。

サイトが壊れないようにコードを編集する方法については、以下のセクションをお読みください。 テーマのコードを編集する場合、または変更を加えるために子テーマを作成する場合は、テーマがインストールされ、コンテンツがライブ サイトからコピーされた状態で、WordPress のローカル インストールで開発作業を実行する必要があります。 CSS (スタイルシート用) または PHP (その他のテーマ ファイル用) の予備知識があれば、コードを編集することができます。 新しいテーマをアップロードして有効化したら、ライブ サイトをコピーして貼り付ける必要があります。 変更の実装を開始する前に、サイトを徹底的にテストして、すべてが適切に機能していることを確認する必要があります。 テーマが最新であることを確認してください。 テーマは好きなだけカスタマイズできますが、モバイルでもデスクトップでもできるはずです。
サイトのアクセシビリティをチェックして、サイトから障害のある人を除外していないことを確認してください。 標準に従っていることを確認するには、利用可能な PHP、CSS、および JavaScript を確認してください。 既存の WordPress テーマが適切にコーディングされていて、それに準拠した方法で新しいコードを記述している場合、コードが安全であることを確認できます。
最初のセクションである一般で、テーマの名前、説明、作成者を変更できます。 それらを変更する必要はなく、必要でない限り変更する必要はありません。 2 番目のセクションには、ヘッダーとフッターのテキストへのリンクが含まれています。 ここでも、そのままにしておくことも、好みに合わせて変更することもできます。 カスタマイザーのデフォルトのテキストは「これは WordPress テーマ カスタマイザーです」ですが、必要に応じて変更できます。 次のセクションに従って、テーマの背景画像と色を変更できます。 テーマの色は、テーマに組み込むことも、さまざまな色から選択することもできます。 テキストで使用したい色の完全な 16 進コードを含めてください。 次のセクションでは、テーマで使用するフォントを変更できます。 組み込みのテーマ フォントを使用するか、好みのフォントを使用するかは、あなた次第です。 フォントとファミリ名に加えて、フォント名を含めてください。 最後のセクションでは、テーマのウィジェットを変更できます。 必要なウィジェットを追加または削除するオプションがあります。 ウィジェットの完全な名前とクラスの名前を含めることが重要です。 テーマのカスタマイズが完了したら、ページの下部にある [変更を保存] ボタンをクリックしてテーマを保存できます。 変更が保存され、変更後に新しいカスタマイザーを選択できるようになります。 元のテーマに戻したい場合は、ページの下部にある [リセット] ボタンをクリックするだけです。 基本的に、WordPress テーマをカスタマイズできます。 WordPress ダッシュボードに移動し、[外観] を選択するだけです。 カスタマイズオプションをクリックすると、テーマをリアルタイムでカスタマイズできます。 テーマ カスタマイザーにアクセスするには、ダッシュボードの [外観] - [カスタマイズ] に移動するか、ページの上部にある管理ツールバーの [カスタマイズ] ボタンをクリックします。 選択したオプションに応じて、カスタマイザーのサイドバーがページの左側に表示されます。 現時点では、オプションの大部分はかなり標準的です。 最初のセクションである一般では、テーマの名前、説明、作成者を変更できます。 2 番目のセクションでは、最も多くの情報を見つけることができます。
