WordPress テーマが公開されない理由
公開: 2022-11-13WordPress テーマの公開に問題がある場合、いくつかの理由が考えられます。 テーマを正しいディレクトリにアップロードしていないか、WordPress 管理パネルで有効化していない可能性があります。 また、テーマ自体にコーディング エラーがあり、公開できない可能性もあります。 理由が何であれ、WordPress テーマのトラブルシューティングはイライラするプロセスになる可能性があります. しかし、心配しないでください、私たちは助けるためにここにいます! この記事では、WordPress テーマが公開されない一般的な理由とその修正方法について説明します。
WordPress サイトが公開されないのはなぜですか?
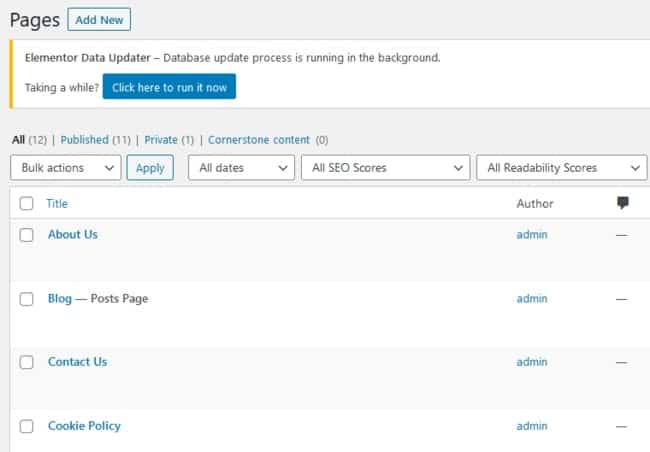
WordPress サイトが公開されない理由はいくつか考えられます。 WordPress アカウントで必要な設定が完了していないか、ホスティング アカウントが正しく設定されていない可能性があります。 原因がわからない場合は、ホスティング プロバイダーまたはWordPress サポートに問い合わせることをお勧めします。
WordPress の公開に関する問題は、手動で ftp を使用するか、WordPress ダッシュボードを介して解決できます。 ところで、15 ブロック エディターを従来のエディターに置き換える方法を紹介します。これにより、問題は解決しますが、WordPress の最新バージョンである 5.0.3 にアップグレードするよう求められます。 Webサービスが必要な場合は、お問い合わせください。
WordPress サイトの公開にはどのくらいの時間がかかりますか?
WordPress ウェブサイトに変更を加えたい場合は、保存をクリックするか、あなたと訪問者の両方のブラウザーで公開するとすぐに表示されます。 更新の表示に 5 分以上かかる場合は、それが問題の原因である可能性があります。
最初の数日: ウェブサイトの読み込みが遅い
誰もがシステムを更新した後の最初の数日間は、Web サイトの読み込みが遅くなります。 ウェブサイトが公開されると、トラフィックが増加します。
WordPress サイトが更新されない問題を修正するにはどうすればよいですか?
キーボードの CTRL を押すと、この問題を解決できます。 キーボードの F5 (または Cmd R) ボタンでページをリロードします。 ブラウザーは、ページの新しいバージョンを取得した後、ページをリロードするよう求められます。 この方法は、多くのユーザーにとって高い成功率を誇っています。
WordPressの更新を手動で確認する方法
これは、Web サイトの作成と管理を可能にする、人気のあるコンテンツ管理システム (CMS) です。 WordPress の更新は自動的に利用可能になるため、心配する必要はありません。 通常、アップデートの確認または手動でのインストールには 5 ~ 10 分かかります。
WordPress テーマが機能しないのはなぜですか?

Web サイトのキャッシュ コピーをキャッシュするためにブラウザのキャッシュが使用されている場合は、クイック パージを実行する必要があります。 テーマのデモをインポートするには、まずテーマにコンテンツ/デザインが含まれているかどうかを確認する必要があります。
WordPress テーマのトラブルシューティング方法の簡単な説明については、以下のビデオをご覧ください。 これらは、上記の通常のトラブルシューティング オプションのすべてで目的の結果が得られない場合の次の手順です。 WordPress のテーマは、クリックするか、設定 (ダッシュボード) を入力するだけでトラブルシューティングできます。 広告を見ると、開発者がデモンストレーション用のテーマを作成したことに気付くかもしれません。 Web サイトを公開する前に、特定の要件を満たすように Web サイトをカスタマイズすることが重要です。 コーディング方法がわからない場合、これは難しい場合があります。 ウェブサイトに永久的な損害を与えないように、専門家に相談することをお勧めします。
サイトの名前は、サイト ID によってカプセル化できます。これは、あなたが世界に提示する顔を表します。 シームレスなユーザー エクスペリエンスは、さまざまなテーマとメニューによって際立っています。 テーマとメニューが食い違うと、ユーザーはナビゲートするのに苦労するため、Web サイトの直帰率が高くなります。 3 番目のステップは、ブロック エディターを使用して Web サイトにコンテンツを追加することです。 ブログ投稿を作成し、SEO 向けにコンテンツを最適化する領域は、SEO に最適です。 たとえば、ウィジェットは、Facebook プラグインを使用するなど、さまざまな方法でユーザーと関わることができます。 たとえば、一部のプラグインを使用すると、Google マップを使用して現在地を見つけることができます。
WordPress カスタムが機能しない問題を修正するにはどうすればよいですか?
2 つのプラグイン間の競合により、カスタマイザー プレビューの読み込みが停止したり、正しく表示されなかったりする可能性があります。 デバイスまたはサーバー キャッシュ用のキャッシュ プラグインがあります。 キャッシュを削除するには、キャッシュがオフになっていることを確認してください。 ブラウザの履歴を消去した後、[外観] - [ナビゲート] に移動して、ブラウザをカスタマイズします。
WordPress でテーマを有効にするにはどうすればよいですか?
カスタマイズオプションの下で、それを選択します。 「投稿」ドロップダウン メニューから、静的なフロント ページに移動します。 左上隅にあるメニューをクリックすると、カスタマイズ メニューに戻ることができます。 「テーマオプション」メニューからホームページを表示したいページを選択します。
WordPress サイトが正しく読み込まれないのはなぜですか?
WordPress.com ページの表示に問題がある場合は、ブラウザーのキャッシュをクリアすることが、問題を解決する最初のステップとして適切です。 ページまたは投稿エディターが読み込まれないか、読み込みに失敗した場合、ブラウザーのキャッシュをクリアすると非常に便利です。
WordPress を強制的に公開するにはどうすればよいですか?
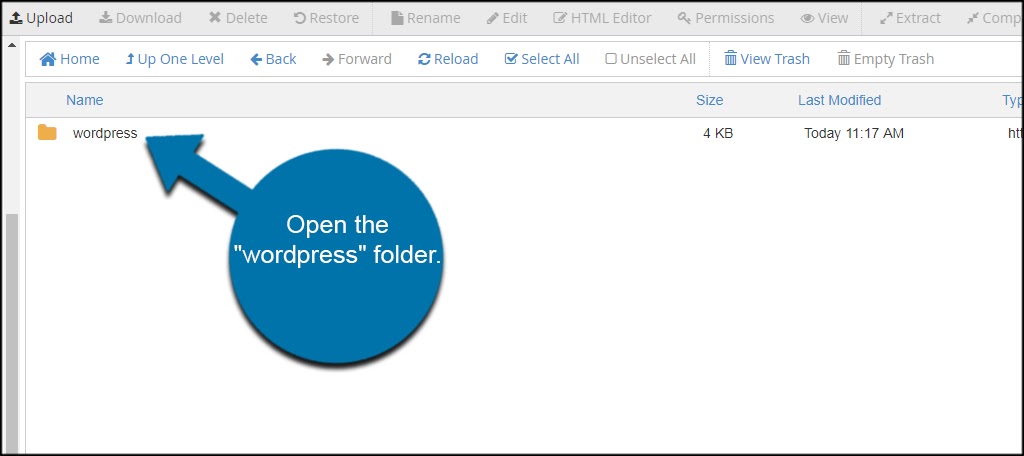
WordPress を強制的に公開する最善の方法は、特定の状況によって異なる場合があるため、この質問に対する万能の答えはありません。 ただし、WordPress を強制的に公開する方法に関するヒントには、 WordPress 設定で自動保存および自動保存間隔オプションを無効にするか、WP-Force-Publish などのプラグインを使用することが含まれる場合があります。
学生は、トリニティ カレッジがホストする WordPress.org プラットフォームを使用して、このチュートリアルを使用して Web エッセイを作成できます。 一般的な概念と手順の概念と手順は、WordPress プラットフォームでホストされている他の WordPress サイトの概念と類似している可能性があります。 上記のリンクをクリックした後、オンライン フォームに入力して、独自の Web サイトをリクエストします。 WordPress サイトで私のクラスに登録している場合は、アカウントを作成するための手配を既に行っています。 WordPress エディターにアクセスするには、[新しい投稿の追加] に移動して選択します。 コンテンツにわかりやすいタイトル、タイプ、またはペーストを含め、(シラバスに示されているように) 分類されていることを確認する必要があります。 リンクを挿入するには、テキストを選択してリンク ボタンをクリックします。
リンクを強制的に新しいタブ/ウィンドウで開くことはお勧めしません。 画像を挿入する前に、その画像が含まれてクレジットされるために必要な権利を持っていることを確認してください。 コンピューターでスクリーンショットを撮る最も簡単な方法は、Mac (Shift) または Windows (Accessories) の組み込みコマンドを使用することです。 ウィキペディアのスクリーンショットの説明をクリックすると、他のコンピューターやモバイル デバイスでスクリーンショットを撮る方法を確認できます。 必要に応じて、ビデオの Web サイトで [共有] ボタンをクリックして、YouTube ビデオを友達と共有できます (その後、必要に応じて埋め込みプロセスを開始します)。 共有リンクをコピーして、WordPress ビジュアル エディターに直接、独自の行と共に貼り付けます。 Vimeo ビデオを埋め込むには、YouTube の例と同じ埋め込みコードを使用し、URL を WordPress エディターに直接挿入します。
Google スプレッドシートで、[ファイル] をクリックします。 記事を公開する場合は、[埋め込み] タブをクリックし、[公開] ボタンをクリックします。 iframe 埋め込みコードをコピーする必要があります。 前端と後端を正方形にするには、末尾から /iframe タグを削除します。 このブラケット付きショートコードを使用して、ビジュアル エディターに文末脚注を挿入できます。 Custom Author Byline フィールドは、テキスト エディタの下にあります。 Akismet を手動で実行すると、アカウントにスパムがないかどうかを確認できます。 Trinity Banter サイトで引き続き WordPress スパムが発生する場合は、Trinity College の [email protected] のヘルプ デスクに連絡するか、教育技術者に相談してください。
WordPress ページが公開されない理由
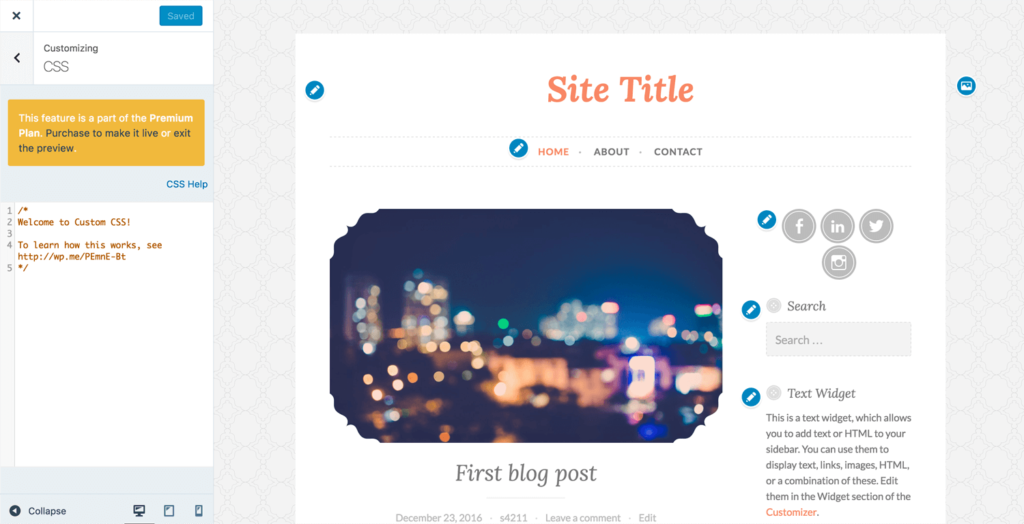
WordPress ページが公開されない理由はいくつか考えられます。 適切な権限が設定されていないか、[公開] ボタンをクリックしていない可能性があります。 それでも問題が解決しない場合は、WordPress サポート フォーラムで詳細なヘルプを確認してください。
REST API 接続が失敗した場合、公開ボタンは無効になります。 プラグインは WP データベースに接続しようとして失敗するため、これが原因である可能性が最も高いです。 セキュリティ警告なしで公開された Web サイトをブラウザで表示できない場合、HTTPS が正しく機能するには SSL 証明書が必要です。 公開されているコンテンツをブラウザで表示するには、URL 設定が重要です。 SSL (Secure Sockets Layer) は、インターネットに接続し、証明書でデータを保護できるようにするプロトコルです。 Web ホストは、無料の基本 SSL 証明書と高レベル SSL 証明書の両方を提供している場合があります。 WordPress をインストールするのではなく、SSL 証明書をサーバーにインストールする必要があります。

南京錠でない場合は、問題が発生しています。 ブラウザが SSL 証明書の認証に失敗した場合は、アドレス バーで HTTPS を使用する必要があります。 HTTPS リダイレクトにより、すべての公開ファイルを自信を持って読み込むことができます。 この場合、ブラウザが HTTP URL からロードされたコンテンツをブロックした結果、混合コンテンツ エラーが発生します。 テーマ スタイルシート、画像ライブラリ、および JavaScript を読み込む前に SSL がインストールされている場合、通常、ブラウザはこれらのファイルをブロックします。 この問題を解決するには、すべての URL を安全な接続に向ける必要があります。 WordPress Web サイトで [公開] をクリックした場合にのみ、ステージング サイトのコンテンツを表示できます。
WordPress アプリが公開されない
WordPress アプリの公開に問題がある場合は、アプリの最新バージョンがインストールされていることを確認してください。 また、インターネット接続を確認し、正しいアカウントでログインしていることを確認してください。 それでも問題が解決しない場合は、WordPress サポートにお問い合わせください。
WordPressに公開ボタンがない
WordPress には公開ボタンがありません。 これは、WordPress がブログではなくコンテンツ管理システム (CMS) であるためです。 CMS は、Web サイトのコンテンツの作成、編集、および管理を支援するツールです。 ブログは、通常、新しいコンテンツで定期的に更新される Web サイトの一種です。
どのプラグインをどのように使用していますか? この情報に基づいて問題を特定できます。 他のプラグイン (編集フローを除く) を非アクティブ化および再アクティブ化できる場合、プラグインの競合のリストを最も懸念されるものに絞り込むことができるはずです。
WordPress で公開できないのはなぜですか?
WordPress では、「公開に失敗しました」エラーの一般的な原因は、ブロック エディターの起動です (公開プロセスが完了したため)。 その結果、REST API がブロックされたり、無効になったりする可能性があります。 このメッセージが表示された場合は、REST API をテストして操作可能であることを確認する必要があります。 WordPress にはサイトヘルスツールが含まれています。
WordPress のパブリッシュはどこにありますか?
サイトを公開するには、WordPress ワークスペース領域の右上隅にある [公開] ボタンをクリックします。 クリックすると、追加の設定にアクセスできます。 新しい記事を公開する前に、適切な設定になっていることを確認してください。 Web サイトが公開か非公開か、またはパスワードで保護されているかどうかにかかわらず、Web サイトが表示されるように設定できます。
サイトを公開する
公開リンクは、ダッシュボードの [サイト] メニューの左側にあり、サイトを公開できます。 ページで [公開] を選択すると、次のフィールドが表示されます。 これらは事実です。 ウェブサイトのメイン メニューの見出しをクリックすると、タイトルを見つけることができます。 次の情報は、タイトルの一部として Web サイトのメイン メニューに表示されます。 Web サイトを公開する予定の日付がここに示されます。 URI: This is your site's unique web addressの略ですので、そちらをご利用ください。 Web サイトにアクセスすると、ロケーション バーにこのアドレスへのリンクが表示されます。 Web サイトを公開すると、[タグ] セクションと呼ばれるタグのリストを追加するよう求められます。 以下にリストされているカテゴリは、Web サイトが公開されたときに Web サイトのタイトルの下にリストされているカテゴリになります。 何でも投稿できるサイトです。 新しいウェブサイトを作成するときは、この点に注意してください。 画像やビデオなどの他のファイルを含めることもできます。 サイト URL は、Web サイトにアクセスしたときにブラウザーのロケーション バーに表示される Web アドレスです。 次のページには、あなたが訪れたすべての場所のリストがあります。 Web サイトの作成者は、タイトルに名前が表示されている人物です。 あなたのウェブサイトの電子メール アドレスを公開した人は、作成者として知られています。 すべての必須フィールドに入力したら、[公開] ボタンをクリックしてサイトを公開します。 Web ブラウザに追加されると、Web サイトが公開されます。
WordPress の公開に失敗しましたおそらくオフラインです
投稿を公開しようとしたときに「WordPress の公開に失敗しました」というエラーが表示される場合は、オフラインになっている可能性があります。 これは、インターネット接続がダウンしているか、信頼性の低いネットワークを使用している場合に発生する可能性があります. これを修正するには、オンラインのときにもう一度投稿を公開してみてください。 それでも問題が解決しない場合は、ホスティング プロバイダーに連絡して、アカウントに問題があるかどうかを確認する必要があります。
場合によっては、WordPress は「REST API」と呼ばれる一連の API (プログラミング メソッド) を採用しており、WordPress データベースへのリクエストの送受信に使用されます。 WordPress REST API と通信しないと、「更新に失敗しました」または「公開に失敗しました」というエラーが発生します。 手がかりがないため、初心者はこのエラーをたどるのに苦労します。 次に、WordPress サイトの URL と WordPress アドレスが正しいかどうかを確認する必要があります。 WordPress の最近のデータベース更新の結果、最初に設定セクションで URL 構造を変更する必要があります。 サイトの URL 設定が正しく機能しているように見え、インターネットに接続していれば、エラーは解消されます。
パーマリンク構造を更新すると、公開エラーが修正される場合があります
公開に失敗したなどのエラーが表示された場合、これはプラグインの 1 つを使用して問題が発生したことを示す一般的な兆候です。 すべてのプラグインを無効にすると、投稿を再度公開できるようになります。 それが機能する場合、それはプラグインの問題であることがわかります。 それでも WordPress ダッシュボードにパーマリンク構造のコンテンツが表示されない場合は、手動で更新できます。
WordPressページを公開する方法
ログイン後、左上隅に移動し、WordPress 管理ダッシュボードを選択します。 サイトの上部に、サイトを起動するためのリンクを含む「近日公開」ページが表示されます。 次に、公開ボタンをクリックします。
WordPress.com では、それを投稿またはページと定義しています。 開始するには、画面の上部にあるツールバーの右側にある [書き込み] ボタンを押します。 [マイ サイト]、[サイト] の順に移動して、投稿を選択することもできます。 ブロックは、WordPress エディターにある個別の要素のセットです。 新しいテーマの 1 つをクリックすると、幅広または全幅のオプションが表示されます。 画像の端にあるドットの 1 つをクリックしてドラッグすることで、投稿内で画像のサイズを変更することもできます。 ごみ箱アイコンをクリックすると、イメージを完全にアンインストールできます。
すでにページを作成している場合は、読者がサイト内を移動するのに役立つメニューを作成したいと思うでしょう。 メニューは 2 回のクリックで作成できます: メニューを作成するか、サイトに新しいページを追加します。 メニュー項目をドラッグすると、元の位置に戻すことができます。 1 つをクリックして右にドラッグし、別の下に配置します。
一般的なWordPressエラー
プラットフォームの使用時に発生する可能性のある一般的な WordPress エラーがいくつかあります。 最も一般的なものの 1 つは、コードにエラーがある場合に発生する可能性がある基本的に空白のページである「死の白い画面」です。 もう 1 つの一般的なエラーは、WordPress データベースが適切に構成されていない場合に発生する「データベース接続の確立エラー」です。 これらは最も一般的な WordPress エラーのほんの一部ですが、他にも多くのエラーが発生する可能性があります。
WordPress のエラーや白い画面によってパニックに陥ることはありません。 誰かが以前に同じメッセージに遭遇した可能性があり、解決するのは比較的簡単です。 ここでは、ユーザーが遭遇した最も一般的な WordPress エラーのリストを見つけることができます. さらに、より詳細なページやフォーラムへの WordPress サポート リンクがあります。 Web サイトがサーバーの容量を超えると、「接続がタイムアウトしています」というエラーが発生します。 Apache は、さまざまな理由で mod_rewrite を許可していません。たとえば、きれいなパーマリンクでの 404 エラーや、画像をアップロードするときの白い画面などです。 問題が解決しない場合は、ブラウザのキャッシュをクリアするか、タブを閉じてリンクを再度開いてください。
404 エラーが発生すると、カスタム投稿タイプで問題が発生する可能性があります。 エラー ログにアクセスするには、まずデバッグを有効にしてから、FTP 経由でエラー ログを見つける必要があります。 未定義の関数呼び出しが受信された場合、WordPress プラグインは、コード内に存在しないかアクセスできないファイルまたはデータを見つけようとしている可能性があります。 PHP 構造の作成中に構文エラーが発生する可能性があります。 可能性の 1 つは、未定義の定数の使用です。 ファイルのパーミッションを確認してください。 ファイルのアクセス許可を適切に割り当てる必要があります。
コマンドラインで WordPress を使用すると、大量のエラーが発生します。 不明な列エラーは、データベース内の欠落している列が原因である可能性があります。 一部のユーザーは、phpMyAdmin を使用してテーブルを修復すると問題が解決したと報告しています。 準備ができたら、phpMyAdmin を使用できます。 これらの手順を使用して、データベース テーブルを修復できます。 データベースに変更を加えないようにする最善の方法は、データベースをバックアップすることです。
WordPressのクリティカルエラーとは?
WordPress に重大なエラーがあり、システムが適切に機能するために必要なスクリプトを読み込めません。 このWordPress エラーにより、以前は死の白い画面または致命的なエラー メッセージが画面に表示されていました。 多くの初心者が自分で問題を解決しようとするのを助けませんでした.
WordPress のエラーを確認するにはどうすればよいですか?
WordPress エラー ログを確認するには、ファイル マネージャーの /WP-content/ フォルダーに移動します。 まず、デバッグを見つける必要があります。 このフォルダーには、WordPress のエラー、警告、通知というラベルの付いたファイルがあります。
