サブスクリプション Web サイトの WooCommerce クレジット カード支払いを簡単に処理する方法は?
公開: 2023-06-29サブスクリプション サイトでの WooCommerce クレジット カード支払いエクスペリエンスを簡素化したいと考えていますか?
全体的な支払いエクスペリエンスは、WooCommerce サイトにおける重要な要素であり、コンバージョンを促進し、最終的にはブランド ロイヤルティの向上に役立ちます。 ユーザーの支払いを容易にすると、定期購入の可能性が高まり、購入の決定に重要な役割を果たします。
これに加えて、安全でシームレスな支払い体験は、より多くの顧客が、支払いプロセスに時間がかかるために慌てて購入を放棄するのではなく、購入を完了することを意味します。 結果として、WooCommerce サイト全体のカート放棄率を減らすのに役立ちます。
この記事では、直感的なプラグインを使用してサブスクリプション サイトで WooCommerce クレジット カード支払いを処理する最良の方法を説明します。
WooCommerce におけるシームレスな支払い処理の重要性
デフォルトの WooCommerce 機能は顧客からの支払いを受け入れるのに適していますが、サブスクリプションやメンバーシップ プランを販売する場合は、メンバーが WooCommerce サイトで支払いを行うためのより簡単な方法を提供する必要があります。
これにより、サイト全体のユーザー エクスペリエンスが向上するだけでなく、メンバーが銀行情報が盗まれることを心配することなく、サイトでの支払い時にクレジット カードの詳細を安全に入力できるようになります。
WooCommerce サイトで専用の支払い管理プラグインを使用する主な利点のいくつかについて話しましょう。
- 顧客ロイヤルティと信頼を向上させます。 会員制サイトで安全な支払いシステムを提供すると、ユーザーはあなたのブランドを信頼してお金を預けやすくなります。 これにより、より多くのユーザーが、機密データのハッキングや悪用を心配することなく、購入を完了したり、クレジット カード情報を使用してサブスクリプション登録フォームを送信したりできるようになります。
- PCI 準拠。 専用の支払い管理プラグインを使用すると、WooCommerce サイトを PCI (Payment Card Industry) に準拠させることもできます。 こうすることで、顧客の機密のクレジット カード情報をハッカーやスパマーによる盗難から保護する企業の長いリストに加わることになります。
- 複数の支払いオプションを提供します。 WooCommerce ではデフォルトで複数の支払いオプションを設定できますが、専用の支払い管理プラグインを使用すると、Amazon Pay、Stripe、PayPal、Google Pay など、広く使用されている人気のある支払いオプションをさらに提供することもできます。
- 世界的なリーチを拡大します。 支払い管理プラグインを使用すると、複数の通貨で支払いを受け入れるオプションもあります。 これにより、WooCommerce サイトの全体的なユーザー エクスペリエンスが向上するだけでなく、ブランドの世界的なリーチの拡大にも役立ちます。
有料メンバーのサブスクリプション: クレジット カード支払いを管理する最良の方法
WooCommerce サイトで支払いを管理できるプラグインは多数ありますが、サブスクリプション ベースの製品やサービスを扱う場合は、Paid Member Subscriptions プラグインを使用することをお勧めします。
これは、1 回限りの支払いと定期的な支払いを簡素化するためのオールインワン ソリューションを提供し、WooCommerce サイトに複数の支払いゲートウェイを追加できるためです。 堅牢なプラグインを使用して定期的な支払いを受け入れる方法の詳細については、定期的な注文で WooCommerce サブスクリプション製品を設定する方法に関するガイドをご覧ください。
Paid Member Subscriptions プラグインは人気のあるメンバーシップ管理プラグインで、カスタム サブスクリプション プランを作成できるだけでなく、WooCommerce サイトでクレジット カード支払いを設定および管理するための幅広い機能も提供します。
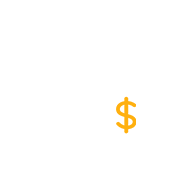
有料会員サブスクリプション Pro
WordPress メンバーシップ サイトでサブスクリプションを作成および販売する最も簡単な方法。
プラグインを入手するまたは無料版をダウンロードしてください
プラグインを使用してクレジット カード支払いを設定するのは非常に簡単で、WooCommerce サイトのフロントエンドで複数の支払いオプションを提供できます。 PayPal 支払い、オフラインまたは手動の支払い方法、および Stripe 支払いを提供して、ユーザーがサブスクリプション プランの支払いを行えるようにすることができます。
詳細については、WooCommerce Payments と PayPal の比較をご覧ください。
これに加えて、有料メンバー サブスクリプション プラグインには、WooCommerce ストアでサブスクリプション ベースの製品を販売するときに顧客からのクレジット カード支払いを受け入れることができる機能もあります。
有料会員サブスクリプションを使用して WooCommerce クレジット カード支払いを簡単に処理する方法
ここでは、有料メンバー サブスクリプション プラグインを使用して、WooCommerce サイトでクレジット カード支払いを設定および処理することがいかに簡単かを説明します。
有料メンバー サブスクリプションを使用して WooCommerce ストアにクレジット カード支払いを追加するシナリオは 2 つあります。
- WooCommerce ストアにサブスクリプション機能を追加して、製品、割引、さらにはストア全体を制限して、ペイウォールの内側に置くことができます。 このチュートリアルではこれを実行し、ユーザーが WooCommerce ストアのサブスクリプション プランを購入するときにクレジット カード支払いを使用できるようにします。
- または、サブスクリプションベースの製品をストアから直接販売し、顧客に 1 回限りまたは定期的な支払いでクレジット カードによる支払いを提供したいと考えています。
目標が何であっても、プロセスの始まりは同じなので、始めましょう。
ステップ #1: 有料メンバー サブスクリプション プラグインをインストールしてアクティブ化する
有料メンバー サブスクリプション プラグインを入手して、WooCommerce サイトにインストールします。 このチュートリアルの一部ではプラグインの無料版を使用できますが、すべての機能に完全にアクセスするにはプロ版を使用します。 心配しないでください。このチュートリアルでは、具体的に何のためにプロ バージョンが必要になるのかについて説明します。
プラグインをインストールするには、プロ ライセンスを購入してアカウント ページからコピーをダウンロードするか、WordPress リポジトリから無料版を入手します。
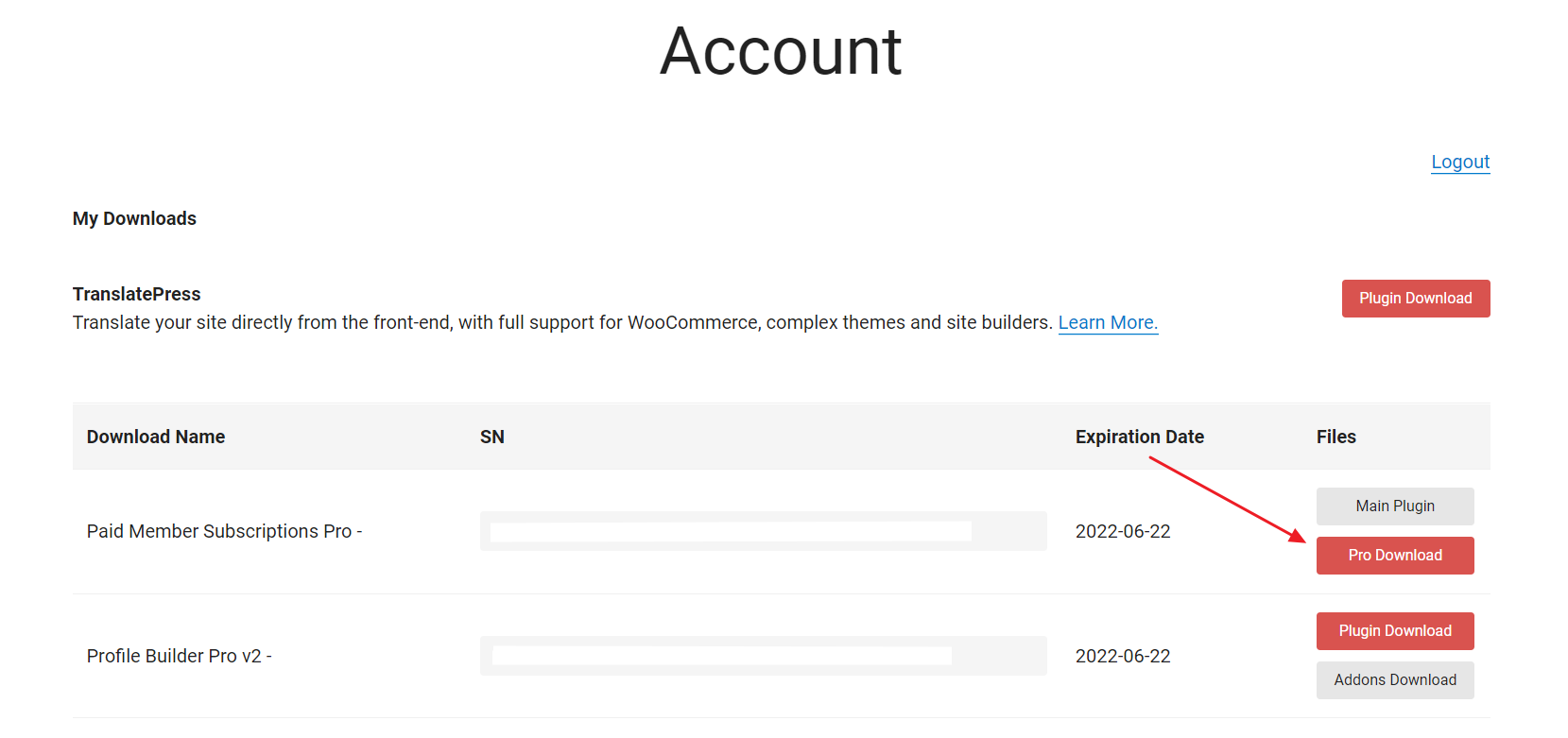
プロバージョンをインストールするには、WordPress 管理パネルから「プラグイン」→「新規追加」に移動し、.ZIP ファイルを 1 つずつサイトにアップロードしてから、「今すぐインストール」ボタンをクリックします。
プラグインがインストールされたら、必ず「アクティブ化」リンクをクリックして続行してください。 次に、 「有料メンバーのサブスクリプション」→「バージョンの登録」に移動し、購入時に提供されたライセンス キーを貼り付けます。
[ライセンスのアクティブ化]ボタンをクリックして続行します。
ステップ #2: メンバーシップ プランを作成する
Paid Member Subscriptions プラグインを使用すると、WooCommerce サイトでカスタム メンバーシップまたはサブスクリプション プランを作成することもできます。 このようにして、顧客は新しく追加された支払いゲートウェイを使用して支払いを行ったり、サブスクリプションの料金を支払うことができます。
開始するには、 「有料メンバーのサブスクリプション」→「サブスクリプションプラン」に移動し、「新規追加」ボタンをクリックします。
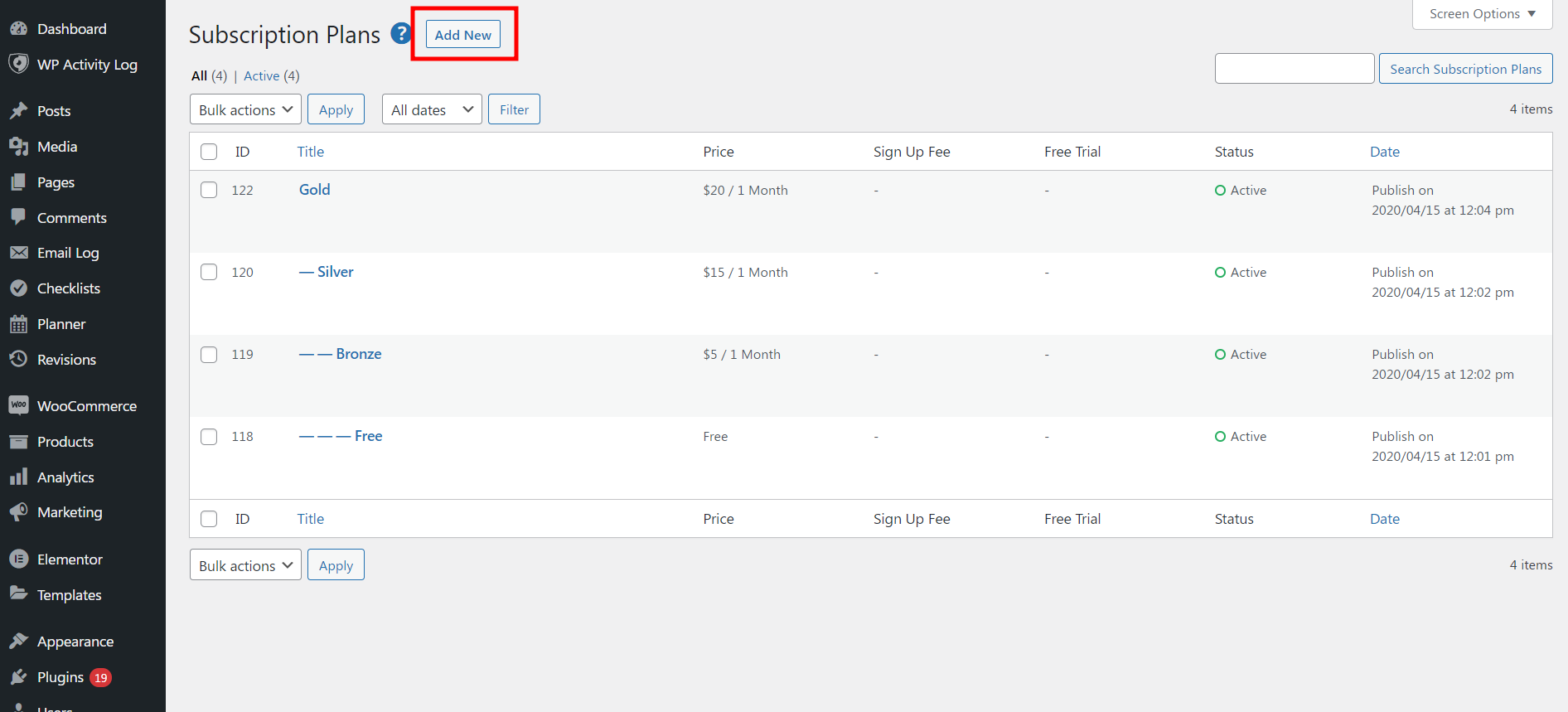
これにより、サブスクリプション作成ページにリダイレクトされます。 サブスクリプション プランにタイトルを付けたら、 [説明]テキスト フィールドを使用して、サブスクリプション プランに関する詳細情報をユーザーに提供できます。
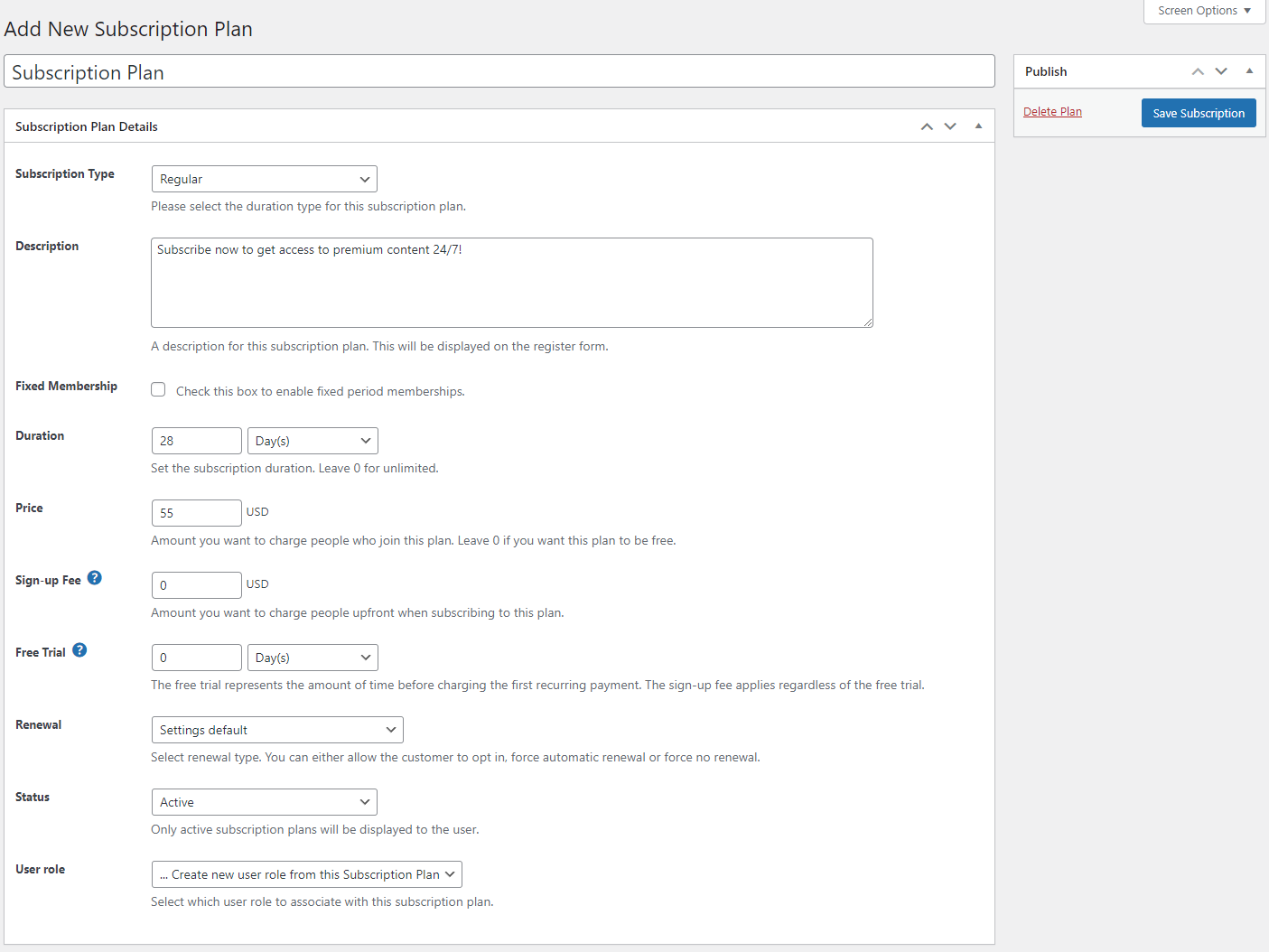
[期間]フィールドでは、サブスクリプション プランの合計期間を指定できます。また、 [価格]フィールドを使用して、メンバーシップ プランに対してメンバーに請求する金額を指定できます。 たとえば、月額 55 ドルのサブスクリプション プランを提供したり、ユーザーに年間サブスクリプションの 1 回限りの料金 300 ドルを支払わせたりすることができます。 このプラグインを使用すると、会員サイトでのサブスクリプション プランの価格設定方法を完全に制御できます。

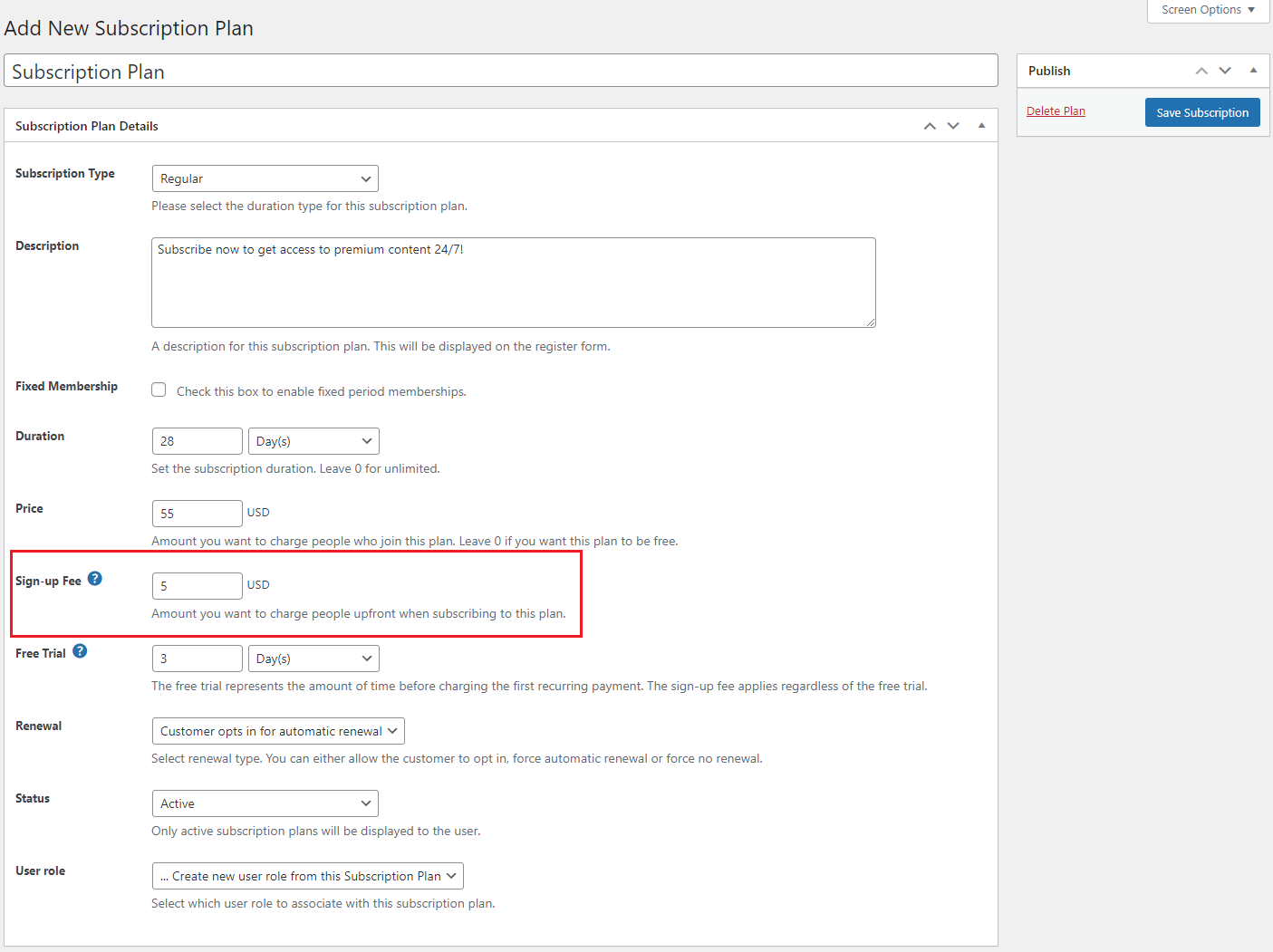
これに加えて、サブスクリプション プランにサインアップ料金を割り当てることもできます。 この方法では、加入者は最初に加入するときに追加の 1 回限りのサインアップ料金を支払う必要があります。 これは、 [無料トライアル]フィールドを使用して、最初の定期的な支払いが請求される前に、ユーザーがメンバーシップ プランを一定期間試用できる「猶予」期間を設定する場合に役立ちます。
最後に、 [更新]ドロップダウン メニューを使用して、ユーザーがサブスクリプション プランを更新する方法を指定することもできます。 完了したら、必ず[サブスクリプションを保存]ボタンをクリックして続行してください。
サイトに追加するプランの数だけこの手順を繰り返します。
ステップ #3: 支払いゲートウェイを設定する
ここで、選択したシナリオに応じて、異なる手順を実行する必要があります。 最初のシナリオから始めます。ストアのサブスクリプション プランにクレジット カードによる支払いを追加して、一般ユーザーからの支払いを制限できるようにします。
WooCommerce サブスクリプション製品にクレジット カード支払いのみを追加する場合は、有料メンバー サブスクリプションで支払いゲートウェイを設定する必要がないため、ステップ 5 に直接進みます。 そのためには WooCommerce チェックアウトを使用します。
話を戻します。 したがって、有料メンバー サブスクリプション プラグインがインストールされているので、それを使用して支払いゲートウェイを設定できるようになります。 このためには、 「有料メンバーのサブスクリプション」→「設定」に移動し、上部の「支払い」タブをクリックします。
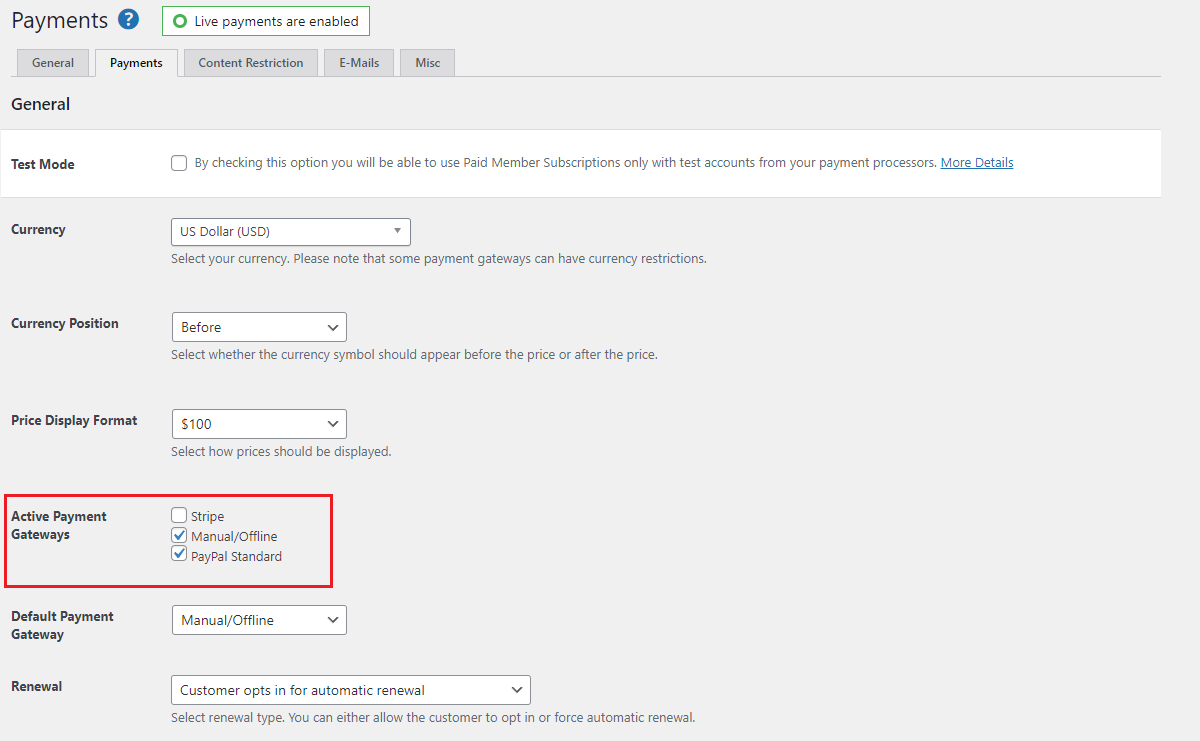
[アクティブな支払いゲートウェイ]チェックボックスを使用して、WooCommerce サイトで有効にする支払いゲートウェイを選択し、下部にある[設定を保存]ボタンをクリックして続行します。 WooCommerce クレジット カードでの支払いを可能にするには、Stripe を選択する必要があります。 PayPal を追加して、より多くの領域をカバーすることもできます。
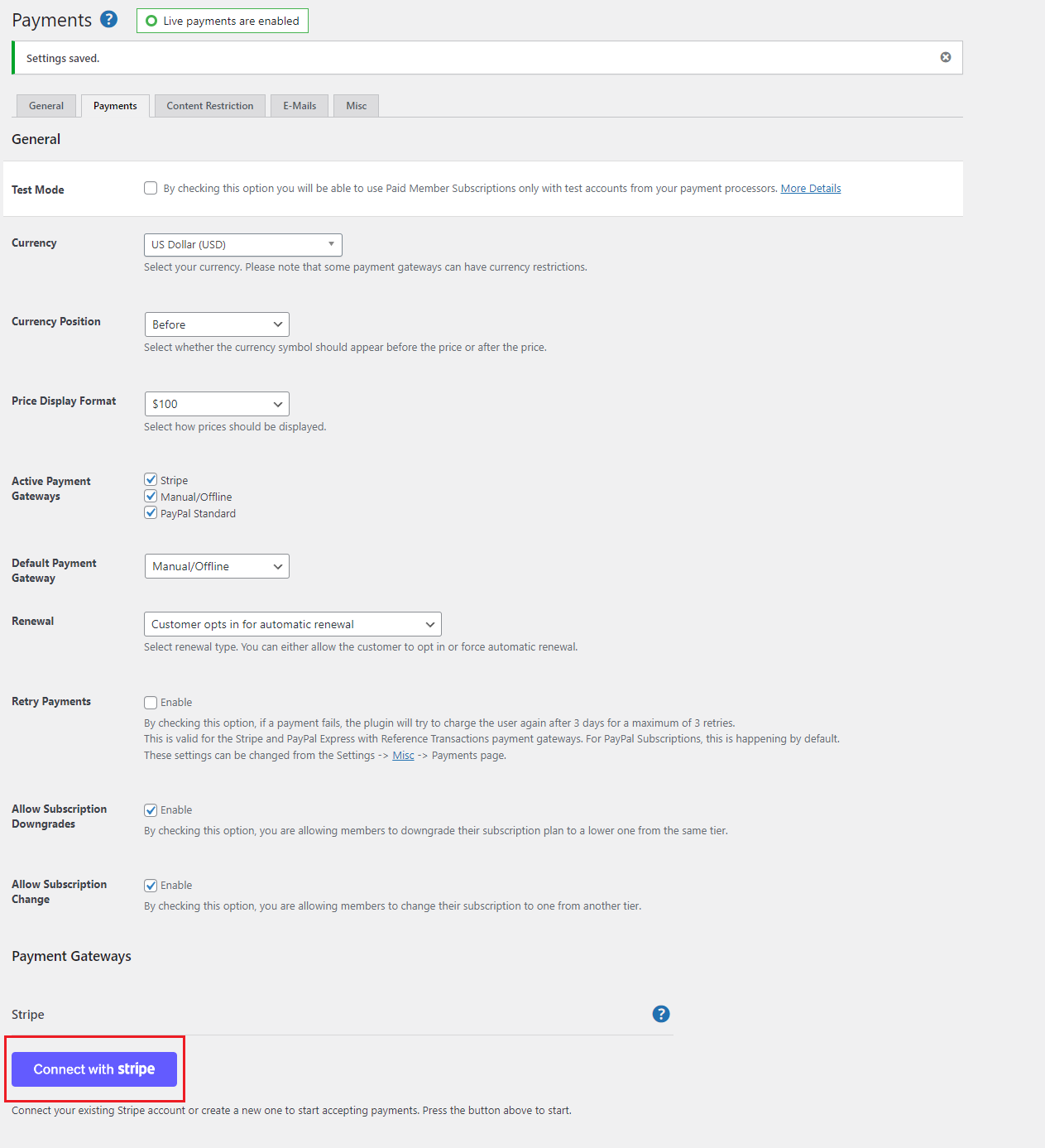
その後、Stripe を介してクレジット カード支払いを設定したり、PayPal および Stripe アカウントを WooCommerce サイトに接続したりするためのオプションがさらに表示されます。 アカウントの詳細を正常に追加すると、購読者は PayPal または Stripe アカウントに直接支払うことができるようになります。 続行するには、必ず「変更を保存」ボタンをクリックしてください。
ステップ #4: ユーザーがメンバーシップ プランの料金を簡単に支払えるようにする
支払いゲートウェイやサブスクリプション プランを含むすべてが適切に構成されたので、ユーザーが WooCommerce サイトのフロントエンドで簡単にメンバーシップ プランのサブスクリプションと支払いを行えるようにします。 このために、任意のページで [pms-register] ショートコードまたはPMS Registerブロックを使用して、サイトの任意の場所に「チェックアウト」または「今すぐ参加」セクションを表示できます。
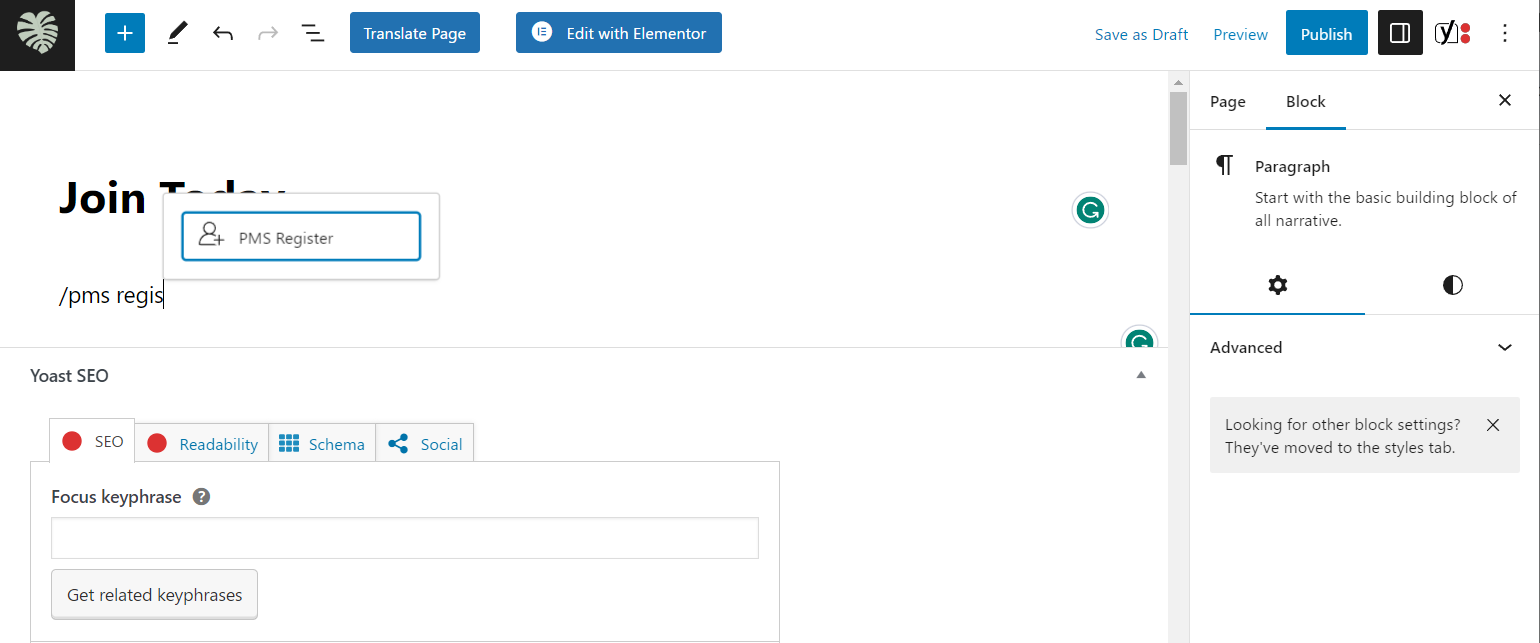
このようにして、ユーザーはアカウントの詳細を入力し、WooCommerce サイトから直接クレジット カードを使用して支払いを行うことができます。
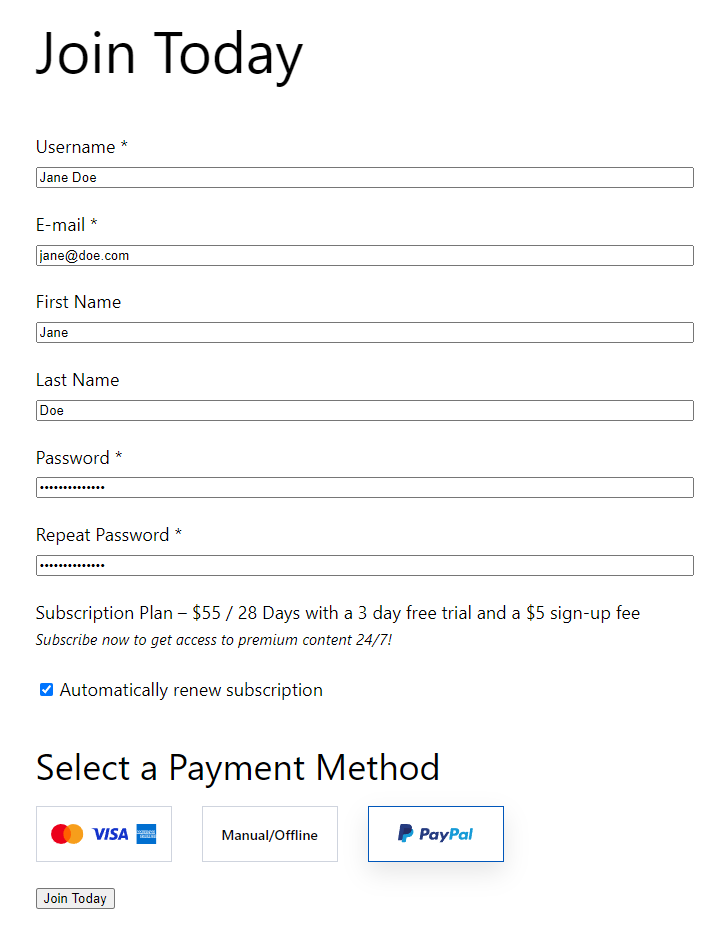
これまで説明したすべての手順は、有料メンバー サブスクリプションの無料版を使用して実装できます。
しかし、さらに進化したい場合は、フォームの外観をカスタマイズして、自分のサイトのデザインとより一致させることもできます。 ここでは、有料メンバー サブスクリプションの Pro プランまたは Basic プランが必要になります。
したがって、ライセンスをアクティベートした状態で、 「有料メンバーのサブスクリプション」→「設定」に移動すると、「全般」タブに、選択できる 3 つの事前デザインされたフォーム テンプレートが表示されます。
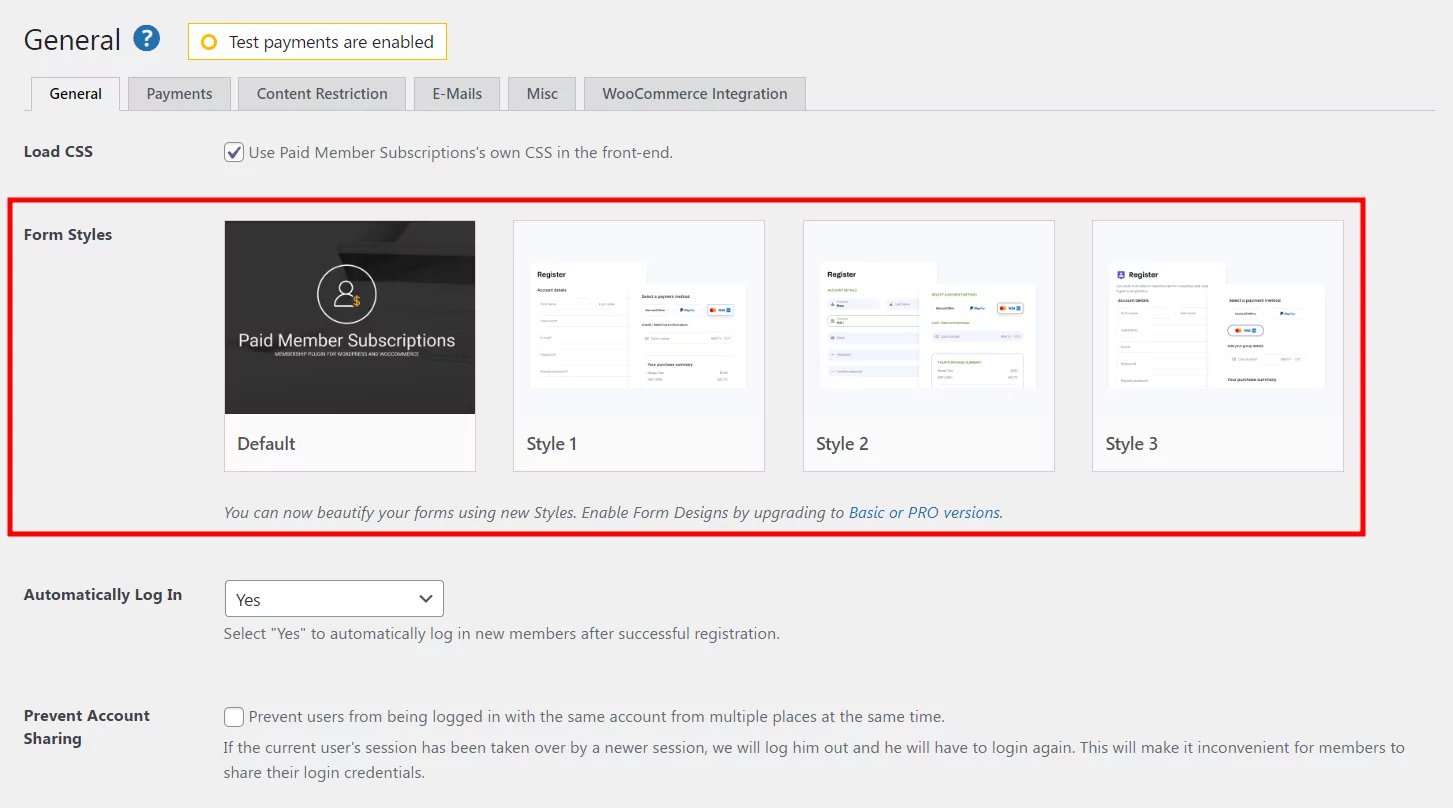
それらのいずれかを選択すると、チェックアウトは次のようになります。
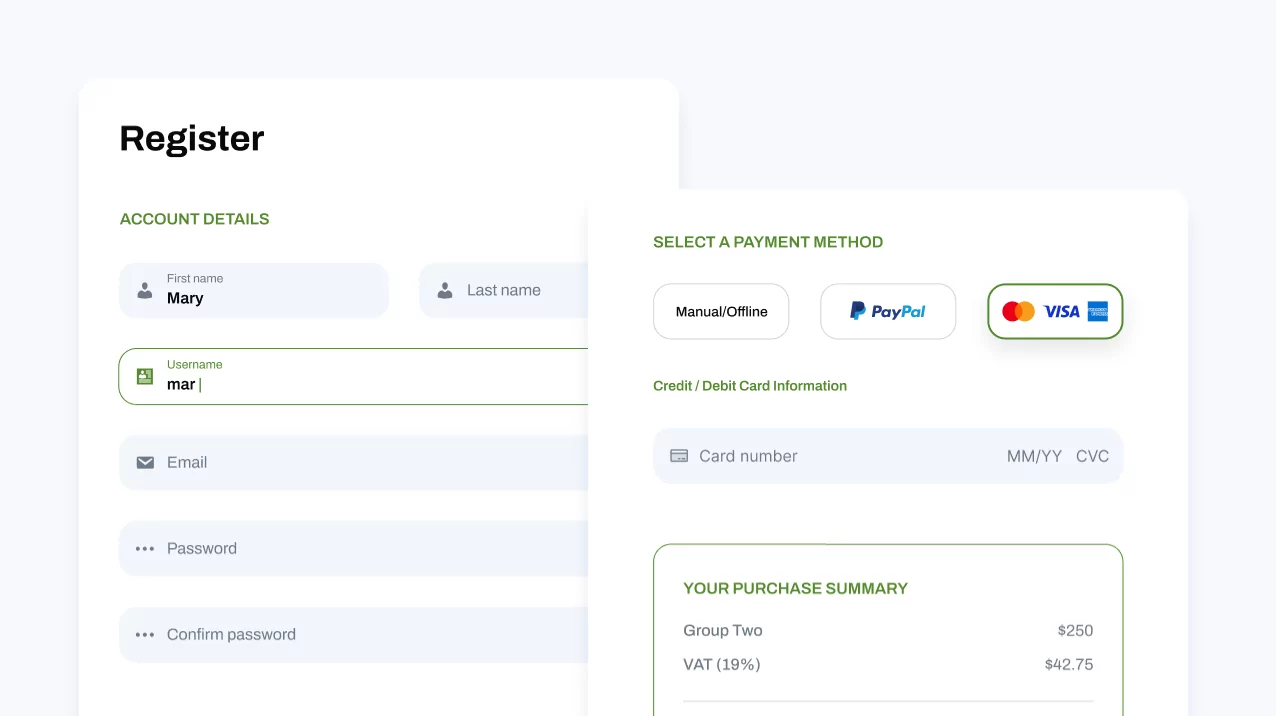
購入したサブスクリプション プランに基づいて、WooCommerce ストア上の製品の一部またはすべてを表示または購入できるユーザーを決定できるようになります。
ストアに制限を設定する方法について詳しく知りたい場合は、WooCommerce プライベート製品、さらには完全に機能する WooCommerce プライベート ストアを作成する方法に関するガイドをご覧ください。 会員限定の特別割引を商品に追加することもできます。
ステップ #5: クレジット カード支払いで WooCommerce サブスクリプション製品を販売する
次に、前に説明した 2 番目のシナリオ、WooCommerce クレジット カード支払いを使用したサブスクリプション ベースの製品またはサービスの販売に移りましょう。
使用するプラグインのバージョンに関しては、次の 2 つのオプションがあります。
- 有料メンバー サブスクリプションの無料版を使用し、年間 239 ドルの WooCommerce サブスクリプション プラグインと組み合わせて、製品/プランの自動定期クレジット カード支払いにアクセスできます。
- または、WooCommerce サブスクリプション プラグインの使用をバイパスし、有料メンバー サブスクリプションのプレミアム バージョンのみを使用することもできます。 主な違いは、顧客は有効期限が切れるたびにサブスクリプションを手動で更新する必要がありますが、コストは上記の価格の半額以下に下がることです。 Paid Member Subscriptions Pro を使用すると、サブスクリプション プランの有効期限が近づいたときに、顧客に電子メールによるリマインダーを送信できます。
どのルートを選択するかを決めたら、このガイドの手順に従って、WooCommerce サブスクリプション製品を定期支払いで設定します。
今すぐ WooCommerce クレジット カード支払いを設定してください!
デフォルトの WooCommerce 支払いオプションは、単純な製品の販売には機能するかもしれませんが、サブスクリプションベースの製品を販売したり、サブスクリプション サイトでメンバーのクレジット カード支払いを受け付ける場合には最適ではありません。
このためには、有料メンバー サブスクリプション プラグインのような専用の支払い管理ソリューションを使用するのが最善です。
カスタムのサブスクリプション プランを設定できる機能を提供するだけでなく、会員サイトでクレジット カードによる支払いを簡単に処理する方法も提供します。 PayPal や Stripe などの一般的な支払いオプションを使用して、会員がメンバーシップ サイトでクレジット カードで安全に支払いを行えるようにすることができます。 これは、ユーザーに安全かつ簡単なクレジット カード支払いを提供する単一のプラグインを探しているブランドにとって最適なソリューションです。
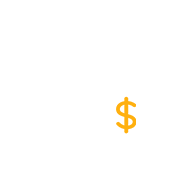
有料会員サブスクリプション Pro
WordPress メンバーシップ サイトでサブスクリプションを作成および販売する最も簡単な方法。
プラグインを入手するまたは無料版をダウンロードしてください
サブスクリプション サイトでの WooCommerce クレジット カード支払いの処理方法についてご質問がありますか? 以下のコメントセクションでお知らせください。
