クーポンを使用して WooCommerce 割引ルールを作成する方法 (ステップ バイ ステップ)
公開: 2021-01-06
WooCommerce は、e コマース サイトの構築に使用できる強力で柔軟なプラグインです。 ただし、クーポン管理に関しては、デフォルトでは選択肢が限られています。
良いニュースは、Advanced Coupons プラグインを使用して、システムの機能と機能を拡張および強化できることです。 具体的には、クーポンの複雑な WooCommerce 割引ルールを作成するために使用できます。
この投稿では、WooCommerce の割引ルールを紹介し、それらを使用するメリットについて説明します。 次に、4 つの簡単な手順でクーポンを使用して WooCommerce 割引ルールを作成する方法について説明します。 始めましょう!
WooCommerce 割引ルールの紹介
クーポンは、消費者の注意を引き、オンライン ストアでの購入を促す効果的な方法です。 WooCommerce には、クーポンを作成するための基本的なオプションが付属しています。 たとえば、クーポン コードの使用を有効にして、1 回限りの割引を生成できます。
ただし、クーポン管理機能を最大限に活用するには、WooCommerce 割引ルールを利用することをお勧めします。 WooCommerce 割引ルールは、さまざまなタイプの割引を作成し、クーポンの使用制限と制限を適用するために使用できる構成設定です。
この機能には、高度なクーポンを通じてアクセスできます。 このプラグインは、クーポンを生成および構成するための広範な機能のコレクションを提供します。 これには、顧客がさまざまなルールや条件に基づいて割引を適用できるようにするために使用できる「カート条件」ビルダーが含まれます。
Advanced Coupons のカート条件と割引ルールにより、クーポンの使用方法と使用者を制御できます。 たとえば、WooCommerce 割引ルールを使用して次のことができます。
- ゲストまたは登録ユーザーのクーポンを制限するなど、ロールまたはステータスに基づいた割引ルールを設定します
- 特定の製品カテゴリにのみ適用されるクーポンを生成する
- 最低合計金額やカートのアイテム数など、価格とカートの条件に基づいてクーポンの使用を制限する
- 新規顧客に初回注文割引を提供する
- 複数の割引用の 1 つのクーポンを作成する
簡単に言えば、Advanced Coupons を使用すると、オンライン ストアの動的な価格設定とプロモーションを確立できます。 クーポンを使用して WooCommerce 割引ルールを作成することで、顧客がより多くの買い物をするように動機付け、クーポンの使用方法をより詳細に制御できます。
クーポンを使用して WooCommerce 割引ルールを作成する方法 (ステップ バイ ステップ)
割引ルールとは何か、クーポンと一緒に使用する利点について理解を深めたところで、次は作業に取り掛かります。 4 つの簡単なステップで、クーポンを使用して WooCommerce 割引ルールを作成する方法を見てみましょう!
注: このチュートリアルでは、WooCommerce と Advanced Coupons プラグインが既にセットアップされていることを前提としています。
ステップ 1: 新しいクーポンを作成する
最初のステップは、新しいクーポンを作成することです。 これを行うには、ダッシュボードから[クーポン] > [新規追加] に移動します。
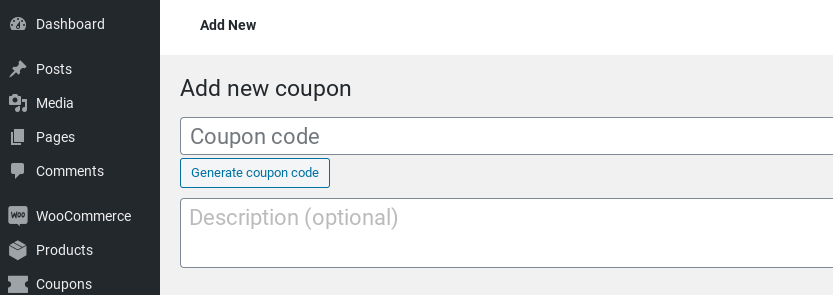
クーポン コードを作成するか、[クーポン コードを生成] ボタンをクリックして自動的にレンダリングします。 必須ではありませんが、クーポンの説明を追加することもできます。
WooCommerce 割引ルールを作成したい既存のクーポンがサイトにある場合は、[クーポン] > [すべてのクーポン] に移動します。 次に、リストから、WooCommerce 割引ルールを適用するクーポンの下にある [編集] リンクを選択します。
ステップ 2: クーポンの設定と制限を構成する
次に、「クーポン データ」セクションまで下にスクロールします。 [割引タイプ] ドロップダウン メニューで、適用する割引のタイプ (パーセンテージ、固定商品、または固定カート) とクーポンの金額を選択します。
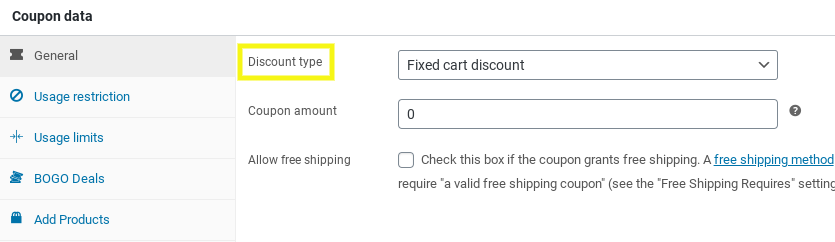
必要に応じて、クーポンの一般的な詳細を引き続き入力します。 たとえば、有効期限を入力して送料無料を有効にすることができます。
また、利用制限や制限を設定することもできます。 [使用制限] タブには、最小または最大支出を構成し、除外する特定の製品または製品カテゴリを指定するためのオプションがあります。
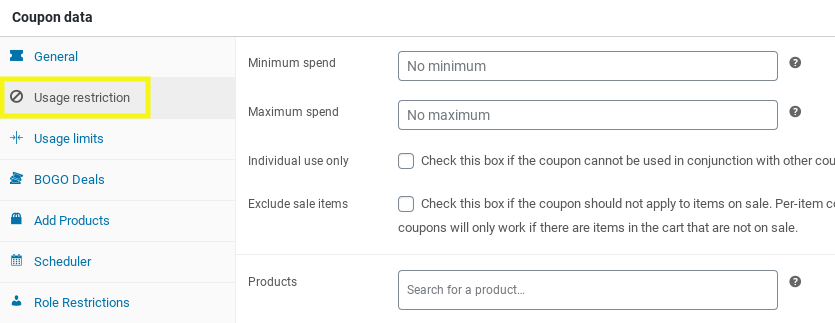
[役割の制限] タブで、ユーザーの役割に基づいてクーポンの制限を定義できます。

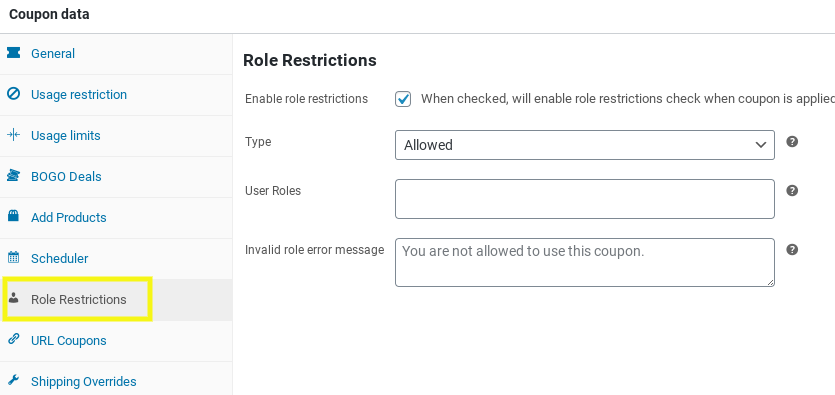
クーポンに使用できるカスタマイズおよび構成オプションは他にも多数あります。 詳細については、高度なクーポン ガイドをご覧ください。
ステップ 3: カートの条件を指定して割引ルールを追加する
カートの条件を設定します。 前述したように、この高度なクーポン機能を使用すると、幅広い WooCommerce 割引ルールを定義して適用できます。 クーポンに指定したカート条件は、顧客がチェックアウト時にクーポンを適用したときにチェックされます。
[クーポン データ] パネルの下にある [カートの条件] セクションに移動します。 [ルール] ウィンドウ内で、割引ルールとして追加するカート条件を選択できます。
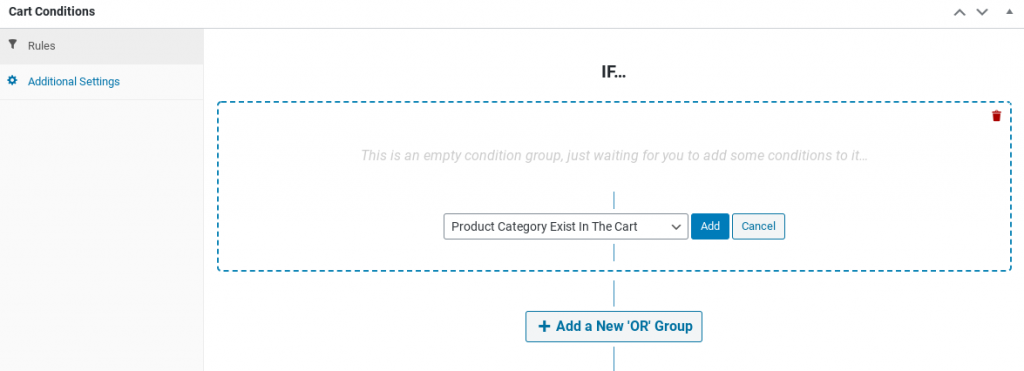
たとえば、カートの小計が特定の金額になった場合にのみクーポンを適用できるようにするルールを作成するとします。 その場合は、ドロップダウン メニューから [カートの小計] オプションを選択し、続いて [追加] ボタンをクリックします。
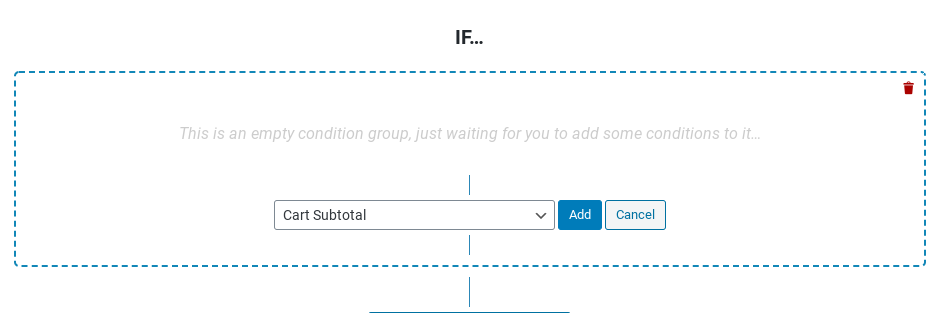
次に、小計金額を入力できます。 1 つのクーポンに 1 つまたは複数のルールを適用できます。 小計が特定の金額を超え、特定の製品カテゴリがカートに存在する場合にのみクーポンを使用したいとします。
これを行うには、[新しい「OR」グループを追加] ボタンをクリックし、オプションのリストから [製品カテゴリがカートにある] を選択し、[追加] ボタンをもう一度クリックします。
クーポンを適用するには、両方の条件が満たされている必要があるか、どちらか一方が満たされている必要があります。 2 つの割引ルールの間にあるドロップダウン メニューからANDまたはORを選択するだけです。
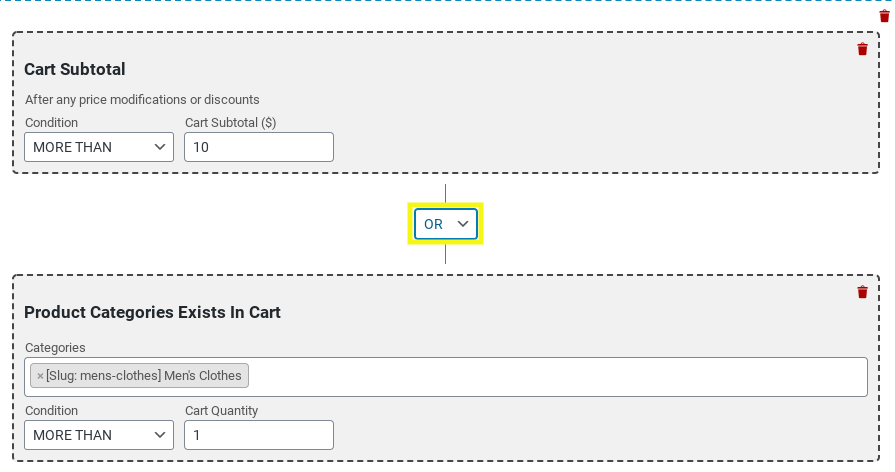
完了したら、画面の下部にある [カートの条件を保存] ボタンをクリックします。 次に、[公開] ボタンを選択して変更を更新し、割引を有効にします。
ステップ 4: クーポンをテストして、WooCommerce 割引ルールが機能することを確認します
クーポンを作成し、WooCommerce 割引ルールを追加したら、あとはすべてが正常に機能することを確認するだけです。 これを行うには、新しいユーザーまたはゲストとして e コマース ストアにアクセスします。
商品をカートに追加し、割引ルールに設定した条件と要件を満たしていることを確認してください。 通常どおりチェックアウト プロセスを実行し、クーポン コードを適用します。
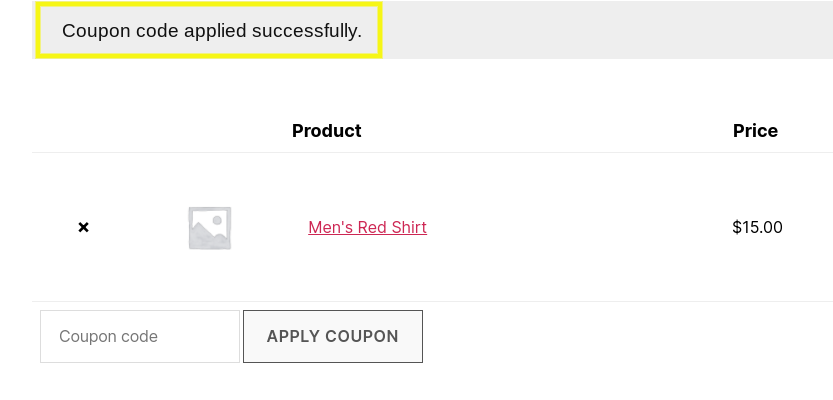
クーポンを適用すると、「クーポンが適用されました」というメッセージが表示されます。 作成した割引ルールに基づいてクーポンを適用できれば、テストは成功です。
結論
オンライン ストアにクーポンを提供することは、新しい顧客を引き付け、既存の顧客のロイヤルティを高める強力な方法です。 クーポンの使用方法 (および使用者) を最大限に制御するには、WooCommerce 割引ルールを作成して適用することをお勧めします。
高度なクーポンを使用して WooCommerce 割引ルールを作成するには、次の 4 つの簡単な手順に従います。
- 新しいクーポンを作成する
- クーポンの設定を構成する
- カート条件を指定して割引ルールを追加する
- クーポンをテストして、機能することを確認します
WooCommerce の顧客に割引を提供することに成功しましたか? 以下のコメントセクションでお知らせください!
