WooCommerce で一定額以上の送料を無料にする方法
公開: 2020-09-09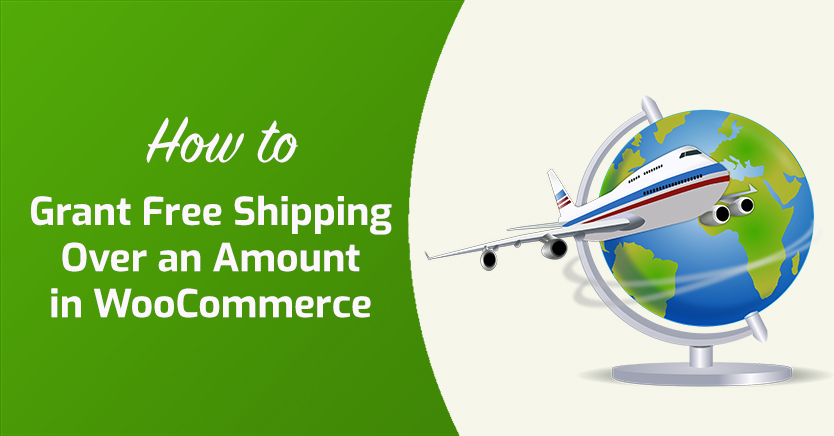
送料無料は贅沢なインセンティブでした。 ただし、最近では、特に Amazon などの企業がアクセスしやすくしているため、競争上の必要性が高まっています。 WooCommerce ストアで一定金額以上の送料無料を提供することは、売上と収益を伸ばす賢明な方法です。
Advanced Coupons の送料割引機能により、WooCommerce での設定が簡単になります。 カート条件と自動適用機能を組み合わせることで、面倒なクーポン コードを入力することなく、一定の金額を購入した顧客に送料無料を簡単に付与できます。
この記事では、送料無料を提供することが顧客とビジネスの両方にとって有益である理由を説明します。 次に、WooCommerce で一定額以上の注文に自動的に適用する方法を紹介します。 掘り下げましょう!
WooCommerce の顧客に送料無料を提供する理由
送料無料は、オンライン ビジネスが実施する最も人気のあるプロモーションの 1 つであり、それには正当な理由があります。 送料が高すぎるため、オンライン ショッパーの 36% がカートを放棄しています。
WooCommerce ストアが送料無料であることを知っていると、顧客はチェックアウト プロセスを完了するように促すことができます。 Amazonプライムの時代に、これは大きな勝利です。
送料無料の資格を得るために最低購入金額を要求すると、次の 2 つの目標が達成されます。
- これにより、顧客はしきい値に到達するためにもう少し支出するようになります。潜在的に、配送料を超える可能性があります。
- 増加した注文金額は時間の経過とともに加算され、無料配送を提供することでビジネスに発生する可能性のある追加費用が相殺されます.
WooCommerce のすべての商品に対して、すぐに送料無料を設定することができます。 ただし、最小注文要件を設定することで、この戦略をさらに活用できます。 そのためには、Advanced Coupons などの追加のプラグインの助けが必要です。
WooCommerce で一定額以上の送料を無料にする方法 (4 ステップ)
高度なクーポンの配送料割引機能をカートの条件と自動適用機能と組み合わせて、顧客が特定の金額を購入したときに自動的に送料無料を付与できます。 関係するすべての可動部分にもかかわらず、プロセスは実際には非常に単純です。
以下の手順を実行する前に、高度なクーポン プラグインのプレミアム バージョンが WooCommerce サイトにインストールされ、有効化されていることを確認してください。
ステップ 1: 送料無料のクーポンを作成する
まず、送料無料割引を提供するクーポンを作成する必要があります。 WordPress ダッシュボードに移動し、 [クーポン] > [新規追加] に移動します。
次の画面で、クーポン コードを入力 (またはボタンで生成) し、オプションの説明を追加します。
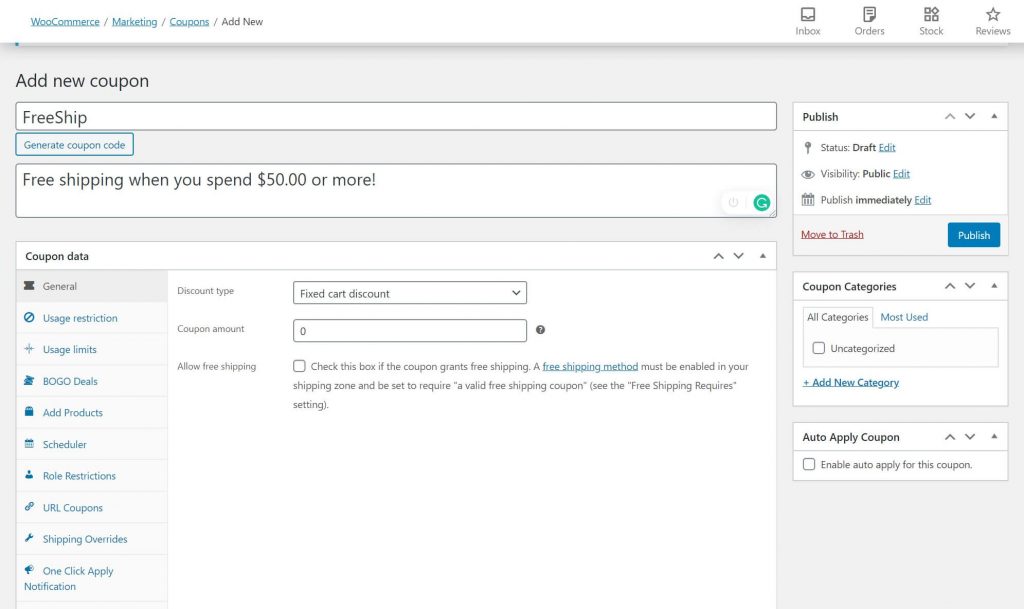
次に、クーポン データセクションの [配送料の上書き] タブをクリックします。
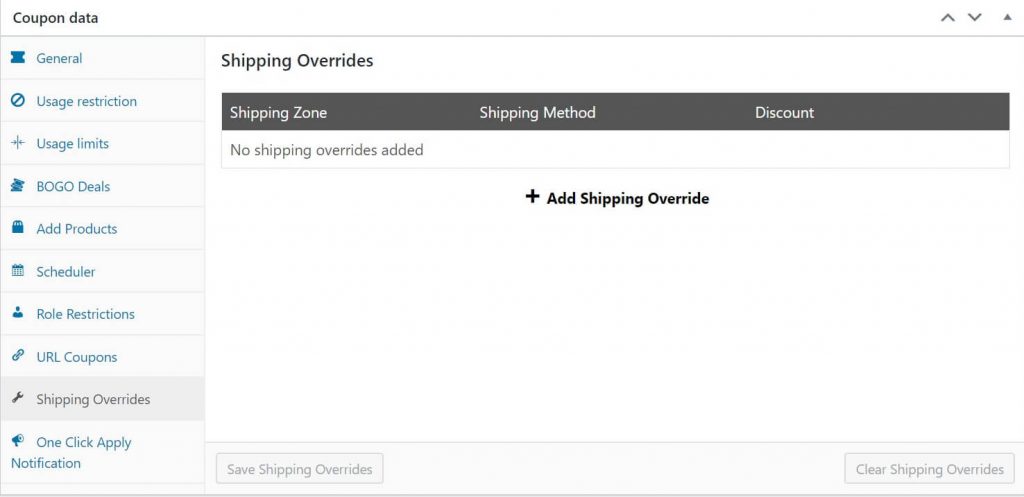
これらの設定により、割引された配送料を設定できます。 まず、[配送の上書きを追加] をクリックします。
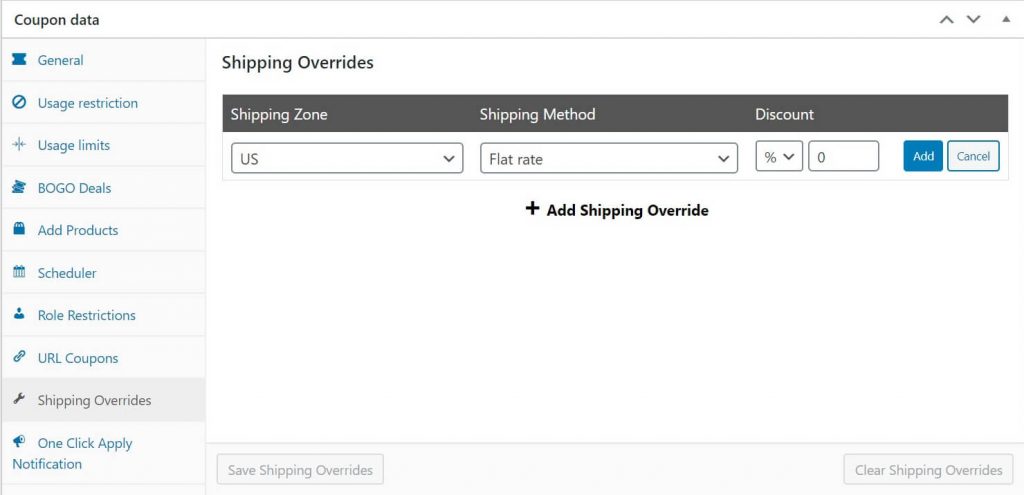
ここで、このクーポンを適用する WooCommerce 配送ゾーンと方法を選択する必要があります。 この例では、ゾーンと方法が 1 つしかありませんが、複数ある場合は、それぞれに個別の配送オーバーライドを作成する必要があります。
[割引] セクションで、割引の種類 (割合、固定、または上書き価格) と金額を指定できます。 送料無料の場合、タイプを割引率に設定し、金額を「100」に設定できます。
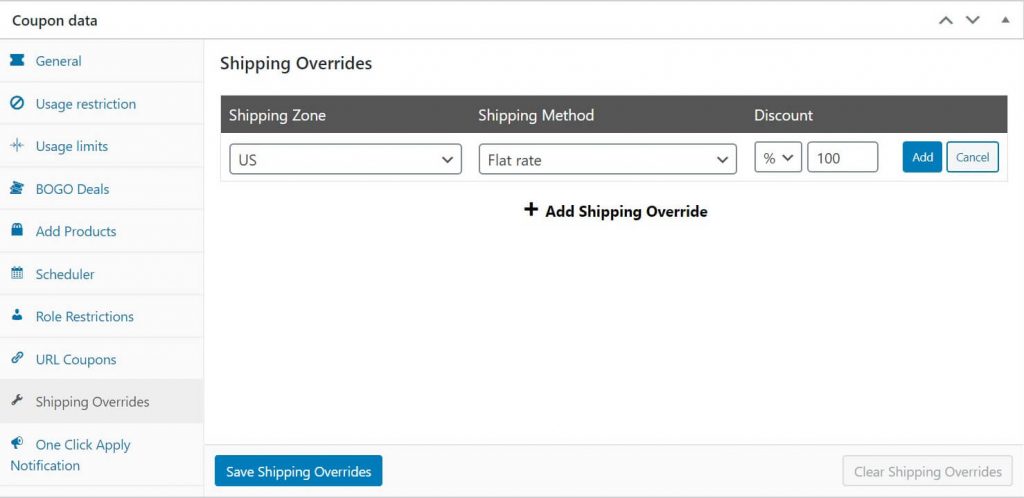
または、[価格を上書き] オプションを選択して、金額を「0」に設定することもできます。 どちらの方法でも同じ効果が得られます。 完了したら、[追加] をクリックし、下部にある [配送の上書きを保存] を選択します。

ステップ 2: カートの条件を使用して最低購入金額を設定する
クーポンの準備ができたら、次のステップは最低購入額を設定することです。 カートの条件を使用して簡単に行うことができます。
カート条件の設定は、編集画面のクーポン データセクションの下にあります。
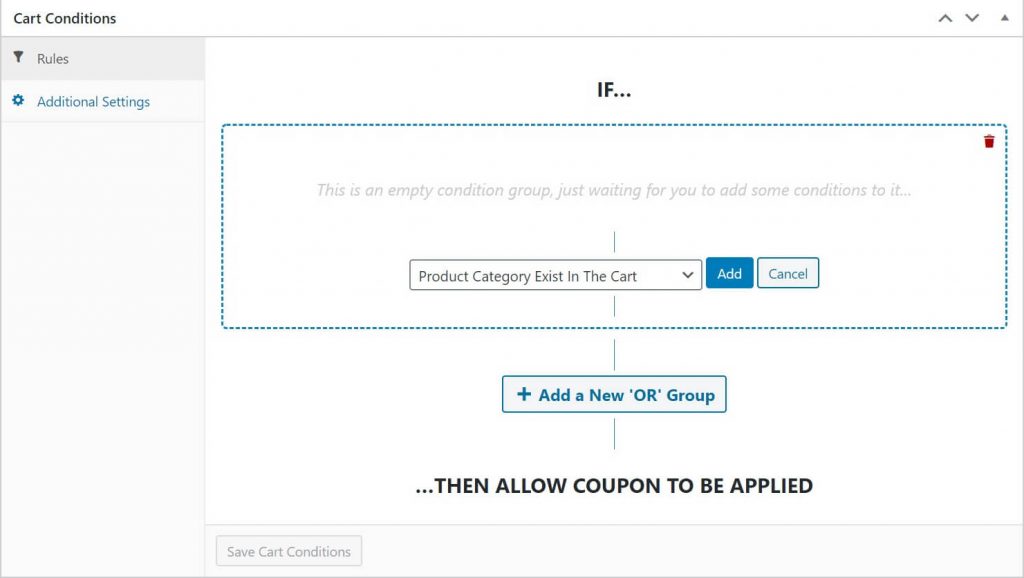
最小購入金額を設定するには、ドロップダウンから [カートの小計] を選択します。
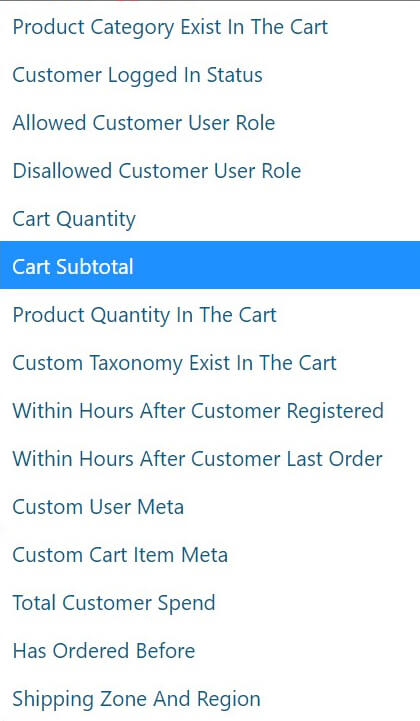
次に、[追加] をクリックします。 条件とカート小計 ($)の 2 つのオプションが表示されます。 [条件]フィールドには、いくつかのオプションがあります。 カートの小計が指定した金額を超えた場合にのみクーポンを適用するには、[ MORE THAN ] を選択します。
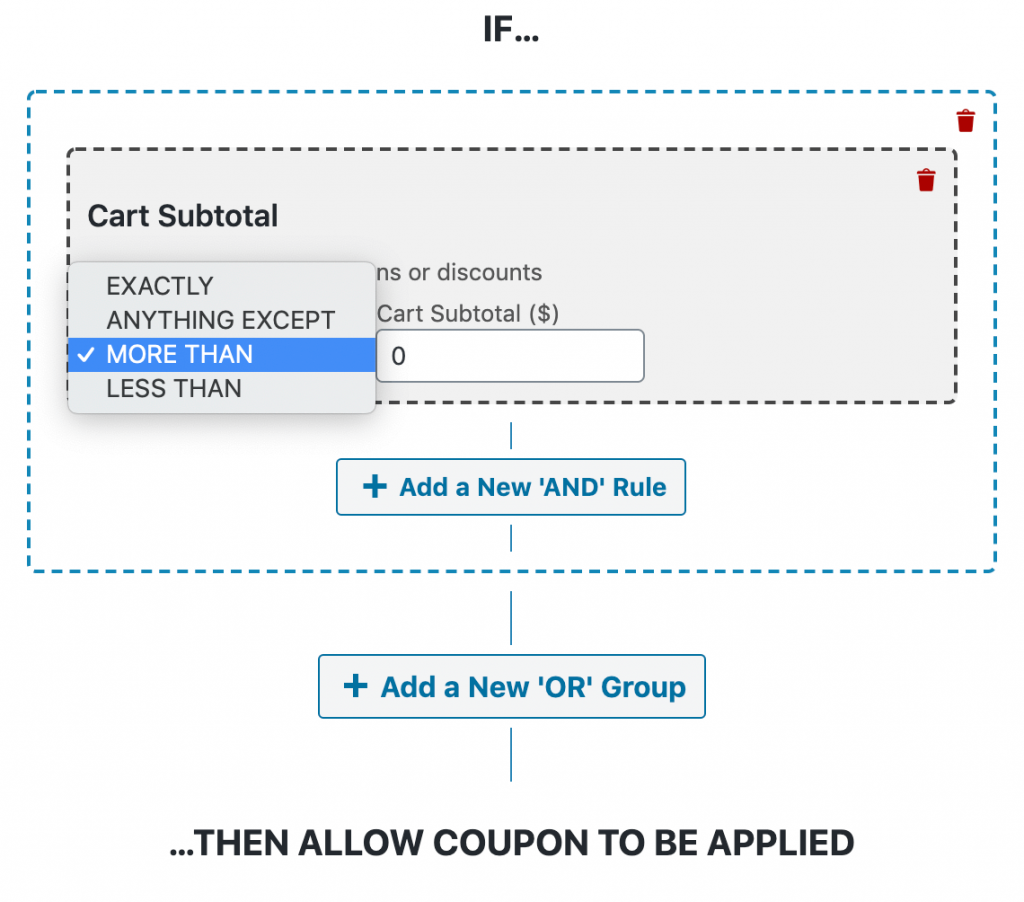
[カートの小計] フィールドで、最小注文額を設定します。
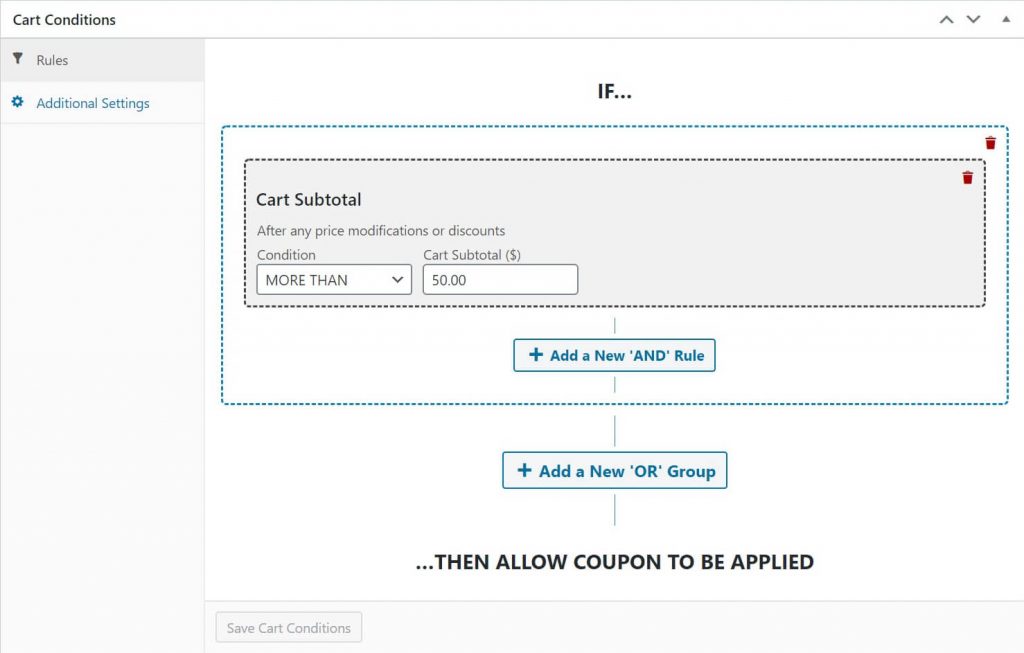
設定に問題がなければ、[カートの条件を保存] をクリックします。
ステップ 3: クーポンの自動適用を有効にする
このステップは実際にはオプションです。 顧客が送料無料を受け取るためにクーポンコードを手動で入力する必要がある場合は、これを安全にスキップできます.
ただし、顧客が最小注文要件を満たしたときにクーポンを自動的に適用したい場合は、画面の右側にある [クーポンの自動適用] ボックスをオンにします。
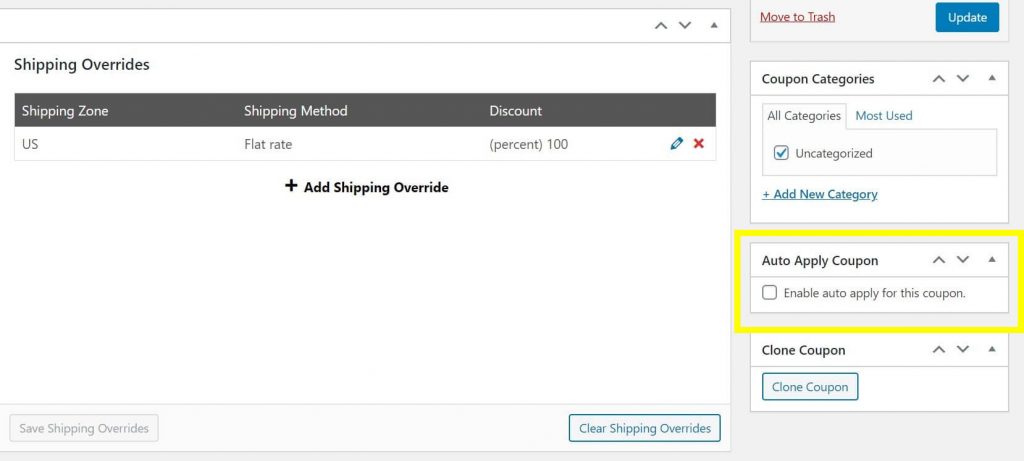
これにより、ステップ 1 と 2 の条件が満たされると割引が適用され、顧客は何もする必要がなくなります。 この例では、米国内に住所があり、定額配送を選択したすべての購入者は、50 ドル以上の注文で送料が無料になることを意味します。
完了したら、画面の右側にある [発行] または [更新] をクリックして、変更を保存します。
ステップ 4: クーポンをテストする
最後に、割引をテストして、正しく機能していることを確認します。 仮想ショッピング カートに、ステップ 3 で設定した小計要件を満たすのに十分な商品を入れてから、チェックアウトに進み、クーポンが適用されるかどうかを確認します。
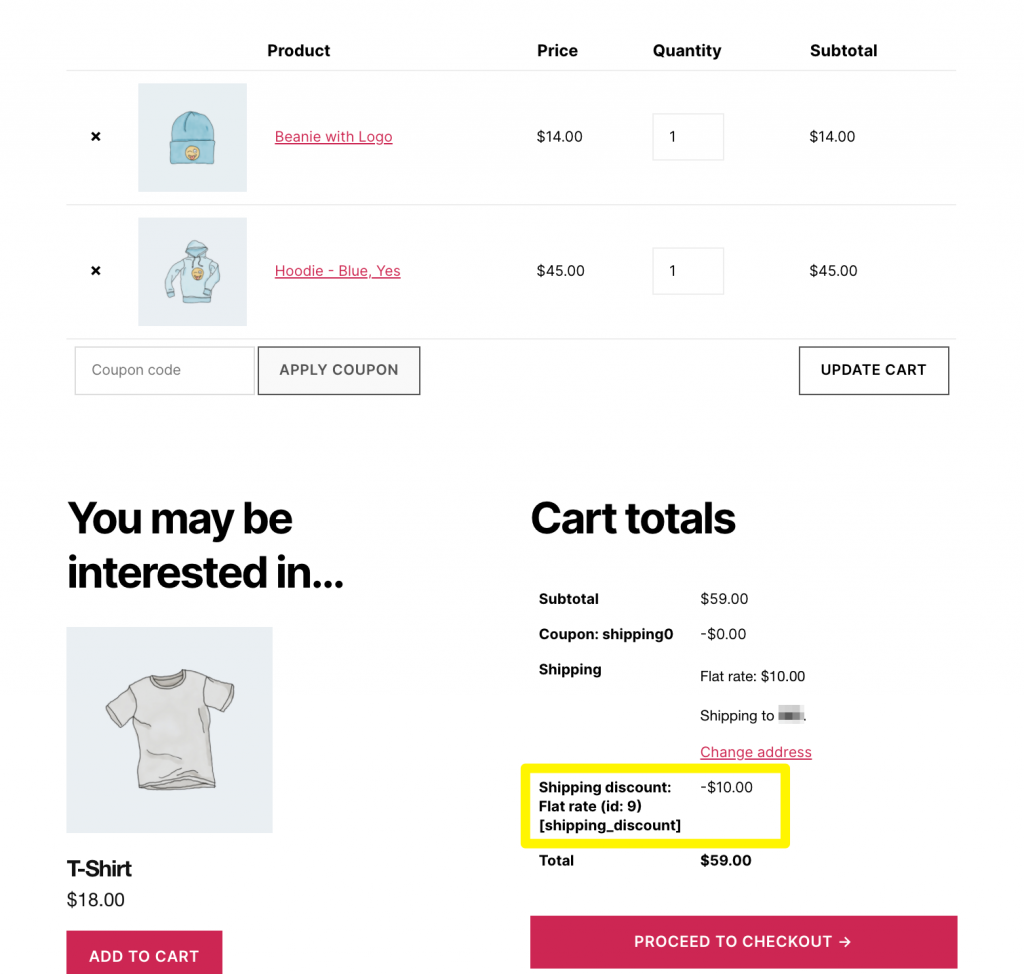
また、予期せぬ事態が発生しないことを確認するために、要件を満たさない小計で割引をテストすることも賢明です。
結論
送料無料は、収益を上げながら最大の顧客に報いる素晴らしい方法です。 高度なクーポンを使用すると、WooCommerce ストアに特定の金額以上でクーポンを簡単に提供できます。
このクーポン戦略を実装するには、次の 4 つの簡単な手順に従ってください。
- 送料無料のクーポンを作成します。
- カートの条件を使用して最低購入金額を設定します。
- クーポンの自動適用を有効にします。
- クーポンをテストして、機能することを確認します。
お気に入りの送料無料戦略は何ですか? 以下のコメントセクションでお知らせください!
