WooCommerce に製品を追加して一括管理する方法は?
公開: 2023-02-24WooCommerce ストアをセットアップしたら、製品を追加する準備が整いました。
WooCommerce と WordPress を組み合わせたユーティリティのおかげで、製品を追加するのは非常に簡単です。
この記事では、最初にさまざまな製品タイプを確認し、次に WooCommerce に製品を追加する方法について説明します.
最後に、何百、何千もの製品をまとめて簡単に管理する方法について説明します。
主な WooCommerce 製品タイプ
WooCommerce では、販売する商品に基づいてさまざまな商品タイプを使用できます。
次の 4 つのコア製品タイプから選択できます。
- シンプルな製品– デフォルトのもので、オプションはありません。 たとえば、キャップ。
- グループ化された製品– 単純な製品の組み合わせ。 たとえば、6 枚のダイニング プレートのセット。
- 外部/アフィリエイト製品– サイトに掲載されているが、他の場所で販売されている製品。 このオプションは、ドロップシッピング ビジネスやアフィリエイト ストアをお持ちの方に適しています。
- さまざまな製品– 色、サイズなどの複数のバリエーションを提供します。たとえば、さまざまな色とストレージ オプションの iPhone 14 です。
コア製品タイプに加えて、さらに 2 つのオプションがあります。
- バーチャル– デジタル製品を販売しているが、配送を必要としない人向け. たとえば、サービス契約、ストア クレジットなどです。
- ダウンロード可能– オーディオ ファイル、電子ブック、プラグインなど、ダウンロード可能なファイルがリンクとして提供されるデジタル製品。
これらの製品タイプとは別に、独自の製品タイプ (サブスクリプション、予約、メンバーシップなど) を追加する拡張機能があります。
それでは、製品の追加に進みましょう。
WooCommerce に商品を追加するには?
まず、WooCommerce で簡単な商品を追加する方法を見ていきます。 プロセスは他の製品タイプでもほとんど同じですが、いくつかの追加オプションが表示されるだけです。 製品を追加するための画像は、WooCommerce ドキュメントから取得されます。
WordPress Admin panel > Products > Add Newに移動します。 次に、次のように構成します。
商品のタイトルと説明を追加する
タイトルに商品名を入力してください。 次に、それが何であるか、およびその利点について、製品の説明を追加します。 読みやすくするために、箇条書きやその他の要素を使用できます。
説明とタイトルを書きながら、キーワードを最適化して SEO のメリットを享受します。
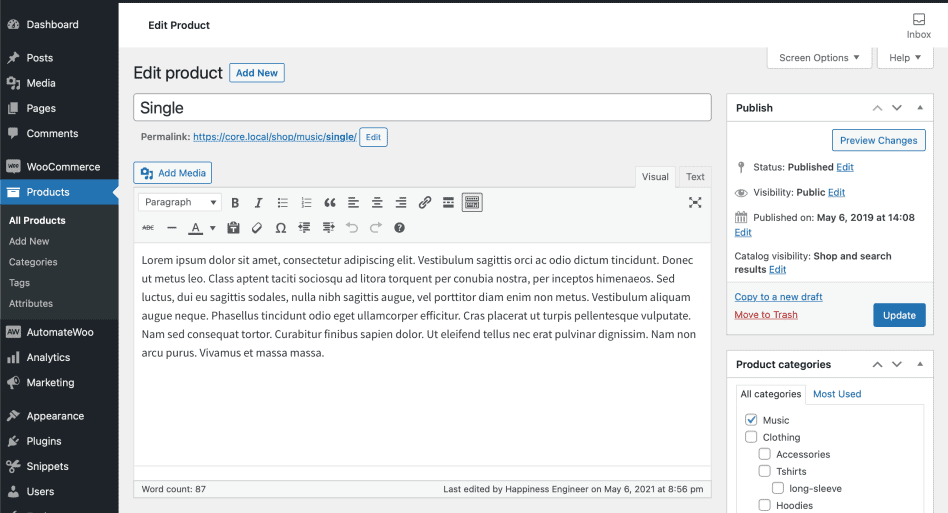
製品データ
Product Dataメタ ボックスを見つけます。
製品タイプを選択
商品の種類は以上です。 ドロップダウンから「シンプルな製品」を選択します。 該当する場合は、ダウンロード可能または仮想オプションを選択します。
一般タブ
Regular priceとSale priceボックスにそれぞれ商品の価格を入力します。 割引キャンペーンを実施したい場合は、それに応じてセール価格を入力してください。 空白のままにすると、買い物客には通常価格のみが表示されます。
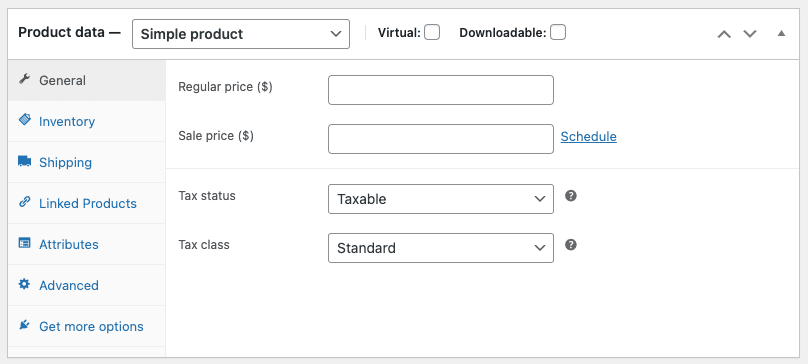
その下で、課税ステータスと、商品が課税対象かどうかを選択します。 はいの場合、税クラスを選択します。 このオプションは、ストアで税金が有効になっている場合にのみ表示されます。
在庫タブ
在庫タブは、在庫を効率的に管理するのに役立ちます。
製品在庫設定でEnable Stock Managementを選択する必要があります。 それ以外の場合は、[商品データの在庫] ボックスに[在庫状況]オプションのみが表示されます。

SKU、在庫状況、バックオーダー、その他のオプションはデフォルトで表示されます。
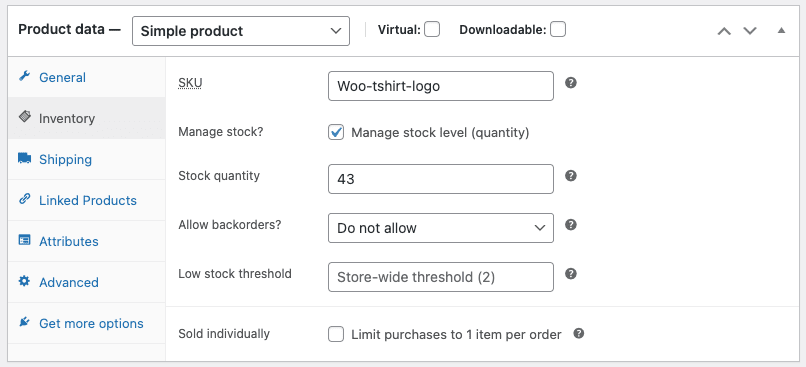
- SKU を手動で割り当てるか、WordPress プラグインを使用して一意の SKU を生成できます。
-
Manage stock?在庫を自動更新するオプション。 - 在庫数量に利用可能な個数を入力すると、自動更新されます。
- 製品が間もなく入手可能になる場合は、バックオーダーを許可します。
- 低在庫しきい値は、製品の在庫がしきい値を下回ったことを通知するためのものです。
- 個別販売オプションを使用して、1 つの製品数量のみを購入できるようにします。
送料タブ
配送タブの下で、物理的な商品に必要な詳細 (商品の重量、寸法、および関連する配送クラス) を入力できます。
リンクされた製品タブ
このセクションを使用して、関連製品を推奨し、平均注文額を押し上げます。 追加の製品 (クロスセル) または既存の製品のプレミアムまたはより優れたバージョン (アップセル) を推奨できます。
デフォルトのアップセルとクロスセルは基本的なものであり、ターゲットを絞ったコンバージョンのルールがありません。
属性タブ
属性は、色、サイズなどを設定するのに役立ちます。 デフォルトの属性を設定するには、このガイドを参照してください。
詳細設定タブ
- 購入メモ– 製品の購入後に顧客に送信するオプションのメモを入力します。
- メニューの順序– このアイテムのカスタム注文位置。
- レビューを有効にする– このアイテムのカスタマー レビューを有効/無効にします。 これは、ストアでレビューが有効になっている場合にのみ表示されます。
ほぼ完了です。 最後の仕上げを追加する時間です。
製品の簡単な説明
抜粋を追加します。 これは、ショップ ページの商品画像の横に表示され、長い説明が [商品説明] タブに表示されます。
タクソノミー
Add New Product パネルの右側で、WordPress の投稿と同じように、製品カテゴリと製品タグを追加できます。
WordPress カスタムタクソノミーの作成と管理の詳細については、ブログを参照してください。
商品画像
メインの商品画像を追加。 これは、単一の製品ページで最大の画像になり、カタログ ページにも表示されます。
単一の製品ページのギャラリーに表示される追加の画像を追加することもできます.
それでおしまい。 すべての詳細が正しいことを一度確認し、[公開] ボタンをクリックします。 公開パネルで、製品のカタログ表示を設定できます。
それでは、他の商品タイプの追加について簡単に説明しましょう。
グループ化された商品の追加
グループ化された製品には、独自の価格や在庫番号はありません。
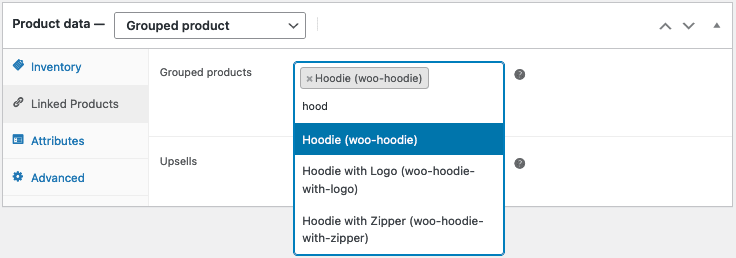
空のグループ化された製品を作成してから、単純な製品を作成してグループ化された製品に追加する必要があります。 グループ化された商品を作成する手順を参照してください。
外部/アフィリエイト製品の追加
- ドロップダウンから
External / Affiliate製品タイプを選択します。 - これにより、最初に左側から配送セクションが削除され、一般セクションに 2 つの新しいフィールドが追加されます。
- 製品 URL – ユーザーがこの製品を購入できる宛先。
- ボタンのテキスト フィールド– 通常の [カートに追加] ボタンのテキストを、[今すぐ購入] などの好みのテキストに変更できます。
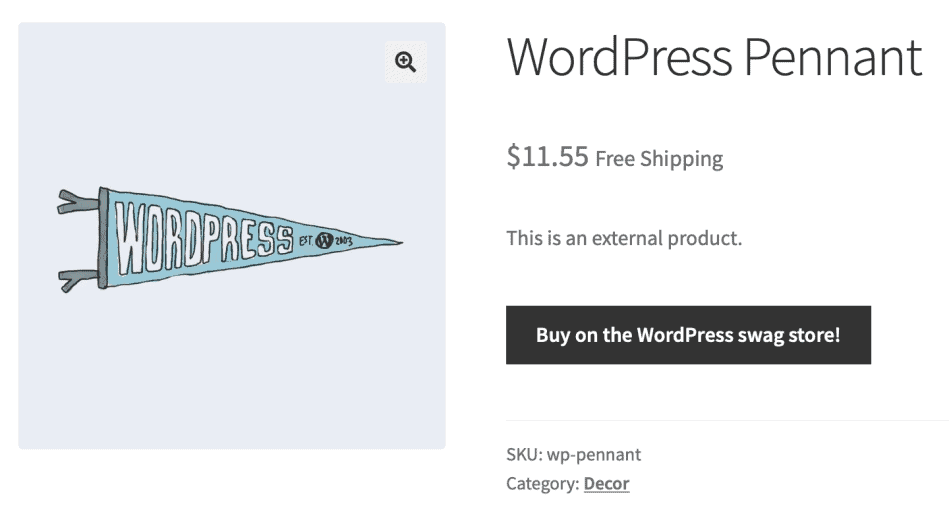
可変商品の追加
可変商品を作成すると、バリエーションごとに異なる SKU、価格、または在庫レベルを持つ単一の商品のバリエーションを定義できます。
ここにはさらに多くの手順が含まれます。 したがって、バリエーションのある製品を作成するためのガイドについては、WooCommerce Variable Product のドキュメントを確認することをお勧めします。
もう 1 つの賢明なオプションは、可変商品を複製し、同様の可変商品をすばやく作成することです。 WooCommerce で商品を数分で複製する方法は次のとおりです。
仮想製品の追加
シンプルな商品を追加する場合、商品タイプ パネルの [仮想] チェックボックスにチェックを入れることができます。 可変商品の場合、バリエーションごとにチェックボックスが表示されます。
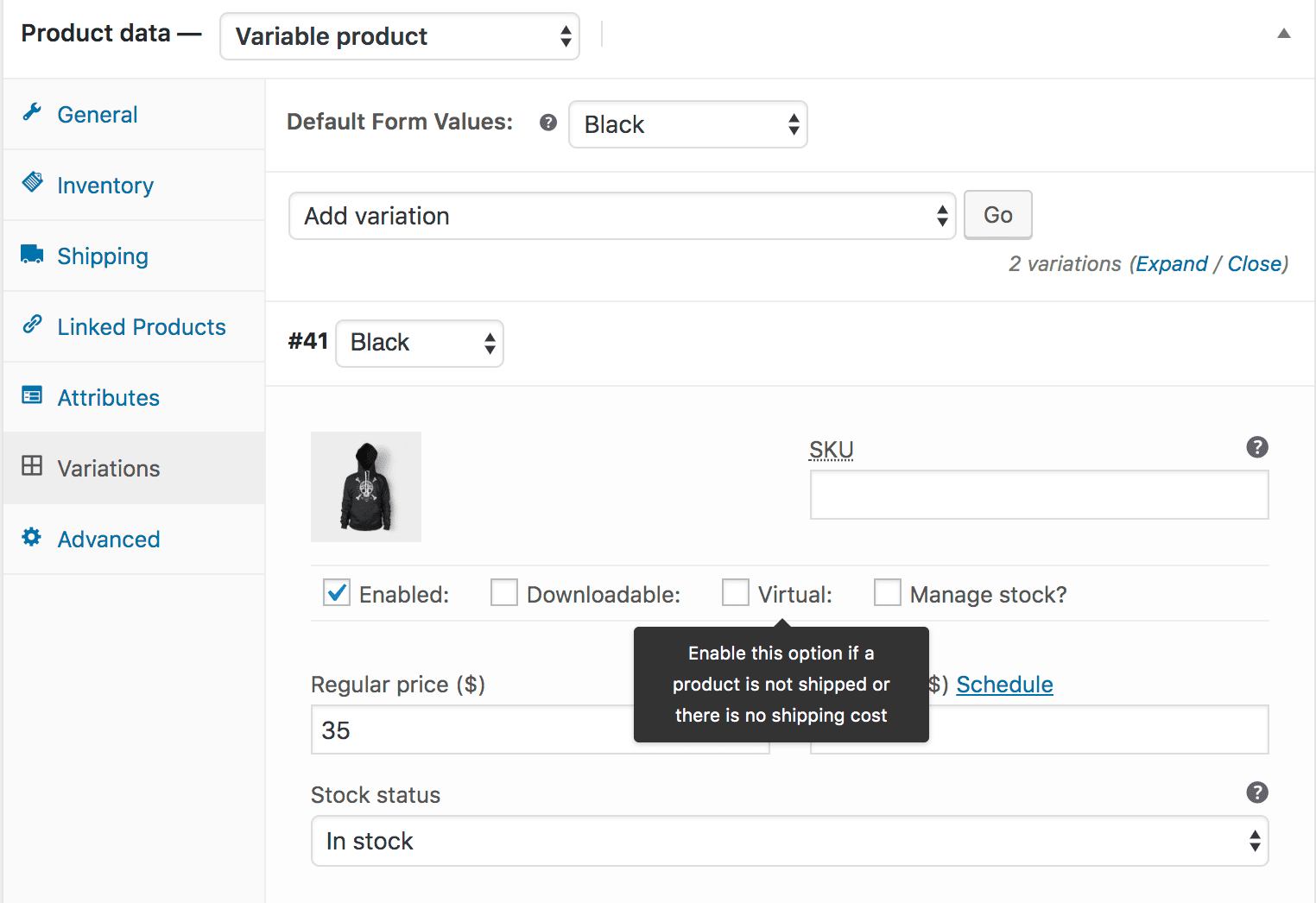
これを有効にすると、配送寸法などの配送関連のすべてのフィールドが無効になります。 また、仮想製品は、カートとチェックアウトで送料計算をトリガーしません。
ダウンロード可能な製品の追加
単純な製品を追加する場合は、製品タイプ パネルの [ダウンロード可能] チェックボックスにチェックを入れます。 これにより、次の 3 つの新しいフィールドが追加されます。
- ファイル パス – ダウンロード可能なファイルへのパスまたは URL。
- ダウンロード制限 – 顧客がファイルをダウンロードできる回数の制限。 無制限にダウンロードするには、空白のままにします。
- ダウンロードの有効期限 – ダウンロード リンクの有効期限が切れるまでの日数。
サブスクリプション、予約、メンバーシップ商品の追加
WooCommerce サブスクリプション、WooCommerce ブッキング、および WooCommerce メンバーシップ拡張機能を使用すると、それぞれの製品タイプを作成できます。
上で見たのと同じインターフェースです。 商品タイプが [商品タイプの選択] ドロップダウンに追加され、追加オプションを使用して商品データを設定できます。
- サブスクリプション商品の場合、サブスクリプション価格、サインアップ料金、無料試用オプション、有効期限などを設定できます。
- 予約可能な商品の場合、予約期間、予約日、ブロック、価格、人数などを設定できます。
- メンバーシップについては、メンバーシップ アクセス、期間、価格などを設定できます。
すべての WooCommerce 製品を一括編集および管理する方法は?
WooCommerce での商品の作成は簡単です。 しかし、店舗に何百、何千もの商品がある場合、それらを管理して日常業務を処理するのは悪夢です。
変更するには、各製品ページにアクセスする必要があります。 価格の変更、属性とカテゴリの割り当て、説明の追加など、時間を浪費するタスクが何百もあります。
しかし、Smart Manager が存在する場合はそうではありません。
Smart Manager は、すべての製品を 1 か所から管理および一括編集するための Excel に似たシート エディターを提供します。 シンプルで可変性のある商品でも、サブスクリプションや予約でも、すべての商品タイプを管理できます。
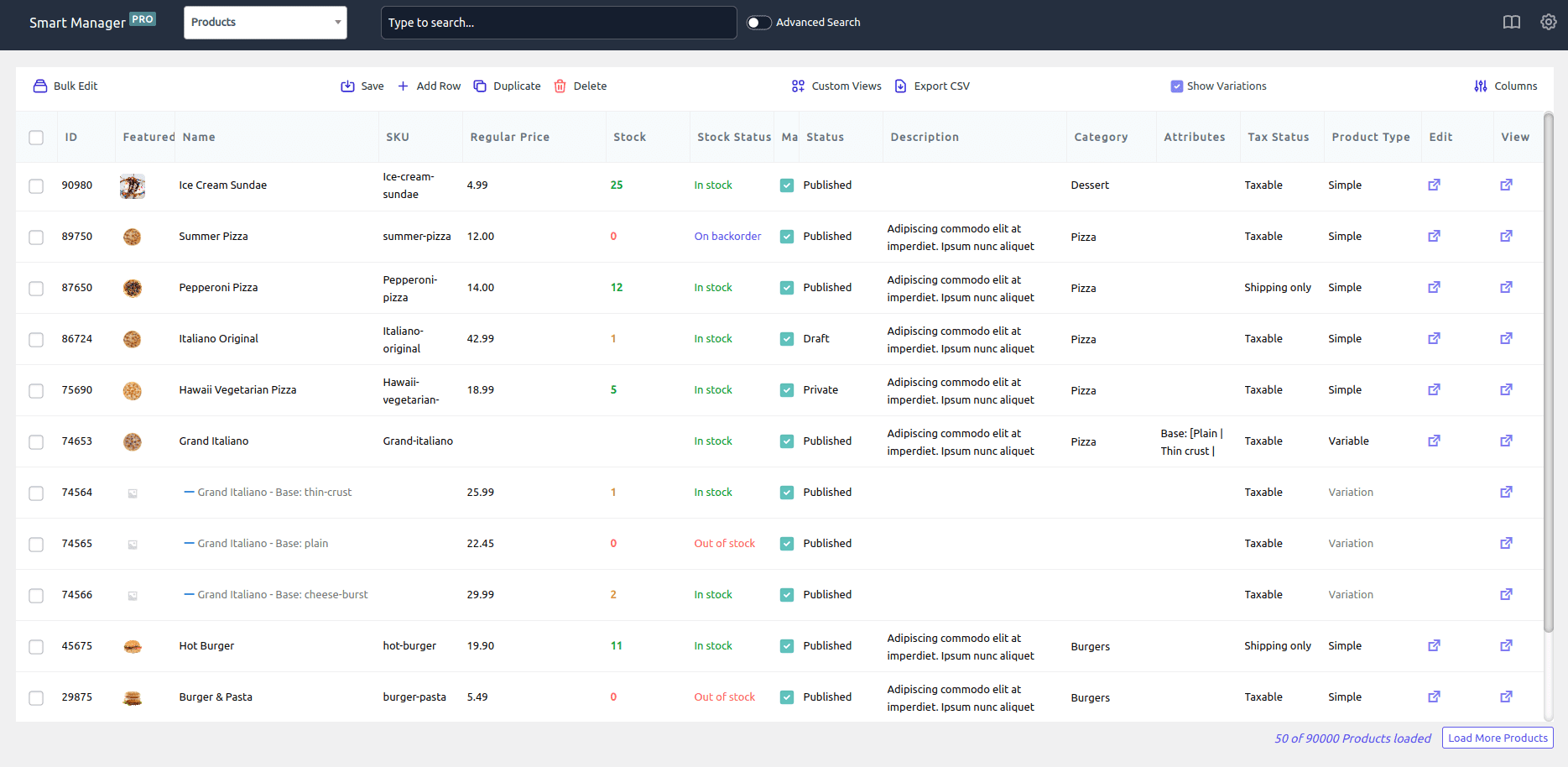
何時間も何日もかかる日常的なタスクを数分で完了できるようになりました。
- シート エディターを使用して、製品の説明、数量、価格、およびその他の詳細を直接変更します。
- 店内全商品をまとめて通常価格より10%OFF。
- 衣料品カテゴリーの全商品を通常価格と同じセール価格に設定
- 商品に属性を一括で割り当てる
- シンプル以外のすべての製品をフィルタリングし、価格を変更します。
- 日付、カテゴリ、属性、タグ、およびその他のフィルターで製品をフィルタリングして、目的の製品を取得します。
- ワンクリックですべての製品を削除するか、フィルターに基づいて削除します
- 製品を複製して何百ものバリエーションを作成
- 商品データをCSVにエクスポート
もっと…
製品だけでなく、WooCommerce の注文、クーポン、顧客、WordPress の投稿タイプ、カスタム分類も管理および編集できます。
ライブデモを試す
まとめ
それは私たちの側からです。 さまざまな製品タイプを WooCommerce に追加することに精通していることを願っています。 また、店舗のタスクを処理し、貴重な時間を節約するために信頼できる WooCommerce プロダクト マネージャーが必要な場合は、Smart Manager を使用してください。 コーディングの知識がなくても使用できます。
後悔しない投資です。
