WooCommerce ストアをメンテナンス モードにする方法 (チュートリアル)
公開: 2021-05-18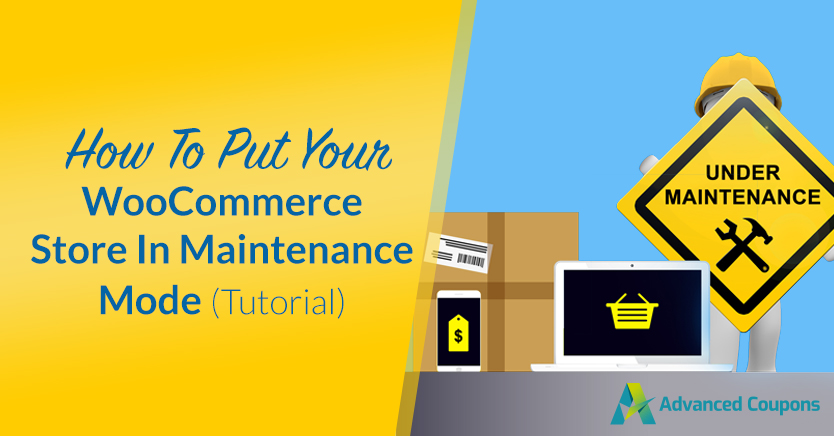
WooCommerce ストアの更新はデリケートなプロセスです。 Web サイトに変更を加えると、最も重要な機能の一部が破損し、使用できなくなることがあります。 そのため、重要な変更を行う際に WooCommerce メンテナンス モード プラグインを使用すると役立つ場合があります。
メンテナンス モードでは、重要な更新を行っている間、WooCommerce ストアへのアクセスを一時的に無効にすることができます。 WooCommerce メンテナンス モード プラグインを使用することは、その間にすべての訪問者を正しいページにルーティングするのに役立つため、これを実現する最も簡単な方法です。
この記事では、メンテナンス モードとは何か、およびそれを使用するための代替手段について説明します。 次に、プラグインを使用して WooCommerce でメンテナンス モードを有効にする方法を紹介します。 仕事に取り掛かりましょう!
メンテナンス モードの仕組み (およびそれを使用する代わりの方法)
Web を閲覧しているときに、多くのメンテナンス ページに出くわしたことがあるでしょう。 メンテナンス ページは、バックグラウンドで進行中の作業が原因で Web サイトがダウンしたときに通知します。 ウェブサイトを更新している場合、またはストアのエラーを修正している場合、メンテナンス ページは、すべてをバックアップして実行する必要がある時期をユーザーに知らせるのに役立ちます。
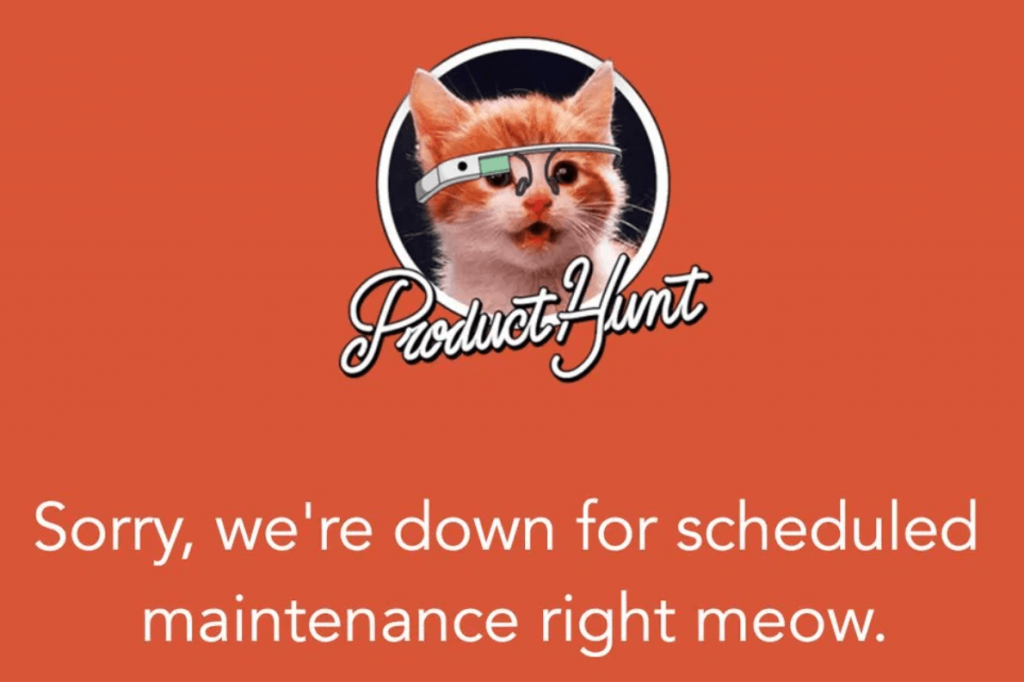
メンテナンス ページは、WooCommerce ストアが現在ダウンしているものの、それはプログラムされたメンテナンスのためだけであることを訪問者に知らせるため、優れています。 訪問者が通常の HTTP エラー コードを表示したり、ストアに完全にアクセスできない場合、ストアが完全にダウンしていると考え、必要な購入を行うために別の場所を探す可能性があります。
メンテナンス ページに代わる方法は、ステージング サイトを使用してオンライン ストアに変更を加えることです。 ステージング サイトは、ストアの完全なコピーである環境を提供します。 これらの環境を使用して変更をテストし、すべてが正常に機能していることを確認したら、サイトを本番環境にプッシュできます。
問題は、すべての Web ホスティング プロバイダーがステージング環境を提供しているわけではないことです。 そうでない場合は、WordPress メンテナンス ページ プラグインを使用するのが素晴らしい代替手段になる可能性があります。 最後に、完全な WooCommerce ストアを立ち上げて実行する作業中に、メンテナンス モードを使用して「近日公開」ページをプレースホルダーとして設定できることに注意してください。
WooCommerce でメンテナンス モードを有効にする方法 (2 ステップ)
WooCommerce でメンテナンス モードを有効にする最も簡単な方法は、プラグインを使用することです。 このセクションでは、お気に入りの WooCommerce メンテナンス モード プラグイン (高度なクーポンでも動作します) の使用方法を紹介します。 始めましょう。
ステップ 1: WooCommerce メンテナンス モード プラグインをセットアップする
WooCommerce メンテナンス モード プラグインに関する限り、多くのオプションがあります。 ただし、私たちの一番のおすすめは、SeedProd による近日公開ページ、メンテナンス モード、およびランディング ページです。 このプラグインを使用すると、ドラッグ アンド ドロップ ビルダーを使用して Web サイトのメンテナンス ページを作成したり、事前に作成されたテンプレートの 1 つを使用したりできます。
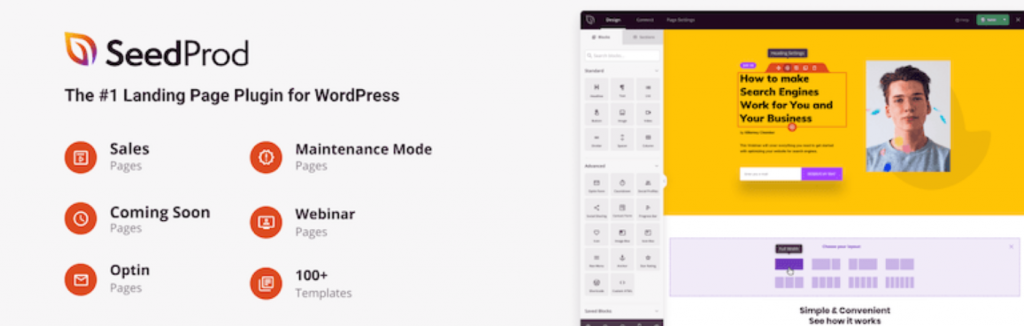
基本プラグインは無料ですが、より高度な機能と幅広いテンプレート コレクションにアクセスできるプレミアム バージョンもあります。 このチュートリアルでは、SeedProd による Coming Soon Page、Maintenance Mode & Landing Pages の無料バージョンを使用して、WooCommerce の簡単なメンテナンス ページをセットアップする方法を紹介します。

ステップ 2: メンテナンス モード テンプレートの選択と編集
メンテナンス ページを最初から作成する代わりに、プラグインのテンプレートのいずれかを使用することをお勧めします。 そうすれば、数分でメンテナンス ページを起動して実行できます。
プラグインを有効にすると、WordPress ダッシュボードの[SeedProd] > [Pages]に移動して、そのテンプレートにアクセスできます。 [メンテナンス モード] で [ページの編集] オプションを選択すると、次のページで、使用可能なすべてのプラグイン テンプレートから選択できます。
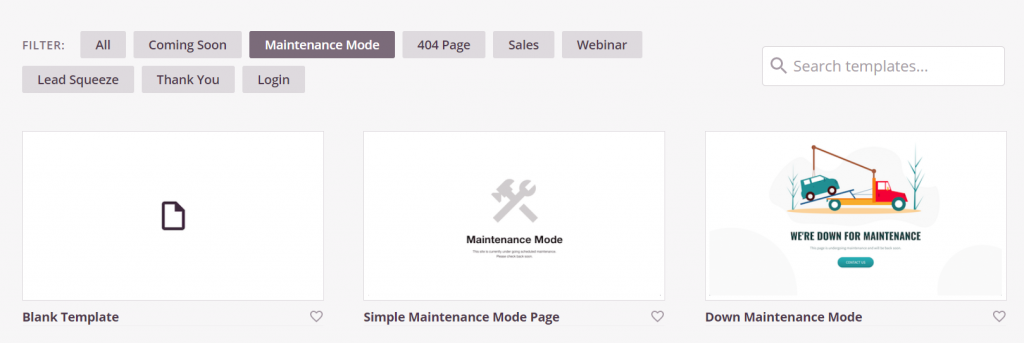
プラグインのテンプレートのほとんどは、あらゆる種類の Web サイトやオンライン ストアに適応できます。 テンプレートを選択すると、プラグインは新しいメンテナンス ページの名前と URL を設定するように求めます。
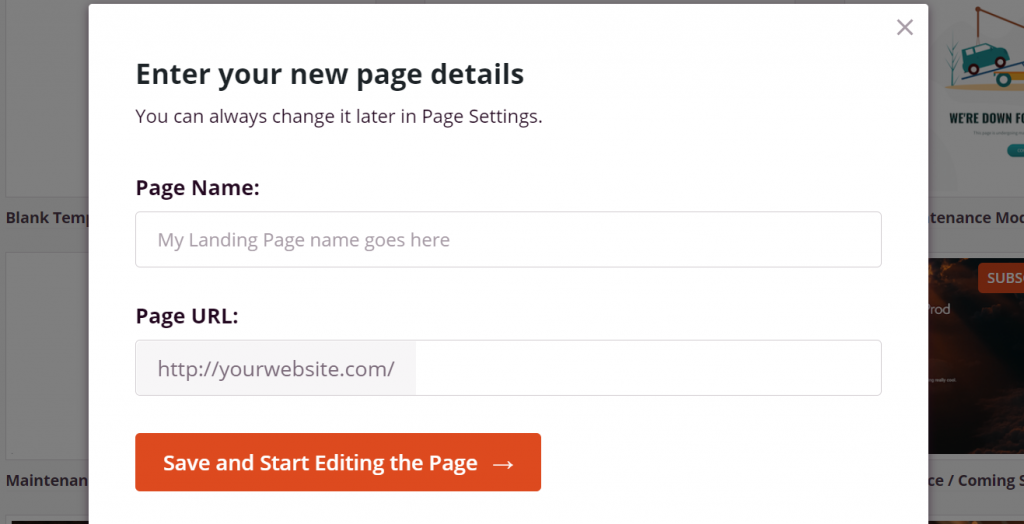
これで、SeedProd エディターによる近日公開ページ、メンテナンス モード、およびランディング ページにアクセスできるようになります。 以前にページ ビルダー ツールを使用したことがある場合、プラグインのエディターの使用は非常に直感的です。
要素を選択して編集したり、ドラッグ アンド ドロップ機能を使用して要素を移動したりできます。 このプラグインを使用すると、メンテナンス ページに追加できるさまざまな事前構築済み要素から選択することもできます。
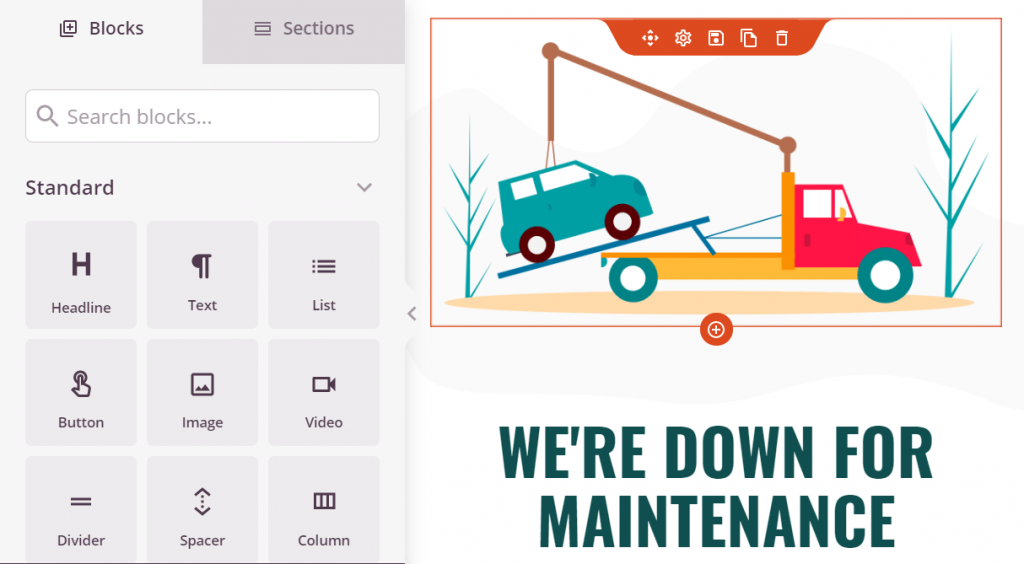
メンテナンス モードのページには、決まったルールはありません。 ただし、現在ストアにアクセスできない理由についての情報を含めることをお勧めします。 こうすることで、顧客はいつ戻って購入するかを知ることができます。
変更をメンテナンス モード ページに保存し、[発行] ボタンを選択します。 エディタを終了し、 SeedProd > Pagesに戻ります。 [メンテナンス モード] 設定を [アクティブ] に設定すると、準備完了です。
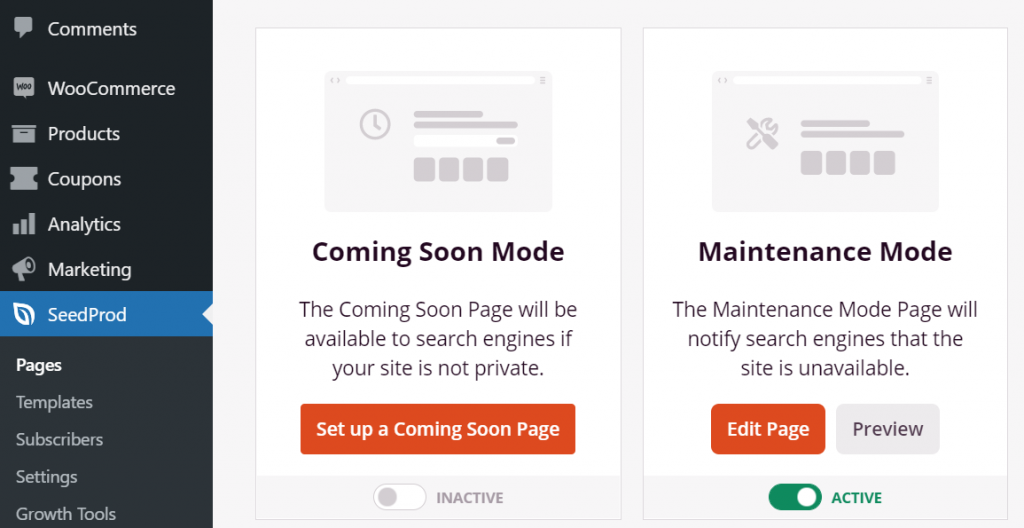
メンテナンス モードを有効にすると、訪問者がストアにアクセスしようとすると、設定したページが表示されます。 これで、必要な変更や修正を安心して行うことができます。 ストアでの作業が完了したら、 SeedProd > Pages に戻ってメンテナンス モードを無効にします。
結論
メンテナンス モードを有効にすることは、バックグラウンドでいくつかの変更を行っているが、ストアはすぐに通常の状態に戻ることを顧客に知らせるための優れた方法です。 WooCommerce ストアを運営している場合は、ウェブサイトの大きな更新やエラーの修正を行うときは常にメンテナンス モードを使用することをお勧めします。
最高の WooCommerce メンテナンス モード プラグインの選択: SeedProd プラグイン
それを行う最も簡単な方法は、SeedProd による Coming Soon Page、Maintenance Mode & Landing Pages などの WooCommerce メンテナンス モード プラグインを使用することです。 このプラグインは、使用できる複数のメンテナンス モード テンプレートを提供し、1 つの設定を切り替えるだけですべての訪問者をメンテナンス ページにルーティングできます。
WooCommerce ストアをメンテナンス モードにする方法について質問がありますか? 以下のコメントセクションでそれらについて話しましょう!
