WooCommerce に注文を手動で追加し、支払い請求書のリンクを顧客に送信する方法
公開: 2024-10-12新しいタイトル: WooCommerce で注文を追加し、支払い請求書リンクを顧客に送信する方法
WooCommerce で注文を手動で追加する必要があるのはなぜですか?
まあ、理由はたくさんあります!たとえば、次のようなことができます。
- 顧客に特別割引や破格の価格を提供します。
- 「支払い請求書リンク」を顧客に送信します。
- 顧客の注文詳細を事前に入力し、支払いができるようにします。
- 訪問者向けのカタログには掲載されていない製品を特定の顧客に提供します。
そしてリストは続きます…
このガイドでは、WooCommerce で手動注文を作成し、支払い請求書リンクを送信し、注文を一括管理する方法を段階的に説明します。
WooCommerce 手動注文を追加するにはどうすればよいですか?
- WordPress 管理パネルで
WooCommerce > Ordersに移動します。 - 新しい注文を追加するには、
Add orderをクリックします。顧客名、注文日、請求/配送の詳細、メールアドレス、クーポンなど、すべての詳細を入力します。 - 注文ステータスを
Pending paymentのままにします。 - 製品、その数量と価格、割引、税金、配送、フルフィルメントを追加します。
- 必要に応じて、
Custom FieldsセクションとDownloadable product permissionsに詳細を追加します。 -
Createをクリックします。
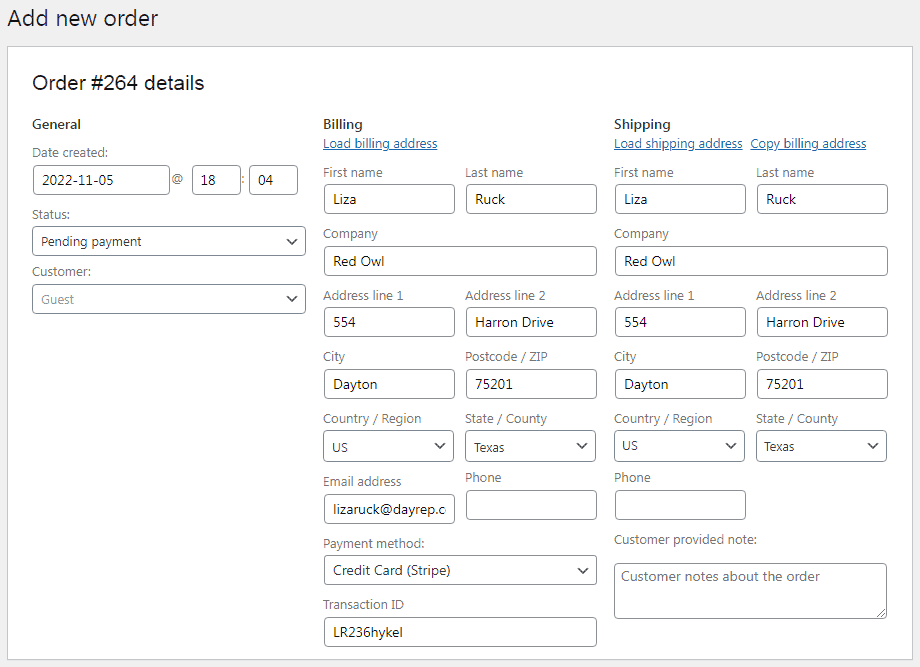
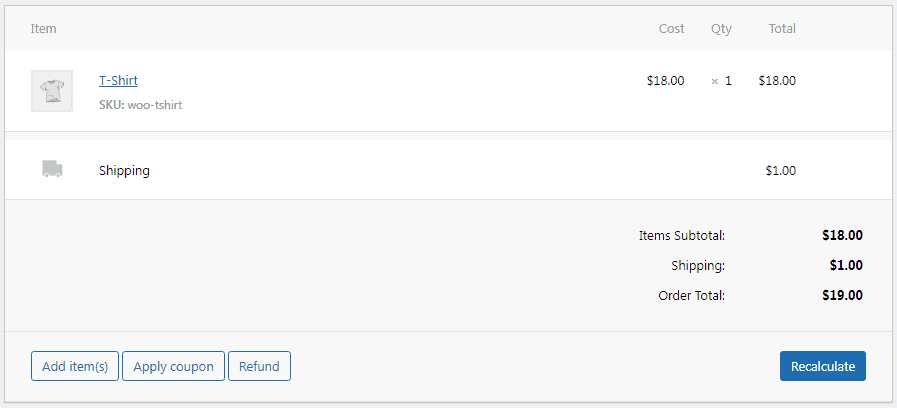
それでおしまい。 WooCommerce 手動注文が正常に追加されました。
顧客がゲストの場合、 Customer payment pageリンク (WooCommerce > 注文 > 作成した手動注文の下にあります) を知っている人は誰でも支払いページを表示して注文の支払いを行うことができます。
また、登録済みの顧客の場合は、 My Accountエリアにログインし、注文を見つけて、 Payボタンを使用して支払いを行うことができます。
注文の請求書とリマインダー通知を (支払いリンク付きで) 顧客に送信するにはどうすればよいですか?
WooCommerce を使用すると、顧客に請求書を簡単に送信できます。そのためには:
- WorPress 管理者に移動します。
WooCommerce > Ordersに移動します。 - 必要な注文をクリックします。
-
Order actionsボックスに移動します。 - ドロップダウンから、
Email invoice / order details to customers送信する] を選択します。 -
Updateボタンをクリックします。
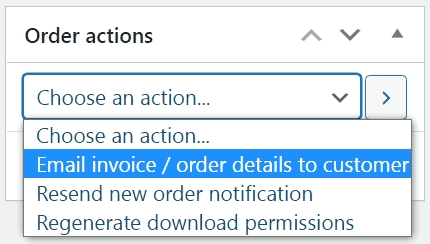
それで終わりです。顧客は支払いリンクが記載された請求書を受け取ります。
しかし、問題は、顧客が毎日何百通ものメールを受け取るということです。あなたの電子メールは、受信トレイ内の大量の電子メールの中で簡単に紛失してしまう可能性があります。
では、WooCommerce 注文の請求書を目立つようにするにはどうすればよいでしょうか?
そう、答えはカスタマイズすることです。これには、見出し、小見出し、件名、CTA、本文など、すべてが含まれます。顧客の注意を引き、メールを開封するよう促します。
さらに、注文確認メールに商品画像と役立つコンテンツへのリンクが含まれていることを確認してください。
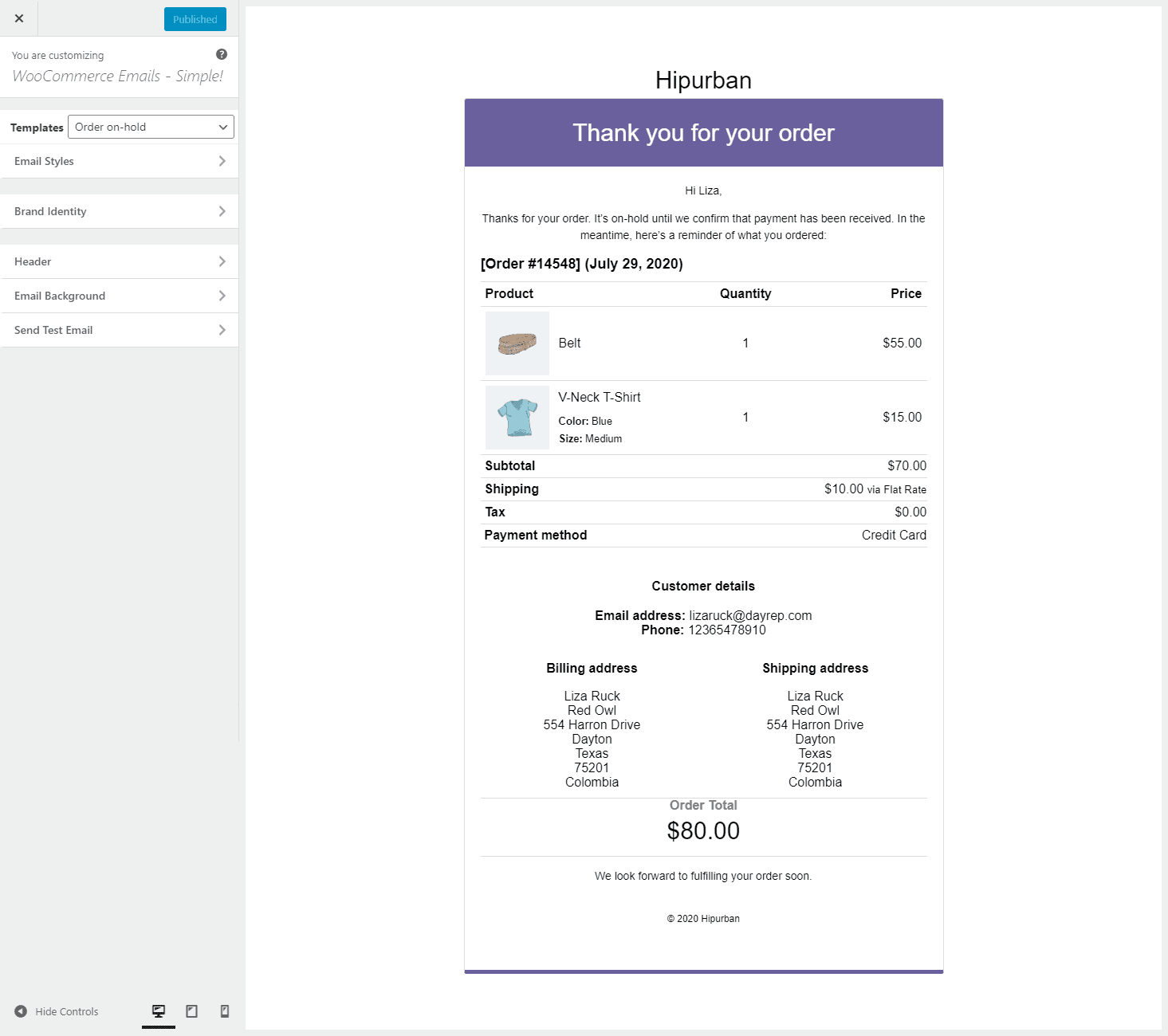
プラグイン電子メールのテキスト、色をカスタマイズし、リンク、製品の推奨事項、ソーシャル メディア アイコンを追加できます。 。あなたの電子メールがよりトランザクション性が高く、クリック価値のあるものになることは間違いありません。

このプラグインを入手
WooCommerce の注文管理をより速く、より良くする
では、複数の新しい注文をストアに直接追加したり、注文ステータスを一括で変更したりする場合はどうすればよいでしょうか?何百もの手動注文を作成するのは、非常に時間がかかる作業です。
しかし、そこにスマート マネージャーが介入します。これは、優れた機能で人気のある WooCommerce の高度な一括編集および注文管理プラグインです。
Smart Manager は、数秒以内に数千の注文を更新するのに役立ちます。そのため、注文の詳細を直接、またはフィルターを使用してすべて 1 か所から追加、管理、一括編集できます。そのExcel のようなスプレッドシート ビューにより注文管理が簡単になります。
しかし、それだけではありません。製品、クーポン、ユーザー、ブログ投稿、購読、その他の WordPress 投稿タイプをプラグインから直接管理することもできます。
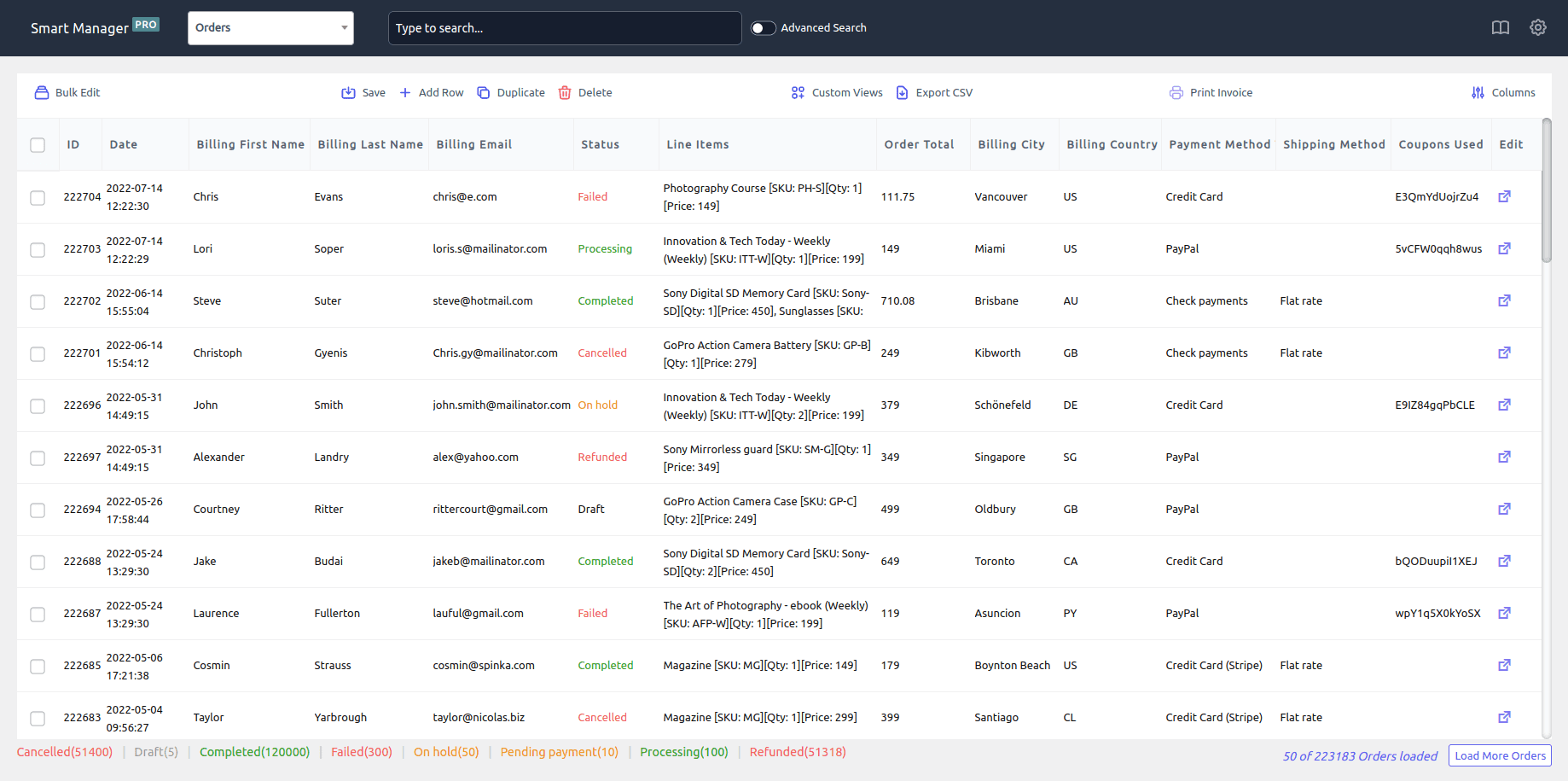
その他の主な機能:
- ダッシュボードから直接注文を更新または変更します。たとえば、注文ステータスを「保留中」から「完了」に変更します。
- 一括編集機能を利用して、複数の注文を一度に編集します。
- ワンクリックで既存の注文を複製するか、単純な Ctrl+C および Ctrl+V を使用します。
- 複数の注文を個別または一括で削除します。
- 注文をCSVにエクスポートします。
- 高度な検索フィルターを使用して、必要な注文を見つけて編集します。
- 必要な列を有効にし、残りを無効にすることで、ダッシュボード ビューをカスタマイズします。たとえば、注文 ID、名前、住所、製品、注文の小計などの特定の列のみをダッシュボードに表示します。
- 一括編集とインライン編集を元に戻します。
- 顧客の生涯価値、最終注文日、連絡先の詳細を表示します。
- 注文の PDF 請求書を印刷します。
ライブデモを試してみる
Smart Manager を使用して注文を簡単に管理する方法
次に、日常の注文を管理するためにプラグインを利用する最も便利な使用例を見てみましょう。
新しい注文の追加
Smart Manager の行追加機能を使用して注文を手動で追加します。
-
WooCommerce Admin > Smart Manager > Orders dashboardに移動します。 - 上部のバーにある
Add Rowアイコンをクリックします。作成する注文 (行) の数を追加し、Createをクリックします。 - リストの上部に新しく作成された行が表示されます。これでデータを追加できます。
それでおしまい。シンプルですよね?
注文の一括編集
複数の注文を一度に更新したいですか?この機能を使用すると、複数の注文ステータスを「支払い保留中」から「完了」に変更できます。
-
Ordersダッシュボードに移動します。 -
Advanced Search使用して注文をフィルタリングします。 - 左上隅に
Bulk Edit機能をクリックし、次のように設定します:Status > set to > Completed。 -
Updateボタンの上にマウスを置きます。ドロップダウン メニューが表示されます。 - リアルタイムのステータス更新については、
Nowをクリックしてください。または、Schedule for laterをクリックして変更を後で有効にします。
これで完了です。
注文を直接更新(インライン編集)
Smart Manager では、顧客の注文ステータスの更新、顧客の住所の変更など、ダッシュボードから注文を直接編集できます。
-
Ordersダッシュボードに移動します。 -
Advanced Searchフィルターを使用して、目的の順序を見つけます。 - その注文の
Status列に移動します。それをクリックすると、ドロップダウン メニューが開き、支払い保留中、処理中、保留中、完了、キャンセル、返金、失敗、返金要求といった複数のステータス オプションが表示されます。 - ステータスを更新して
Save。
完了しました。
輸出注文
まず、高度なフィルターを使用して、エクスポート ファイル内の必要な列を表示します。次に、注文を選択し、上部にあるExport CSVアイコンをクリックします。 .csv ファイルがデバイスにダウンロードされます。
選択した注文を複製する
バックアップや特別オファーのために特定の注文を複製する必要がありますか?コピーしたい注文を選択するだけです。次に、上部のDuplicateアイコンの上にカーソルを置き、 Selected Recordsをクリックします。
選択したすべてのレコードが複製されます。
特定の注文を削除する
不審な注文やエラーが発生した場合は、注文を削除する必要があります。さらに、技術的な不具合や偶発的な重複によって、不要な注文リストが作成される可能性もあります。
削除したい注文を選択します。上部バーのDeleteアイコンの上にカーソルを置き、 Move to TrashまたはDelete Permanentlyを選択します。いずれかのオプションをクリックすると、選択した注文が削除されます。
注文の請求書を印刷する
請求書は明確な注文情報を提供し、紛争の解決、支払いの追跡、在庫の管理に役立ち、税控除のための販売証明として機能します。
注文リストから注文を選択し、上部にあるPrint Invoicesアイコンをクリックします。新しいウィンドウが開き、印刷プレビューが表示されます。 Printボタンをクリックして、注文請求書をデバイスにダウンロードします。
結論
WooCommerce ストアに注文を手動で追加するのは面倒なプロセスですが、必要です。利点は?これにより、間違いをすぐに見つけてすべてを修正することができます。
さらに、特別なプロモーションや割引を実施する場合、手動注文により各顧客にパーソナライズされたオファーを柔軟に提供できます。最終的には、既存の顧客を維持し、収益を増やすのに役立ちます。
さらに、Smart Manager プラグインをいつでも利用して、すべての注文を一括かつ迅速に管理できます。
今すぐスマートマネージャーを入手
裏話
これは実際にお客様からサポートに関するご要望をいただいたものでした。これは他の WooCommerce ユーザーにとっても役立つと感じました。
PS サポートへの問い合わせは、友人とチャットするのと同じくらい簡単です。ご不明な点がございましたら、お気軽にお問い合わせください。
