WooCommerce で次の注文クーポンを作成する方法 (4 つの簡単なステップ)
公開: 2020-10-15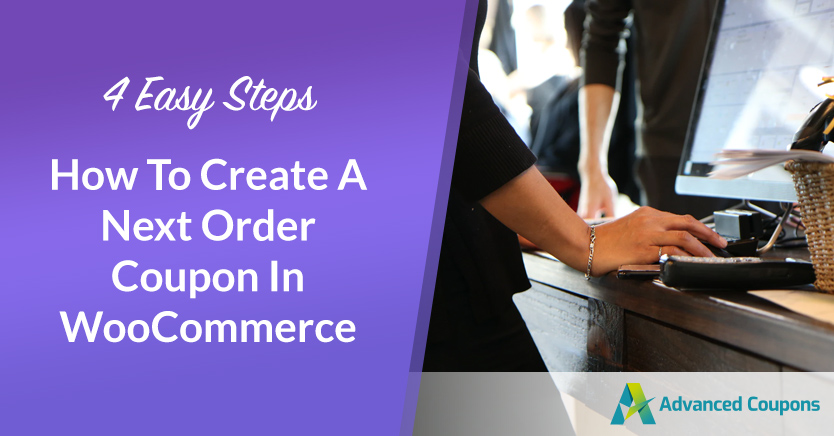
クーポンのマーケティングは微妙なバランスです。 顧客に追加の購入を促す必要がありますが、価値よりも安い価格で製品を購入してしまうのを防ぐ必要もあります。 WooCommerce の次の注文クーポンは、非常に収益性の高いタイプの割引になる可能性がありますが、e コマース プラグインでは、すぐに使用できるようにすることはできません。
幸いなことに、高度なクーポン プラグインを使用すると、カートの条件を実装して、次の注文で顧客に割引を与えることができます。 2 回目の購入を特定の時間枠内に完了するように要求して、より迅速に行動するように動機付けることもできます。
この投稿では、WooCommerce の次回注文クーポンと、その価値について簡単に説明します。 次に、高度なクーポンを利用して、このタイプの割引を作成する方法を紹介します. さあ行こう!
WooCommerce ネクスト オーダー クーポンの紹介
WooCommerce の次の注文クーポンはまさにその名の通りです。 これにより、お客様が e コマース サイトで次に注文する際に割引が適用されます。
この特定のタイプのクーポンの主な利点は、顧客が追加購入する強い動機を提供することです。 他の方法ではオンライン ストアに戻らない買い物客でさえ、取引を逃すことを恐れて、クーポンを使用するように戻ってくる可能性があります。
時間制限などの制限を設けることで、追加購入へのモチベーションを大幅に高めることができます。 たとえば、顧客が最初の注文から 1 か月以内に注文すると、次の注文を 10% 割引で提供できます。
もう 1 つのオプションは、顧客が特定の製品を再注文した場合に割引を提供することです。 これは、購入者が使い切って交換する必要がある化粧品、食品、掃除用品などの商品を販売する場合に特に効果的です。
WooCommerce で次の注文クーポンを作成する 4 つのステップ
WooCommerce の次回注文クーポンをどのようにオンライン ストアに組み込むかは、アドバンス クーポンを使用して実現できます。 当社のプラグインを使用すると、カートの条件を設定して、顧客が割引を使用する前に特定の要件 (以前に注文したことなど) を満たすことを要求できます。
以下では、高度なクーポンを使用して WooCommerce の次の注文クーポンを作成するプロセスについて説明します。 プラグインは既にインストールおよび有効化されているものとしますので、先に進む前に必ず有効化してください。
ステップ 1: クーポンの一般設定を構成する
最初に、次の注文クーポンを作成し、提供する割引の種類を指定する必要があります。 [クーポン] > [新規追加] に移動し、顧客がチェックアウト時にこの割引を適用するために使用するコードを入力します。
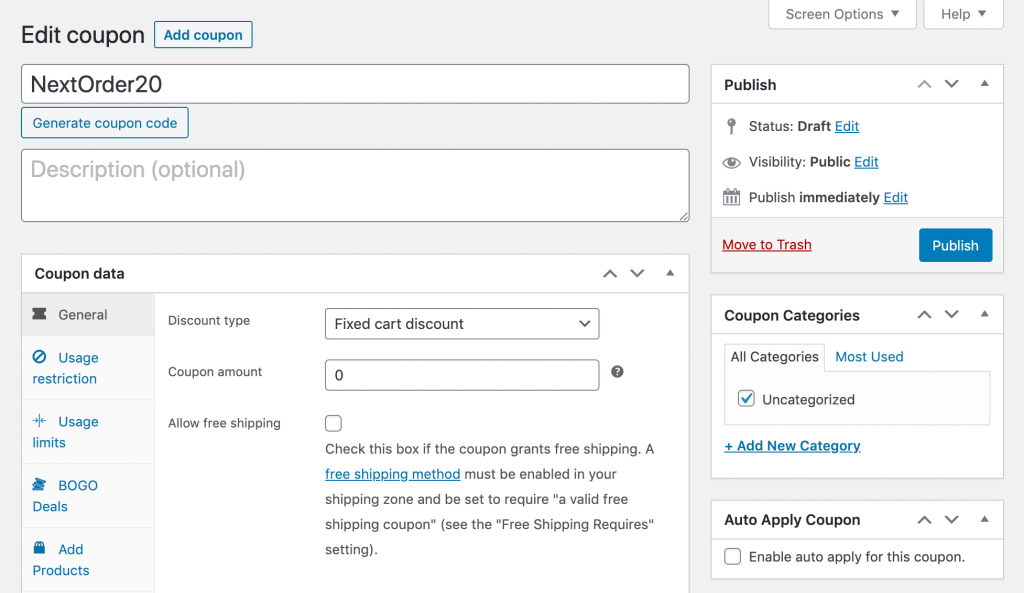
次に、[クーポン データ] の下の [全般] タブで、割引の種類と金額を指定します。
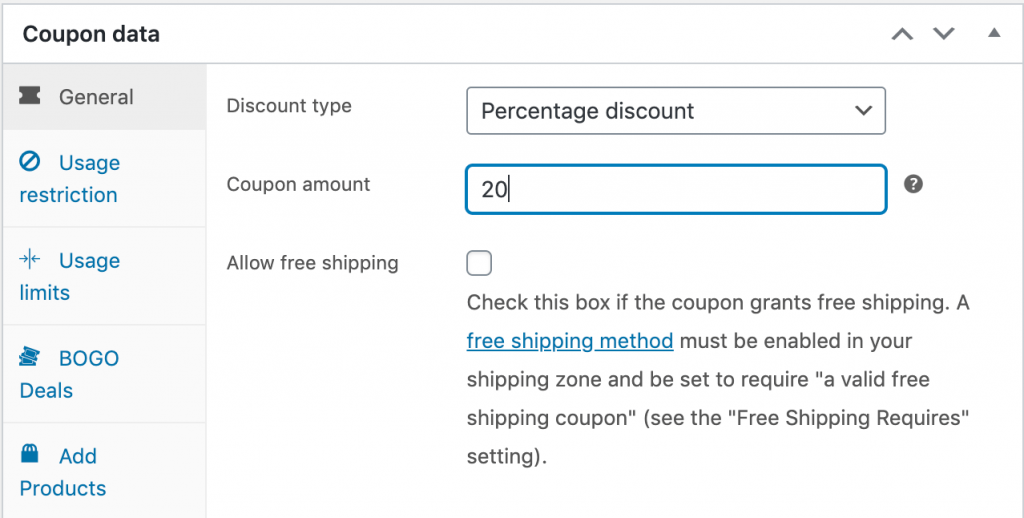
この例では、次の注文の 20% 割引を顧客に提供しているだけです。 ただし、合計金額からの定額割引、バイ ワン ゲット ワン (BOGO) 取引、または特定の製品の割引など、任意の種類の割引を使用できます。
ステップ 2: 使用制限を設定する
割引を設定したら、[クーポン データ] セクションの [使用制限] タブをクリックします。 ここでは、ユーザーごとの使用制限を 1 に設定します。
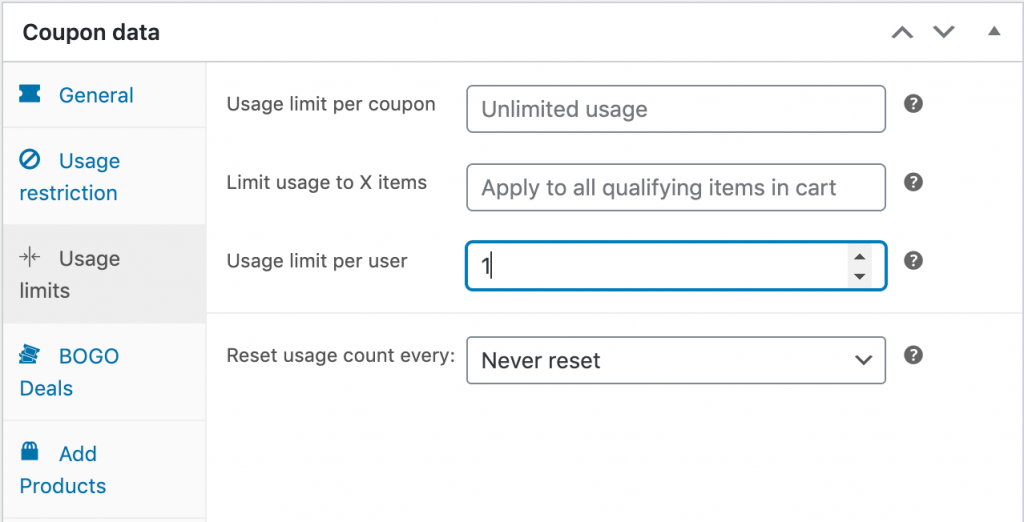
これにより、顧客はこの割引を次の注文にのみ適用でき、その後のすべての注文では適用できなくなります。 必要に応じて、この時点で他の制限を適用することもできますが、厳密には必要ではありません。
ステップ 3: 役割の制限を追加する
追加の手段として、次回の注文で割引を受けるために、顧客に登録とログインを要求することができます。 この場合は、[役割の制限] タブをクリックし、[役割の制限を有効にする] をクリックします。
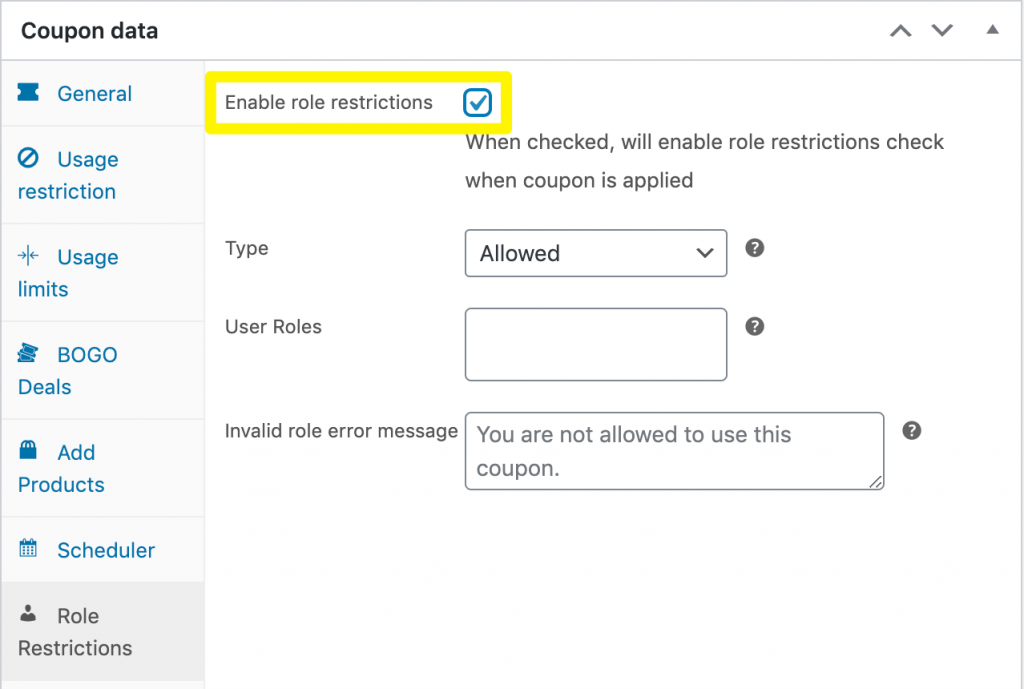
TypeをAllowedに設定し、 User Rolesフィールドに「Customer」と入力します。
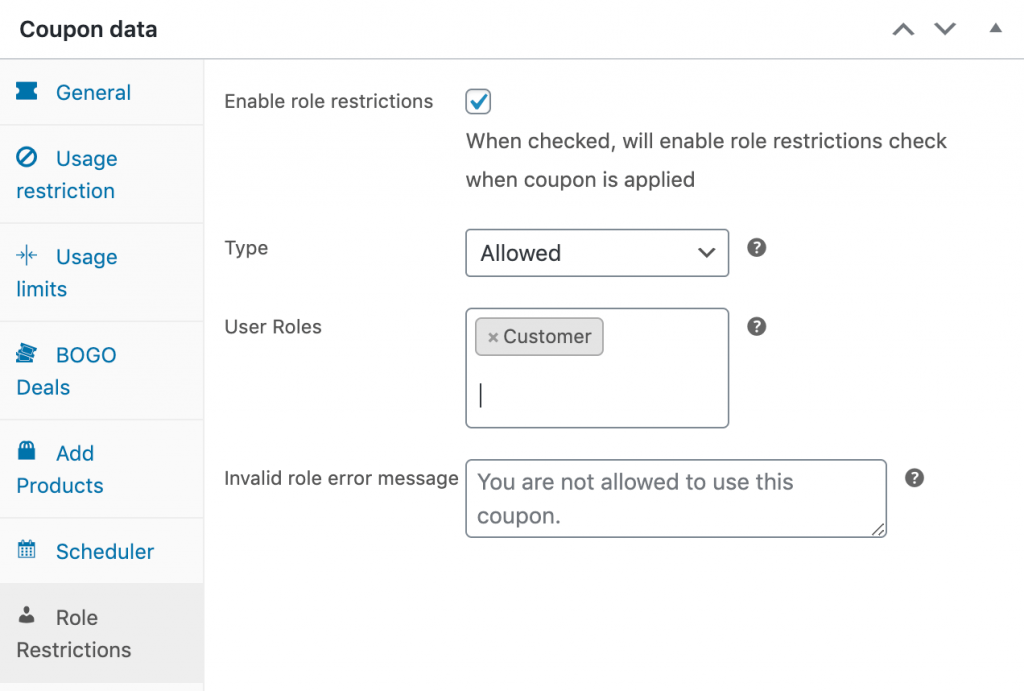
買い物客が最初にログインせずにこのクーポンのコードを入力しようとすると、無効なロール メッセージが表示されます。

ステップ 4: カート条件を実装する
割引、制限、および制限が設定されたら、カートの条件セクションまで下にスクロールします。
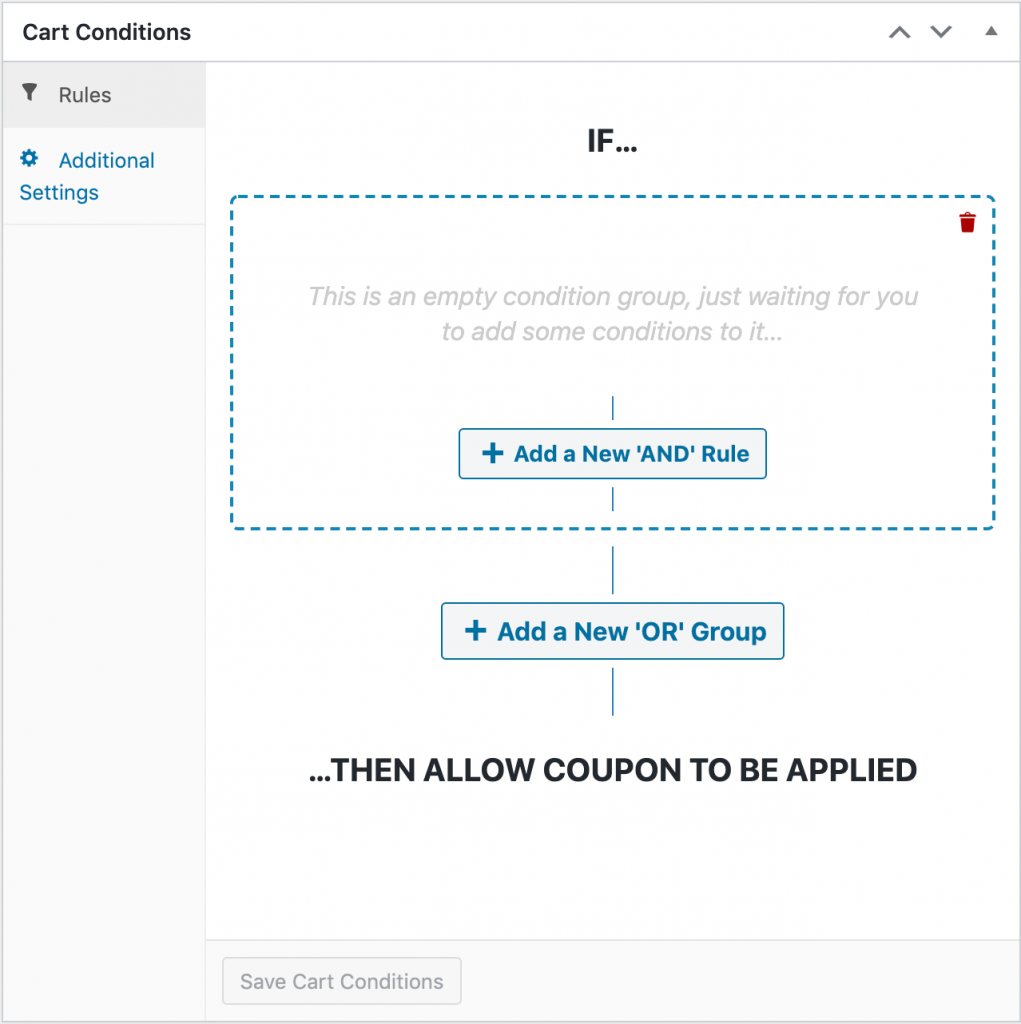
ここでは、次の注文でユーザーに割引を与えるために使用できるいくつかの異なるルールがあります。 オンラインストアに最適なものはあなた次第です。
特定の時間枠内の次の注文を割引します
1 つのオプションは、次の注文クーポンに時間制限を設けて、顧客のやる気を引き出すことです。 Add a New 'AND' Ruleをクリックし、 Within Hours after last customer orderを選択します。 次に、[追加] をクリックします。
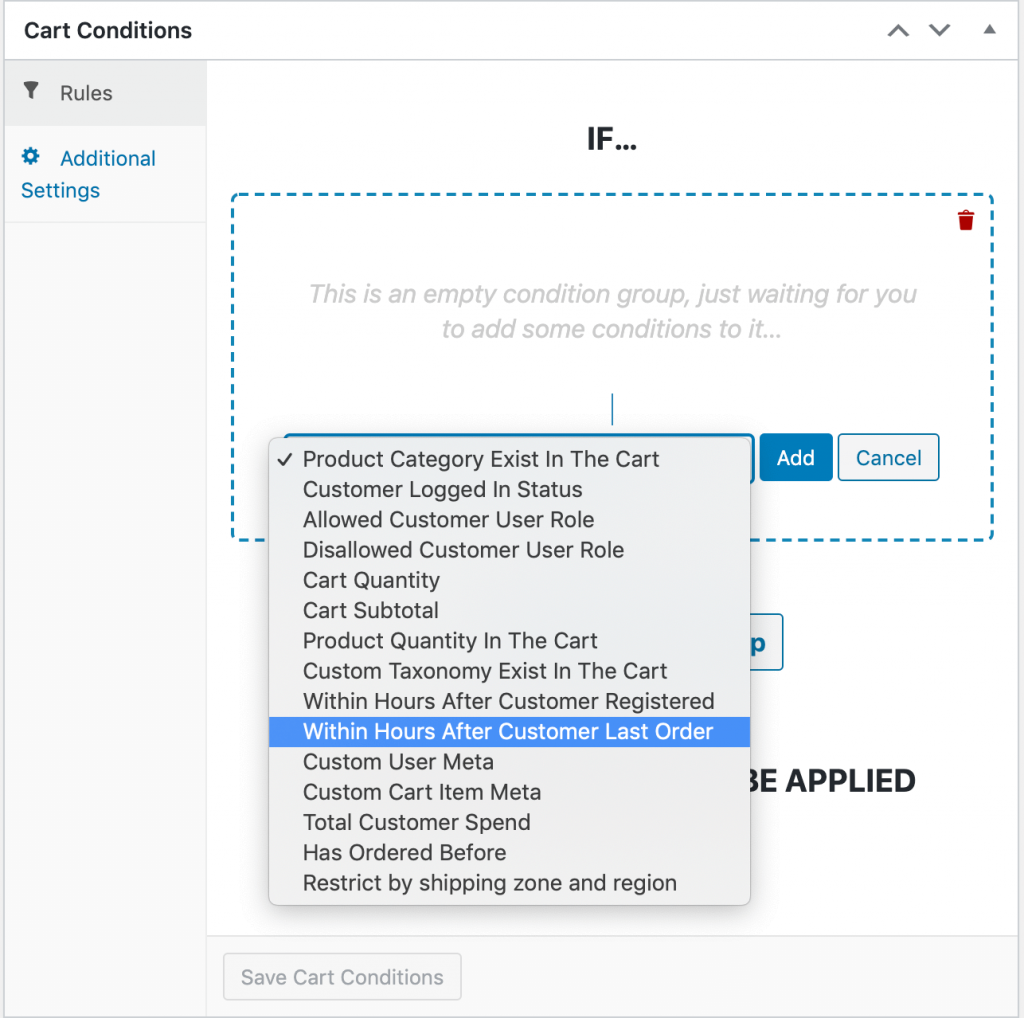
顧客が次回注文クーポンを使用できる時間数を入力します。 顧客は購入を完了したばかりなので、この数値を低くしすぎると効果がない可能性があることに注意してください。
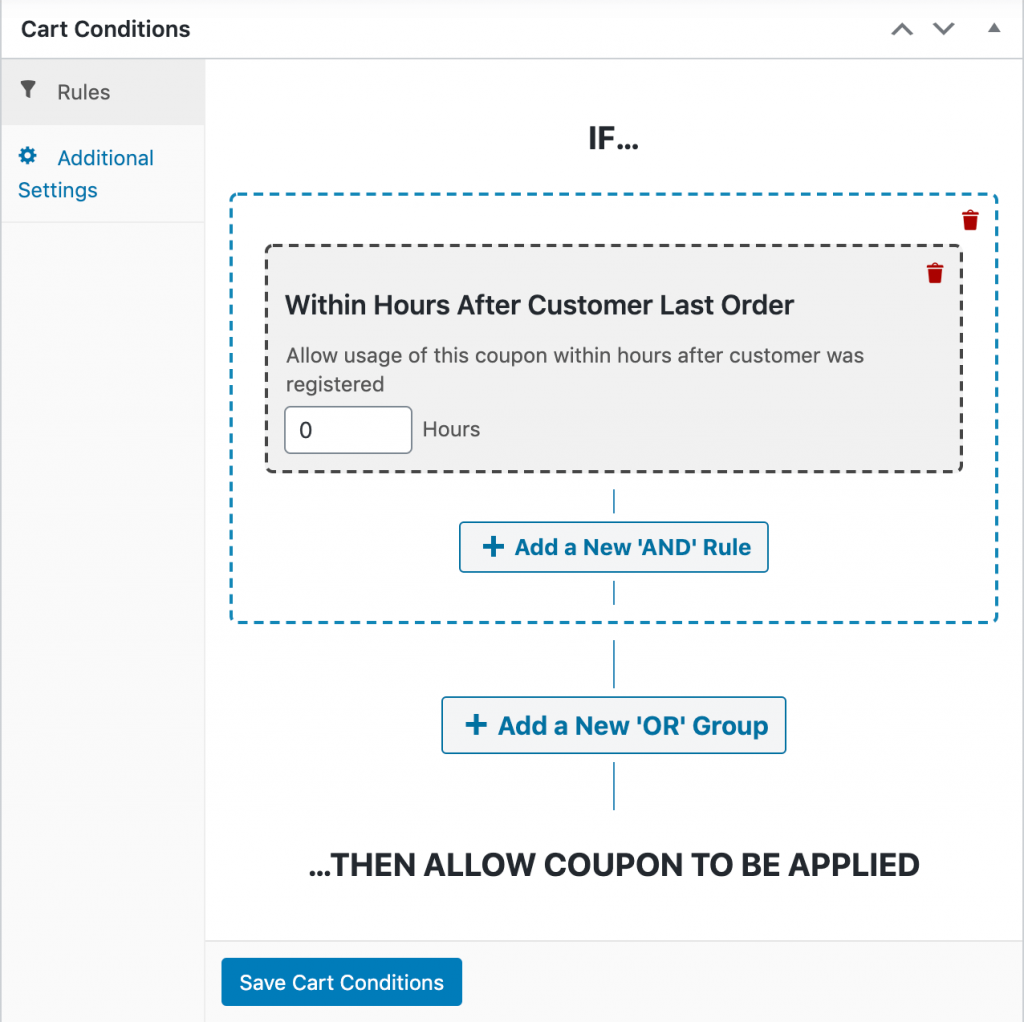
1 週間以内 (168 時間) または 30 日以内 (720 時間) は、どちらも提供するのに妥当な時間枠です。 完了したら、[カートの条件を保存]をクリックします。
特定の商品の次回注文の割引
別のオプションは、顧客が以前に特定の製品を購入した場合に、次の注文を割引することです。 これを行うには、[AND] ルール ドロップダウンで [以前に注文済み] を選択します。
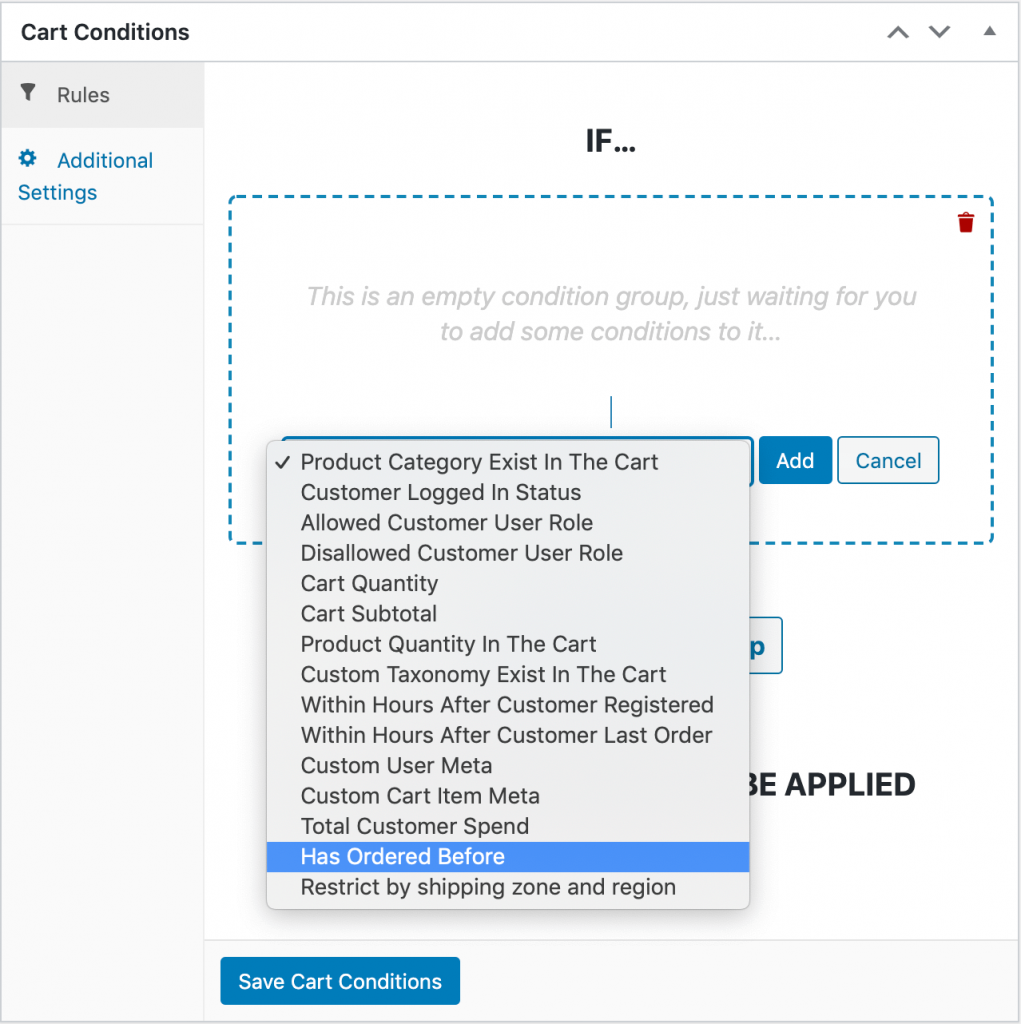
[追加] をクリックします。 このカート条件を実装するには、次の 2 つの方法があります。
- 一定期間内:最後の顧客注文から数時間以内のルールと同様に、顧客は特定の時間枠内に次の注文を行う必要があります。
- 注文数:割引を受ける前に、顧客が商品を特定の回数注文する必要があります。
ルール タイプを選択したら、顧客が以前に注文した製品を選択する必要があります。 [商品を追加] をクリックし、アイテムを選択してから、顧客が購入する必要がある数量を指定します。
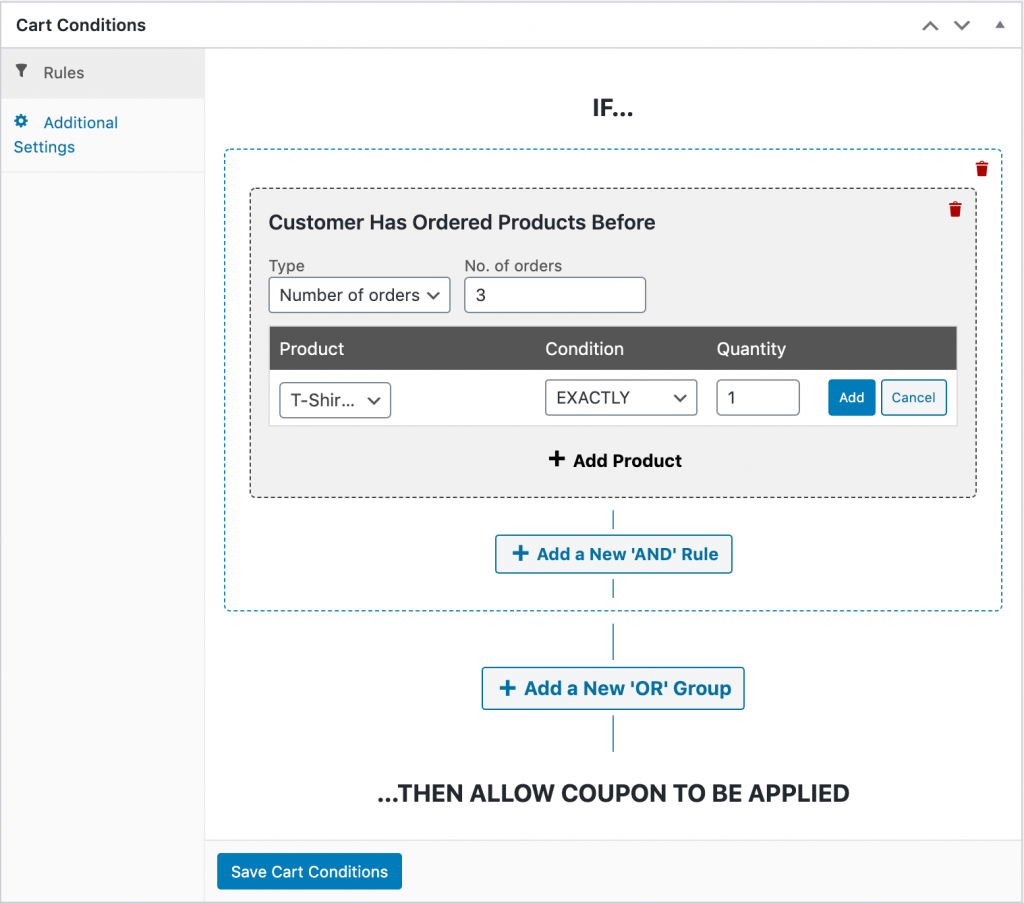
ここには可動部分がたくさんあるので、例を分解してみましょう。 たとえば、上の画像では、お客様が T シャツを 1 枚だけ 3 回注文した後に使用できる WooCommerce の次回注文クーポンを作成しました。
ここで設定をいじって、商品と時間枠のさまざまな組み合わせを作成できます。 完了したら、忘れずに [カートの条件を保存] をクリックしてください。
結論
WooCommerce の次回注文クーポンを作成すると、オンライン ストアの売り上げを伸ばすことができます。 e コマース プラグインでは可能ではありませんが、Advanced Coupons プラグインでは可能です。
次の 4 つの簡単な手順で、お客様の次の注文の割引を開始できます。
- クーポンの一般設定を構成します。
- 使用制限を設定します。
- 役割制限を追加します。
- カート条件を実装します。
次回注文クーポンについてご質問はありますか? 以下のコメントセクションにそれらを残してください!
