製品カテゴリに基づく WooCommerce の配送
公開: 2021-12-27e コマース ストアで送料を決定する最も一般的な方法は、重量、価格、および数量です。 ただし、これでは不十分な場合もあり、そのような場合は、製品カテゴリまたは特定の製品に基づいて送料を決定することをお勧めします。
WooCommerce の製品カテゴリ
質問に答えて基本から始めましょう: WooCommerce の製品カテゴリとは何ですか?
WooCommerce の商品カテゴリは、e コマース ストアで入手できる商品を分類するために使用されます。 通常、それらは同様の機能によってグループ化されます。 カテゴリに分割することで、顧客は探しているものを簡単に見つけることができ、さらにストアを閲覧して追加のプロモーションを見つけることができます. また、店舗の所有者が製品を区分、宣伝、合理化して、顧客体験を向上させるのに非常に役立ちます.

製品カテゴリには無限の用途があり、時間を節約するだけでなく、売り上げも伸ばすことができます. 製品を分類して WooCommerce ストアに表示するだけでなく、製品カテゴリは、製品の配送コストを決定するのにも役立ちます。 これを行う最も一般的な方法は配送クラスを使用することですが、製品カテゴリもうまく機能します。 さらに、ストアに多くの商品があり、配送シナリオが複雑でない場合、商品カテゴリに基づく配送は実装がはるかに簡単なソリューションになります。
WordPress の投稿のカテゴリと同様に、製品カテゴリを追加、削除、および編集できます。 WooCommerce で製品カテゴリを作成するのは複雑な操作ではありませんが、順を追って説明します。
WooCommerce で製品カテゴリを作成する方法は?
1. WordPress ダッシュボードから[製品] > [カテゴリ]に移動します。 右側には、以前に追加されたすべてのカテゴリが表示されます。 左側には、WooCommerce で製品カテゴリを作成するためのフィールドがあります。
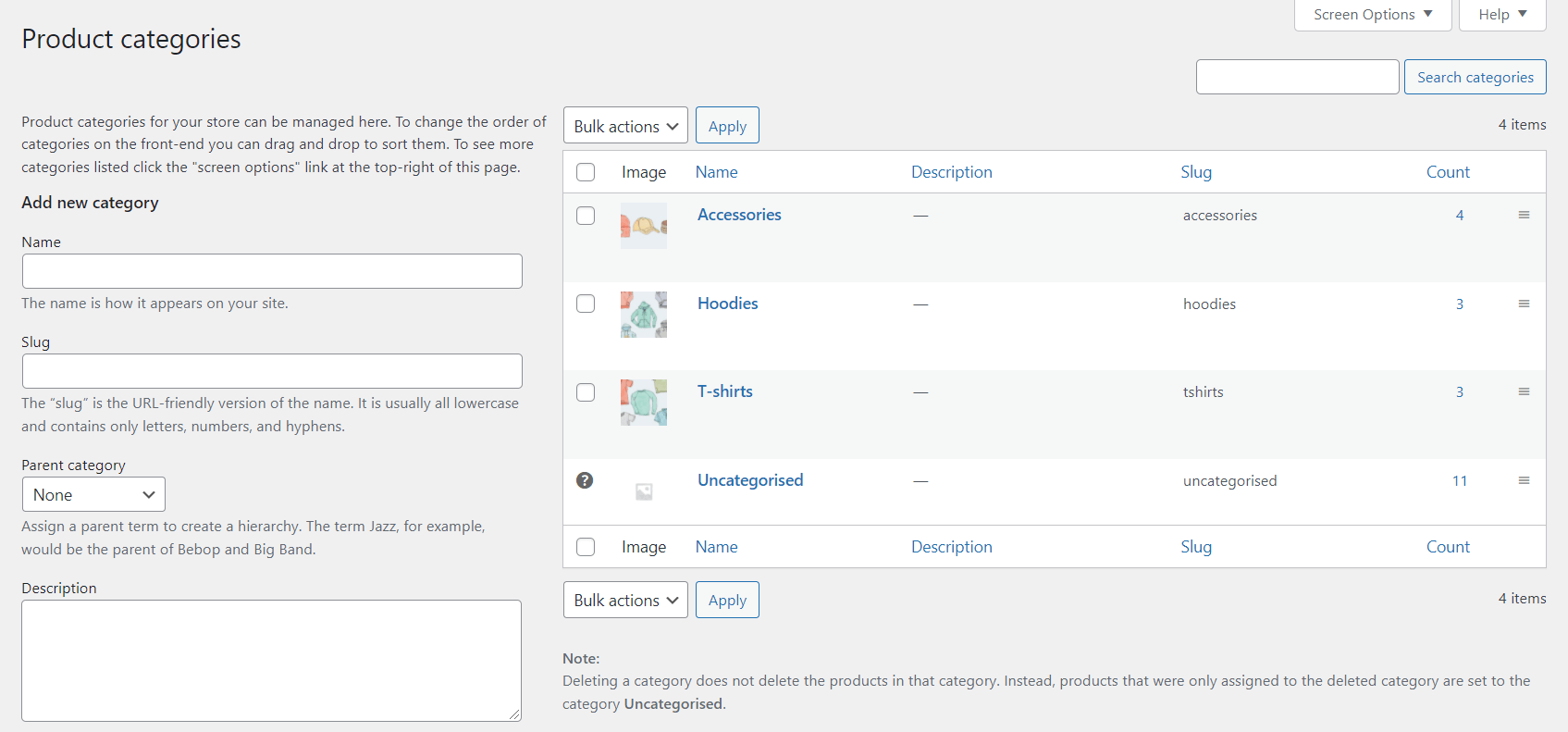
2. カテゴリの名前を追加します。 顧客の製品グループを説明することは非常に重要です。
3.スラッグを追加します (オプション)。 これは、名前の URL フレンドリ バージョンです。 このフィールドを空のままにすると、製品カテゴリの名前からスラッグが自動的に作成されます。
4. サブカテゴリの場合は、親を選択します。
5. 顧客がカテゴリをよりよく理解できるようにする場合は、説明を入力します。 一部のテーマでのみ表示されることに注意してください。
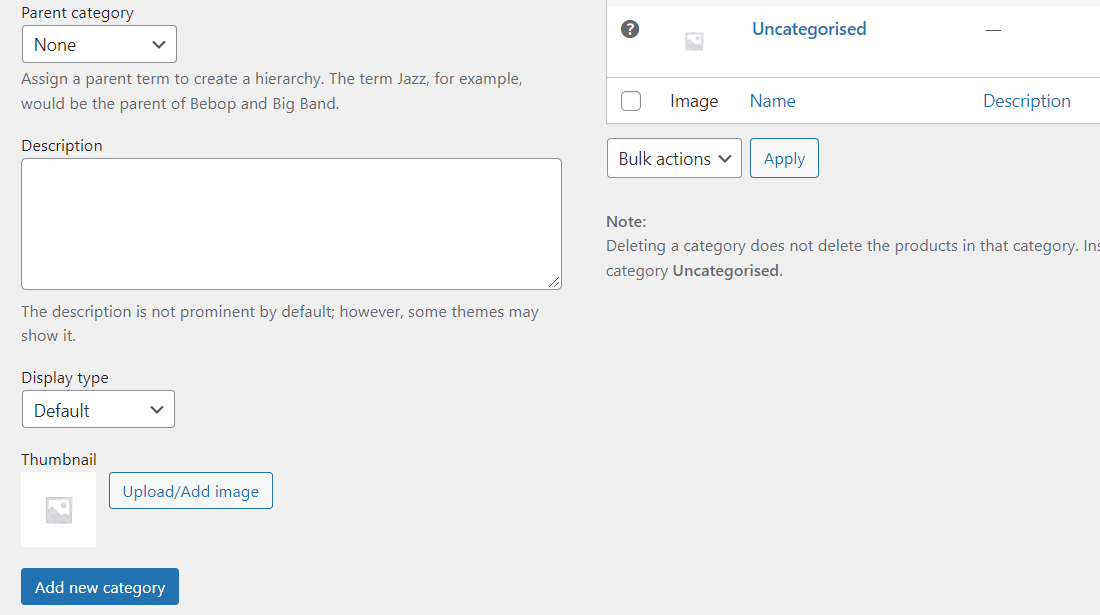
6.表示タイプを選択します。 カテゴリのランディング ページに何を表示するかを決定します。 「標準」は、テーマのデフォルトを使用します。 「サブカテゴリー」はサブカテゴリーのみを表示します。 「商品」は商品のみを表示します。 「Both」はその下のサブカテゴリと製品を表示します。
7.画像をアップロードまたは追加します。 これは別のオプション機能ですが、ほとんどの場合、追加することをお勧めします。 一部のテーマには製品カテゴリの画像が表示されるため、顧客が探しているものを簡単に識別できるようにする効果的な方法になる場合があります。
8. すべてが正しいことを確認し、[新しいカテゴリを追加] ボタンをクリックして、WooCommerce に製品カテゴリを作成します。 今後は、すべてのカテゴリ フィールドに表示されます。
編集する場合は、その名前をクリックするか、その下にある [編集] リンクを使用します。
カテゴリは、ドラッグ アンド ドロップで並べ替えることもできます。 それらの順序は、ストアの既定のカテゴリ リストにとって重要です。 これには、製品ページのウィジェットとカテゴリ/サブカテゴリ ビューの両方が含まれます。
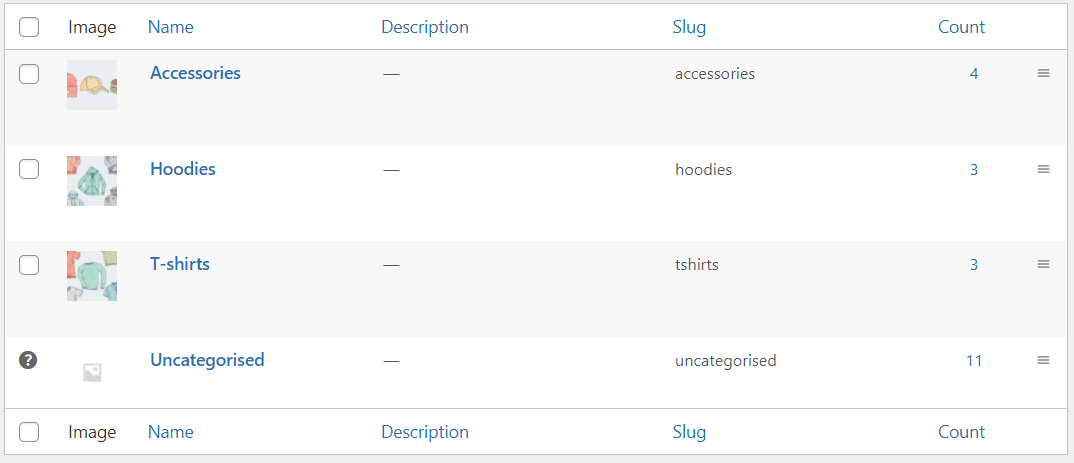
特定の製品に製品カテゴリを追加する方法は?
カテゴリを作成したら、商品をそれに割り当てることができます。 これを行うには、WooCommerce ストアの製品のリスト ( [製品] > [すべての製品]) に移動し、カテゴリに割り当てたい製品を編集します。
ページの右側に、製品カテゴリのメタボックスが表示されます。 その製品を利用可能なカテゴリに割り当てることができます。 複数のカテゴリを選択することも、そのフィールドから直接新しいカテゴリを作成することもできます。
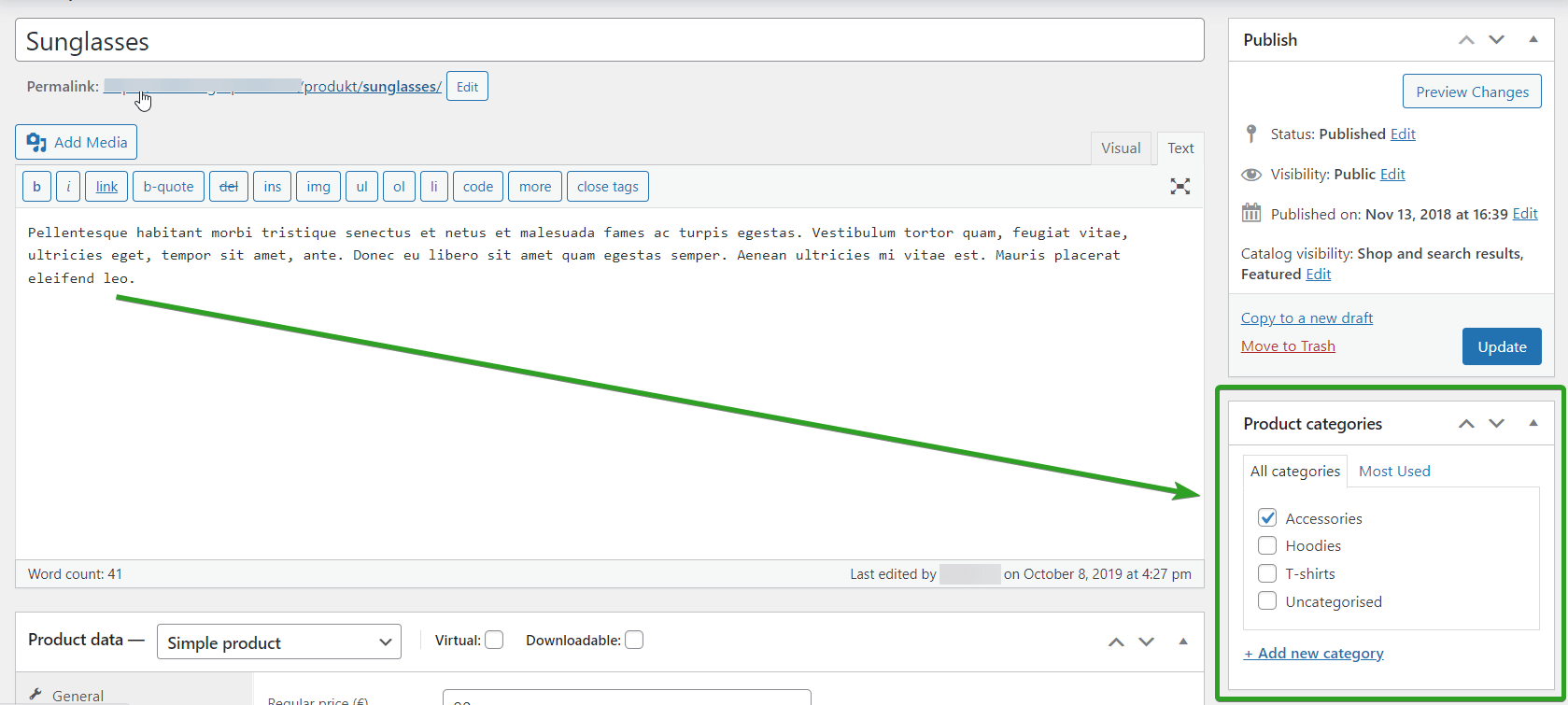
カテゴリを割り当てた後、製品を更新すると、カテゴリ リストで既に利用可能になっているはずです。
WooCommerce 商品カテゴリに割り当てられたすべての商品を確認する方法は?
基本的に、特定の製品カテゴリに割り当てられたすべての製品を表示するには、次の 3 つの方法があります。
1. [製品] > [カテゴリ] に移動し、確認したいカテゴリを選択して、[リンクを表示] をクリックします。 WooCommerce ストアのフロント ページにリダイレクトされ、そのカテゴリに割り当てられているすべての製品が表示されます。
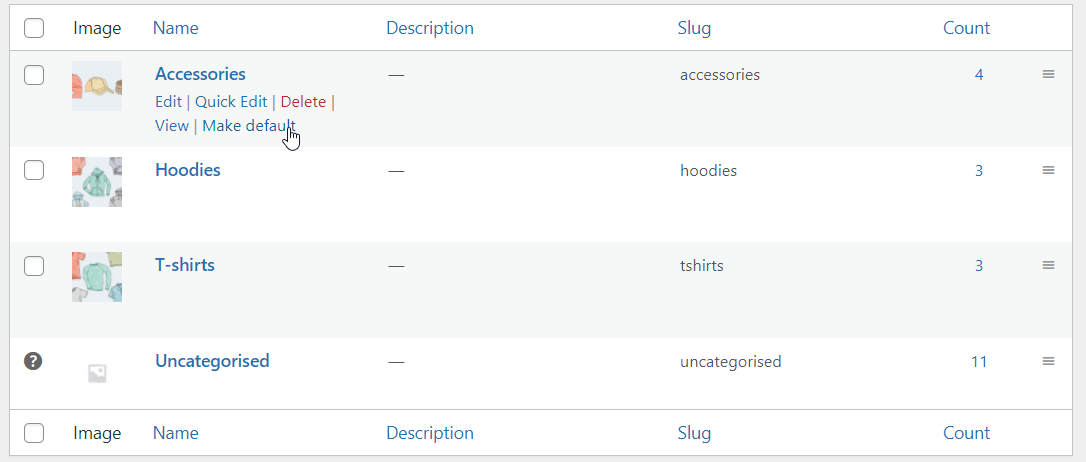
2. [製品] > [カテゴリ] に移動し、確認するカテゴリを選択して、[カウント] フィールドの数字をクリックします。 WordPress ダッシュボードに、そのカテゴリに割り当てられたすべての製品のリストが表示されます。
3. [製品] > [すべての製品]に移動し、カテゴリ フィルターを使用して、同じ結果を得ることができます。 製品カテゴリを選択するだけで、そのカテゴリに割り当てられたすべての製品が WordPress ダッシュボードに表示されます。
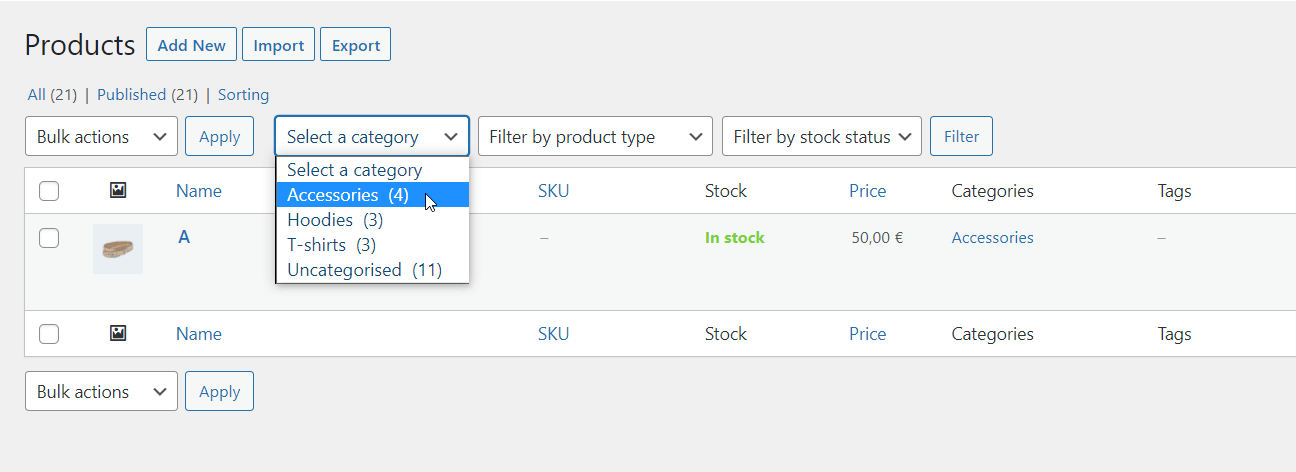

製品カテゴリ ID を見つける方法は?
一部の WooCommerce ショートコードは、カテゴリのリストを表示するためにカテゴリ ID を要求します。 そのため、それぞれの ID を簡単に見つけることができると便利です。 とても簡単です。 これを行うには、 [製品] > [カテゴリ]に移動します。 確認したいカテゴリを選択するか、その下にある [編集] リンクをクリックします。 次に、ブラウザでページの URL を見つけます。
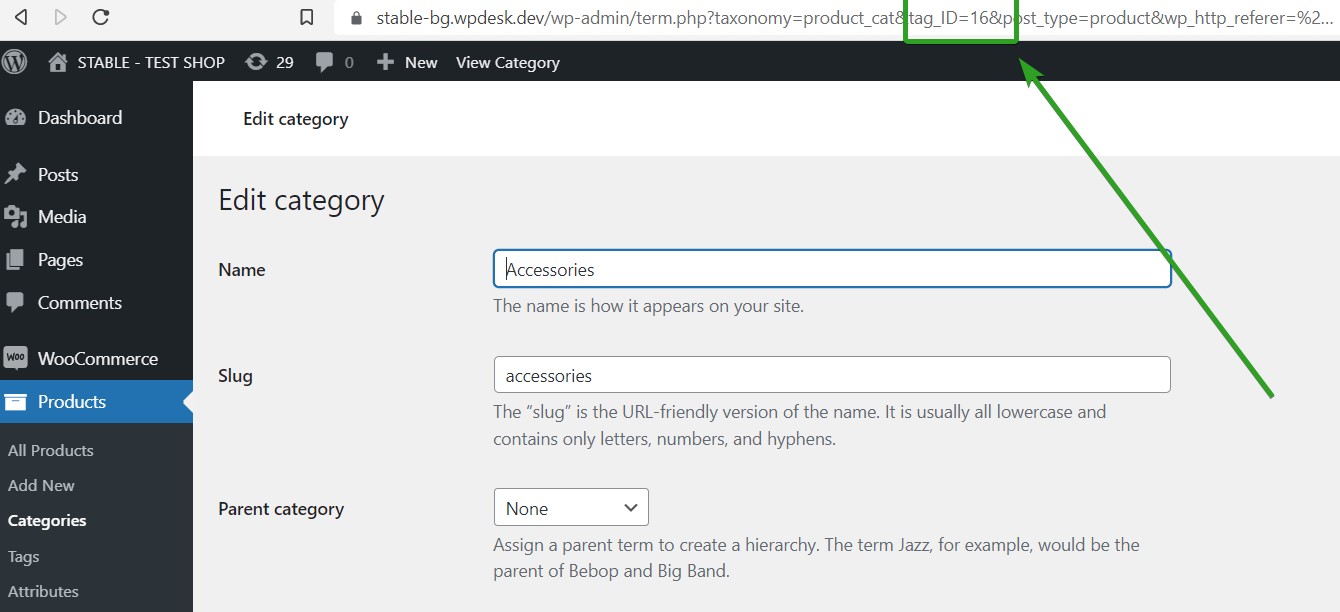
ページ URL のtag_IDパラメータを確認してください。 そのパラメーターの値は、そのカテゴリー ID です。 私の例では、ご覧のとおり tag_ID=16であるため、製品カテゴリ ID は 16 です。
商品カテゴリに基づいて WooCommerce の送料を設定する方法は?
WooCommerce の商品カテゴリとその設定方法がわかったら、WooCommerce ストアで使用してみましょう。 商品カテゴリに基づいて WooCommerce の配送料を設定するには、 Flexible Shipping PROが必要です。これは高度な WooCommerce テーブル レートの配送料プラグインです。 重量、カートの合計、製品数などに基づいて、強力で使いやすい配送計算を提供します。 その多くの機能の 1 つは、もちろん製品ベースの配送です。
柔軟な配送 PRO WooCommerce 89ポンド
WooCommerce の最高のテーブルレート配送。 限目。 重量、注文合計、または商品数に基づいて配送ルールを作成します。
カートに追加または詳細を表示これは基本的に定額配送プラグインであり、限定された WooCommerce の定額配送方法を置き換える優れたソリューションです。
構成
柔軟な配送をインストールして有効にすると、構成できます。 これを行うには、 WooCommerce → Settings → Shippingに移動するだけです。 そこで、機能を追加する WooCommerce 配送ゾーンを選択します。
次に、商品カテゴリに基づいて配送を設定する配送ゾーンに新しい WooCommerce 配送方法を追加します。 [配送方法を追加] ボタンをクリックします。
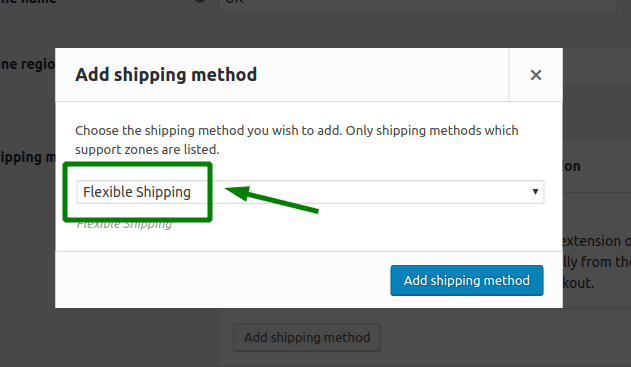
柔軟な配送を選択し、配送方法の追加ボタンを再度クリックします。
これで、配送方法が追加され、有効になっているはずです。 設定する時が来ました。
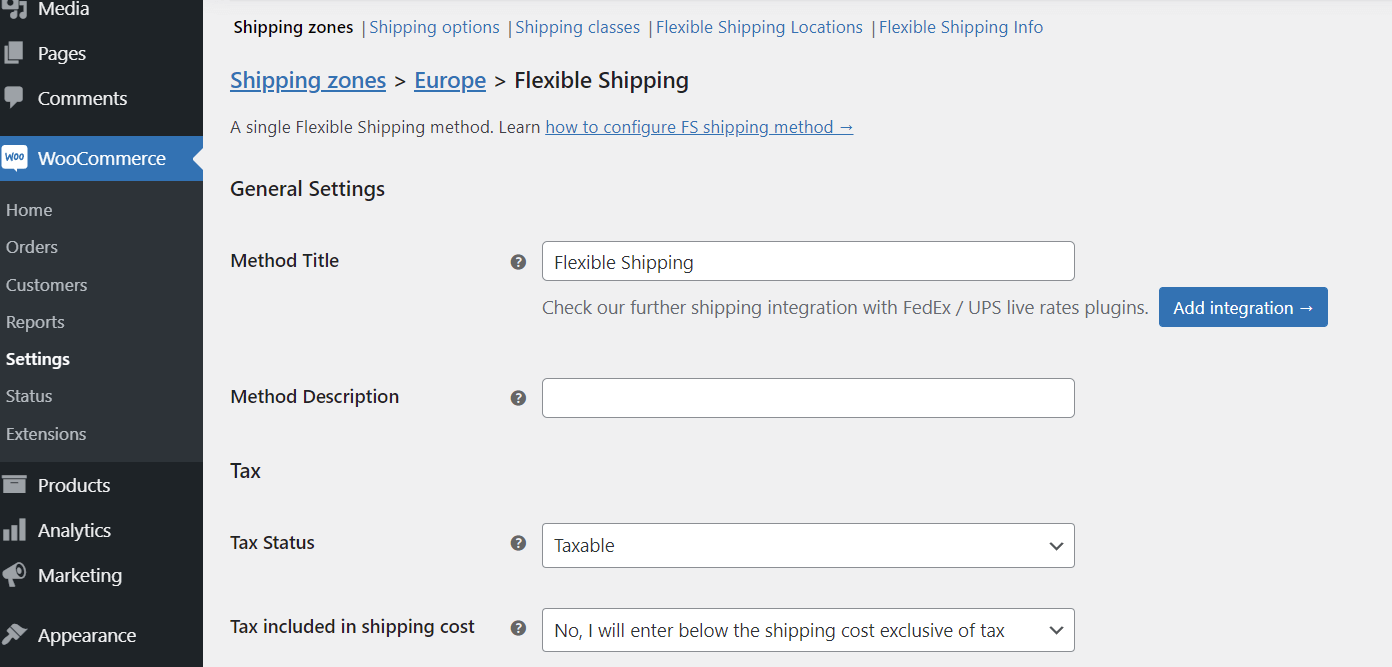
タイトルと説明、および WooCommerce の高度な送料無料などのその他の利用可能な機能を設定できます。
設定したら、「送料計算ルール」テーブルまで下にスクロールします。
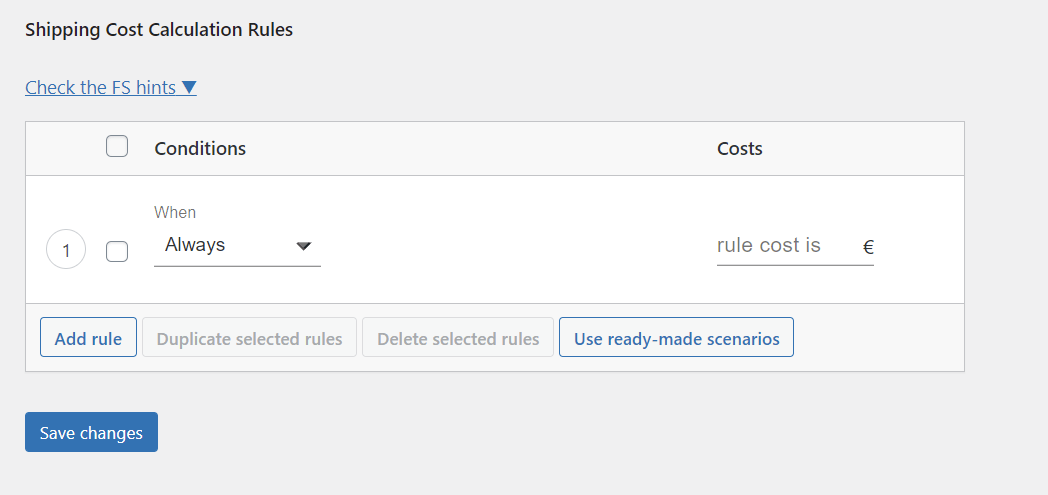
条件フィールドで、[商品カテゴリ]を選択します。
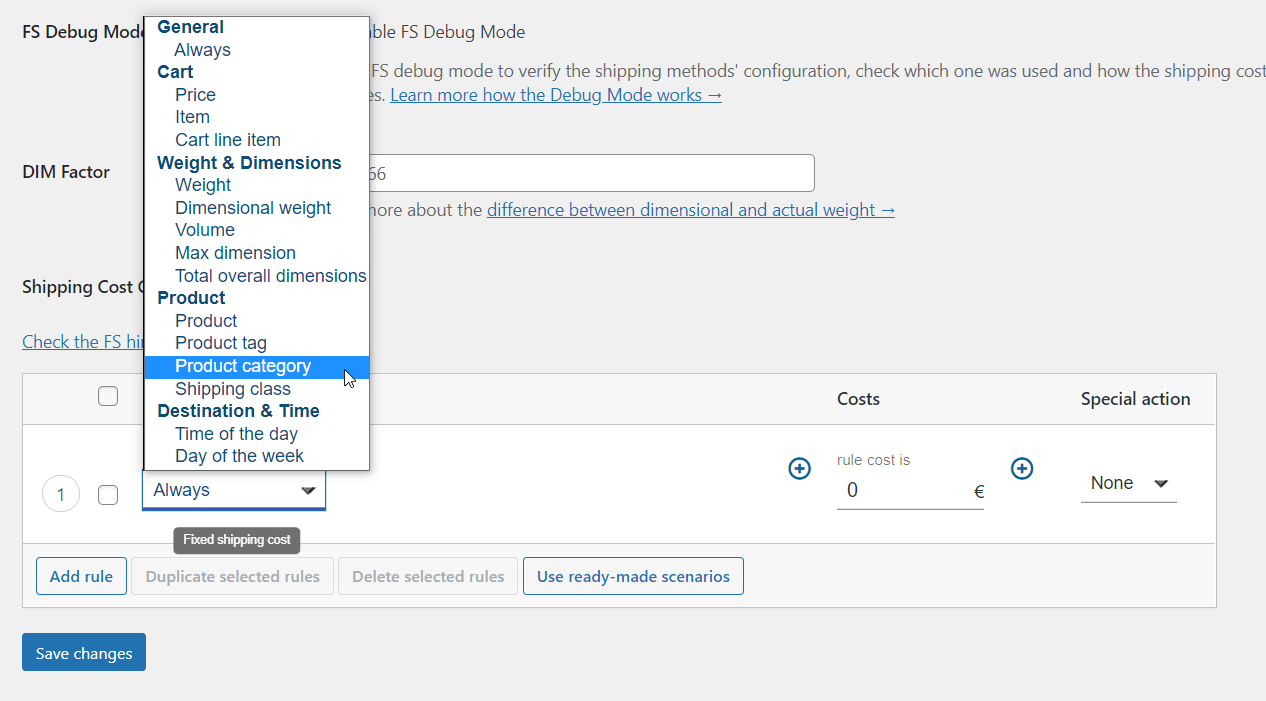
次に、製品カテゴリを選択し、コストを設定します。
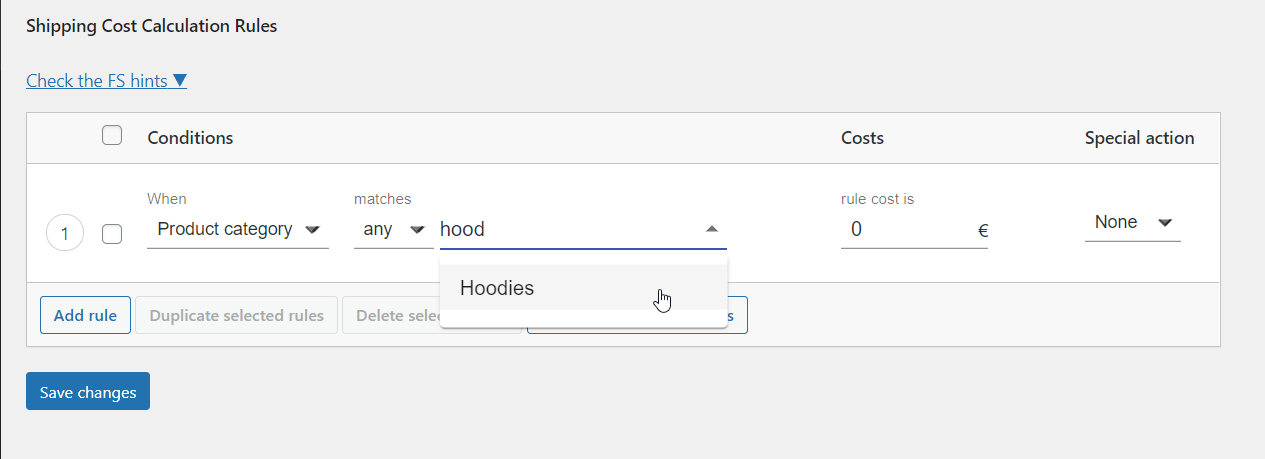
複数のカテゴリーで同じ送料を設定できます。 配送料に基づいてすべての配送ルールを設定したら、変更を保存します。
このように、特定の製品カテゴリの製品が WooCommerce ストアのショッピング カートに表示される場合、送料が適用されます。
さらにWooCommerce の事前配送を設定したい場合は、同じように WooCommerce 配送クラスまたは単一の製品に基づいて配送料を設定できます。
製品カテゴリに基づく WooCommerce Shipping のその他の用途
この方法は、単に商品カテゴリに基づいて送料を決定するよりも、はるかに高度な配送操作に使用できます。 Flexible Shipping PRO プラグインを使用すると、次のこともできます。
- WooCommerce で特定の商品 (商品、配送クラス、商品カテゴリ) の送料無料を有効または無効にする
- 製品カテゴリの WooCommerce 重量ベースの配送を設定する
- 製品カテゴリのWooCommerceカートベースの配送を設定する
