ユーザー ロールごとに WooCommerce Shipping を設定する方法は?
公開: 2022-08-30この記事では、ごとに設定する方法を紹介します。 各のを設定する方法と、特定のユーザー グループの方法を非表示にする方法を学習し。 このチュートリアルを実行するには、 PRO プラグインを使用します。
のに基づいてを設定するための最初のステップは、 で利用可能な役割を理解し、学習することです。 WordPress にはデフォルトで利用できるユーザー ロールがほとんどなく、WooCommerce では 2 つの追加ロールが発生します。 それらすべてを見てみましょう:
管理者: WordPress と WooCommerce の両方のすべてのオプションにアクセスできる最高レベルのユーザー。 このは、特定の Web サイトまたはの所有者に限定して利用できるようにする必要があります。 マルチサイトがある場合は、マルチサイト上のすべてのサイトの設定を管理できるスーパー管理者を追加することもできます。
編集者: ほとんどの場合、サイトのコンテンツを作成および管理する人です。 編集者は、投稿やメディアを追加、編集、削除できます。 このユーザーは、コメントの管理、モデレート、編集、さらには削除を行うこともできます。
作成者: 編集者よりもわずかに少ない機能しか持たないユーザー。 あらゆる種類のコンテンツを作成して公開できます。 ただし、他の投稿者の投稿を変更または削除したり、コメントを管理したりすることはできません。
寄稿者: 寄稿者はコンテンツを作成できますが、自分で公開することはできません。 これにより、編集者または管理者は寄稿者が作成したコンテンツを確認し、最終的な制御を行うことができます。
サブスクライバー: このには最小限の権限しかありません。ユーザーは、サイトのコンテンツを読み取り、投稿にコメントすることしかできません。 これらはすべて、ストアに登録したユーザーです。 また、作成したすべての注文を確認してアカウントを編集することもできます。
: 名前が示すように、このようなユーザーはを管理することができます。 WooCommerce のすべての設定とレポートにアクセスできます。 したがって、彼は製品を編集し、製品価格を変更できます。
WordPress ではよくあることですが、個々のロールの機能を自由に編集できるだけでなく、新しいカスタム ユーザー ロールを追加することもできます。
ごとに提供する理由は?
もちろん、すべては運営するストアのタイプによって異なりますが、のに基づいて、さまざまな顧客にさまざまな方法を提供することを検討することもできます。 そのようなソリューションが必要でさえある例をいくつか示します。
ログイン ユーザー:最も一般的な e コマース ソリューションには、ログイン ユーザーが関与します。 これは通常、ログインしていないユーザーが、 料が高くなるなど、取引が悪化することに依存しています。 また、などの利用可能な方法の選択肢が少ない場合もあります。
会員専用サイト:多くの店舗では、さまざまな種類のロイヤルティ プログラムや顧客分類を提供しています。 このようにして、顧客は社内クラブのメンバーになることができ、店舗での追加のメリットが伴います。 通常、メンバーは割引または無料のオプションにアクセスできます.
ベースは、常連客に報酬を与える、または顧客にメンバーになるよう説得するための優れた方法です。 どちらの場合でも、オンライン ストアの所有者としての利益を得ることができます。 したがって、そのようなツールを手元に置く価値があります。
WooCommerceベースソリューション
WooCommerce でのと、ユーザーのに基づいたの設定に関しては、 PRO プラグインをお勧めします。 これは、市場で最高の の 1 つです。 重量、サイズ、、のなど、さまざまな条件でを設定できます。 それだけでなく、その条件に基づいてをにすることもできます。
料ののは、そのプラグインの新機能の 1 つです。設定方法を順を追って説明します。 このように、 に基づいてを簡単にできます。
柔軟な配送 PRO WooCommerce 89ポンド
WooCommerce の最高のテーブルレート配送。 限目。 重量、注文合計、または商品数に基づいて配送ルールを作成します。
カートに追加または詳細を表示ごとに追加する方法は?
まず、 PRO プラグインをインストールして有効にします。 その後、 WooCommerce → 設定 →に移動します。 次に、機能を追加するをクリックします。 私は「英国」のを持っています:

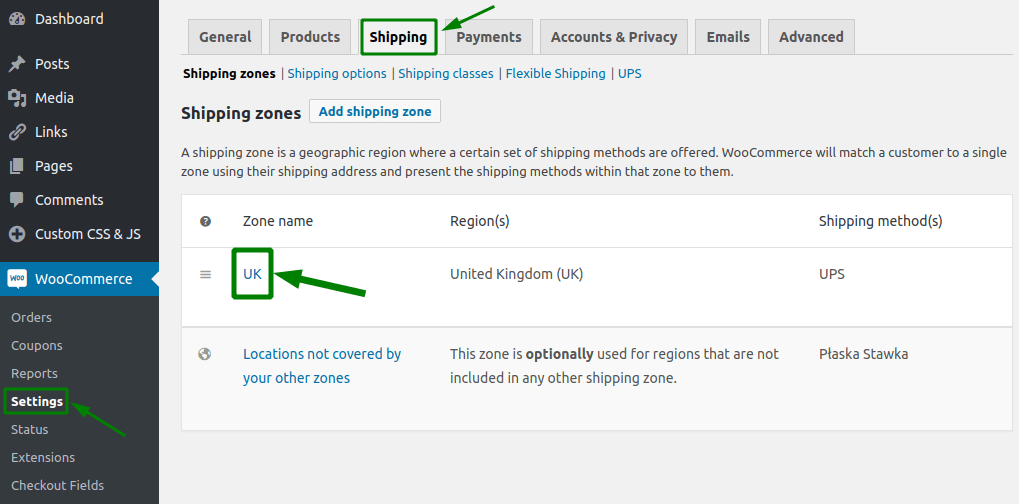
次に、[配送方法を追加] ボタンをクリックします。
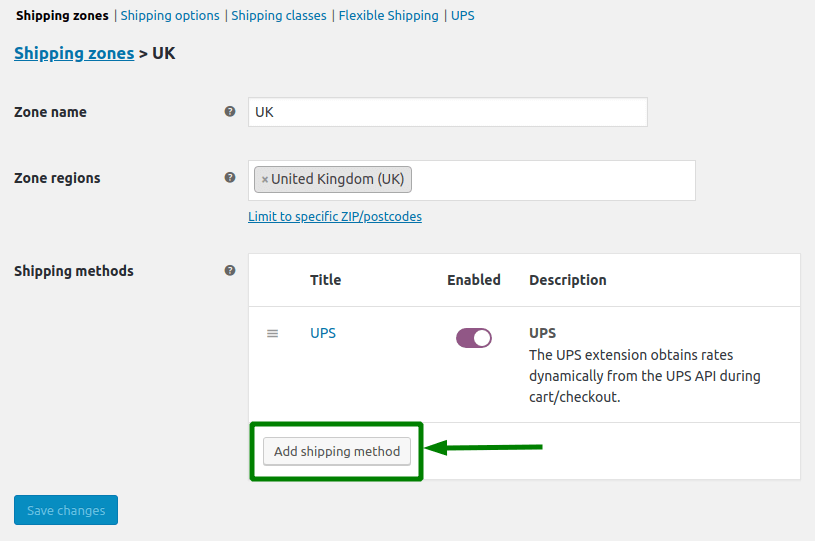
を選択し、 [を追加] ボタンでもう一度確認します。
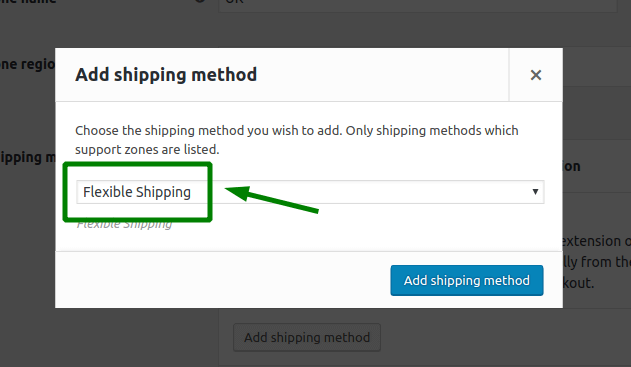
が追加されたので、今度は WooCommerce の配送。
一般設定セクションでは、のタイトルと説明を設定できます。 以下では、料と無料の税設定を変更することもできます。
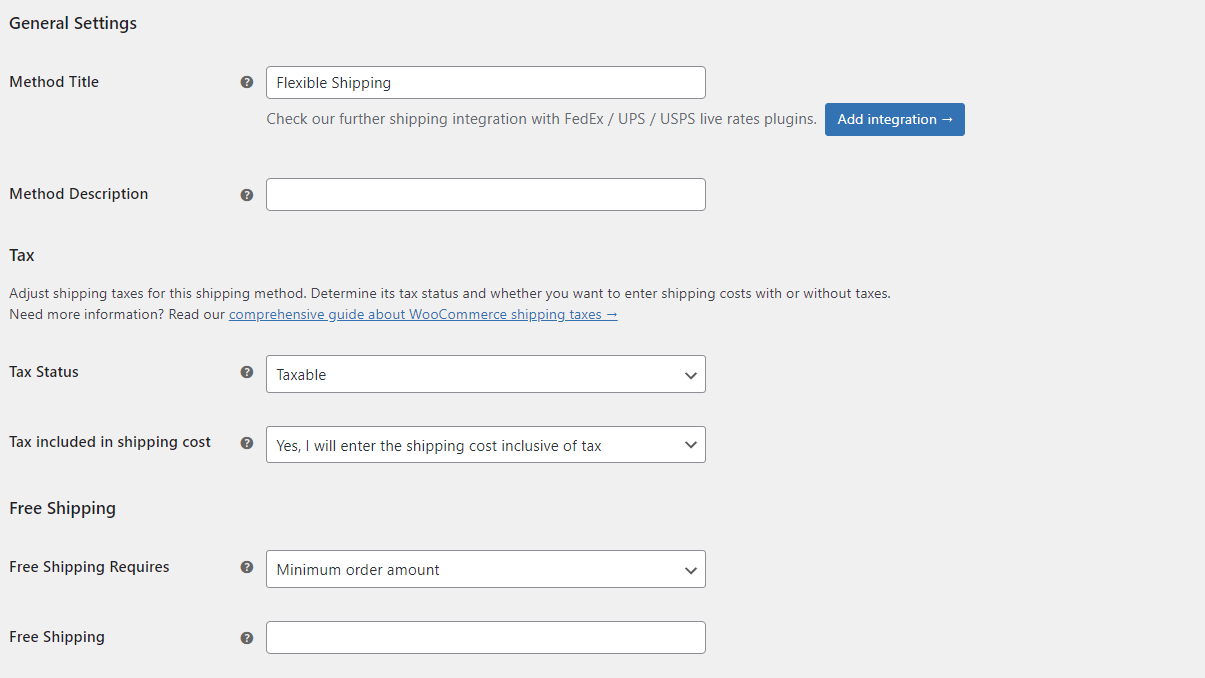
ただし、セットアップの最も重要な部分はルール テーブルです。 は、基本的にのソリューションであるため、すべてのと計算はテーブルで行われます。
ユーザーの役割に基づいてを設定するには、利用な条件からのを選択し
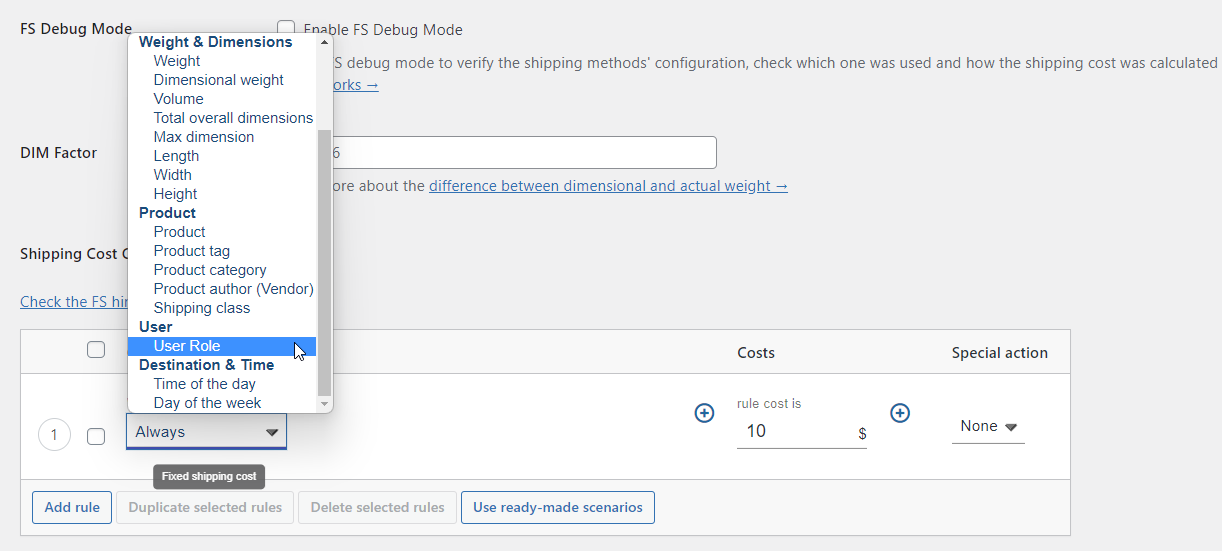
次に、WordPress で利用可能なユーザー ロールから選択できます。 ここで複数のを追加できます。 ご覧のとおり、特別なオプション – Guestもあり、ストアにアクセスするすべてのログインしていないユーザーに適用されます。
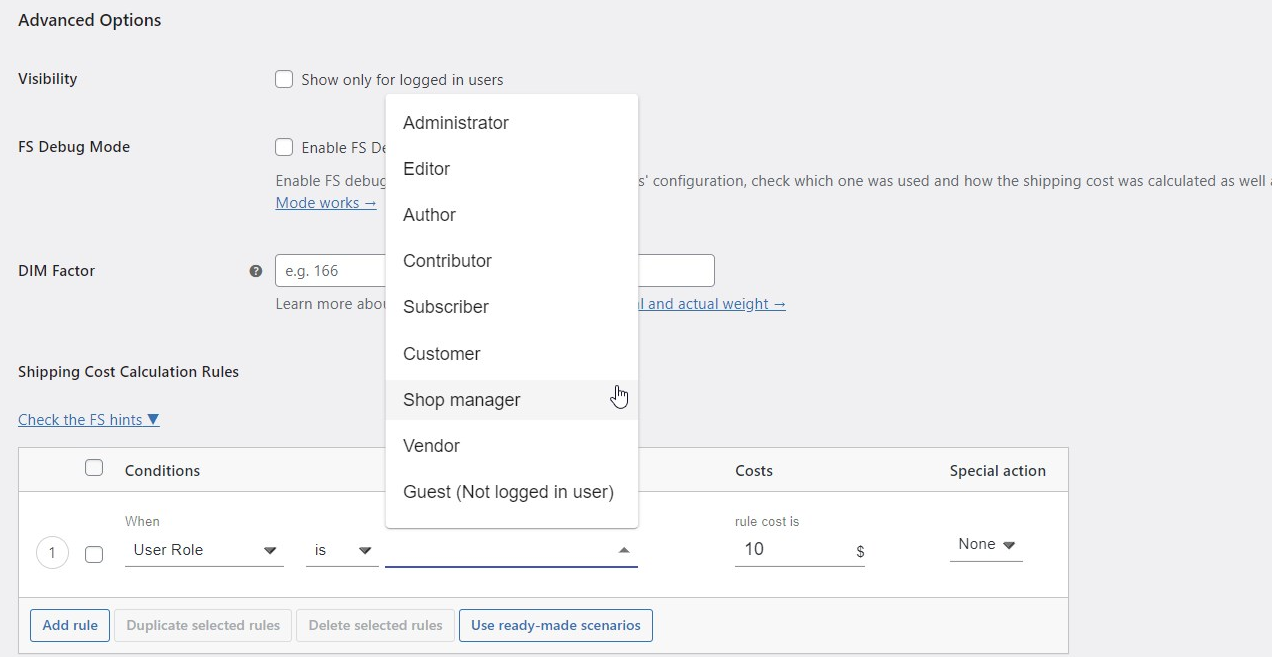
最後に、選択したの決定します。基本的にはそれだけです。
WooCommerce ロールベースの配送例
これを例でお見せしましょう。 ログインしていないユーザーの場合、が 20だとします。 ログインしたユーザーは 50% の割引を受けるため、支払うのは 10 ドルだけです。 2 つのルールを使用して全体を設定できます。
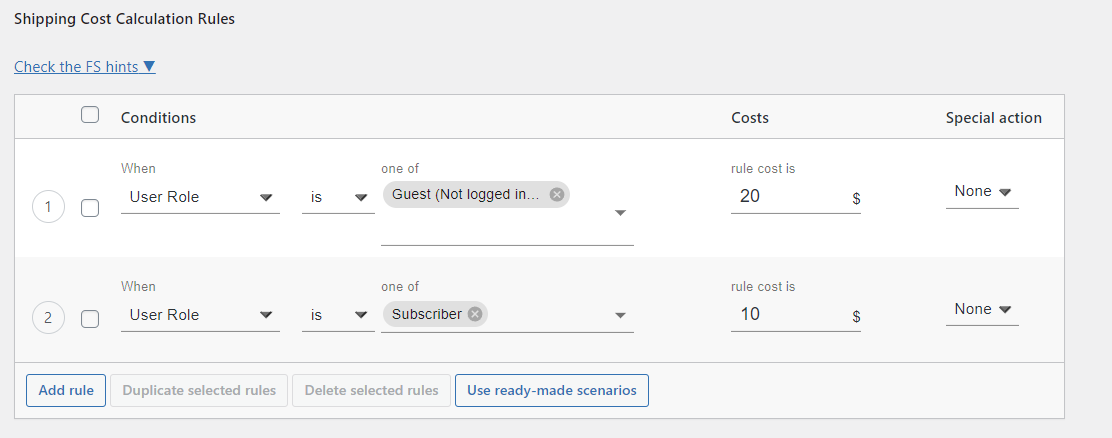
同様に、他の方法を追加したり、ユーザー グループごとに異なるコストを追加したりできます。
ログインしていないユーザーのをにする
に役立つ追加オプションは、特定のユーザー グループの方法を非表示にすることです。 非ログイン ユーザーの例でその方法を説明しますが、どのでも同じ方法で実行できます。
私の例では、通常のは $10。 これは、基本的にである最初のルールによって定義されます。 2 番目のルールは、ログインしていないすべてのユーザーに対してそのを非表示にします。 このルールに追加された特別なアクションHideがこれを担当します。
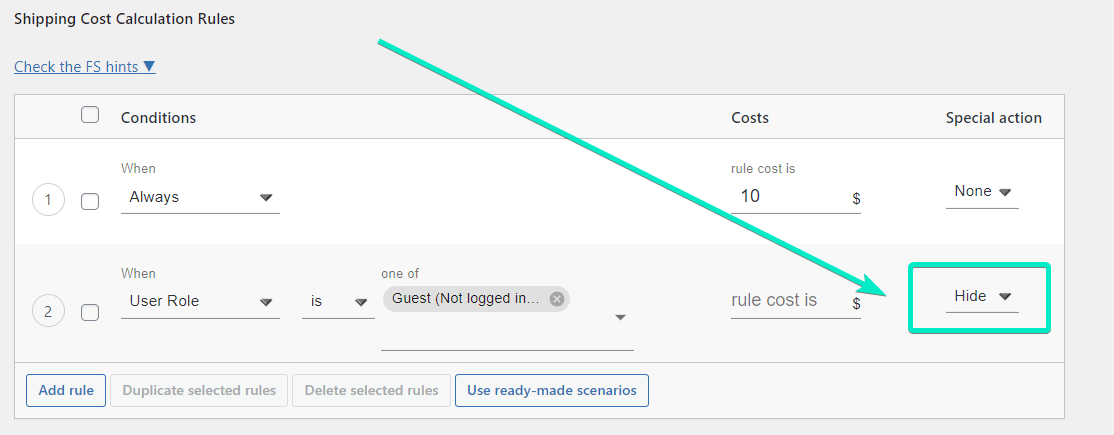
ごとに設定する方法に関する私のガイドがお役に立てば幸いです。 幸運を!
