製品ごとに WooCommerce の配送料を請求する方法は?
公開: 2022-01-19WooCommerce は、WordPress 用の最も優れた設計のプラグインとして知られています。 販売 Web サイトに不可欠なすべての機能を提供するこのツールは、ユーザーが WordPress の Web サイトを設計して、販売 Web サイトや e コマース Web サイトにすばやく効率的に変換できるようにします。
配送料はオンライン販売において重要な役割を果たし、Woocommerce はこれらの機能を非常によくサポートしています。 この記事では、製品ごとに WooCommerce の配送料を請求する方法を詳しく説明します。
- デフォルトの WooCommerce 配送オプション
- 発送料一律
- 送料無料
- ローカルピックアップ
- 商品ごとに WooCommerce の送料を請求する 3 つのステップ
- ステップ 1: 配送クラスを追加する
- ステップ 2: 配送地域と配送方法を追加する
- ステップ 3: 商品ごとに配送クラスを設定する
- オプション 1: 単一のアイテムごとに配送クラスを追加します。
- オプション 2: 配送クラスを一括で編集する。
- 最終的な感想としては、
デフォルトの WooCommerce 配送オプション
デフォルトとして設定されている製品ごとの発送方法には、主に 3 つのタイプの WooCommerce があります。
発送料一律
均一料金の配送オプションは、製品ごとの WooCommerce 配送コストを削減する 1 つの可能な方法です。 均一料金の配送では、パッケージの重量が配送料に大きな影響を与えることはありません。 したがって、この配送方法は、商品が重い場合にお金を節約するのに役立ちます. 一方、パッケージが軽量の場合、このオプションはより高価になる可能性があります。
配送料が通常計算される方法のおかげで、定額配送は魅力的な配送オプションになります。 配送距離または地域、寸法重量は配送料に大きな影響を与える要因ですが、定額配送ではすべてが簡単になります. 中小企業および自己発送の注文は、この配送方法を参照する必要があります。
WooCommerce Shipping Per Product を設定する際に、ユーザーは配送の価格設定方法を決定する手法を検討する必要があることに注意してください。 製品ごとの WooCommerce 送料の計算は、通常、数量、重量、国、製品、カテゴリなどに基づいています。
送料無料
送料無料は WooCommerce で利用可能なオプションであり、ユーザーは次の場合に提供できます。
- 顧客は割引コード/クーポンを使用します。
- 固定レートでの最小注文合計。 たとえば、注文が $100 以上の場合、送料は無料になります。
- 最小注文合計とクーポンでの使用。
- 最小注文合計またはクーポンとの併用。
ローカルピックアップ
このオプションにより、顧客により多くの選択肢を提供できます。 店舗で商品を自分で受け取ることにより、配送にかかる費用を支払う必要がありません。
上記の 3 つのデフォルトの WooCommerce 配送オプションに加えて、ユーザーは自分の要求に基づいて他の配送オプションを自分で追加できます。 詳細については、WooCommerce 配送に関する究極のガイドを参照して、これらの配送方法を WooCommerce ストアに追加する方法を学習してください。
商品ごとに異なる配送方法を設定したい場合は、以下の段階的なプロセスに従ってください。
商品ごとに WooCommerce の送料を請求する 3 つのステップ
商品ごとに WooCommerce の送料を設定することで、顧客とユーザーの両方に利便性がもたらされます。 これにより、顧客は配送料がいくらかをすぐに知り、注文にすぐに料金を適用できます。 商品ごとに WooCommerce の送料を請求する方法を探している場合は、次の 3 つの手順を実行してください。
ステップ 1: 配送クラスを追加する
WooCommerce のこの機能は、ユーザーが配送タイプのグループを作成し、それをいくつかの特別な製品に個別に使用するのに役立ちます。 たとえば、一部の製品の配送にはかなりの費用がかかります (飛行機など)。 このような場合、デフォルトの WooCommerce 配送オプションを使用する代わりに、ユーザーは要求に応じて他の配送クラスを設定できます。

まず、 WooCommerce > 設定 > 配送 > 配送クラスに移動して、配送クラスを作成します。 次に、[配送クラスを追加] ボタンを押して、クラスの作成と名前付けを開始し、保存します。
ステップ 2: 配送地域と配送方法を追加する
WooCommerce は、配送エリアに基づいた配送方法の設定をサポートしています。ユーザーが配送料を設定したい場合は、最初に配送ゾーンを設定する必要があります。
- 配送ゾーンを設定するには、 WooCommerce > 配送に移動し、配送ゾーンを選択します。
- 次に、[配送エリアを追加] ボタンをクリックします。
- 追加する必要がある領域を入力し、変更を保存します。
- 配送方法を追加するには、配送地域をタップします。 ダイアログ ボックスが表示され、選択可能な 3 つのデフォルトの配送方法のリストが表示されます。
定額料金: 固定の配送料を設定します
送料無料: 送料無料を許可する
Local Pickup : 顧客は店舗で商品を受け取ります。
ユーザーは複数の配送方法を配送ゾーンに追加できます。 3 つのデフォルトの配送方法に加えて、ユーザーは [配送方法の追加] ボタンをもう一度クリックして、その地域の配送方法を追加することもできます。
ステップ 3: 商品ごとに配送クラスを設定する
ステップ 1 で配送クラスを設定した後、ユーザーは商品ごとに配送クラスを設定できます。2 つのオプションがあります。1 つの商品ごとに配送クラスを追加するか、一括で追加します。
オプション 1: 単一のアイテムごとに配送クラスを追加します。
- まず、商品一覧から配送方法を追加したい商品を選択します。
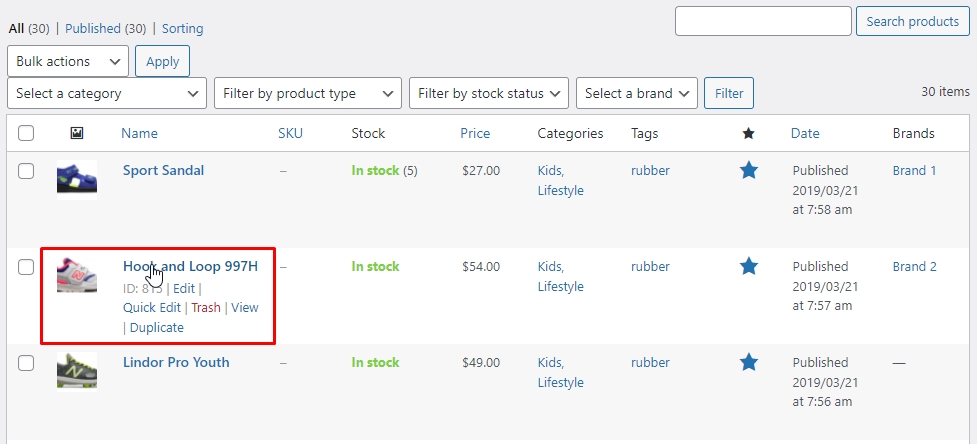
- 次に、[商品データ] > [配送] タブに移動します。 次に、配送クラスを選択し、変更を保存します。
オプション 2: 配送クラスを一括で編集する。
最初のステップで、割り当てる製品をクリックします。 次に、編集オプションをクリックします。 次に、操作を適用します。
その後、このボックスが表示されます。 ユーザーは、必要な配送クラスを選択できます。 次に、変更を保存します。
最終的な感想としては、
この記事が、配送ゾーンの作成方法を含め、製品ごとに WooCommerce 配送を請求する方法を設定するのに役立つことを願っています。 各地域の配送方法を追加します。 これらの配送方法ごとの設定。 また、特定の製品グループの配送クラスを作成する方法も学びます。
商品ごとに WooCommerce の配送料を請求するのは非常に複雑なので、練習すればするほど、最も適切な配送料で e コマース Web サイトを設定する方法が理解できるようになります。
