単一ベンダーおよび複数ベンダーのストア向けの WooCommerce テーブルレート配送
公開: 2022-09-15WooCommerce のコアには、定額、送料無料、ローカル ピックアップの 3 つの配送オプションがあります。
形、大きさ(重さ)、種類、数量がバラバラな商品を販売している店舗は? また、緊急の出荷や翌日配達はどうですか?
5ポンドと20ポンドの発送で同じ送料を請求することはありませんよね? また、常に顧客を惹きつけ、損失が積み重なるのを見るために送料無料を提供することもありません。
では、あなたとあなたの顧客を魅了し続けるには、どのような配送料を設定すればよいのでしょうか? WooCommerce テーブル レート配送により、ストア オーナーは、さまざまな要因に応じて配送ルールを設定できます。
この記事は、さまざまな店舗のさまざまな要素に基づいてテーブル レートを設定するのに役立ちます。 まず、さまざまなテーブル レートの配送要因を分析してみましょう。
テーブルレートの配送要因
簡単に言えば、テーブル レート配送とは、商品の配送先に基づいて複数の配送料を定義したり、ゾーンごとに複数の送料を設定したり、商品の重量、アイテム数、配送クラス、価格に基づいてルールを追加したりできることを意味します。
お客様にとって最適な送料を計算するには、これらすべての要因を考慮する必要があります。
製品重量
配送料に関しては、最も一般的な考慮事項は製品の重量です。
配送を計算するために、店舗の所有者は、商品の総重量だけでなく、追加の単位重量も考慮することができます。
製品数量
ショッピング カート内のアイテム数に基づいて配送ルールを作成します。 プラグインには、重量の場合と同様に、カートに追加された各製品の送料を計算する機能も含まれています.
カートの値
誰もが顧客を喜ばせたいというのは本当ではないでしょうか? 配送料表を使用すると、カート全体の値と、カート値の単位ごとの追加の増加の両方に基づいて配送料を計算できます。
お届け先の住所
ベンダーは、テーブル レートの配送を使用して、特定の配送ゾーンに対して個別の配送料を請求することもできます。 ただし、国、州、都市、さらには郵便番号で出荷できる機能により、柔軟性が増します.
製品カテゴリ
定額配送は、ベンダーが提示した製品カテゴリまたは配送クラスに基づいて配送コストを決定できるようにすることで、さらに一歩進んでいます。
配送ルール
ベンダーは、一連の基準を使用して、上記の要因に応じて送料を計算できます。 次のシナリオを検討してください。
- 一度に 3 つのものを購入すると、追加で 20 ドルの配送料を支払う必要があります。
- 商品の総重量が 10 ポンドを超えない場合は、配送料 $15 を追加してください。
- 配送先住所がテキサスにある場合は、送料無料を提供します。
送料計算
定額配送を使用する場合、複数のルールを満たすことができます。 定額配送では、特定の状況で最小配送料と最大配送料を選択できます。
単一販売者の WooCommerce ストアのテーブル レート配送を設定する方法は?
コアの WooCommerce にはこの機能がないため、ストアで定価配送を設定するには、プラグインが必要です。 シングルセラーの WooCommerce ストアをお持ちの場合は、WooCommerce Table Rate Shipping 拡張機能を利用することをお勧めします。 このプラグインは WooCommerce チームによって開発されました。
WooCommerce テーブルレート配送プラグインについて
このプラグインを使用して、場所、価格、重量、配送クラス、または商品数に基づいて複数の配送料を作成できます。 ワイルドカードを使用して複数の地域を一致させることもできます。
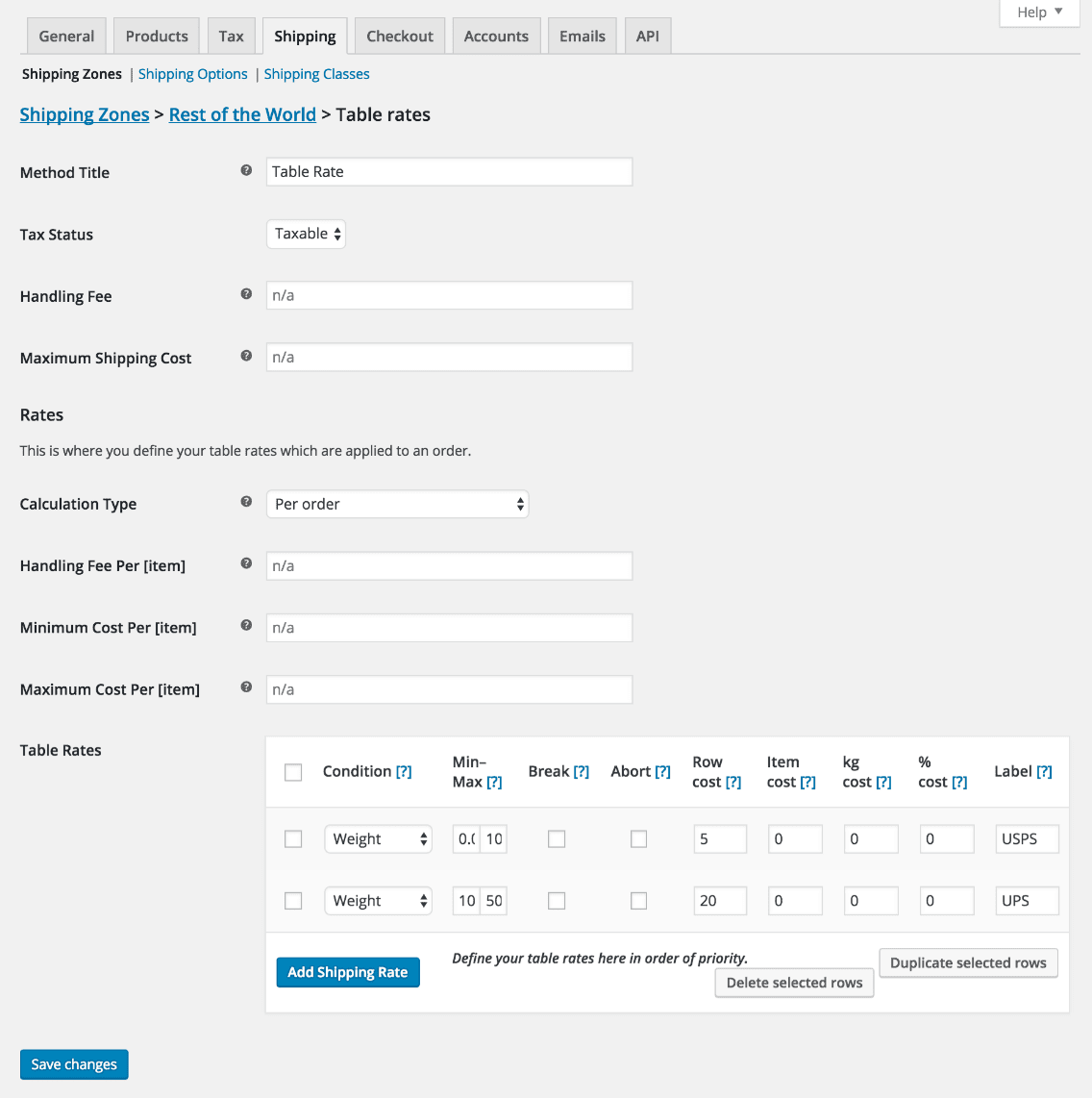
プラグインのハイライト:
- 各配送ゾーンに多数の料金表を追加します。
- 注文ごと、アイテムごと、行ごと、クラスごとなど、いくつかの種類のテーブル レート計算。
- 重量、個数、クラス別のアイテム数、および価格ベースのルールを追加します。
- 行ごと、アイテムごとのコスト、パーセンテージ、および重量単位ごとのコストが含まれます。
- 配送料を追加、コピー、削除するための使いやすいインターフェース。
価格: $99/年
WooCommerce Table Rate Shipping プラグインを入手する
インストール、テーブル料金の設定…
このプラグインを使用すると、製品の配送先に基づいて多数の料金を設定したり、ゾーンごとに複数の料金を設定したり、製品の重量、アイテム数、配送クラス、価格に基づいてルールを追加したりできます。
各店舗には商品と配送要件があるため、各設定は異なります。
インストール
他の WooCommerce プラグインをインストールする際に従う手順と同じです。
プラグインを購入し、zip ファイルをダウンロードし、プラグインをインストールして有効にします。 あなたは行く準備ができています。
働く
消費者がチェックアウト ページに移動すると、プラグインは商品の配送先を調べ、設定した料金表を使用して合計送料を計算します。
配送要件に応じて、各配送先には独自の一連の制限または多数の一連のルールが設定されている場合があります。
送料を効果的に計算するには、最初に配送ゾーンと配送規制を設定する必要があります。 そこから、プラグインがすべての計算を処理します。
ゾーンへのテーブル レートの追加
テーブルレート配送を使用するには、配送ゾーンに追加することが不可欠です。 方法は次のとおりです。
-
WooCommerce > Settings > Shippingに移動します。 - 料金を追加する配送ゾーンの名前の下にある [
Editを選択します。 - 「
Add shipping method」ボタンをクリックします。 これにより、モーダル ウィンドウが開きます。 - ドロップダウンから [
Table rates] を選択し、[Add shipping method] ボタンをクリックします。 - [変更を保存] ボタンをクリックします。
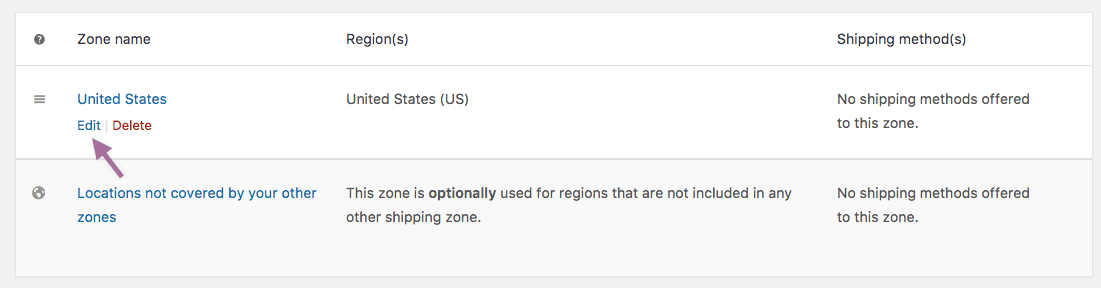
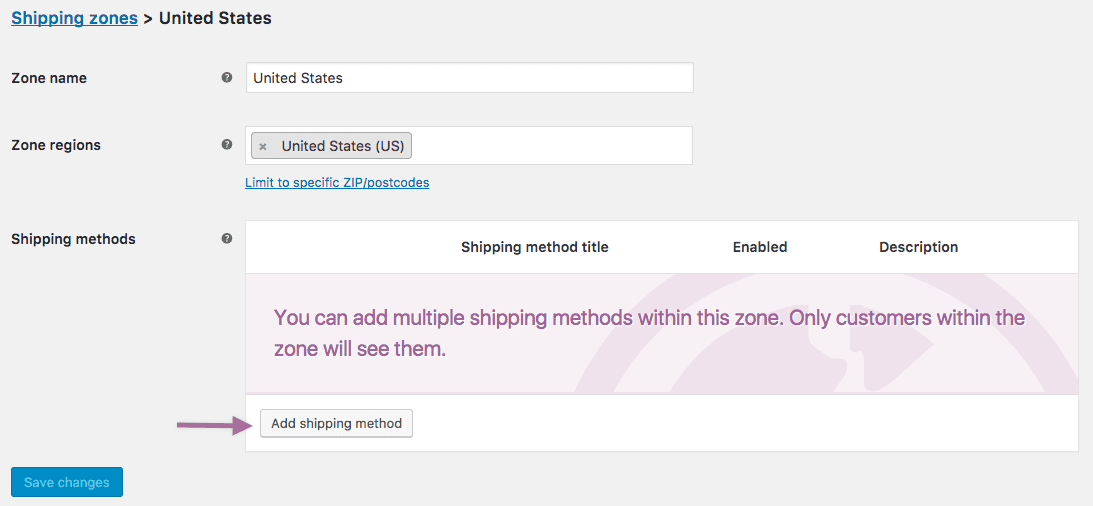
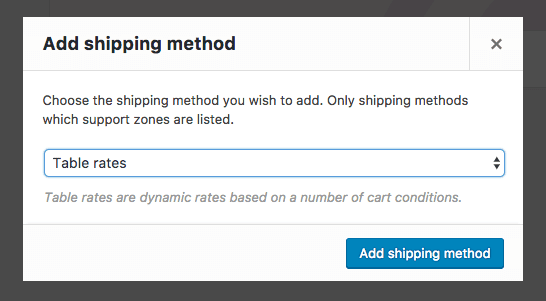
それでおしまい。
テーブルレートの設定
テーブルレートの配送方法を配送ゾーンに追加したら、テーブルレートの設定を適用する必要があります。
- 「テーブル レート」という単語がまだ表示されない場合は、編集するテーブル レートを含む配送ゾーンの下にある [
Edit] を選択します。 これにより、別の画面に移動します。 - [
Table Rateの [Editを選択します。 これにより、構成するための設定画面が開きます。 - この配送方法の設定を入力してください。
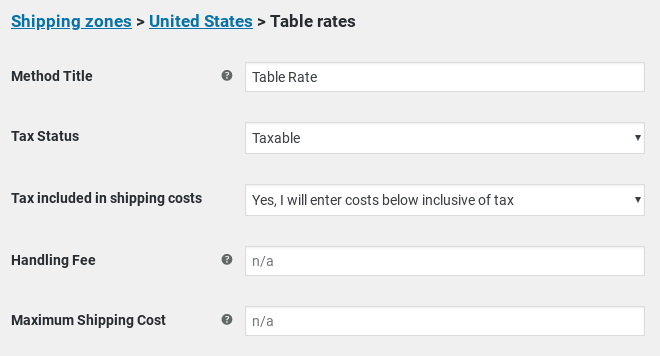
- Method Title — 顧客に表示される配送方法の名前。 たとえば、1 つのゾーンに 2 つの方法がある場合は、1 級と 2 級です。
- 税ステータス — 配送料に税を適用するかどうかを定義します。
- 配送料に含まれる税 — テーブルで定義されている配送料が税込みか税抜きかを定義します。
- 手数料 — これは固定額 (2.50) または空白のままにすることができる追加料金です。
- 最大送料 — 方法に最大送料を割り当てることができます。 たとえば、計算された合計が最大原価を超える場合、価格は最大原価金額まで引き下げられます。
テーブルレート設定
次は、テーブル レートを定義します。

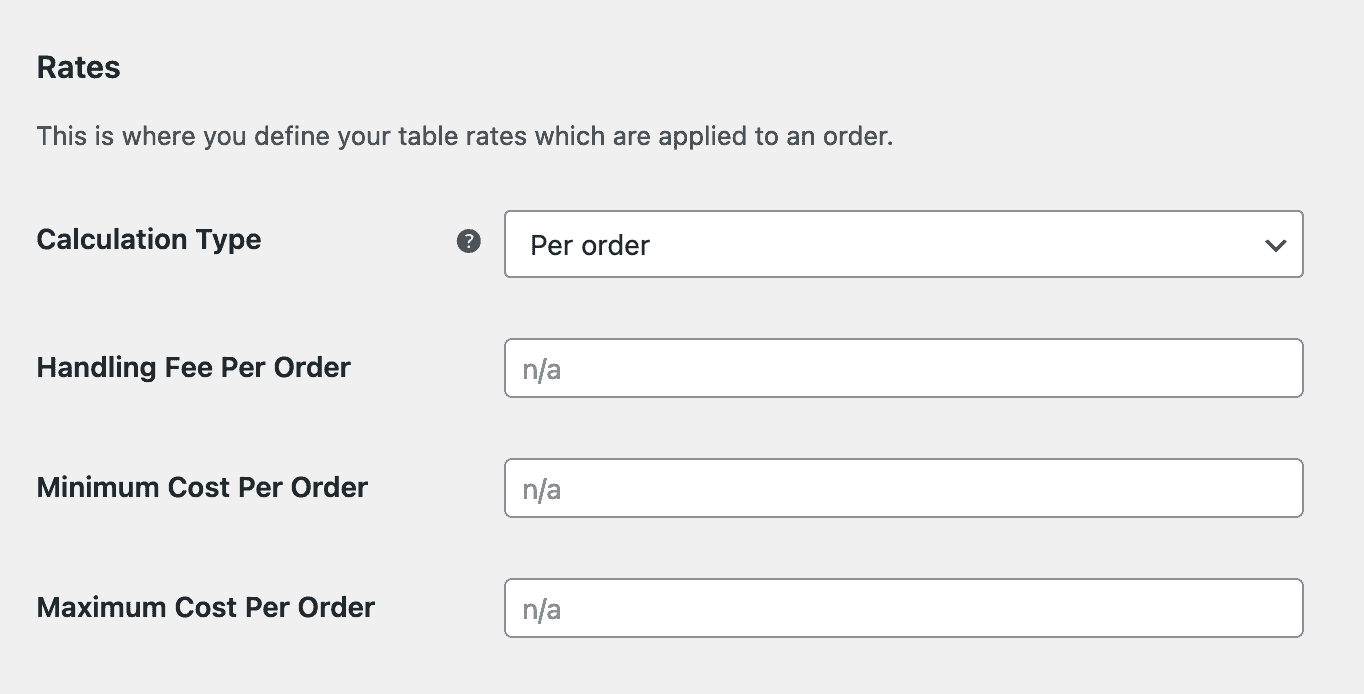
- 計算タイプ — これは、顧客のカートの送料を計算する方法をプラグインに指示します。 ドロップダウンには、次の 4 つの選択肢があります。
- 注文ごと – カート全体の送料を計算します。 顧客のカートにさまざまな配送クラスがある場合、最も優先度の高いクラスが使用されます。
- アイテムごとに計算されたレート – 顧客のカート内の各アイテムをレート表と照合してレートを計算します。
- 行ごとに計算された料金 – カート内の各行を見て、それを表と照合します。 複数の同じアイテムが同じ行にあるため、顧客は同じアイテムの複数に対して 1 回だけ請求されます。
- 配送クラスごとに計算された料金 - カート内の各配送クラスが合計され、最終的な料金が提示されます。
- 注文ごとの手数料 – 各計算項目 (上記の設定に基づく個々の項目、品目、または配送クラス) のコストに定額の追加料金を追加します。
- 注文ごとの最小コスト – 計算されたアイテムごとの最小コストを設定します (上記の設定に基づいて、個々のアイテム、ライン、または配送クラスである可能性があります)。
- 注文ごとの最大コスト – 計算されたアイテムごとの最大コストを設定します (上記の設定に基づいて、個々のアイテム、ライン、または配送クラスである可能性があります)。
テーブルレートへのレートの追加
レートの計算方法を選択したら、レートの追加を開始できます。 プラグインは、顧客のカート内の商品を料金表と比較して、送料を計算します。

- 配送クラス – この料金が適用されるクラスを選択します。 また、送料を任意の配送クラスの商品に適用するか、配送クラスなしで適用するかを選択することもできます。
- 条件 – この列は、レートの計算に使用する製品情報をプラグインに伝えます。 次の 5 つのオプションがあります。
- なし – 製品情報を使用して合計を計算したくない
- 価格 – アイテムの価格
- 重量 – アイテムの重量
- アイテム数 – 個々のアイテムの数
- アイテム数 (同じクラス) – 配送クラス内のアイテムの数
- 最小/最大 - これは、選択した条件の最小量と最大量になります。 これらは次のとおりです。
- 価格 – 最低価格と最高価格
- 重量 – 最小重量と最大重量。 使用される重量単位は、WooCommerce > 設定 > 製品で決定されます
- アイテム数 – 個々のアイテムの最小数と最大数。 たとえば、1 ~ 50 個のアイテムに対して 1 つの価格を設定し、50 個以上のアイテムに対して別の価格を設定することができます。
- アイテム数 (同じクラス) – 特定のクラスのアイテムの最小数と最大数
- Break – このオプションをチェックすると、プラグインに計算がそれ以上進まないように指示します。 これは次の目的で使用されます。
- 注文ごと – 特定のレートを提供し、他のレートを提供しない
- 計算済み - リストの一番上に優先順位を付けて、それ以上の料金が一致しないようにします。 これは、出荷をマージする場合に特に重要です。
- 中止 - このオプションを有効にすると、編集中の行が見積もられているアイテム/クラスと一致する場合、編集中のすべての料金または配送が無効になります。
- 配送料 – ここで配送料を設定します。 以下を追加できます。
- 行のコスト – このアイテムを出荷するための基本コスト。 これには、パッケージングのコストが含まれる場合があります。
- アイテムのコスト – 個々のアイテムのコスト。 これは、コストに追加されます。
- 1 kg あたりのコスト – 商品の 1 kg あたりのコスト。
- % cost – 送料の計算に使用するアイテムの合計のパーセンテージ。
- ラベル – 注文ごとの料金表を作成している場合、個々の料金ごとにラベルを追加できます。
注 – 計算は、[計算タイプ] ドロップダウンによって決定されます。
クラスの優先順位
配送クラスを作成し、[ Calculation Typeとして [ Per orderを選択した場合は、[ Class Prioritiesというセクションが表示されます。
カートに異なる配送クラスの商品がある場合、表の料金は、優先度が最も高い (または番号が最も低い) 配送クラスの商品に基づいて計算されます。
まとめて配送
場合によっては、特定の商品の発送をまとめたい場合があります。 シャツとネクタイを持っているとします。 ネクタイは小型の出荷クラスにあり、シャツは中型の出荷クラスにあります. 顧客がシャツとネクタイの両方を注文した場合は、この配送をまとめて発送することができます. 別途送料をお客様にご負担いただく必要はございません。
ネクタイの送料が通常 1 ドルで、シャツの送料が 5 ドルの場合、送料を 6 ドルではなく 5 ドルに設定します。
配送のために商品を適切に統合するには、表の一番上が最高料金、一番下が最低料金になるように設定する必要があります。
一括配送とテーブル レートの例の詳細については、このテーブル レート配送プラグインのドキュメントを参照してください。
ふう…これが、ストアのさまざまな製品にさまざまなレートを設定する方法です。
WooCommerce Table Rate Shipping プラグインを入手する
WooCommerce でマルチベンダー マーケットプレイスのテーブル レート配送を設定する方法は?
WooCommerce Table Rate Shipping プラグインを使用できるのは、単一販売店のみです。 マルチベンダーのマーケットプレイスを運営している場合、テーブルレートの配送は扱いが難しくなります。
マルチベンダー市場には幅広い製品が含まれていることは誰もが知っています。 小さくて重いものもあれば、大きくても軽いものもあります。 こうした多くの商品の適切な出荷管理を維持することは、店舗運営者にとって困難な仕事のようです。
ただし、Dokan Table Rate Shipping プラグインがインストールされている場合は除きます。 マーチャントは Dokan Table Rate Shipping を使用して、さまざまなアイテムの条件付き配送料を生成できます。 これにより、企業は、出荷の場所、価格、重量、出荷クラス、またはアイテム数に応じて、さまざまな価格を請求できます。
Dokan Table Rate Shippingプラグインについて
- マルチベンダーのサポートにより、サプライヤーはさまざまな方法で商品の配送料を決定できます。 配送の距離、重量、価格、配送クラス、またはアイテム数に基づいて、複数の価格を設定します。
- サプライヤが顧客の場所、配送方法、および動的条件に基づく詳細な計算に基づいて顧客に請求できるようにします。
- ベンダーが販売する各製品の重量に基づいて送料を設定し、最小重量と最大重量を設定します。
- ベンダーは、配送料金に制限を設けることができます。 顧客の購入が指定されたしきい値を超えると、割引された定額料金が適用される場合があります。
- ベンダーは、特定のクラスの配送料のセットを作成できます。 配送クラスが異なる場合は、最高クラスの料金を適用するか、各クラスを個別に請求することができます。
価格: $249/年以上。 このプラグイン/モジュールは単独で販売されているのではなく、他の Dokan モジュールとのバンドルの一部として販売されています。
Dokan Table Rate Shippingプラグインを入手
WooCommerce マーケットプレイスのテーブル レート配送を作成する方法は?
マーケットプレイスでテーブルレート配送を利用する方法を見てみましょう.
前提条件
- ウーコマース
- ドカンライト
- Dokan Pro (最新版)
WordPress ダッシュボード> Dokan> モジュールに移動する必要があります。 テーブルレート配送モジュールを有効にするには、右上にある切り替えボタンを見つけてオンにします。
次に、管理者とベンダーの両方からこのモジュールを構成する方法を示します。
配送クラスと配送ゾーンを定義する
これは管理者用です。 配送ゾーンと配送クラスをすでに構成している場合は、この手順をスキップしてください。 そうでない場合は、次の方法があります。
次に、配送エリアを選択し、[ Add shipping method ] ボタンをクリックします。 「ベンダーテーブルレート配送」オプションを選択してください。 [ Add shipping method ] ボタンをクリックして、変更を保存します。
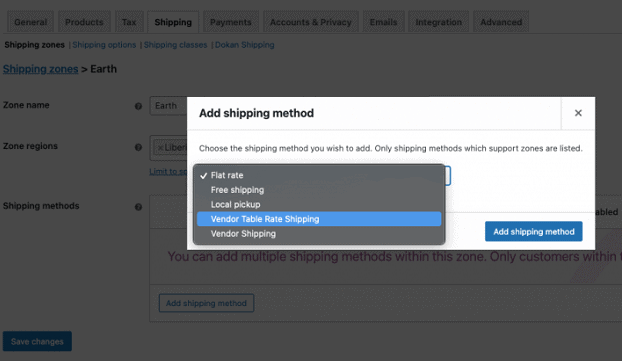
仕入先の定額配送の設定
ダッシュボードから、ベンダーはすべての設定を簡単に構成できます。
配送オプションをクリックすると、管理者が作成した配送ゾーンが表示されます。 [編集] オプションをクリックする必要があります。
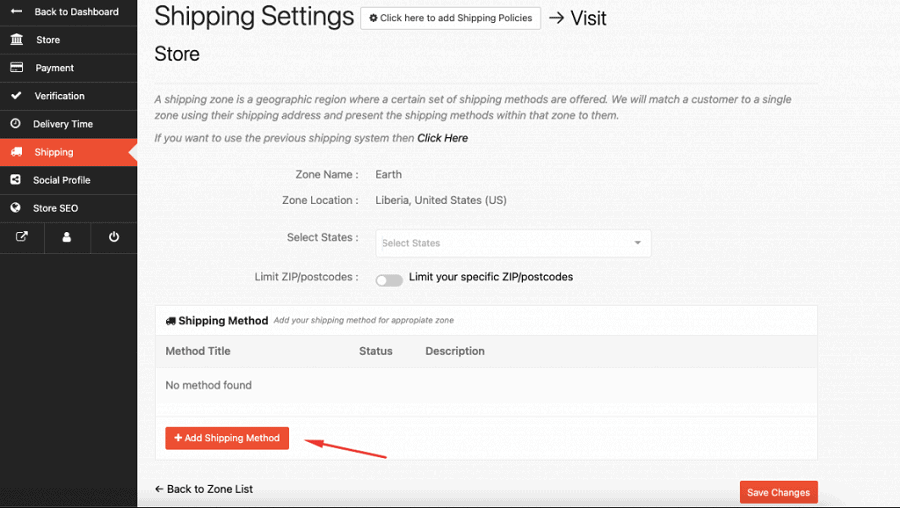
そこで、[ Add Shipping Method ] ボタンをクリックして配送方法を追加する必要があります。
ベンダーは、管理者がバックエンドから選択した配送方法を見つけます。 そこから、テーブルレートの配送方法を選択できます。
ゾーン設定が正常に保存されたら、ベンダーは配送方法を編集してそれぞれのルールを設定する必要があります。
テーブル料金、ルール、設定の設定
ベンダーは、能力と範囲に基づいてこれらのフィールドを慎重に入力する必要があります。 そうすれば、テーブル レートの配送がスムーズに行われます。
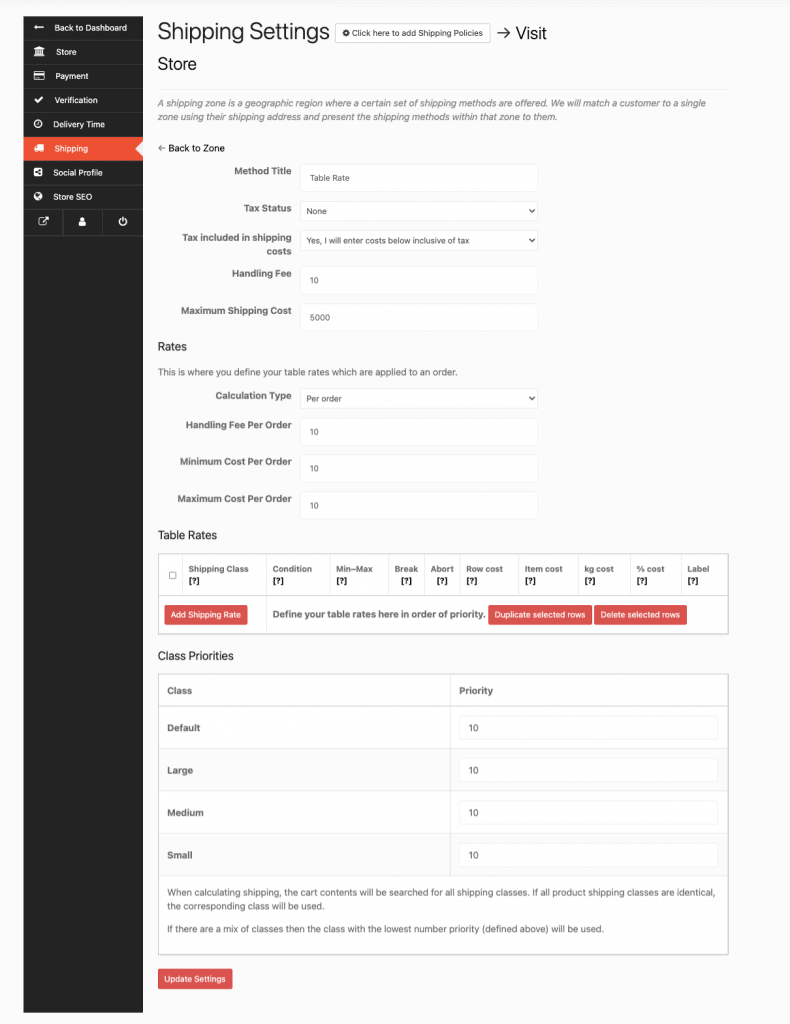
ここに記載されているすべてのデータ フィールドは、上記の WooCommerce Table Rate Shipping プラグインで見たものと同じです。 違いは、プラグインの外観/デザインです。
詳細については、Dokan Table Rate Shipping の完全なドキュメントを確認してください。
Dokan Table Rate Shippingプラグインを入手
結論
単一および複数ベンダーの WooCommerce ストアでテーブル レートを効果的に利用する方法を学んでいただければ幸いです。
あなたのオンラインストアにテーブルレートの配送オプションがない場合、より多くのお金を稼ぐ大きな機会を逃していることは間違いありません. この機会をお見逃しなく。
定額配送は使いやすく、お客様に最適です。 また、この記事で説明されているように、プラグインの使用に関する十分な知識も得られました. 何を求めている? WooCommerce テーブル レートの配送料の設定を今日から始めましょう。
