3 つの簡単な方法で WordPress のバックアップを取る方法
公開: 2022-09-15WordPress ウェブサイトを持っているだけでは十分ではありません。 ウェブサイトが稼働していて機能していることを確認する必要があります。 バックアップを取ることは非常に重要であり、Web サイト管理戦略を成功させるための多くの方法の 1 つです。 ただし、これは簡単な仕事ではありません。
この投稿では、WordPress のバックアップを安全に作成するために採用する、検証済みのベスト プラクティスの概要をわかりやすく説明します。 しかしその前に、それが実際に何を意味するのか、そしてなぜバックアップについて心配しなければならないのかを学びましょう。
WordPress バックアップ – 重要性とその他の知っておくべき重要事項
WordPress Web サイトのバックアップは、使用中の Web サイトの正確なコピーを作成する手順です。 Web サイトは、ファイル、メディア、コンテンツなどの多くのコンポーネントで構成されています。 これらのコンポーネントを組み合わせるには多くの時間がかかります。
WordPress Web サイトのバックアップを使用すると、これらの Web サイト要素を保護できます。 Web サイトのバックアップ戦略では、重要な Web サイトのフラグメントが保存されるか、別の場所にアップロードされます。
そうすることで、事故が発生してもウェブサイトの継続的な運用が保証され、ウェブサイトのデータが失われることはありません。 Web サイトの要素を簡単にエクスポートして、完全に機能する別の Web サイトをすぐに作成できます。 これは、顧客への継続的なサービス提供につながります。
どんなに頑張っても、あなたのウェブサイトは 100% 保護されているわけではありません。 ウイルス攻撃、マルウェアの挿入、ハッキング、誤動作、ヒューマン エラーなどの危険は、常に Web サイトの周りに存在します。
現在の Web サイトがダウンまたは破損している場合、バックアップされた Web サイトに即座に置き換えることができます。 これは最終的にはうまくいきます。 例えば:
- 現在の Web サイトがハッキングされたり、障害が発生したりした場合、チームは Web サイトをもう一度構築するために一生懸命働く必要はありません。
- 攻撃後に Web サイトを再構築する必要がある場合、莫大な投資を節約できます。
バックアップを取る価値は何ですか?
WordPress Web サイトを作成するには、多くの要素が必要です。 これは、すべてをバックアップする必要があるかどうか疑問に思います。 はい、そうです。 Web サイトの一部であるすべてのバックアップを取る必要があります。
部分的なバックアップは、まったくバックアップしないのと同じです。 したがって、部分的な Web サイトのバックアップに労力を費やすのは賢明ではありません。
WordPress のバックアップに関しては、ファイルとデータベースに重点が置かれます。
- WordPress コア ファイル、プラグイン ファイル、テーマ ファイル、構成ファイル、およびアップロードされたファイルは、ファイル カテゴリの一部です。
- データベースにはほとんどすべてが含まれています。 ブログ投稿、リンク、ウィジェット、ページ、コメント、インフォグラフィック、ユーザー レビュー、e コマースなど。
WordPress サイトをバックアップするための検証済みの 3 つの方法
バックアップを取ることの重要性と何をバックアップするかを明確にしたので、WordPress Web サイトをバックアップする次の 3 つの方法を見てみましょう。
- 手動バックアップ
- ホスティングによるバックアップ
- プラグインによるバックアップ
手動でバックアップを取る
WordPress Web サイトを手動で戻すことは、仕事を成し遂げるための最も原始的な方法の 1 つです。 これは便利なオプションではありませんが、それでもこのオプションに注意する必要があります。
この方法では、2 つの部分バックアップが必要になるため、企業は二重の努力をしなければなりません。 ファイルとデータベースを別々にバックアップする必要があります。
ファイルのバックアップを取るには、cPanel を使用する方法と FTP を使用する方法の 2 つがあります。
ファイルのcPanelによるバックアップ
サードパーティのソフトウェアのセットアップやインストールが不要なため、これは少し簡単です。 cPanel を使用して手動でバックアップを作成する手順は、サーバーによって異なる場合があることに注意してください。 ただし、いくつかの手順は次に示す一般的なものです。
- Web ホスト アカウントにアクセスし、[製品] に移動して
cPanelを探します。 cPanel にアクセスするのに苦労している場合は、ウェブ ホストのダッシュボードの [ヘルプ] セクションを使用してください。 -
File Managerに移動します。 ここでは、すべての Web サイト ファイルにアクセスできます。 バックアップしたいファイルを選択します。 理想的には、すべてのファイルを WordPress バックアップ戦略の一部にする必要があります。 ファイルを選択して、ローカル デバイスに追加します。 - 左パネルを見て、
public_htmlという名前のフォルダーを検索します。 このフォルダを展開します。 これのショートカットは「+」記号を使用することです。 フォルダーから、バックアップを取る必要があるファイルを選択します。 - 次に、右側のパネルを使用して
Select all選択] オプションを選択し、ファイルをダウンロードします。 これにより、すべてのファイルのダウンロードが一度に開始されます。
ここでの簡単な方法は、public_html フォルダーを選択して圧縮することです。 このオプションを使用すると、バックアッププロセスを高速化する巨大なフォルダーを圧縮できます。 フォルダが圧縮されたら、ダウンロードして WordPress バックアップ フォルダに移動します。
ファイルの FTP を使用したバックアップ
他に選択肢はありませんが、FTP では、FileZilla と Cyberduck が最も好まれる 2 つの FTP クライアントです。
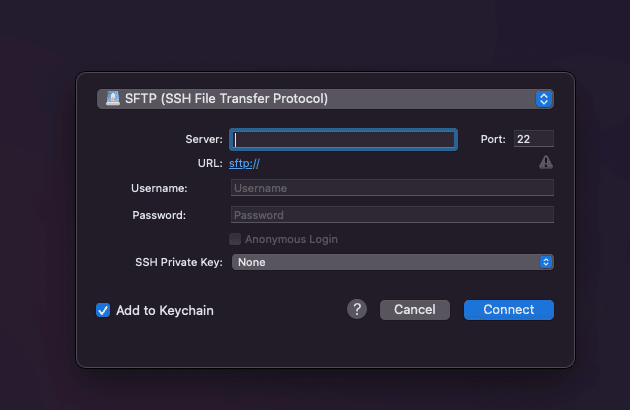
ただし、このオプションは、FTP 資格情報を知っていて、サードパーティ ソフトウェアをダウンロードする準備ができている場合にのみ可能です。
- 信頼できる FTP クライアントを選択します。 FTP クライアントを起動し、左側のパネルで
local siteを探します。 - Web サイト サーバーに接続するための FTP ログイン資格情報を提供します。
- サーバー接続が成功すると、右側のパネルにディレクトリが表示されます。 次に、
public_htmlを探します。 場合によっては、Web サイトにフォルダーがある場合があります。 - バックアップしたいフォルダを選択します。 選択したフォルダを右クリックして、デバイスでダウンロードを開始します。
バックアップが完了しました。 データの損失を防ぐために、データを zip ファイルに保存し、暗号化を追加することをお勧めします。
データベースのバックアップ
- https://yourwebsite.com/cpanel にアクセスし、ユーザー名とパスワードでログインします。
-
Databasesの下で、phpMyAdminをクリックします。 - WordPress データベースをクリックして選択します。 選択すると、WordPress データベース テーブルのリストが表示されます。 上部の [
Export] ボタンをクリックします。 形式はSQLのままにします。 - データベースの完全バックアップを作成する場合は、デフォルトの
Quick方式のままにしてください。 エクスポートするテーブルを選択する場合は、[Custom] をクリックし、テーブルも手動で選択します。
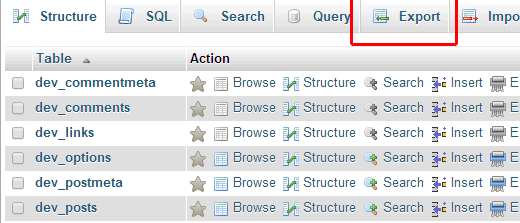
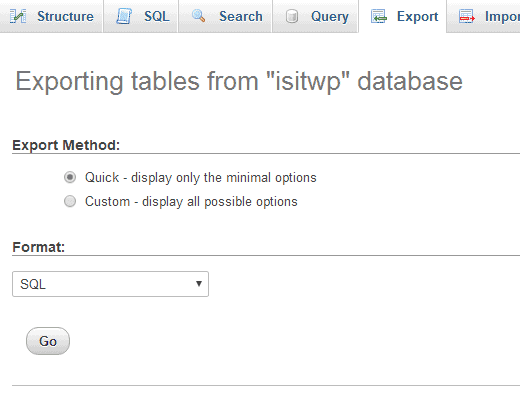
以上です! この方法は良さそうですが、デメリットもあります。

手動バックアップの注意点:
- それは間違った、時間と労力のかかる方法です。
- バックアップ プロセスにより、サイトのダウンタイムが発生し、エンド ユーザーがアクセスできなくなります。
- バックアップ中にサイト要素を見逃す可能性があります。
- 暗号化なし。
- インターネット速度が悪いと、バックアップ要求に対するサーバーの応答に影響します。
他に選択肢がない場合を除き、WordPress ウェブサイトの手動バックアップはお勧めしません。
ホスティングによるバックアップ
GoDaddy、WPEngine、BlueHost などの一部の信頼できる Web ホストは、WordPress の自動バックアップ機能をコア サービスとして提供していますが、他のホストは同じ料金を請求しています。
この機能を利用するには、ホスティング ダッシュボードにログインして、バックアップ オプションを探す必要があります。 ほとんどの場合、メニューまたはナビゲーション パネル オプションに表示されます。 指示に従ってください。
自動バックアップの頻度は、ホストによって異なる場合があります。 そのため、事前に問い合わせる必要があります。
Web ホストからのバックアップ機能を取得したら、次の手順に従って完了します。
- 利用している Web ホスティング サービスのダッシュボードにアクセスし、バックアップする Web サイトを選択します。
- 複数の Web サイトを所有している場合は、ダッシュボード セクションにすべての Web サイトのリストが表示されます。
- ダッシュボードの左側で、[バックアップ オプション] セクションに移動します。 提供された指示に従ってください。
- バックアップ オプションとストレージを定義します。 仕事は終わった。
Web ホストのバックアップ オプションは非常に簡単に思えますが、好みの選択ではありません。
ホスト経由のバックアップの注意事項:
- バックアップ ファイルと元のサイトを同じサーバーに保持すると、メイン サーバーがダウンしたときに復元が困難になります。
- サーバーがマルウェアに感染した場合、元の Web サイトとバックアップの両方が同時にダウンします。
プラグインによるバックアップ
上記のWordPress Webサイトのバックアップ作成方法が作成する警告は、バックアッププラグインによって簡単に満たされます. バックアップのあらゆる側面を処理する、事前に調整された多くのバックアップ プラグインが提供されています。
トップWordPressバックアッププラグイン
最も人気のあるオプションを紹介します。
ブログボールト
何千人もの Web サイト所有者が、明らかな理由で WordPress バックアップ プラグインの BlogVault を気に入っています。 このプラグインは GDPR に準拠しており、最高の暗号化を提供し、必要に応じてバックアップをスケジュールでき、その機能をしばらく無料で試すことができます.
それは提供の終わりではありません。 信頼できるカスタマー サポート、大容量ファイルのバックアップ、およびエンド ツー エンドのバックアップが特徴です。 全体として、BlogVault を使用することは、Web サイトの所有者にとって至福にほかなりません。
ワンクリックでインストールできるため、時間を大幅に節約できます。 Web サイトの自動およびスケジュールされたバックアップを作成できます。 したがって、何をいつバックアップするかを決めることができます。
バックアップ プロセス中に Web サイトのパフォーマンスが低下することを心配している場合でも、BlogVault には増分バックアップ機能が用意されているので、心配する必要はありません。 サイトは中断のないパフォーマンスを提供し続けます。
また、BlogVault は非常に安全な Amazon S2 サーバーを使用してデータを安全に保つため、保存されているデータについて心配する必要はありません。
支払う金額に見合うだけの価値はありますが、プラグインが無料利用枠を提供できることを願っています.
費用: $89
BlogVault を入手
アップドラフトプラス
ウェブサイトのトラフィックがそれほど多くない場合は、UpdraftPlus を試してください。 このバックアップ プラグインは費用対効果が高く、効果的に機能します。
このプラグインには、主要なクラウド ストレージ統合が付属しており、有料オプションとして増分バックアップを提供します。 バックアップの数と頻度を設定できます。 このようにして、バックアップは 100% カスタマイズされます。
クラウド ストレージの問題に対処したくない場合は、UpdraftPlus を試す必要があります。 Dropbox、Google ドライブ、Amazon S3 などのクラウド ストレージとのシームレスな統合機能が付属しています。
ストレージ容量が不足した場合は、プランをアップグレードして追加のストレージを取得できます。 UpdraftPlus でバックアップがシームレスに行われるように、復元も手間がかかりません。
ワンクリックで復元できるので、心配する必要はありません。 シームレスな UI が付属しているため、初心者でも試してみて、プロのようなバックアップ タスクを実行できます。
欠点は、WooCommerce ストアのリアルタイム バックアップがなく、200 MB を超えるサイトの復元が信頼できないことです。
料金: $70
アップドラフトプラスを入手
バックアップバディ
ミッション クリティカルな Web サイトを所有していない場合は、BackupBuddy にチャンスを与えることができます。 プラグインは、オンデマンドの部分的または完全なバックアップを提供します。
復元に関する限り、ワンクリックの復元機能があります。 プラグインは多くの進歩や更新を受けていませんが、そのシンプルな UI のためにまだ使用されています.
あなたが技術に精通したウェブサイトの所有者でない場合、このバックアップ プラグインは良い選択です。 基本的なバックアップ要件は、このプラグインによって対処されます。
自動およびスケジュールされたバックアップ機能、Amazon S3 や Rackspace などのクラウド ストレージ ソリューション、選択したサーバーにバックアップ ファイルを保存する…
マイナス面として、プラグインは大きなサイズのファイルを簡単に保存できず、バックアップにエラーや遅延が発生する傾向があります.
料金: $80
BackupBuddy を入手する
Jetpack バックアップ
リアルタイムの統計情報、カスタマイズされたバックアップ、詳細なセキュリティ情報をお探しの場合は、Jetpack バックアップをお試しください。 イメージの最適化やエンドツーエンドのメンテナンスなどの高度な機能を自由に使用できます。
バックアップも処理できるWordPress管理ツールです。 このプラグインは、Web サイトのブログ投稿のエンゲージメント、WordAds を使用した広告の収益化、ユーザーがコメントを残したり、既存の Web サイトにさらに多くの機能を追加できるようにすることについて、より深い洞察を得るのに役立ちます。
このプラグインは、優れたセキュリティ機能にも優れています. ブルート フォース ログイン攻撃や Web サイトへのマルウェアの挿入を防ぐことができます。 自動的に Web サイト スキャンを実行し、Web サイト上の悪意のある要素の存在を検出します。
ウェブサイトのパフォーマンスも監視し、ダウンタイムが見つかった場合はすぐに通知できます.
短所として、プラグインは部分バックアップのみをサポートし、マルチサイト バックアップはサポートしていません。
料金: $85
Jetpack バックアップを取得する
戻るWPup
バックアップ要件がそれほど大きくなく、バックアップ ファイルの暗号化が必要な場合は、BackWPup を試すことができます。
基本的なバックアップ機能を簡単に提供します。 データベース、XML レポート、プラグインで生成されたファイル、および一般的な WordPress ファイル - すべて、プラグインを使用してさまざまなオンラインおよびオフラインのバックアップ ストレージに保存できます。
また、スケジュールされた手動バックアップおよび自動復元機能も利用できます。
ただし、無料版では暗号化は提供されません。
料金: $69
戻るWPupを取得
複製機
最後に、Web サイトの移行によく使用される Duplicator があります。 部分バックアップと完全バックアップの両方を簡単にサポートします。 初めてのユーザーの場合、プラグインはトラブルや手間を解決するための広範なカスタマーケアサポートを提供するため、面倒なことはありません.
バックアップ機能に関する限り、それらは優れており、ホストとドメインで Web サイトを移動、移行、および複製できます。 ダウンタイムは非常に少ないです。
ライブ Web サイトを別のホストに簡単にプルダウンできます。 Web サイトの全体または一部の手動バックアップをサポートしています。
コスト的にはかなり良いですが、「オフサイトストレージがない」こととUIがわかりにくいことは、対処する必要があるいくつかの短所です.
料金: $69
複製機を入手
WordPressバックアッププロバイダーを選択する際に考慮すべき主な要因
バックアップと復元の手順をスムーズに進めるには、熟練したパートナーと完璧なソリューションが必要です。 信頼できる WordPress バックアップ パートナーまたはバックアップ ソリューションの主な特徴は次のとおりです。
- エンド ツー エンドのバックアップ– パートナーはすべてをバックアップできるため、重要なデータを残すことはありません。
- 簡単なバックアップ– すぐにバックアップの準備ができ、チーム メンバーは誰でもバックアップの準備ができています。
- 早期復元– 復元が間に合わない場合、バックアップは意味がありません。
- 最高のデータ セキュリティ– バックアップ データは、巨大なリスクやサイバー脅威を回避するために十分な暗号化で保護する必要があります。
- リアルタイム バックアップ– 膨大なトラフィック、継続的なトランザクション、および顧客エンゲージメントのため、e コマース Web サイトに適しています。
- オフサイト バックアップ ストレージ– バックアップ ファイルと元の Web サイトが同じリソースを共有しないため、サイトのパフォーマンスが最適化されます。
- 大きなファイルの簡単なバックアップ– 100GB ものファイルを簡単かつ完璧に処理して、完全なバックアップを確保します。
- パフォーマンスを低下させずにバックアップ– バックアップ プロセスの前、後、および中にダウンタイムがないため、不満を回避できます。
- 自動バックアップおよびスケジューリング機能– ビジネス オーナーとして負うべき責任は山ほどあるため、ストレスを感じることはありません。
- カスタマー サポート– 信頼できる 24 時間体制のカスタマー サポート。
結論
WordPress Web サイトをお持ちの場合は、WordPress バックアップの核心を学ぶ必要があります。 ウェブサイトの継続的な機能を保証し、重要なデータを保護します。
このブログで説明した 3 つのバックアップ方法はすべて、簡単に実装できます。 しかし、手動およびホスティング方法の短所を考慮すると、プラグインを使用することが最良の選択のようです. ここにリストされているプラグインは非常に人気があり、お金を払う価値があります。 したがって、ニーズに合わせて選択してください。
この記事が、サイトのバックアップにとって何が最も重要かを理解するのに役立つことを願っています。 フィードバックや提案があれば、以下で意見を共有してください。
