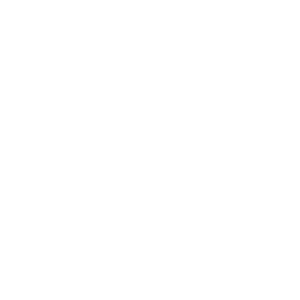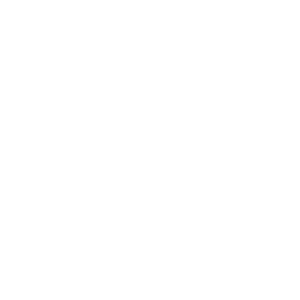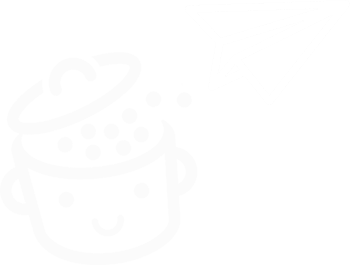WordPressの投稿とページの違いは何ですか?
公開: 2022-06-15投稿またはページ? ページまたは投稿? WordPressを初めて使用する場合は、これら2種類のコンテンツのいずれかを選択することに関してはおそらく少し躊躇しているでしょう。
WordPress(WP)はちょっとした悪党で、簡単に決めることはできません。
投稿を追加する場合でもページを追加する場合でも、同じようなインターフェイスを備えたWPコンテンツエディタを使用することになります。 これは混乱を招く可能性があります。
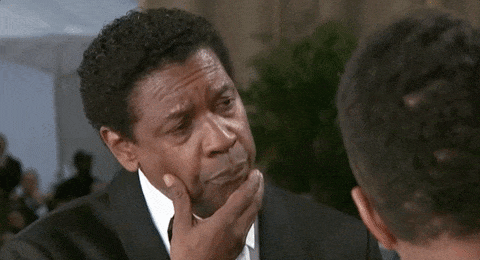
見た目は同じですが(それぞれにテキストが含まれています)、投稿とページの目的は異なり、使用方法も異なります。
では、WordPressの投稿とページの違いは何ですか? この投稿の終わりまでに、あなたはそれぞれの特殊性を知っているでしょう、そしてどちらかを選ぶことを躊躇しないでしょう(私は約束します!)。
概要
- WordPressの投稿の特徴は何ですか?
- WordPressのページとは何ですか?
- WordPressの投稿とページの違いの要約
もともと2014年6月に書かれたこの投稿は、2022年6月に最後に更新されました。
WordPressの投稿の特徴は何ですか?
投稿は、WordPressでデフォルトで提供される2つの主要なコンテンツタイプの1つです…ページとともに。
それが彼らに共通している主なことです。 残りの部分については、多くのことが彼らに反対しています。
まず、投稿を読んでいることに注意してください。 通常、投稿を書くと、ブログやニュースフィードを作成できます。
WordPressの投稿にはいくつかの特徴があります。
- 公開日は、最新のものから古いもの(またはその逆)の順に表示されます。
- 著者:この投稿の場合、それは私(アレックス)です。
- 1つ以上のカテゴリ(またはサブカテゴリ)、および場合によってはタグ。 以前はキーワードと呼ばれていたタグを使用すると、カテゴリ内で投稿をさらに正確に並べ替えることができます。 これらの2つの分類法(カテゴリとタグ)は、サイトのコンテンツを整理するために使用されます。
たとえば、この投稿は「WordPressチュートリアル」カテゴリにあります。 それをクリックすると、このカテゴリのすべての投稿(「WordPressチュートリアル」)の最新のものから古いものまでのリストが表示されます。 - フォーマット:いくつかのテーマは、ビデオ、引用、リンク、ギャラリーなど、さまざまなフォーマットで投稿を提供します。
- 読者に議論を促すコメントスレッド。
- おそらくソーシャル共有ボタン(ページにボタンを含めることができても、共有される可能性は低くなります)。 このオプションを使用するには、たとえば、SocialRocketプラグインをアクティブ化できます。
- 最後に、インターネットを監視できるRSSニュースフィードにデフォルトで表示されます。
WordPressで投稿を作成する方法(およびいつ作成するか)?
投稿は、公開日にリンクされた動的コンテンツです。 あなたのブログを送り始めるために投稿を書きたいですか? 方法は次のとおりです。
- [投稿]>[新規追加]メニューに移動します。
- WordPressコンテンツエディター(Gutenberg)に入ったら、タイトルを書きます。
- 小さな「+」アイコン(下のスクリーンショットのゾーン#1)をクリックして、すぐに使用できるブロックを含めて、選択したコンテンツ(テキスト、画像、ビデオなど)を追加します。
- 右側では、投稿にカテゴリを割り当て、そのパーマリンクを定義し、注目の画像を追加できます(ゾーン#2)。
- 完了したら、「公開」をクリックして結果を確認します。
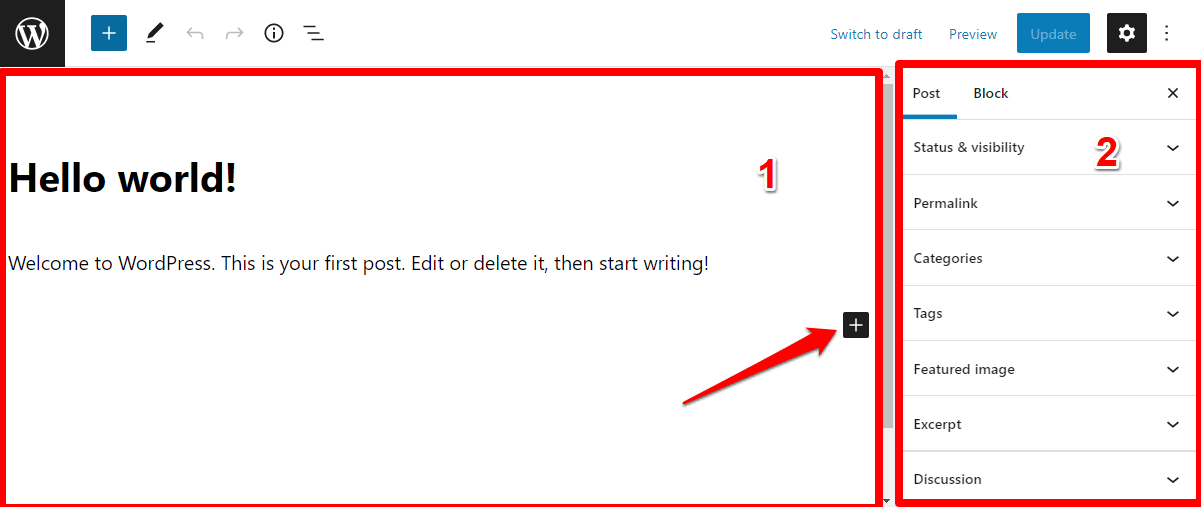
SEOに悪影響を与える可能性があるため、投稿にタグを割り当てることは避けてください。 可能であれば、投稿を分類してください。
投稿が公開されると、[投稿] > [すべての投稿]に表示されます:
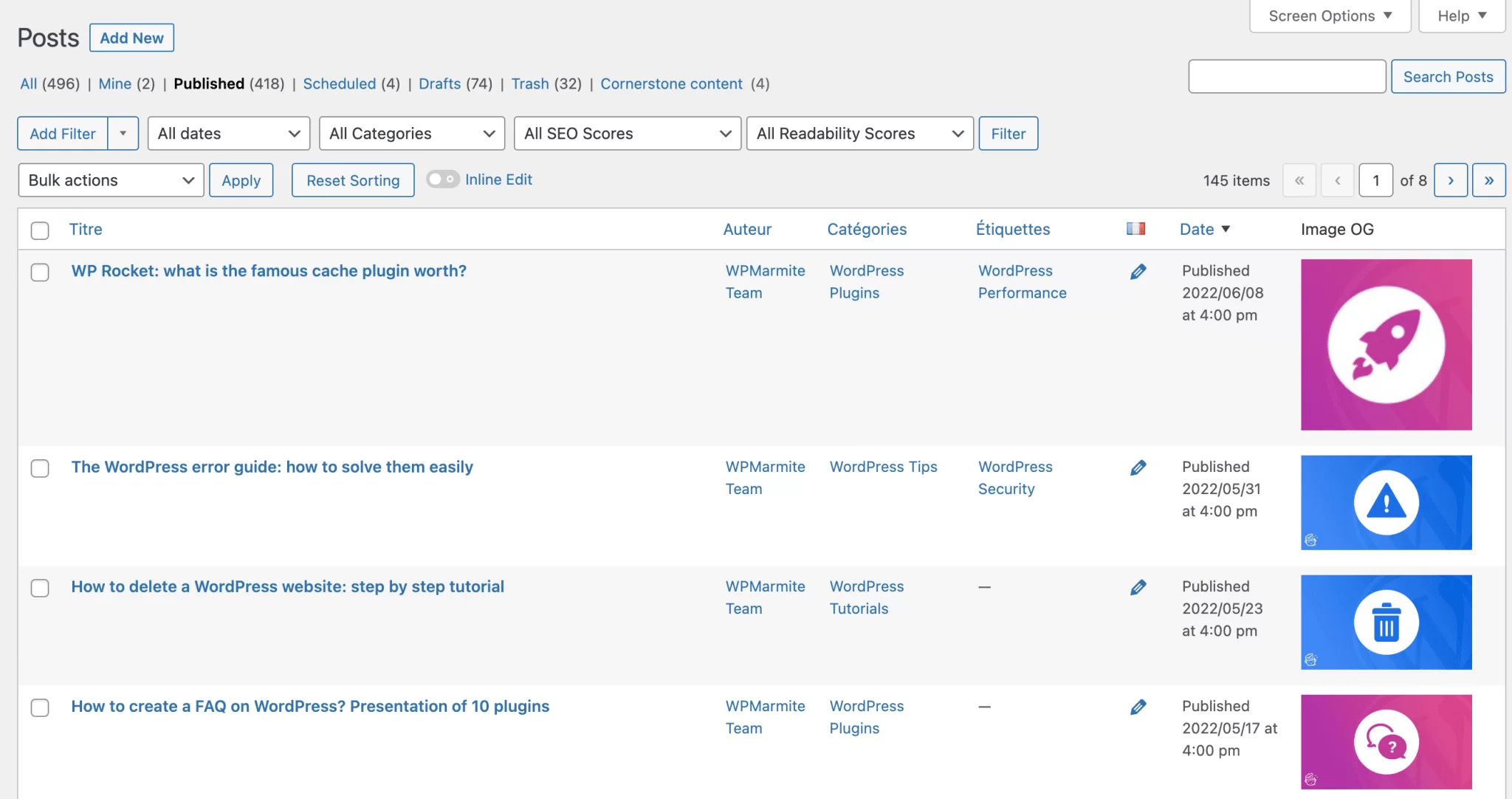
あなたは特に見つけるでしょう:
- 彼らのタイトル
- 彼らの作者
- 1つまたは複数のカテゴリ
- コメント数
- 公開日:「すべての日付」の横にある矢印をクリックすると、時系列の逆順を変更できます。
この部分を終了するために、投稿を変更する方法を知りたいですか? 興味のある投稿タイトルの下にある[クイック編集]リンクをクリックすると、簡単に変更を加えることができます。

コンテンツを変更するには、コンテンツエディタで投稿を編集するだけです。
投稿のパーマリンク(URLまたはWebアドレス)を変更する場合は、リダイレクトプラグインを使用してリダイレクトを行ってください。 そうしないと、404エラーが発生します。
投稿を書くためにWordPressにブログを追加する方法は?
これで、投稿の書き方がわかりました。 しかし、すべての投稿を1か所にグループ化する「ブログ」ページを作成するにはどうすればよいでしょうか。
デフォルトでは、最新の投稿がホームページに表示されます。 このソリューションが適切でない場合は、それらを一覧表示する「投稿ページ」を作成できます(この場合、後で調整しない限り、投稿はホームページに表示されなくなります)。
これを行うには、次の手順に従います。
- ページを追加し、「ブログ」という名前を付けます( [ページ]> [追加]を使用)。 コンテンツを入れずに公開してください。
- [設定]>[閲覧]で、 [ホームページに静的ページが表示される]を選択します。
- 「投稿ページ」の横にあるドロップダウンメニューで、ブログページを選択します。
- 「ブログページは最大で表示されます」に、値20(デフォルト値の10ではなく)を入力します。
- ページの下部にある[変更を保存]青いボタンをクリックすると、完了です。
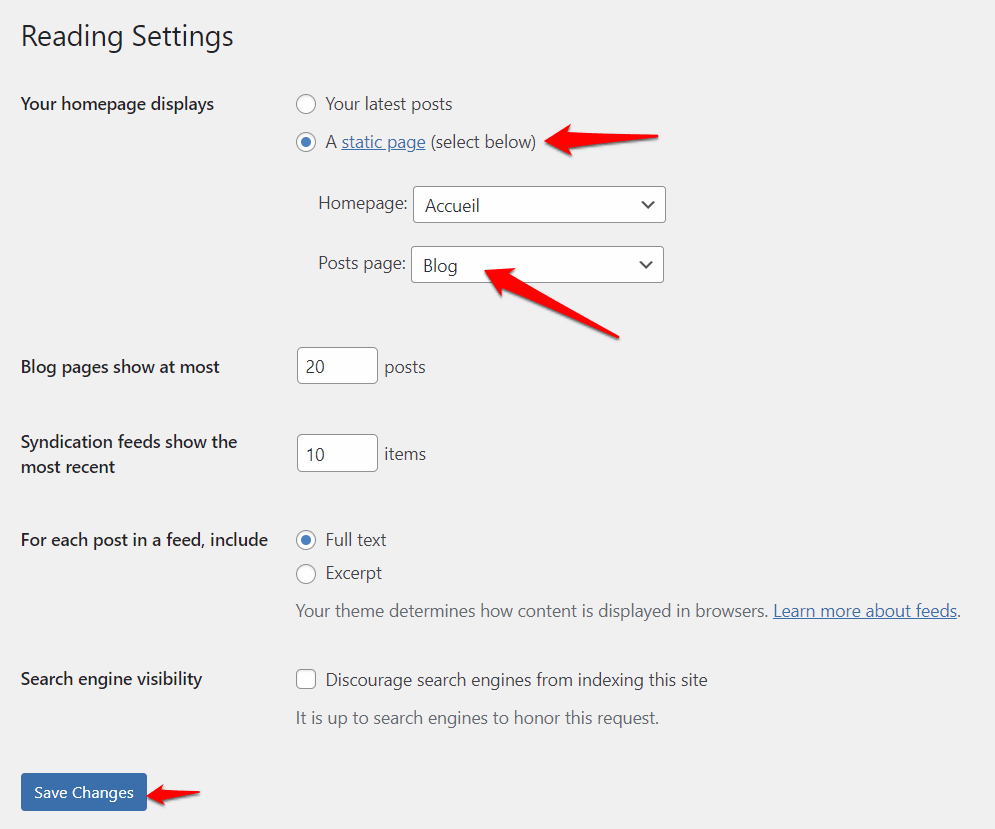
公式ディレクトリで最も人気のあるElementorサイトビルダーを使用する場合は、ヘッダー、フッター、行動の呼びかけ、ポップアップなど、さまざまな主要要素を使用してカスタムブログページをデザインすることもできます。 投稿の外観を管理することもできます。 これはすべて、ElementorProのテーマビルダーを使用して可能です。
投稿にカテゴリを追加するにはどうすればよいですか?
この投稿の最初からフォローしている場合は、投稿を分類できることを思い出してください。

あなたのウェブサイトで同じことをするために、それは非常に簡単です:
- まず、名前、スラッグ、説明を入力して、 [すべての投稿]>[カテゴリ]で選択したカテゴリを追加します。 たとえば、WPMarmiteは、「プラグイン」、「テーマ」、「チュートリアル」、「ニュース」、または「ヒント」のカテゴリを提供します。
- コンテンツエディタのインターフェイスに移動し、[カテゴリ]ボックスで選択したカテゴリを選択します。
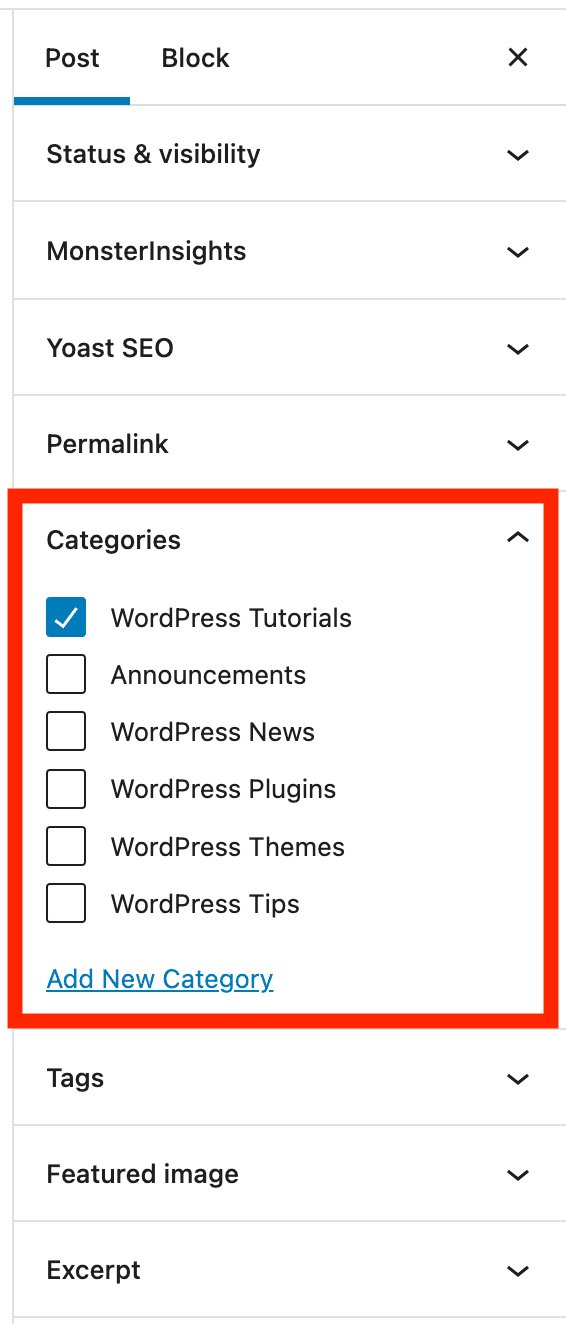
可能であれば、またSEOの理由から、投稿ごとに1つのカテゴリのみを割り当てるようにしてください。
ページに投稿を表示するにはどうすればよいですか?
これまでに、トピック別に並べ替えるために、いくつかの投稿とそれに付随するカテゴリを作成した可能性があります。
ブログページに満足している場合でも、サイトのホームページに最新の投稿を表示する必要があります。 グーグルは新鮮なコンテンツを閲覧するのが好きなので、これはSEOにとって良い考えです。
これを実現するには、少なくとも2つの可能性があります。
- 使用するテーマによっては、最新の公開投稿を表示するセクションを含むホームページテンプレートが提供される場合があります。
- WordPressコンテンツエディターでホームページを編集する場合は、「最新の投稿」ブロックを追加して、最新の投稿のリストを表示できます。
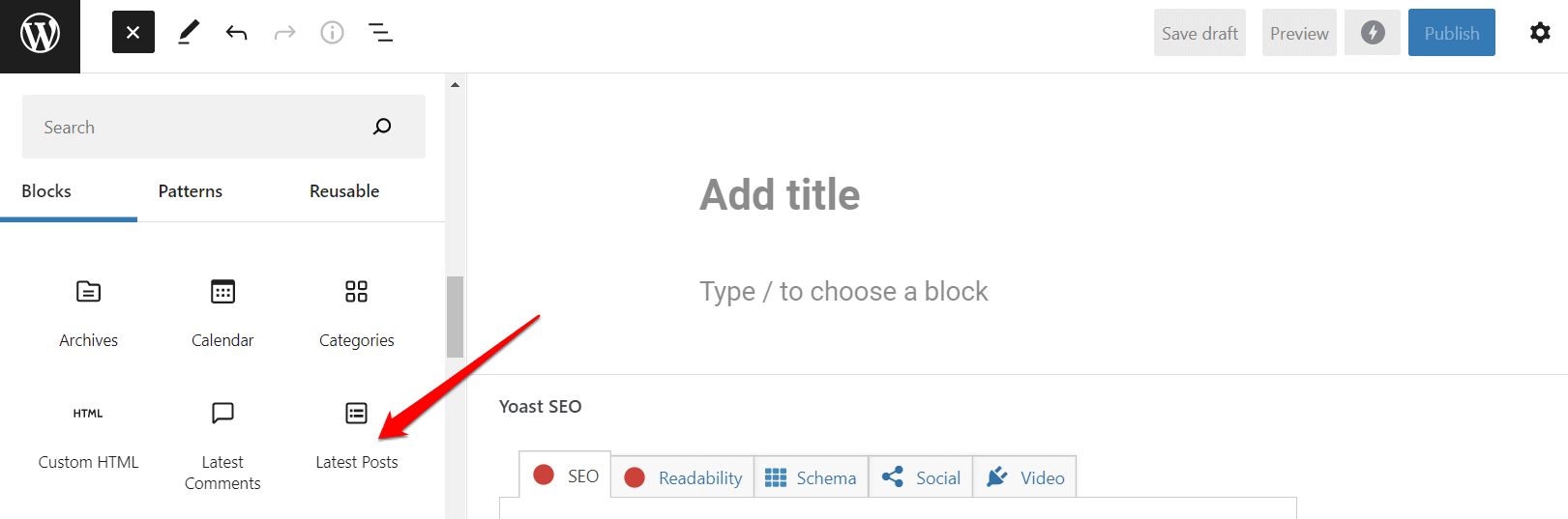
さらに面倒なことはせずに、ページをミルに通してみましょう。
WordPressのページとは何ですか?
投稿とは異なり、 「ページは時系列ではないコンテンツ用です」と、WordPressの公式ドキュメントは述べています。
そのため、公開日は強調表示されていません。 それらのコンテンツは静的で時代を超越しています。
ジャーナリズムでは、「コールド」メディアについても話します。WordPressページはニュースアイテムにリンクされておらず、定期的に変更されることを意図していません(必要なときにコンテンツを明らかに更新できる場合でも)。
これらは、ページのように永続的に進化しない一種の固定コンテンツを表します。
- コンタクト
- 私たちに関しては
- 法的通知
- たとえば、WooCommerceオンラインストアをお持ちの場合の利用規約。
通常、サイトのさまざまなページがメインメニューとセカンダリメニューにあります。

WordPressでページを認識する方法は?
ページには次の特徴があります。
- デフォルトでは、カテゴリで並べ替えたり、タグで識別したりすることはできません。
- コメントは(通常)デフォルトで無効になっています。
- それらは階層を持つことができます。 つまり、一部のページが他のページに依存している可能性があります。 ショーケースサイトでは、「OurStory」ページと「Team」ページが「About」ページに依存していることが想像できます。
これは、[ページ属性]ボックスで設定できます。
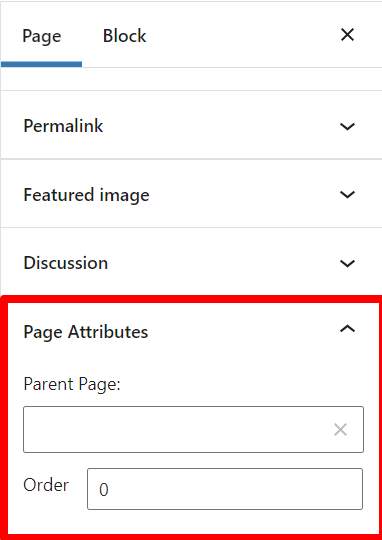
もちろん、ページ間に階層を確立する義務はありません。 WPMarmiteでは、WordPressガイドは、たとえば、それぞれを紹介する親ページにリンクされています。
- ページテンプレートをページに割り当てることができます。 このようにして、特定のレイアウトを与えることができます。 最後に、それはあなたのテーマによって提供されるページテンプレートの数に依存します。
たとえば、WordPressAstraテーマには次のホームページテンプレートがあります。
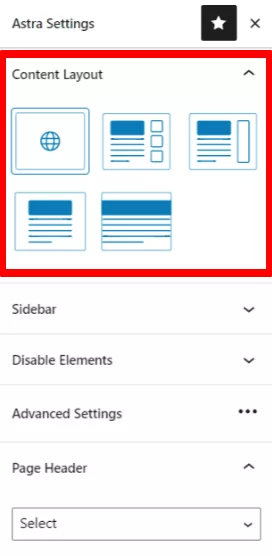
最後に、見てみましょう。 これは、たとえば、WPMarmiteのお気に入りのリソースを備えたWordPressページです。
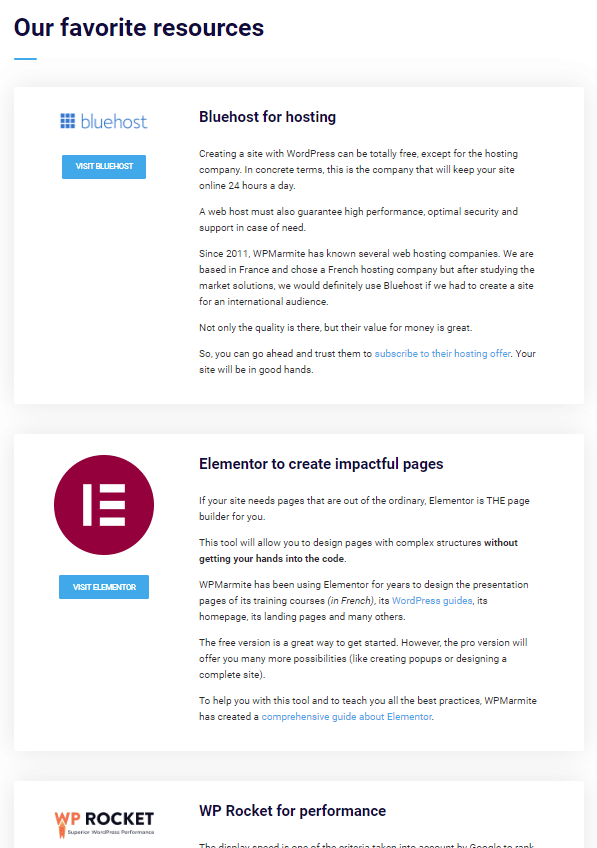
WordPressにページを追加する方法(および時期)は?
頻繁に変更することを意図していない静的コンテンツを作成する場合は、ページを選択してください。 あなたを助けるために、これはコンテンツに対応することができます:
- 日付を記入する理由はありません。
- コメントは必要ありません。また、カテゴリに属していたり、タグで識別されたりする必要はありません。
- 誰の作者の名前は関係ありません。
WordPressにページを追加するためのプロセスは、投稿の場合と同じです。 アクセスするためのメニューのみが変更されます。 [ページ]>[新規追加]に移動してアクセスします。 その後、WordPressコンテンツエディターが表示されます。 あなたがしなければならないのはあなたのコンテンツページに記入することです。
Elementor、 Divi Builder (アフィリエイトリンク)、 Beaver Builderなどのページビルダーを使用して、ページを作成、編集、または変更することもできます。 それらの1つがサイトでアクティブになっている場合は、ページを追加するときに編集インターフェイスを使用することをお勧めします。
投稿については、すべてのページが[ページ]>[すべてのページ]に表示されます。 あなたは彼らのタイトル、著者の名前と出版日を見つけるでしょう。
ページを投稿に変換する方法、または投稿をページに変換する方法は?
警告! ページの最後にある[公開]ボタンを押すのが速すぎませんか?
実際、あなたは投稿を作成したかったのです。 逆も起こり得ます。 次の2つのケースのいずれかに遭遇した場合、Post Type Switcherプラグインを使用して、あるタイプのコンテンツから別のタイプのコンテンツに切り替えることができます。
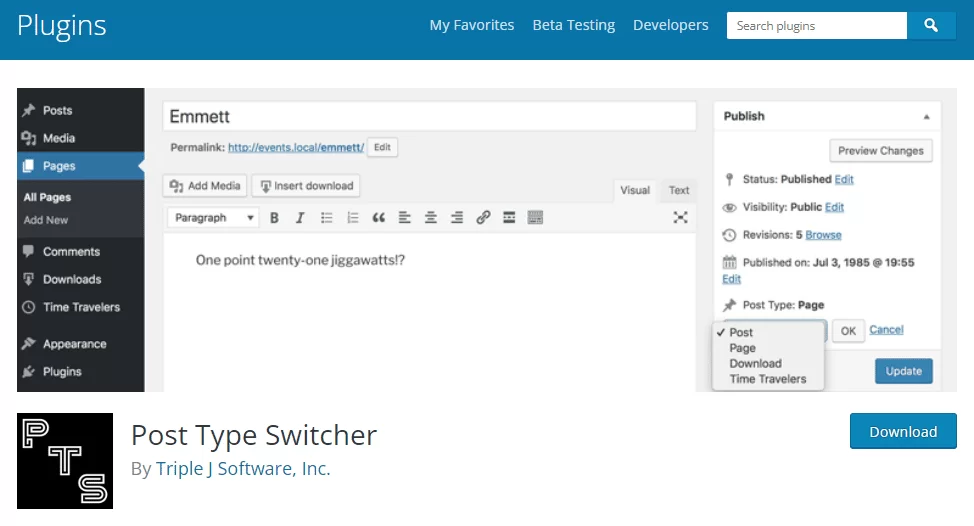
バックオフィスでアクティブ化すると、「投稿タイプ」と呼ばれる新しいオプションがWordPressコンテンツエディターに表示されます。
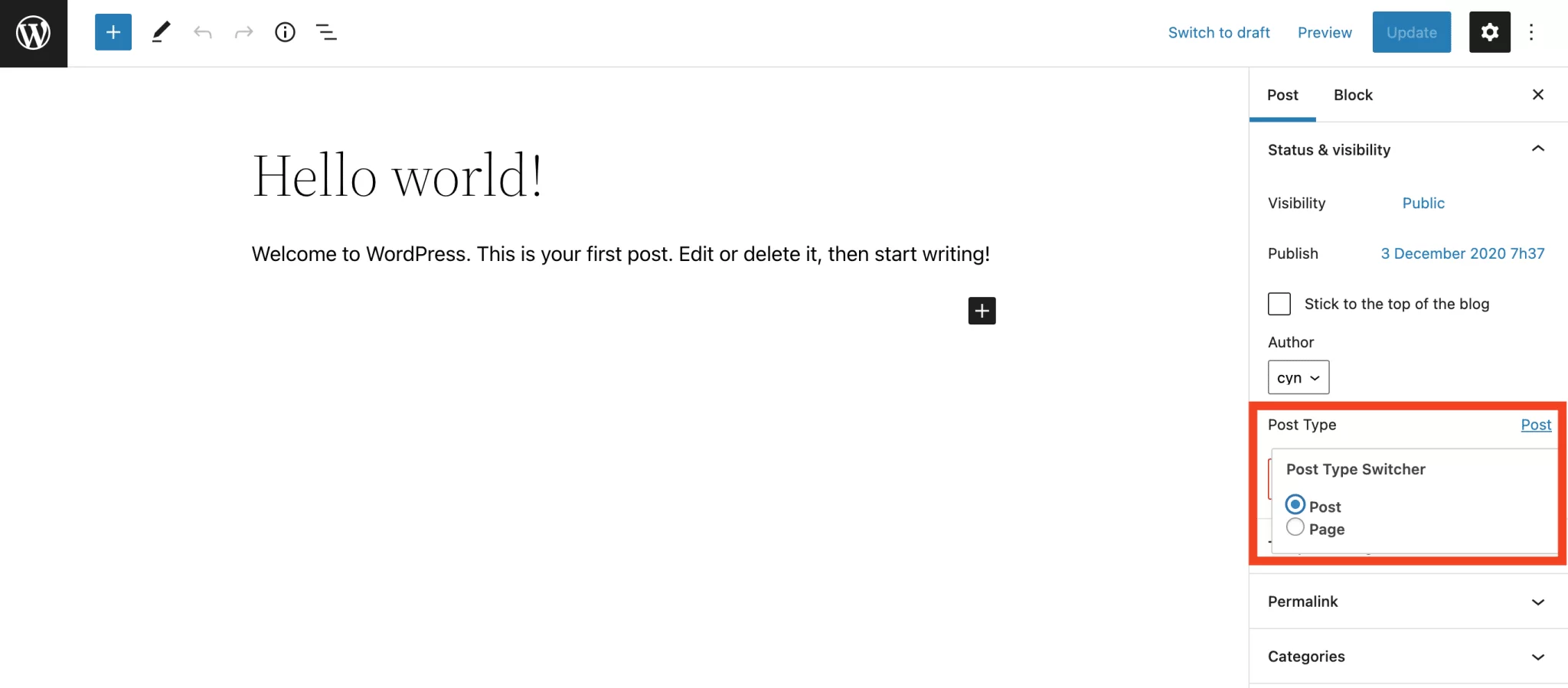
次に、ページを投稿に、または投稿をページに変換するだけです。 ただし、後でいくつかの調整を行う必要があることに注意してください。
- ページから投稿に切り替えるときは、カテゴリと注目の画像を選択する必要があります。
- 投稿からページに移動すると、コメントは表示されなくなります。
- 投稿をページに変換するときに、URLに投稿のカテゴリを含めた場合は、(既に知っているリダイレクトプラグインを使用して) 301リダイレクトを設定する必要があります。
#WordPressの#postsと#pagesの違いを実際に知っていますか? これら2種類のコンテンツの特徴を確認しましょう(ミニチュートリアルが含まれています!)。
WordPressの投稿とページの違いの要約
投稿とページ:どちらのタイプのコンテンツもWordPressサイトで使用できます。 どちらかを選択する必要はありません。投稿とページは補完的です。
ブログは投稿(WPMarmiteなど)を公開し、ページはサイトに関する情報などを伝達します。
ただし、ショーケースWebサイトは、定期的に公開するものがない場合(ブログ投稿またはニュース)、投稿を使用しないことを選択できます。 この場合、ページには訪問者に必要な情報が表示されます。
この投稿の冒頭から読んだ内容を要約して要約するには、次のようにします。
- 静的で時代を超越したコンテンツのデザインページ。
- 他のすべての投稿を作成します。
SEOに関しては、投稿を作成したかページを作成したかにかかわらず、Googleなどの検索エンジンが同じ方法でスキャンすることを知っておいてください。
SEOで重要なのは、投稿の種類ではなく、適切なキーワードを選択し、特にバックリンクを取得することによって作成するコンテンツの品質です。
最後に、投稿で開発されたすべての要素を思い出させるために、インフォグラフィックの形でボーナスを提供します。 ダウンロードして、デスクトップの背景として設定できます。
投稿やページについて共有するコメントやヒントはありますか? コメントを投稿して、ご意見をお聞かせください。