WordPress ページ、投稿、WooCommerce 製品を複製する方法
公開: 2022-09-15SEOには良いコンテンツがたくさん必要です。 ブログ投稿、ランディング ページ、製品ページ、その他の種類のページを作成するには、多くの時間がかかる場合があります。
したがって、WordPress での複製オプションは命の恩人です。 コンテンツを複製し、編集すれば準備完了です。
デフォルトの WordPress や WooCommerce はそのような柔軟性を提供しないため、仕事をするためにプラグインやコーディングが必要になります。 しかし、どのプラグインを選択すればよいでしょうか?
この記事では、WordPress のページと投稿を複製するためのいくつかのトップ WordPress プラグインについて学びます。 コードと Gutenberg エディターを使用して複製する方法。
追加のボーナスとして、ページや投稿の複製を超えたプラグインも見つかります. プラグインを使用すると、WooCommerce の製品、注文、クーポン、および任意の WordPress 投稿タイプを複製できます。
どうぞ。
WordPress のページと投稿を複製する理由
どの Web サイトやオンライン ストアでも、ページを複製することで多くの時間と労力を節約できます。 以下は、人々や企業が重複した WordPress ページや投稿を作成する最も一般的な理由の一部です:
- コンテンツを置き換える際は、同じ Web ページのレイアウトまたは構造を使用してください。
- ページをバックアップするか、以前のバージョンを投稿してください。
- 古いページと同じコンテンツを使用しますが、レイアウトを別の方法でフォーマットします。
- 同様のページをすばやく作成し、後でコンテンツを入力します。
- 製品ページなどに同じページ デザインを適用します。
- 製品バリエーションに類似した製品ページを作成します。
簡単に言えば、新しいページに類似した/同じWebページのデザインまたはコンテンツが必要な場合、WordPressの複製ページと投稿は頼りになるオプションです. この方法で、コンポーネントの位置、メディア ファイル、およびその他の設定を保持できます。
古いバージョンのページが将来関連すると思われる場合は、古いバージョンのページをアーカイブする際に重複ページを使用することもお勧めします。
WordPress でのページの複製とコンテンツの複製の違い
詳細に入る前に、WordPress でのページの複製とコンテンツの複製の違いを明確にする価値があります。
重複コンテンツとは、サイトの 1 つのページのほとんどまたはすべての内容が、Web 上の他の場所にある内容と同一であることを指します。 有害になる可能性はありますが、検索エンジンがすぐにペナルティを課すことはまずありません。
これは、「コピーされたコンテンツ」とは異なります。これは、検索エンジンを意図的に「ゲーム」してランクを上げようとする試みです。 これは意図的な行為であることが暗示されているため、結果はかなり厳しいものになります。
上記のすべてとは対照的に、ページの複製とは、単にフォーマット、構造、レイアウト、およびコンテンツを複製することを意味します。 目的は、この複製されたページを新しいページの土台として使用することであり、この目的で使用すると SEO のペナルティはありません。
WordPressのページと投稿を複製する4つの方法
コードで遊ぶか、プラグインを使用するかは、あなたの選択です。 コーディングの手間を省き、時間を節約するために、プラグインを使用することをお勧めします。 プラグインも無料で使用できます。
次の 4 つの方法を使用して、ページを複製して投稿できます。
- funtions.php コードを介して手動で複製を有効にします
- コードを手動でコピーして貼り付ける
- エディターの使用 – クラシックとグーテンベルク
- WordPress重複ページ/WordPress重複投稿プラグインの使用
それぞれの詳細を見てみましょう。
funtions.php コードによるクローン作成を有効にする
WordPress ページまたは投稿を手動で複製する方法の 1 つは、functions.php ファイルのコードを編集することです。 これは簡単に見えるかもしれませんが、注意して最初にウェブサイトのバックアップを作成する必要があります.
投稿の複製を有効にするには、functions.php ファイルにアクセスし、Secure File Transfer Protocol (FTP) またはその他の任意の方法を使用して編集用に開く必要があります。 次に、次のコード スニペットをファイルの末尾に追加する必要があります。
/*
* ポスト複製のための機能。 Dup は下書きとして表示されます。 ユーザーは編集画面にリダイレクトされます
*/
関数 sa_duplicate_post_as_draft(){
グローバル $wpdb;
if (! ( isset( $_GET['post']) || isset( $_POST['post']) || ( isset($_REQUEST['action']) && 'sa_duplicate_post_as_draft' == $_REQUEST['action '] ) ) ) {
wp_die('重複する投稿が提供されていません!');
}
/*
*ノンス検証
*/
if ( !isset( $_GET['duplicate_nonce'] ) || !wp_verify_nonce( $_GET['duplicate_nonce'], basename( __FILE__ ) ) )
戻る;
/*
* 元の投稿 ID を取得する
*/
$post_id = (isset($_GET['post']) ? absint( $_GET['post'] ) : absint( $_POST['post'] ) );
/*
* その後、すべての元の投稿データ
*/
$post = get_post( $post_id );
/*
* 現在のユーザーを新しい投稿者にしたくない場合は、
* 次に、次の数行を次のように変更します: $new_post_author = $post->post_author;
*/
$current_user = wp_get_current_user();
$new_post_author = $current_user->ID;
/*
* 投稿データが存在する場合は、投稿の複製を作成します
*/
if (isset( $post ) && $post != null) {
/*
* 新しい投稿データ配列
*/
$args = 配列(
'comment_status' => $post->comment_status,
'ping_status' => $post->ping_status,
'post_author' => $new_post_author,
'post_content' => $post->post_content,
'post_excerpt' => $post->post_excerpt,
'post_name' => $post->post_name,
'post_parent' => $post->post_parent,
'post_password' => $post->post_password,
'post_status' => '下書き',
'post_title' => $post->post_title,
'post_type' => $post->post_type,
'to_ping' => $post->to_ping,
'menu_order' => $post->menu_order
);
/*
* wp_insert_post() 関数で投稿を挿入
*/
$new_post_id = wp_insert_post( $args );
/*
* 現在のすべての投稿条件広告を取得して、それらを新しい投稿の下書きに設定します
*/
$taxonomies = get_object_taxonomies($post->post_type); // 投稿タイプの分類名の配列を返します。例: array("category", "post_tag");
foreach ($taxonomy を $taxonomy として) {
$post_terms = wp_get_object_terms($post_id, $taxonomy, array('fields' => 'slug'));
wp_set_object_terms($new_post_id, $post_terms, $taxonomy, false);
}
/*
* 2 つの SQL クエリだけですべての投稿メタを複製する
*/
$post_meta_infos = $wpdb->get_results("SELECT meta_key, meta_value FROM $wpdb->postmeta WHERE post_id=$post_id");
if (count($post_meta_infos)!=0) {
$sql_query = "INSERT INTO $wpdb->postmeta (post_id, meta_key, meta_value) ";
foreach ($post_meta_infos as $meta_info) {
$meta_key = $meta_info->meta_key;
if( $meta_key == '_wp_old_slug' ) 続行;
$meta_value = addslashes($meta_info->meta_value);
$sql_query_sel[]= "SELECT $new_post_id, '$meta_key', '$meta_value'";
}
$sql_query.= implode(" UNION ALL ", $sql_query_sel);
$wpdb->query($sql_query);
}
/*
* 最後に、新しい下書きの投稿編集画面にリダイレクトします
*/
wp_redirect( admin_url( 'post.php?action=edit&post=' . $new_post_id ) );
出口;
} そうしないと {
wp_die('投稿の作成に失敗しました。元の投稿が見つかりませんでした: ' . $post_id);
}
}
add_action( 'admin_action_sa_duplicate_post_as_draft', 'sa_duplicate_post_as_draft' );
/*
* post_row_actions のアクション リストに複製リンクを追加します。
*/
関数 sa_duplicate_post_link( $actions, $post ) {
if (current_user_can('edit_posts')) {
$actions['duplicate'] = '<a href="' . wp_nonce_url('admin.php?action=sa_duplicate_post_as_draft&post=' . $post->ID, basename(__FILE__), 'duplicate_nonce' ). '" title="このアイテムを複製" rel="permalink">複製</a>';
}
$アクションを返します。
}
add_filter( 'post_row_actions', 'sa_duplicate_post_link', 10, 2 );
ページの複製も有効にするには、同じコードを使用しますが、最後の行を次のように置き換えます。
add_filter('page_row_actions', 'sa_duplicate_post_link', 10, 2); .

その後、ファイルを保存して、サーバーに再度アップロードします。 次に、WordPress ダッシュボードに戻ります。 複製したいページや投稿にカーソルを合わせると、「複製」ボタンが表示されるようになりました。
次は別の手動の方法です。
コードを手動でコピーして貼り付ける
functions.php ファイルを編集したくない場合は、複製するページまたは投稿のコードを手動でコピーして貼り付けることができます。 これを行うには、次のことを行う必要があります。
- 複製するページまたは投稿を開きます。
- [その他のツールとオプション] メニューをクリックします。
- コード エディターを選択します。
- ページまたは投稿のコードをコピーします。
- [新しい投稿] または [新しいページ] をクリックします。
- 新しい投稿またはページで、コード エディターを開き、コードを貼り付けます。
- [その他のツールとオプション] メニューをクリックします。
- ビジュアル エディターを選択します。
新しいページまたは投稿は、古いページの複製になるはずです。
このプロセスは、複製するページまたは投稿ごとに個別に行うと、時間がかかる場合があります。 コンテンツを一括で複製する場合、これはお勧めできません。
Gutenberg とクラシック エディターを使用して複製する
投稿やページのコンテンツ/デザインを複製することに主に関心がある場合は、いくつかの組み込みエディター機能のおかげで、プラグインがなくても問題ないかもしれません.
ただし、この方法ではコンテンツとデザインが複製されるだけです。 タイトル、カテゴリ、タグ、カスタム フィールドなどの重要なメタデータを手動で再作成する必要があります。
Gutenger (ブロック エディター) を使用して投稿/ページを複製する
- 複製する投稿またはページのエディターを開きます。
- 右上隅にある 3 つのドットのアイコンをクリックして、メニューを展開します。 次に、すべてのコンテンツをコピーするオプションを選択します。
- 次に、新しい投稿またはページを作成します。 次に、エディターをクリックしてコンテンツを貼り付けます。 次のいずれかを実行できます。
- Ctrl + V または Cmd + V などのキーボード ショートカットを使用します。
- 右クリックして貼り付けを選択します。
エディターに元のコンテンツの正確なコピーが表示されます。 テキストのみが含まれ、他には何も含まれません。 タイトル、カテゴリ、タグなどを手動で追加してください。
クラシック エディターを使用して投稿/ページを複製する
このオプションは「ブルート フォース」方式と考えることができます。
現在のページと新しいページの両方を別々のタブで開きます。 これは必須ではありませんが、プロセスが簡単になります。 次に、移動したいコンテンツをコピーし、別のタブに切り替えて貼り付けます。それだけです。
プラグインを使用して複製する
手動による方法の最大の欠点は、SEO 設定、メタデータ、パーマリンク スラッグ、タクソノミー、またはページや投稿の本文コンテンツ以外のものを引き継がないことです。
すべてが正しくコピーされ、貼り付けられていることを確認するには、タブを切り替え続ける必要があります。
手動の方法は、1 つまたは 2 つの投稿ではそれほど悪くありません。 ただし、一括で実行して時間を節約し、人的ミスを減らすには、プラグインに切り替える必要があります。
以下に、最も人気のある無料および有料のプラグインを紹介します。
5 つの人気のある WordPress 複製ページおよび/または投稿プラグイン
Yoast 重複投稿
これは、400 万件以上、450 件以上の 5 つ星レビューを獲得した、最も人気のある WordPress 複製ページ プラグインです。
このプラグインを使用すると、WordPress サイトの所有者は、任意のタイプの投稿を複製したり、さらに編集するために新しい下書きにコピーしたりできます。 テンプレートタグもあるので、フロントエンドから投稿/ページを頻繁に複製するために使用できます.

主な機能:
- ページと投稿を下書きとして複製します。
- ページまたは投稿の一括複製を行います。
- コピーする要素を選択します。
- 複製機能にアクセスできる編集者を決定します。
- オフラインにすることなく、WordPress 内でコンテンツを編集します。
価格:無料
Yoast Duplicate Postプラグインをダウンロード
複製ページプラグイン
200 万以上のアクティブ インストールと 200 以上の 5 つ星レビューを獲得している、もう 1 つの人気のあるプラグインです。 複製ページ プラグインは、その名前が示すように、複製ページ、投稿、およびカスタム投稿を作成できます。 ページの複製を直接クリックして、新しいページのステータスを下書き、公開、保留中、または非公開として選択できます。
その機能の大部分 (ページ ステータスの変更、クローン ページの投稿タイプの変更、リダイレクトなど) は、Pro ユーザーのみが利用できます。
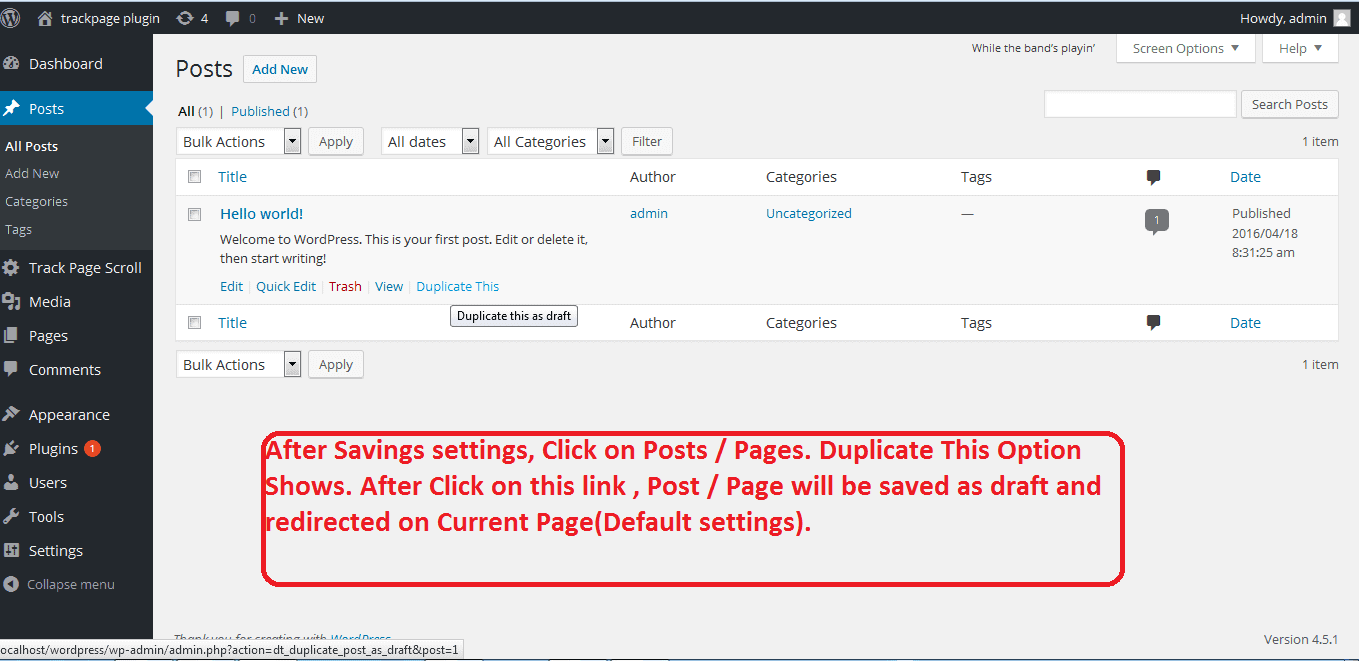
主な機能:
- 重複ページ リンクを表示する場所を選択します。投稿編集ページ、投稿ランディング ページのアイテム行、管理バーの投稿ボタンの下です。
- 複製したページにデフォルトのプレフィックスとサフィックスを設定します。
- 重複した投稿のステータスを選択するオプション。
- 複製されたページにロールベースのアクセス制限を設定します。
- クローン リンクをクリックした後にリダイレクトするオプション。
価格: WordPress.org の無料版、15 ドルからのプロ版
Duplicate Page プラグインを入手する
ポストデュプリケーター
Post Duplicator Plugin は、複製ページを作成するためのシンプルなプラグインでもあります。 カスタム投稿タイプは、カスタム分類法とカスタム フィールドとともにサポートされています。
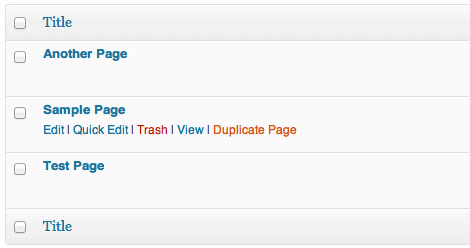
このプラグインは、投稿をすばやく簡単に複製するためのものです。 編集画面で投稿にカーソルを合わせ、[{post_type} の複製] を選択して投稿の複製を作成します。
価格:無料
Post Duplicator プラグインをダウンロードする
ページと投稿を複製する
Duplicate Page and Post WordPress プラグインを使用すると、任意のページまたは投稿を下書きとして複製できます。 その後、この WP プラグインを使用して、複製されたページの投稿サフィックス、リダイレクト、および投稿ステータスを更新することもできます。
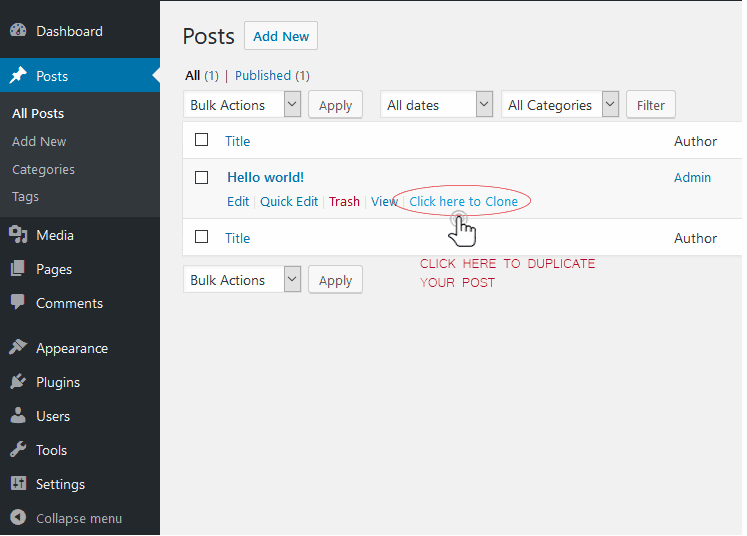
主な機能:
- エディターを選択するオプション (Classic および Gutenberg)。
- ポストサフィックスを追加するオプション。
- 重複リンク ボタンのカスタム テキストを追加するオプション。
- 複製をクリックした後にリダイレクトするオプション。
価格:無料
Duplicate Page and Post プラグインをダウンロードする
Smart Manager – WordPress ページ、投稿、WooCommerce 製品の複製
上記のプラグインは複製に限定されています。 一方、Smart Manager はそれをはるかに超えています。
コンテンツとトラフィックの面で成長している WordPress サイトの場合、Smart Manager プラグインはパブリッシャーに恩恵をもたらす可能性があります.
このプラグインは、すべてのページ/投稿/カスタム投稿タイプのデータを Excel のようなスプレッドシートに表示し、1 か所から編集および管理できるようにします。 Smart Manager を使用すると、運用チームとマーケティング担当者は、ページの作成やその他の些細なタスクで立ち往生するのではなく、主要なタスクに集中できます。
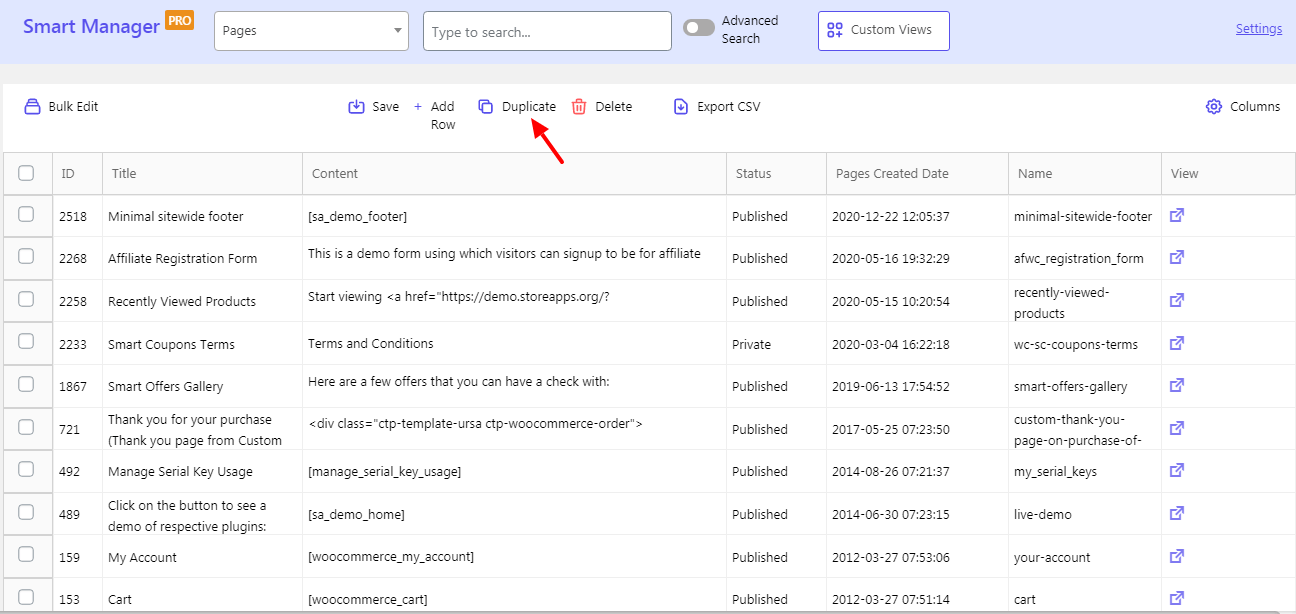
スマートマネージャーの複製機能などを利用するメリット
- 投稿、ページ、任意のカスタム投稿タイプ (注文者、クーポン、商品、メディア) の複製。
- 投稿タイプのデータを CSV としてエクスポートします。
- 新しい投稿とページを直接追加/編集します。 データのインライン編集が許可されているため、データの更新が非常に便利です。 このプラグインの使用中に、コピー、貼り付け、切り取りコマンドを使用することもできます.
- すべての WordPress コア フィールドを一括編集または一括更新します。
- 投稿ステータス、投稿カテゴリ、投稿日、SEO ステータスなどを一括編集します。
- 一度に複数の投稿を作成する
- 製品、注文、クーポン、ページ、ユーザーなどをすばやく複製して編集します。
- 投稿/ページの任意のフィールドまたは SEO フィールドのデータを開かずに編集します。
- 最も単純な複製とエクスポート (1 つずつおよび一括)
- ページ、投稿、カスタム投稿タイプ、またはそれらのデータを 1 つずつ、またはまとめて削除します。
- 「製品ギャラリーの画像、注目の画像」を直接更新します。
- 投稿とページのカスタム ビューを作成します。 SEO 関連のフィールドのみで構成されるビューのように。
- ページをリロードせずに何百もの投稿を編集します。
Smart Manager プラグインを入手する
Smart Manager を使用して WordPress のページと投稿を複製する方法
Smart Manager プラグインを使用して WordPress で投稿、ページ、またはカスタム投稿タイプを編集するには、次の手順に従います。
- ページ上部のドロップダウン メニューを使用して、任意のダッシュボード (ページ、製品、投稿など) を選択します。
- 複製または複製するページを探します。 検索バーを使用してフレーズまたはページ ID を検索できます。
- ページを選択します。
- 複製を実行するには、[
Duplicate] にカーソルを合わせ、[選択したレコード] をクリックします。 [Entire Store] をクリックして、サイトの完全な複製を実行することもできます。
この操作により、選択したアイテムの投稿、投稿メタ、関連分類法、およびその他すべてのデータが複製されます。 そのため、Smart Manager プラグインを使用すると、ページを複製するときに SEO フィールドとデータを簡単に保持できます。
その後、目の前にある行を使用してデータを編集できます。
オーダー、アイテム、クーポン、およびカスタム投稿の種類のカスタマイズ可能なフィールドと機能は、かなり広範です (カウント)。
ライブデモを試す
Yoast、RankMath などの SEO フィールドを Smart Manager で管理
Smart Manager Plugin は、複数の SEO および WooCommerce プラグインと互換性があります。 スマート マネージャーでページ/投稿の RankMath または Yoast の SEO フィールドを簡単に管理できます。
できることは次のとおりです。
- 似たようなキーワードを何度も避ける
- コンバージョン率の低いブログ投稿を 1 か所からリダイレクトする
- SEO フィールドを CSV としてエクスポートし、パフォーマンスを比較する
- 検索エンジンがリンクをたどることを許可する
- 大量の Noindex 非実行投稿
詳細はこちら
結論
WordPress のページや投稿を Web サイトに手動で追加するのは、確かに時間のかかる作業です。 投稿タイプをまとめて複製する必要がある場合、それは困難になります。 したがって、賢く、この目的のために信頼できるプラグインを使用してください。
上記の複製用プラグインのいずれかを選択すると、目的のジョブが実行されます。 ただし、複製とストア管理をより迅速かつ簡単に処理するオールインワン ソリューションが必要な場合は、間違いなく StoreApps の Smart Manager を選択する必要があります。
Smart Manager プラグインを入手する
