WordPressにログインする方法
公開: 2022-06-06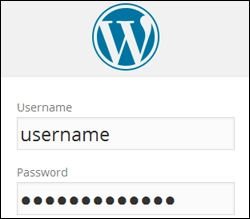
WordPressサイトにログインする方法がわかりませんか? WordPressを初めて使用し、「自分のサイトにログインするにはどうすればよいですか?」 このチュートリアルでは、次のことを説明します。
- サイトのログインページにアクセスする方法
- WordPress管理エリアにログインする方法。
- WordPressのログインURLを簡単に見つける方法。
WordPressサイトのログインページ
あなたが新しいウェブサイトの所有者であるならば、あなたのウェブサイトの周りであなたの方法を学ぶことは少し混乱するかもしれません。
ウェブサイトがWordPressで実行されている場合、最初に学ぶ必要があることの1つは、WordPress管理エリアにログインしてウェブサイトのバックエンドにアクセスする方法です。
Webサイトのすべての管理および管理タスクはここから実行され、ログインするとアクセスできます。
ダッシュボードの表示、新しいページの作成、投稿の作成、編集、削除、新しいプラグインの追加、テーマの更新などを行うには、ログインする必要があります。
ログインするには、ユーザー名とパスワードが必要です。 WordPressサイトのインストールプロセスの後に、サイト管理者またはWebサイト開発者からログインの詳細を受け取っているはずです。
Webサイトを強化するために使用されるWordPressテーマによっては、ホームページから直接ログインできる場合があります。
「ログイン」などのリンクを探します。 一部のWebサイトでは、ログインリンクはサイトのサイドバーのメタセクションにあります。
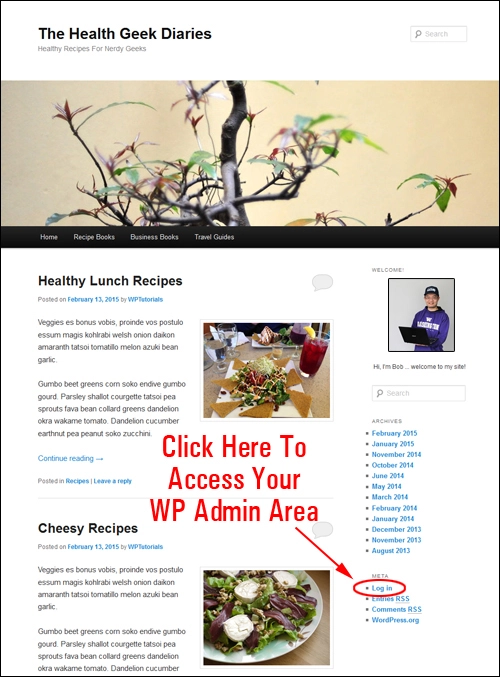
リンクがテーマのホームページに表示されている場合は、それをクリックするだけです。
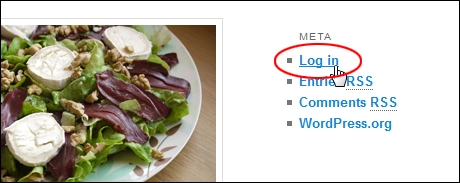
WordPressのログインページに移動します。 ユーザー名とパスワードを入力し、[ログイン]ボタンをクリックしてWordPress管理セクションにアクセスします。
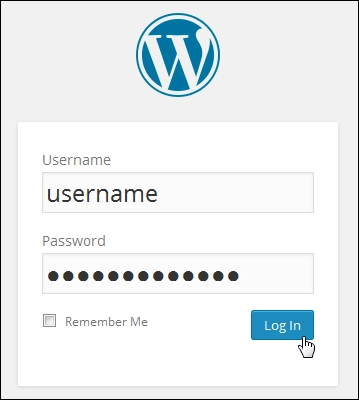

注: WordPressのログインリンクは、一部のWordPressテーマで非表示になっている場合があります。 また、一部のセキュリティプラグインは、ログイン画面をデフォルトのログインURLから離れた一意の場所に移動して、ボットやハッカーがサイトを攻撃するのを防ぎます(または、少なくともログインページを見つけにくくします)。 これは、ログイン画面マスキングと呼ばれます。
WordPressにログインする方法
WebサイトにWordPressログインリンクが表示されない場合は、WordPress管理者ログインURLをWebブラウザに入力する必要があります。
WordPressサイトがメインドメインにインストールされている場合
デフォルトのWordPress管理者ログインURLは通常、次のようになります( yourdomain.comを実際のドメイン名に置き換えます)。
-
https://www.yourdomain.com/wp-login.phpがドメインのルートディレクトリにインストールされている場合)。
ほとんどのWordPressサイトでは、サイトのURLの末尾に/login/または/admin/を追加するだけです。
例えば:
-
https://www.yourdomain.com/login/
また
https://www.yourdomain.com/admin/
これらのURLは両方とも、サイトのログインページにリダイレクトされ、そこでユーザー名とパスワードを入力できます。
ログインすると、サイトの管理エリアまたはダッシュボードに直接移動します。
WordPressサイトがサブフォルダー(サブディレクトリ)にインストールされている場合
サイトがドメインのサブフォルダー( yourdomain.com/blogなど)にインストールされている場合、ログインURLは次のようになります。
-
https://www.yourdomain.com/subfolder/login -
https://www.yourdomain.com/subfolder/wp-login.php -
https://www.yourdomain.com/subfolder/admin
すでにログインしている場合は、Webブラウザに次のURLを入力して、管理領域にアクセスできますhttp://www.yourdomain.com/wp-admin ://www.yourdomain.com/wp-admin
WordPressサイトがサブドメインにインストールされている場合
サイトがサブドメイン(例: blog.yourdomain.com )にインストールされている場合、ログインURLは次のようになります。

-
https://blog.yourdomain.com/login -
https://blog.yourdomain.com/wp-login.php -
https://blog.yourdomain.com/admin
すでにログインしている場合は、Webブラウザに次のURLを入力して、管理領域にアクセスできます。http: http://blog.yourdomain.com/wp-admin

注:上記のURLのいずれかをWebブラウザーに入力しても、WordPressログインフォームが表示されない場合は、次のようにします。
- サイトが機能していることを確認してください。
- WordPressのインストールアドレスが正しいことを確認してください。 そうでない場合は、サイト管理者に連絡してください。
WordPressのログインセクションにアクセスできるが、ログインできない場合は、次のようにします。
- 正しいユーザー名とパスワードを入力したことを確認してください。
- サイト管理者がログイン情報を変更していないこと、または通知なしにユーザーアカウントを非アクティブ化または削除していないことを確認してください。
また、サイトでの作業中に、ブラウザウィンドウを長時間開いたままにすると、WordPressセッションが期限切れになり、再度ログインするように求められる場合があることに注意してください。
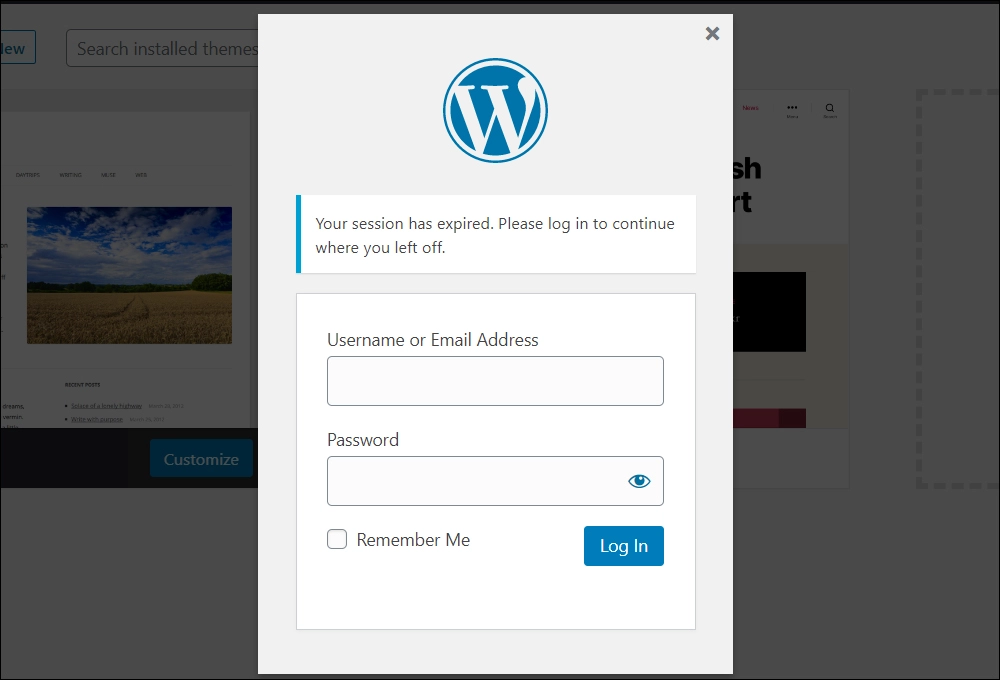
自動保存[INSERT-WPTM-039-URLHERE]などの組み込みのWordPress機能のおかげで、再度ログインして、中断したところから再開できます。
さらに、ログインページの[Remember Me]チェックボックスをオンにすると、WordPressでサイトにログインしたままになります。 これは、ログアウトし続ける場合に特に便利です。
![[RememberMe]がオンになっているWordPressログインボックス。](/uploads/article/6013/wWcsfxvbJIodHa0H.png)
ブックマーク付きのログインURLを覚えておいてください
サイトのログインURLを忘れないようにする最も簡単な方法は、Webブラウザでブックマークすることです。 これにより、ログインページを覚えていなくても直接リンクできます。
ブラウザに応じて、次の手順を実行して、サイトのログインページのURLをブックマークします。
- Chrome :[ブックマーク] >[このページをブックマーク]に移動します
- Firefox :[ブックマーク] >[このページをブックマーク]に移動します
- Safari : [書籍]>[ブックマークの追加]に移動します
サイトのログインURLへのリンクを追加する
メニューやウィジェットを使用して、Webサイトのログインページへのリンクを追加することもできます。 これにより、サイトのナビゲーションメニュー、またはサイトのサイドバーやフッターへのリンクを追加できます。
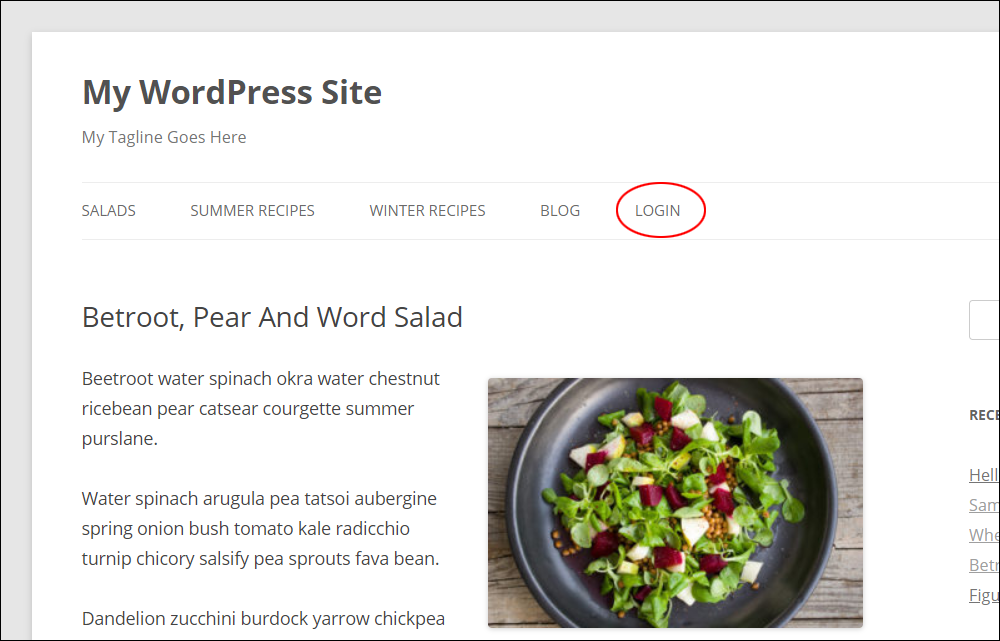
ログインページのカスタマイズ
最後に検討したいのは、ログインページのカスタマイズです。 これは、ユーザーまたはメンバー用のブランドのログインページが必要な場合に役立ちます。 WordPressのログインページをカスタマイズするために使用できるさまざまなプラグインがあります。
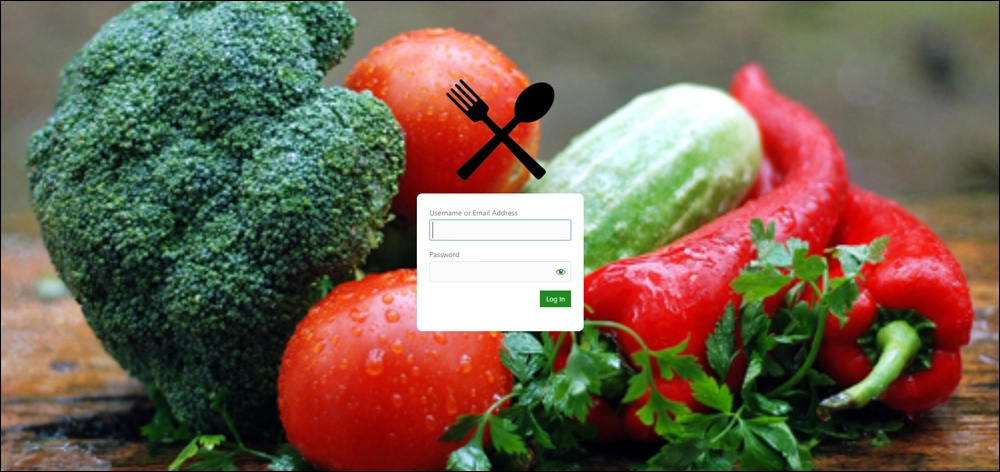
サイトのメニューにログインリンクを追加する方法や、サイトのログインページのカスタマイズや保護について話し合う必要がある場合は、お問い合わせください。
WordPressにログインできない場合
上記のすべての方法を試してもWordPressのログインセクションにアクセスできない場合は、サポートまたはサポートが必要になる場合があります。
問題が間違ったパスワードの入力に関係していると思われる場合は、このチュートリアルを参照してください: WordPressパスワードをリセットする方法
WordPressサイトにログインできない理由が技術的な問題に関係していると思われる場合は、ご連絡ください。どのようにサポートできるかを確認します。
***
私たちは、WordPressまたはその親会社であるAutomatticと提携、関連、後援、または承認されていません。 このサイトには、製品へのアフィリエイトリンクが含まれています。 これらのリンクを通じて行われた購入に対して、手数料を受け取る場合があります。
