WordPress プラグイン インストールの完全なガイドライン
公開: 2022-12-22WordPressプラグインとは
プラグインは、WordPress を利用した Web サイトに簡単に統合できる既製の再利用可能なプログラムです。 サイトに機能を追加するのに役立ちます。 さらに、コードを書く複雑さが軽減されるため、技術者以外でも簡単に記述できます。
あなたが技術者であるかどうかに関係なく、WordPress を使用して Web サイトを構築している場合は、適切に構築するために WordPress プラグイン リストに精通している必要があります。
プラグインを使用する理由
- さまざまな機能を簡単に追加できます
- プラグインは、コードを書かずに新しい機能を追加するのに役立ちます
- 複雑な機能を簡単に追加できます
- プラグインは、機能をシームレスに管理するのに役立ちます
この記事では、WooCommerce サイトに不可欠なプラグインである「WooCommerce のバリエーション スウォッチ」をデモンストレーション目的で使用しています。 WooCommerce サイトをセットアップしていない場合、このプラグインは必要ありません。 その場合、代わりに他のプラグインを使用できます。
WordPressダッシュボードを使用してWordPressにプラグインをインストールする方法
ステップ 1: WordPress ダッシュボードに移動します。 Pluginsにカーソルを合わせ、 Add Newをクリックします。
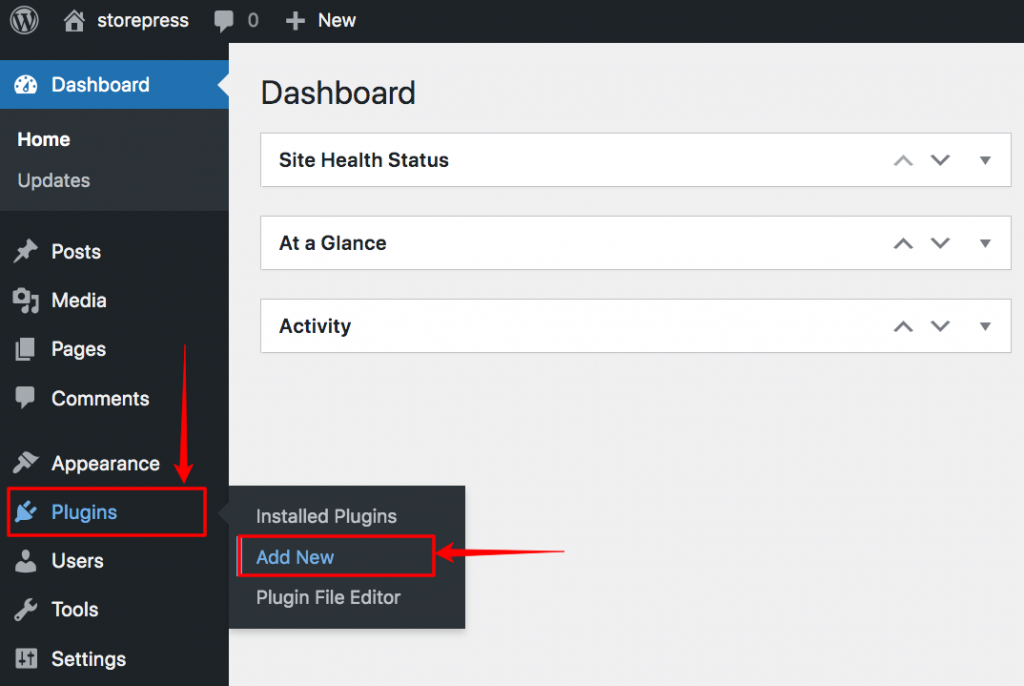
ステップ 2: WordPress プラグイン リポジトリが表示されます。 ここから目的のプラグインを検索する必要があります。 デモンストレーションの目的で、WooCommerce ストアに不可欠なプラグインである WooCommerce のバリエーション スウォッチをインストールします。
右上にある検索ボックスにプラグイン名を入力すると、[検索結果] セクションに結果が表示されます。 [今すぐインストール] ボタンをクリックしてインストールします。
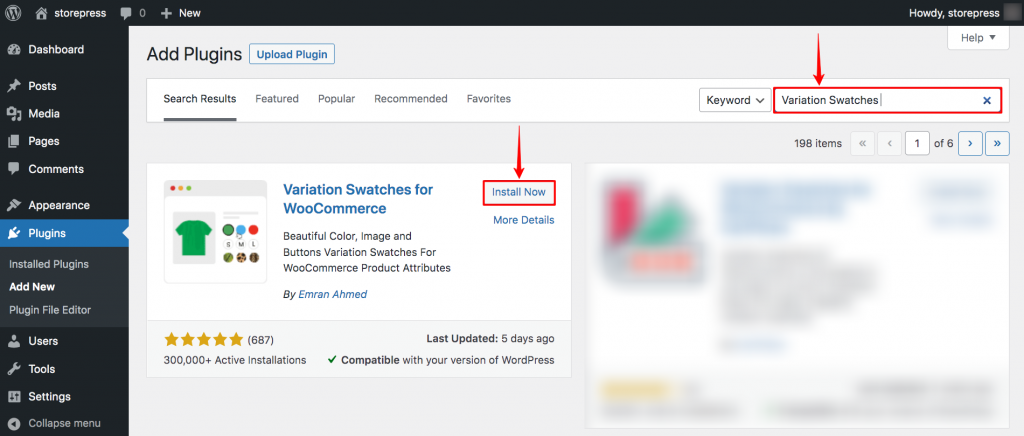
ステップ 3:インストール後、このプラグインを有効化して使用を開始できます。 有効にするには、インストール直後に [ Activate ] ボタンをクリックします。 後で有効化することもできます。 インストールされているプラグインのリストに移動し、そこから有効化する必要があります。
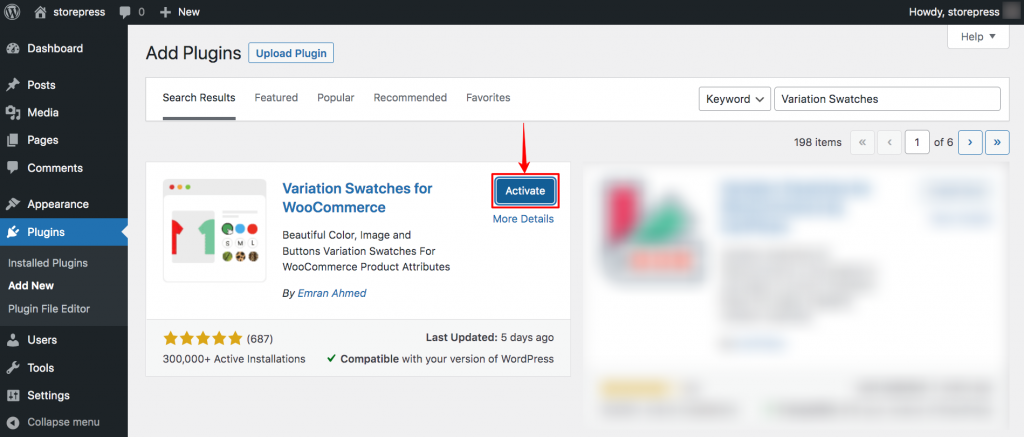
WordPressに手動でプラグインをインストールする方法
(WordPress ダッシュボードを使用してプラグインをインストールする際に問題が発生した場合は、手動でインストールできます。このチュートリアルに従えば、簡単にインストールできます)
ステップ 1: WordPress の公式 Web サイトにアクセスし、プラグイン セクションを見つけます。 検索ボックスにプラグインの名前を入力して、Enter を押します。
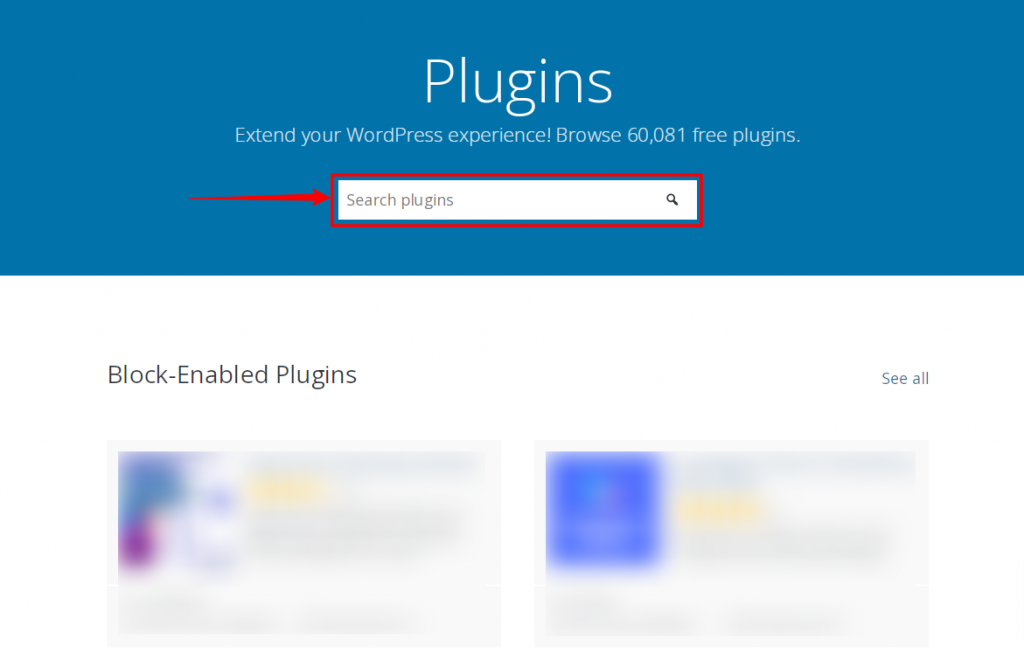
ステップ 2:検索結果から目的のプラグインを見つけてクリックします。
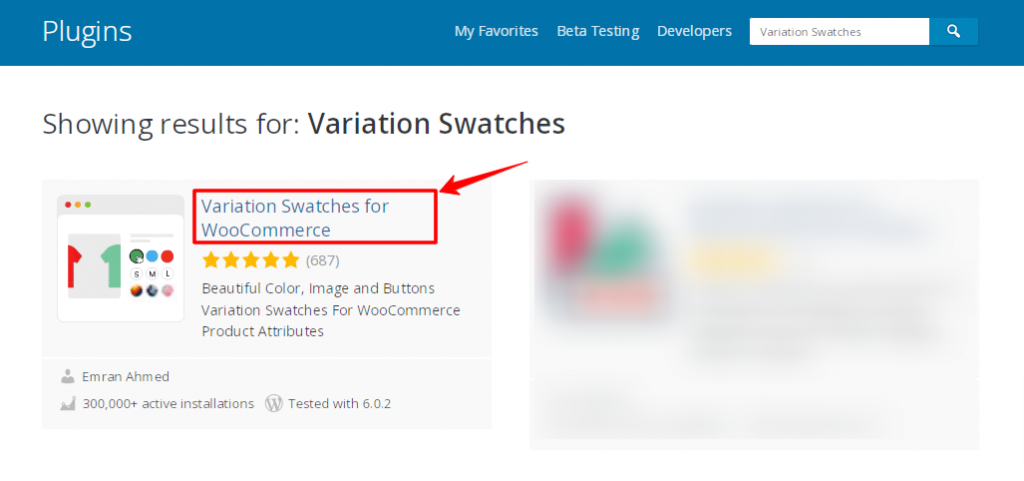
ステップ 3:次に、そのプラグインのメイン ページが表示されます。 右側にダウンロードボタンがあります。 それをクリックして、プラグインをデバイスにダウンロードします。 zipファイルがダウンロードされます。 解凍し、フォルダをコピーします。
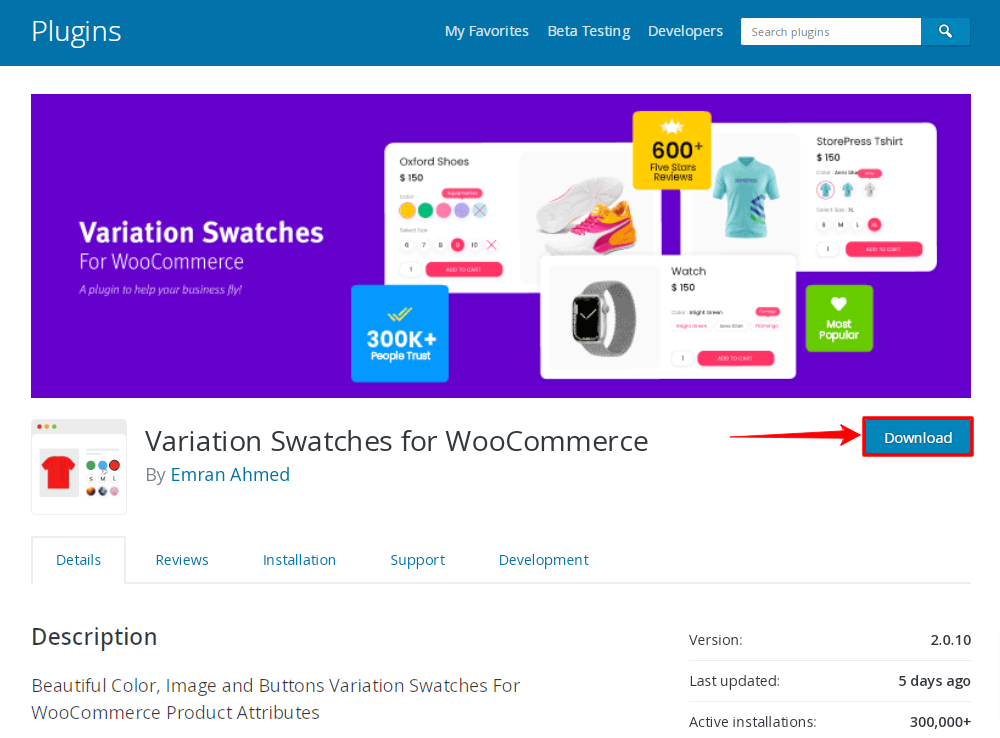
ステップ 4:ホスティング プロバイダーの Cpanel から Web サイトのファイルに移動します。 メインフォルダーに「wp-content」という名前のフォルダーがあります。
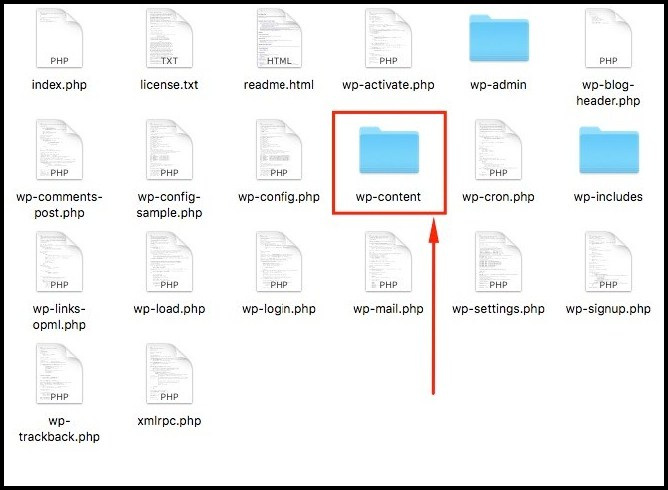
ステップ 5:そのフォルダー内に「 plugins 」という名前の別のフォルダーがあります。 フォルダを入力します。
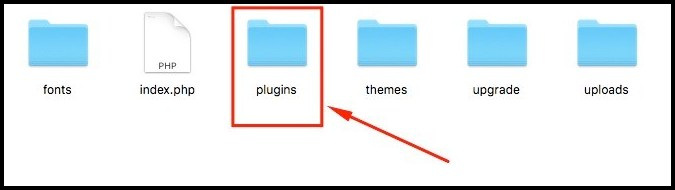
ステップ 6:ここで、先ほどコピーしたフォルダーを貼り付けます。 その後、WordPress サイトに自動的にインストールされます。 インストールされたプラグインセクションにあります。
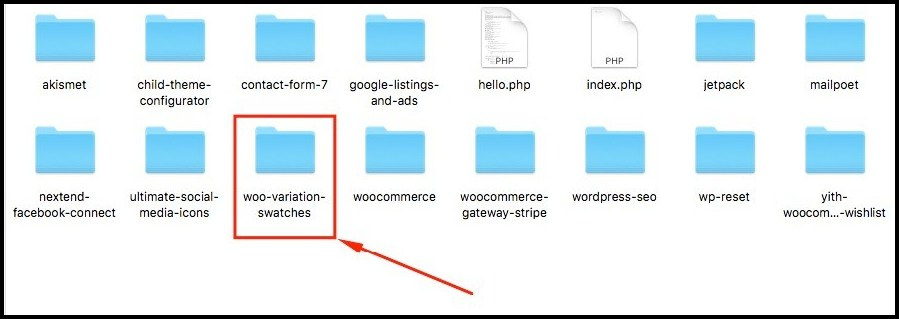
プラグインを削除する方法
必要のない、または不要になったプラグインをインストールした場合。 サイトから簡単に削除できます。 サイトの重みのために、サイトから不要なプラグインを削除することをお勧めします。
ステップ 1:ダッシュボードに移動し、プラグインにカーソルを合わせて、インストール済みプラグインをクリックします。
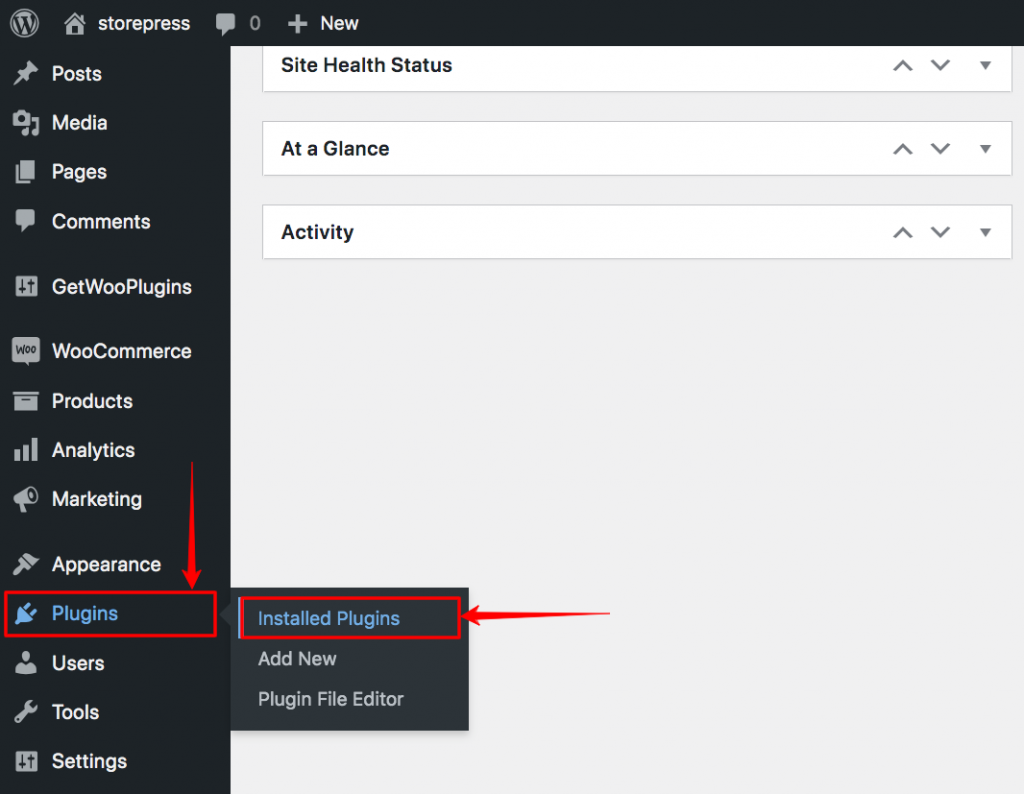
ステップ 2:インストールされているプラグインが表示されます。 現在アクティブなプラグインを削除する場合は、最初に非アクティブ化してから削除する必要があります。 それ以外の場合は、直接削除できます。 削除するプラグインを見つけて、その名前の下にある [無効化] をクリックします。

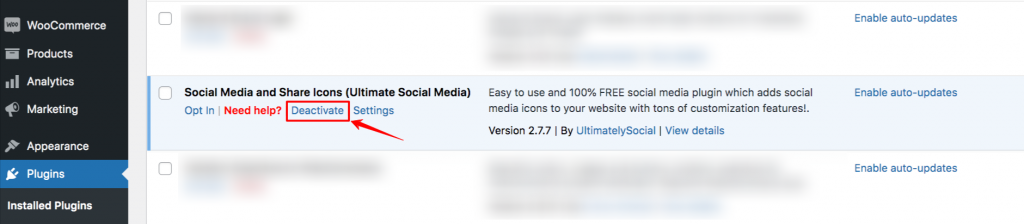
ステップ 3:プラグインはサイトに残りますが、アクティブにはなりません。 完全に削除する場合は、その下にある[削除] をクリックします。
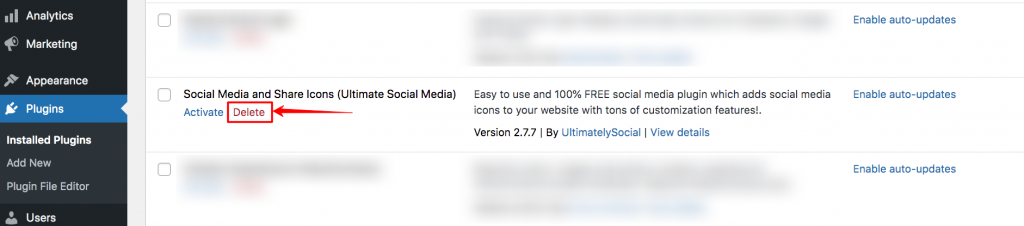
WordPressで自動更新プラグインを有効にする方法
プラグインは、ユーザー エクスペリエンスの向上と新機能の追加のために頻繁に更新されます。 このような機会を利用する必要があります。 したがって、必要なのは、プラグインの自動更新を有効にして、できるだけ早く最新バージョンを入手することだけです. このチュートリアルに従って、WordPress で自動更新プラグインを簡単に有効にすることができます。
ステップ 1:ダッシュボードに移動し、ポインタをPluginsに合わせ、 Installed Pluginsをクリックします。
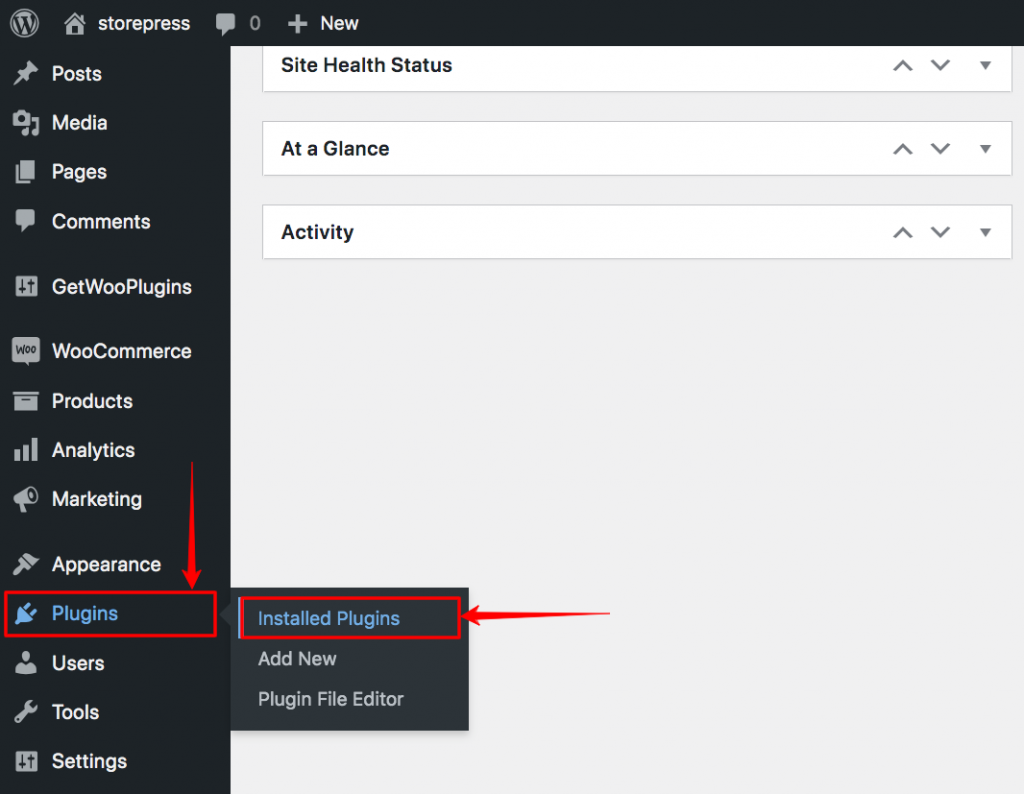
ステップ 2:インストールされているプラグイン リストのページが表示されます。 すべてのプラグインに加えて、[自動更新を有効にする] という名前のボタンがあります。 それをクリックすると、そのプラグインの自動更新が自動的に有効になります。
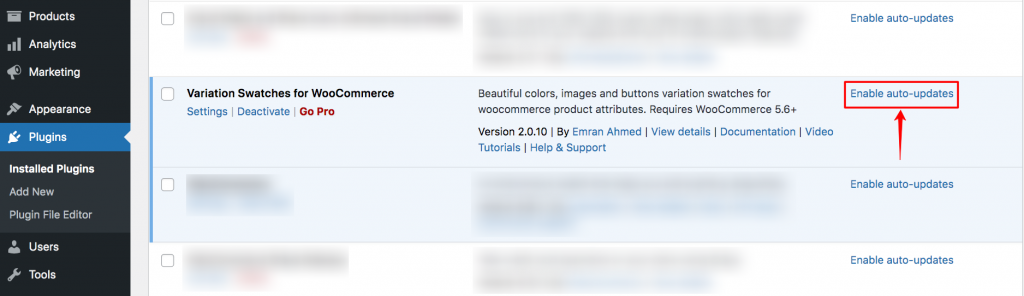
プラグイン設定を見つける方法
ステップ 1:ダッシュボードに移動し、プラグインにカーソルを合わせて、[インストール済みプラグイン] をクリックします。
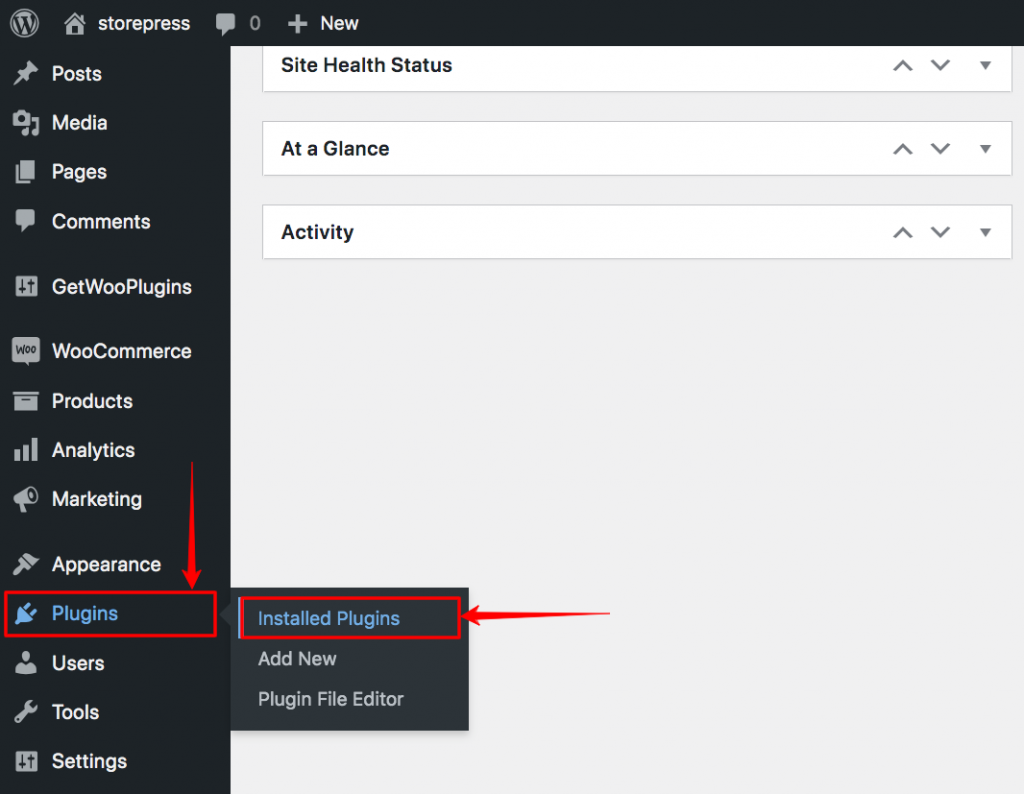
ステップ 2:インストールされているプラグインのリストが表示されます。 プラグイン名の下に、 [設定]オプションがあります。 それをクリックすると、そのプラグインの詳細設定が表示されます。
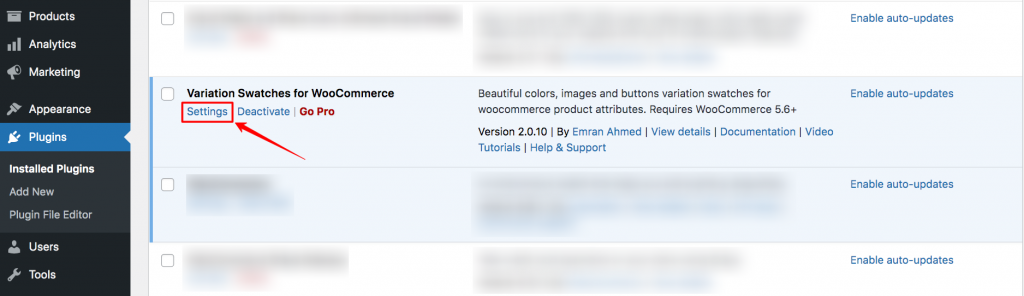
WordPress プレミアムプラグインの購入方法
必要な作業を行うために、プラグインのプレミアム バージョンが必要になる場合があります。 その場合は、最初に無料版を使用してから、プレミアム版を購入することをお勧めします. このチュートリアルに従えば、プレミアム プラグインの購入はシームレスなプロセスです。
ステップ 1: WordPressダッシュボードに移動し、[ Installed Plugins ] をクリックしてプラグインを見つけます。
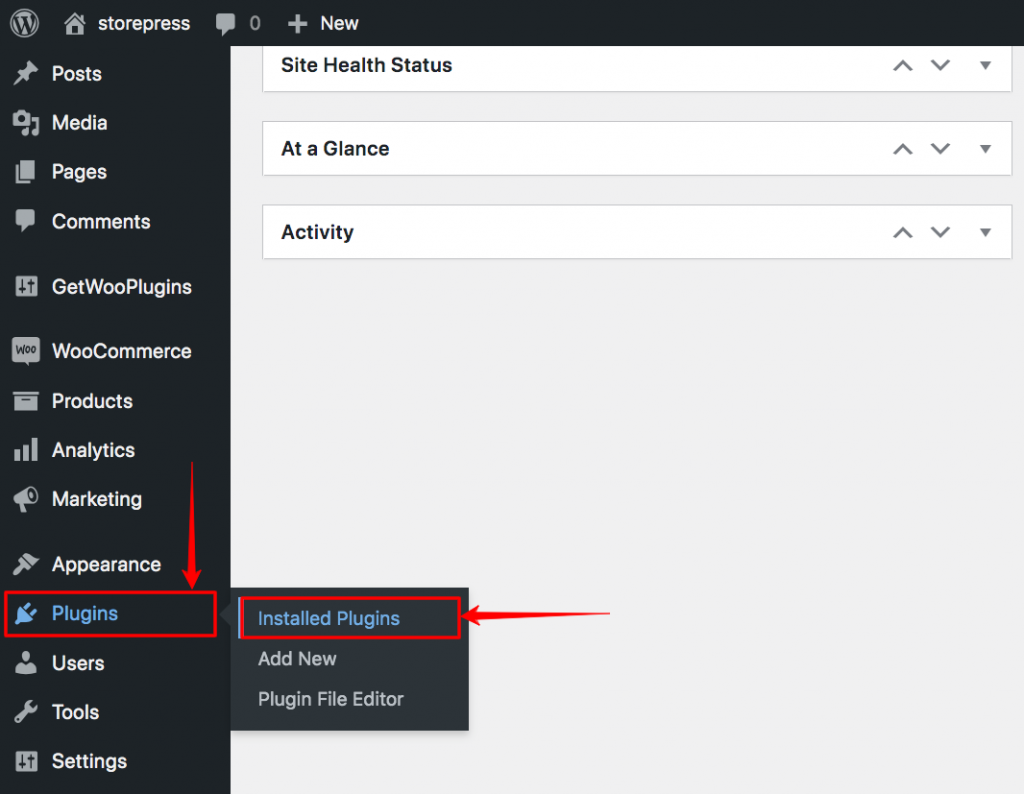
ステップ 2:プラグイン リストでプラグインを見つけます。その下にGo Proオプションがあります。 それをクリックすると、Pro バージョンのページに移動します。
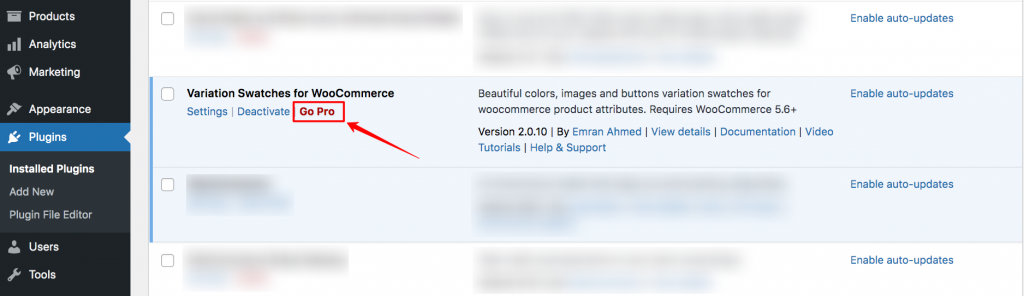
ステップ 3:プロ バージョンでは、プラグインの価格の詳細が表示されます。 さまざまな計画があります。 必要に応じていずれかを選択してください。 それからそれを購入します。
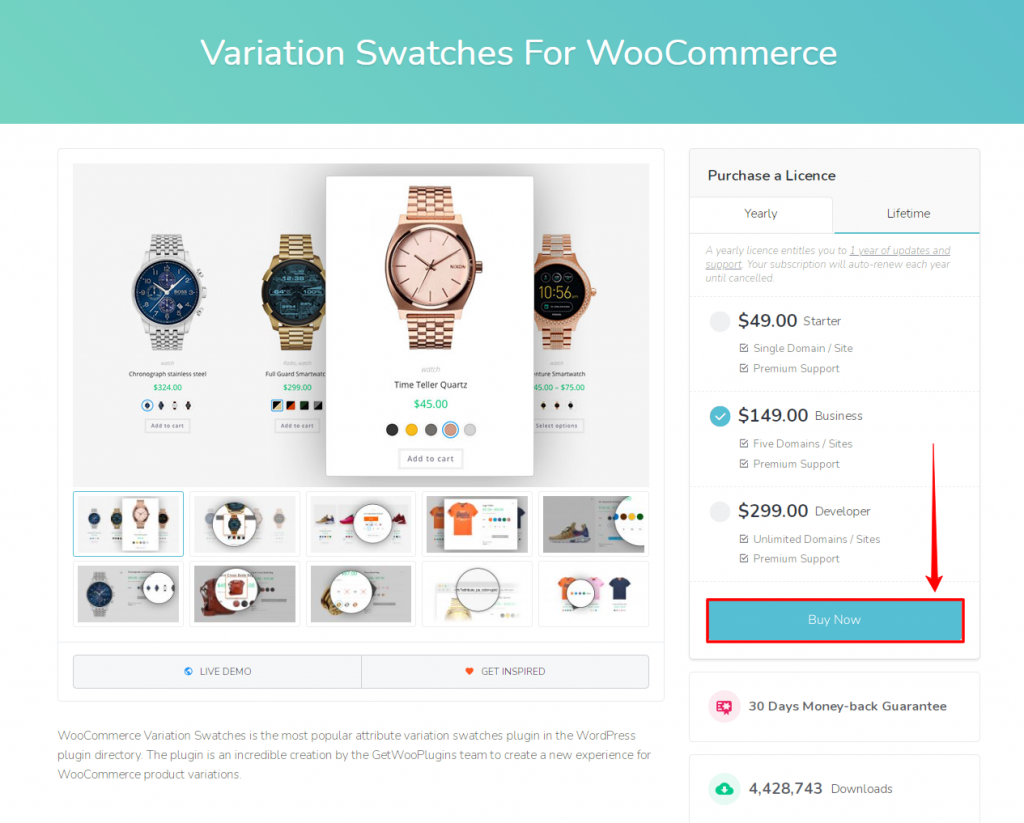
プラグインを購入すると、プロ バージョンの圧縮ファイルが提供されます。 手動でインストールする必要があります。
必要なプラグインの数 – WordPress プラグイン管理
プラグインは、WordPress Web サイトにとって不可欠です。 ただし、プラグインを使用すると、サイトのパフォーマンスに影響を与えることがあります。 幸いなことに、プラグインの数ではなく、プラグインのコードの複雑さが重要です。 複雑な操作を行い、大量のメモリを占有するプラグインを使用している場合、サイトの速度が低下します。 一方、単純なコードの複数のプラグインは、サイトに害を及ぼすことはありません. したがって、プラグインの数を数えても、その品質に注目する必要があります。
WordPress でプラグインのサポートを受ける方法
ほとんどの WordPress プラグインは、ユーザーにサポートを提供します。 プラグインに関して問題が発生した場合は、まずその Web サイトにアクセスしてください。 ホームページにサポート セクションがあります。
直接サポートを依頼する前に、ドキュメントを参照して解決策を見つけることをお勧めします。 見つからない場合は、サポート フォーラムで検索してみてください。 それはあなたの問題を解決します。 他の何かがうまくいく場合は、チケットを送信してください。 その後、テクニカル サポート担当者がお客様に連絡し、問題が確実に解決されるようにします。
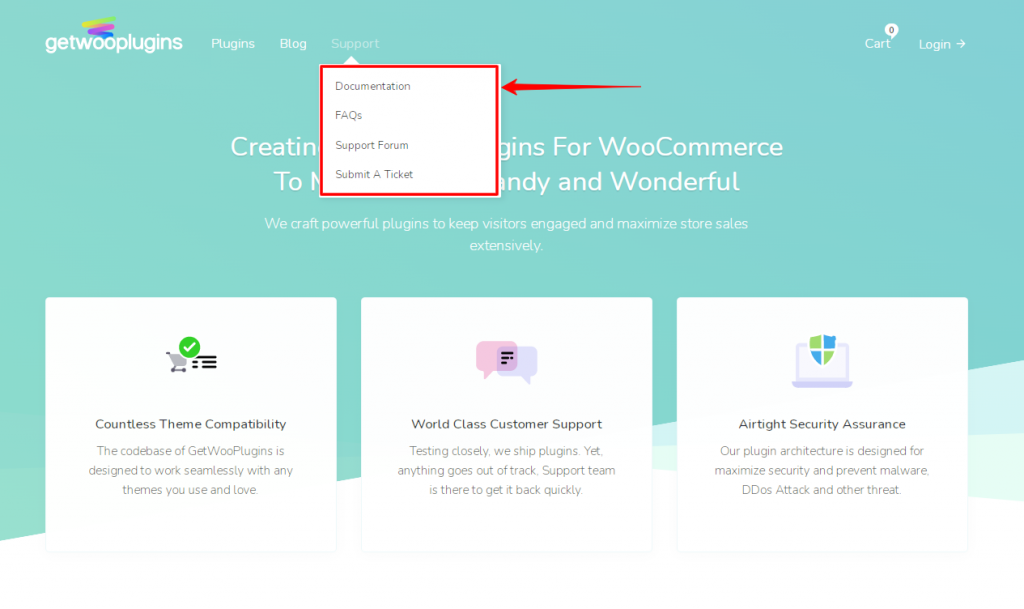
結論
WordPress プラグインのインストールは簡単なプロセスです。 この記事では、すべてのインストール関連のチュートリアルを紹介しようとしました。 何か新しいことを見つけた場合、または新しいインストール関連の問題に直面した場合は、お気軽にお知らせください。 私たちはそれを私たちの記事に追加するために最善を尽くします. プラグインのインストール方法を学んだ後、便利なプラグインやウェブサイトに最適な WordPress テーマを試すこともできます。
