テーマを変更する前の 12 の WordPress のヒント
公開: 2022-10-04既存の Web サイトの WordPress テーマを変更することは、よくあることです。 ただし、これを行っている間、サイトが完全に機能し続け、重要なデータが保護されていることを確認する必要があります.
既存の WordPress テーマを新しいテーマに変更して多くの利点を得るには、以下に示す WordPress のヒントに従ってください。
テーマを変更する前の WordPress のヒント
WordPress のヒント 1: WordPress テーマのカスタム コードをメモしてバックアップする
どの WordPress テーマにも、素晴らしい Web サイトを作成するために使用できる十分な機能が組み込まれています。 ただし、特定のカスタマイズを行うために、WordPress テーマにカスタム コードを記述する必要がある場合があります。
既存の WordPress のものを変更すると、特定のテーマがアクティブでなくなるため、実装したカスタム コードが機能しなくなります。 そのため、Web サイトで使用したカスタム コードを記録し、バックアップを取る必要があります。 これにより、手間をかけずに新しいテーマで同じカスタマイズを行うことができます. カスタム コードは、最適な軽量の WordPress テーマに実装できます。
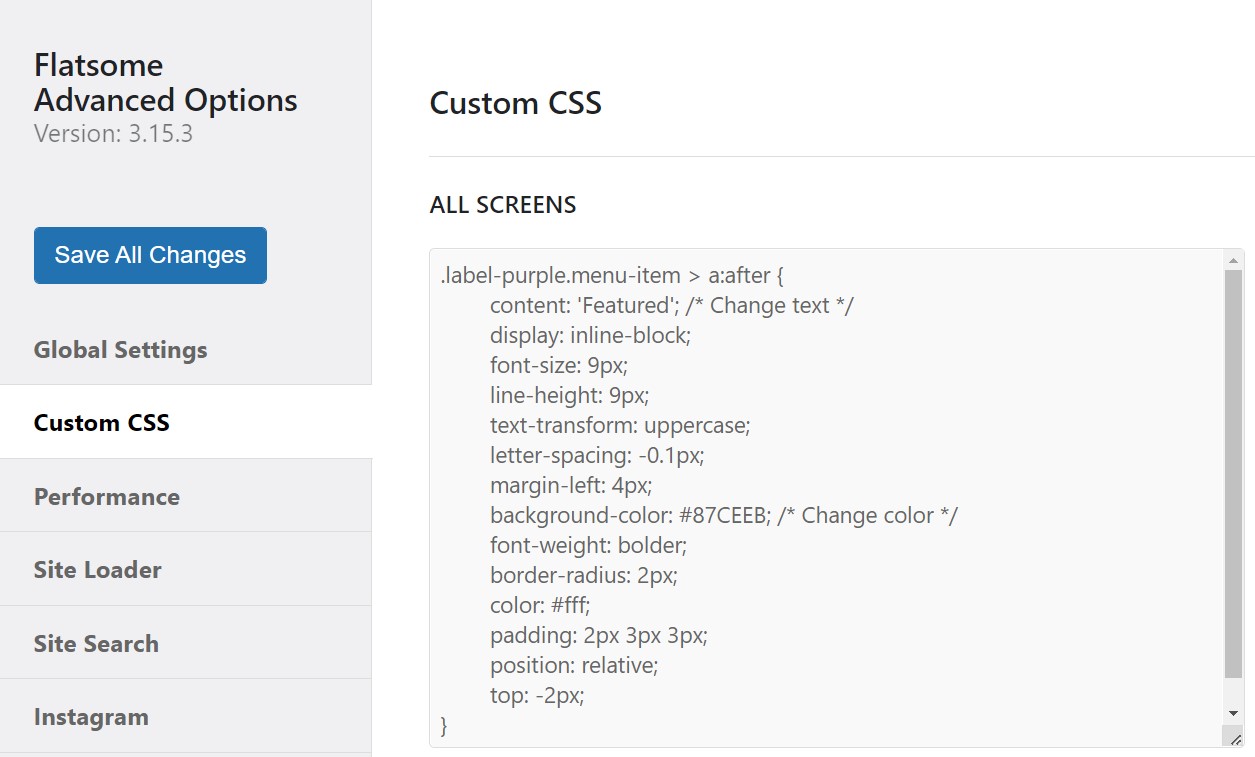
WordPress のヒント 2: テーマのパフォーマンス メトリックスを取得する
変更する前に、既存のテーマのパフォーマンス マトリックスを取得することが不可欠です。 WordPress テーマを変更する主な理由は、以前よりもパフォーマンスが向上することです。 ほとんどの組織や個人は、既存の WordPress テーマを変更する必要性を感じています。
既存のテーマのパフォーマンス メトリックを取得すると、それを新しいテーマと比較して、以前よりもパフォーマンスが向上しているかどうかを理解できます。 複数のサイトを使用して、Web サイトのパフォーマンス メトリックを取得し、詳細な結果を得ることができます。 GTMetrix は、Web サイトのパフォーマンス メトリックを取得して 2 つを比較できる最高のサイトの 1 つです。また、Google 検索コンソールを WordPress に追加してルートからメトリックを取得する方法も知ることができます。
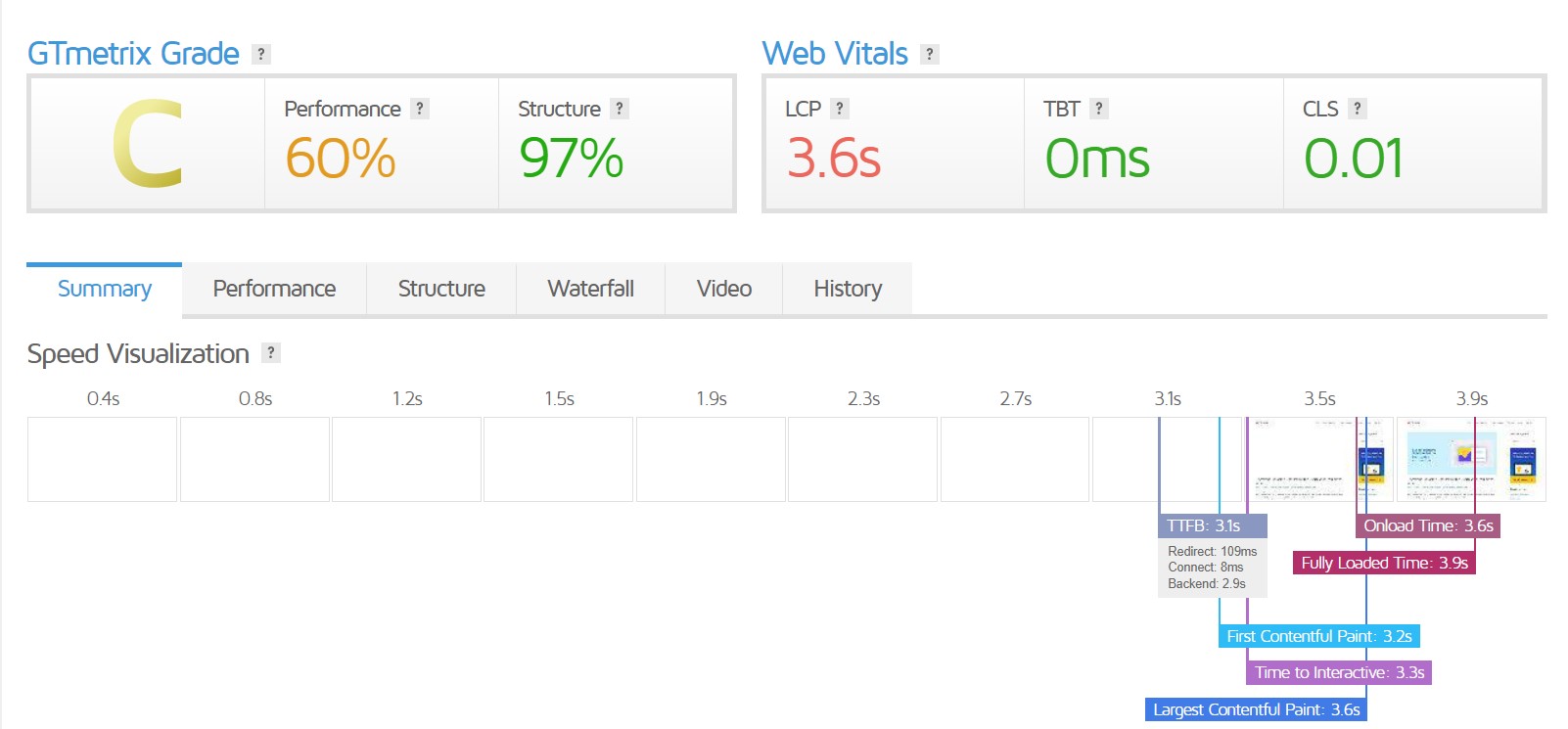
WordPress のヒント 3: サイドバーに既存の WordPress ウィジェットのメモを残す
WordPress ウィジェットは、さまざまなコンテンツを表示し、機能的な操作を可能にするために不可欠な、WordPress Web サイトの機能要素です。 WordPress サイドバーのウィジェットを使用して、メール購読、最新のブログ、連絡フォームなどを実装できます。
WordPress テーマが異なれば、サイドバーの設定も異なります。 WordPress テーマを新しいものに変更すると、サイドバーの既存のウィジェットが Web サイトに表示されなくなったり、完全に消えたり、非アクティブなウィジェット領域に移動したりすることがあります。 したがって、既存のテーマが変更された後、Web サイトの古い設定に戻るために、サイドバーにウィジェットのメモを残すことが重要です。 新しいテーマにウィジェットを追加する方法がわからない場合は、このチュートリアルを適用することもできます。
ウィジェットでカスタム ショートコードを使用している場合は、コードをコピーして保存し、新しい WordPress テーマで再度実装できるようにすることができます。 この手順は、すべての最高のクリエイティブな WordPress テーマで同じです.
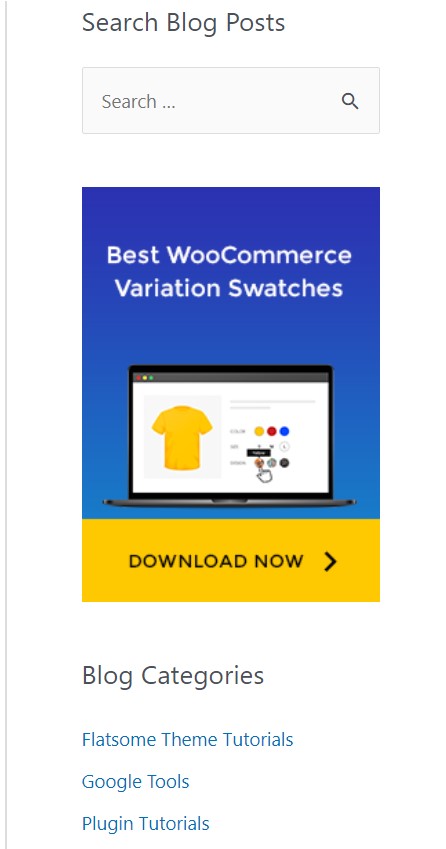
WordPress のヒント 4: 既存の WordPress トラッキング コードを保存する
ほとんどのビジネスおよびマーケティング Web サイトは、分析ツールまたは WooCommerce コンバージョン トラッキングを使用して、Web サイトのコンバージョンとエンゲージメントを追跡します。 トラッキング コードは、多くの場合、最適な結果を得るためにテーマ ファイル内に直接実装されます。 WordPress テーマを別のテーマに変更すると、既存のテーマ ファイル内に実装されているこれらのカスタム コードが機能しなくなります。 そのため、分析プラグインの追跡コードを追跡してバックアップすることが重要です。
トラッキング コードを見つけて再度実装する手間を省くために、後で新しい WordPress テーマで使用できるように、これらのコードをどこかに保存しておくことをお勧めします。 トップの無料分析プラグインのリストを調べて、好みのものを選択できます。
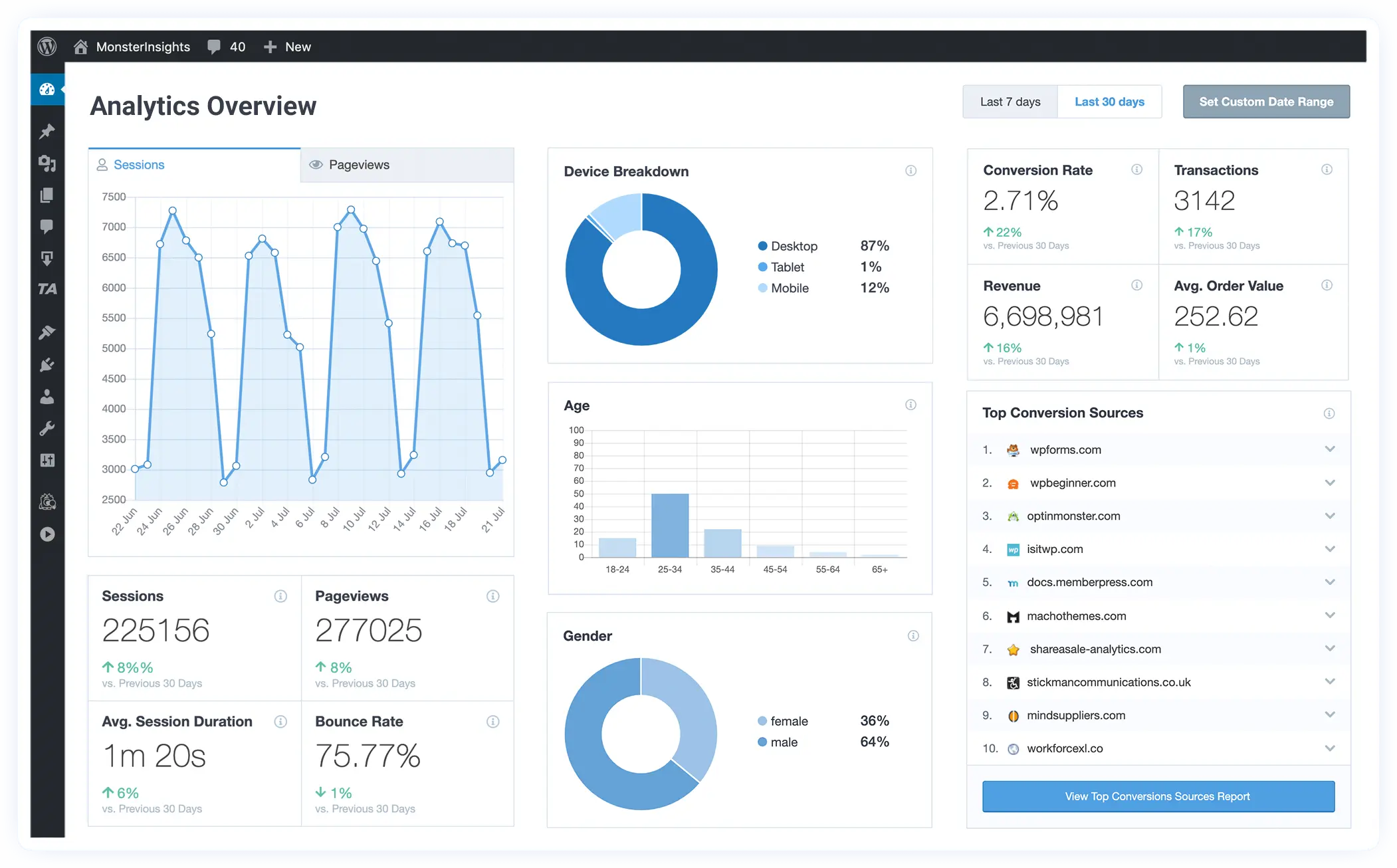
WordPress のヒント 5: 現在の Web サイトのバックアップを保持する
大きな変更を行う前に、既存の WordPress Web サイトのバックアップを保持することが最も重要です。 新しいプラグインまたは新しいテーマをインストールしている間、何かがうまくいかず、インストールが失敗する可能性があります. これにより、Web サイト全体が正常に機能しなくなり、深刻な状況に陥る可能性があります。
大きな変更が Web サイト全体に影響を与えないように、WordPress Web サイトのバックアップを取っておくことをお勧めします。
WordPress のヒント 6: WordPress サイトをメンテナンス モードに保つ
開発者は、Web サイトに新しい大きな変更を加えている間、Web サイトをメンテナンス モードにしておくことがよくあります。 メンテナンス モードは、多くの場合、開発プロセスを対象ユーザーから隠すために使用されます。 また、特定の時間、ユーザーが Web サイトを使用できないようにします。
Web サイトはライブであり、開発段階にアクセスした場合、対象者は何が起こっているのか理解できない可能性があるため、メンテナンス モードは不可欠です。 オーディエンスに好印象を与えるには、WordPress Web サイトをメンテナンス モードにしておいてください。テーマを変更した後、多くのデザイン作業が必要になり、それをオーディエンスに見られたくないからです。 メンテナンス ページ テンプレートは、WordPress のさまざまな無料の最高の SEO テーマで利用できます。

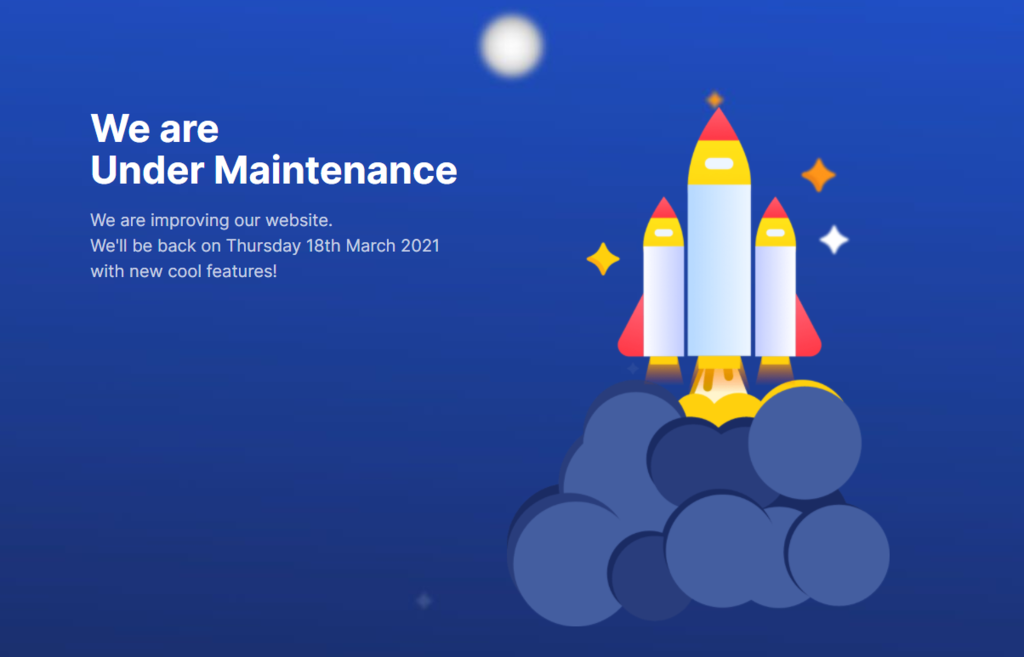
WordPress Tips 7: 機能の確認とプラグインのインストール
ウェブサイトに新しい WordPress テーマをインストールしたら、既存の機能とインストールされているプラグインを必ずテストしてください。 新しいテーマに変更した後、インストールされているプラグインまたは機能が正しく動作しない可能性があります。 その理由は、互換性の問題またはその他の理由である可能性があります。
そのため、実装されているすべての機能とインストールされているプラグインをチェックして、それらが新しい WordPress テーマで適切に機能していることを確認することが重要です.
WordPress のヒント 8: ブラウザとデバイスの互換性を確認する
ほとんどの WordPress テーマには、クロスブラウザーとデバイスの互換性があります。 ただし、さまざまなブラウザーやデバイスでコンテンツをチェックして、正しく表示されるかどうかを確認することは依然として重要です。
以前の WordPress テーマの機能を使用して投稿とページを作成したため、WordPress テーマを変更した後、コンテンツが正しく表示されないことがよくあります。 また、新しい WordPress テーマとのブラウザーとデバイスの互換性に問題がある可能性もあります。 そのため、新しい WordPress テーマが完全に機能することを確認するために、さまざまなブラウザーやデバイスで常に Web サイトをチェックしてください。
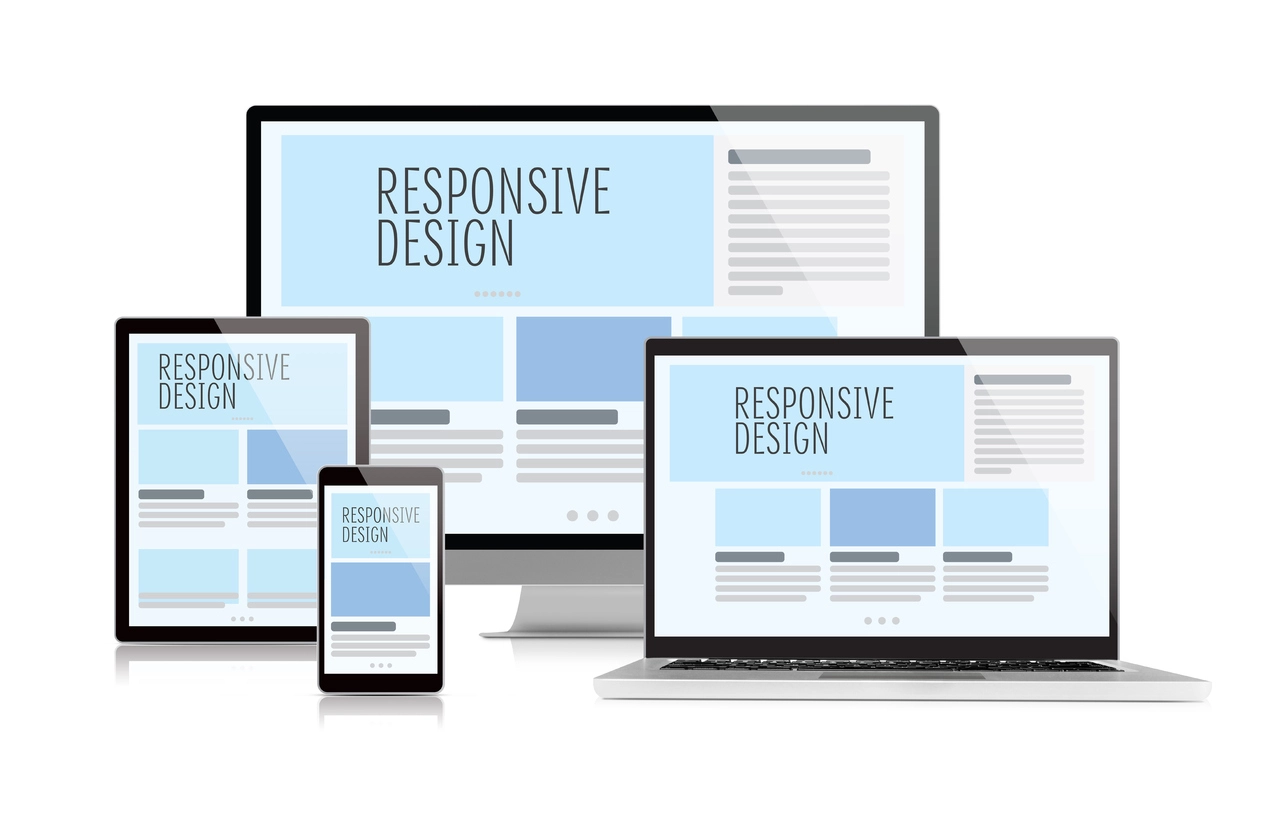
WordPress のヒント 9: 不要な WordPress プラグインを削除する
多くのプレミアム テーマには、WordPress に不可欠なさまざまなプラグインが付属しています。 これらのプラグインは、WordPress テーマをインストールするとシステムにインストールされます。 これらのプラグインは役立つ場合もあれば、そうでない場合もあります。 既存の WordPress テーマを変更する前に、不要なプラグインを無効にして削除する必要があります。
一部のプラグインには特定のテーマが付属しており、その特定のテーマでのみ適切に機能します。 新しいテーマに切り替えると、これらのプラグインは不要になります。 不要なプラグインを削除すると、ウェブサイトが適切に機能し、速度が向上します。
WordPress のヒント 10: 新しい WordPress テーマの速度テストを実行する
新しい WordPress テーマをインストールして必要な設定を行ったら、新しい WordPress テーマの速度テストを実行します。 この速度テストでは、新しい WordPress テーマのパフォーマンス スコアやその他のパフォーマンス関連の問題を知ることができます。 通常、新しいテーマに変更すると、速度とパフォーマンスが向上するはずです。 速度テストを実行すると、Web サイトのパフォーマンスをさらに向上させることができます。 トップの無料レスポンシブ WordPress WooCommerce テーマで構築された任意の Web サイトに対して、この速度テストを実行できます。
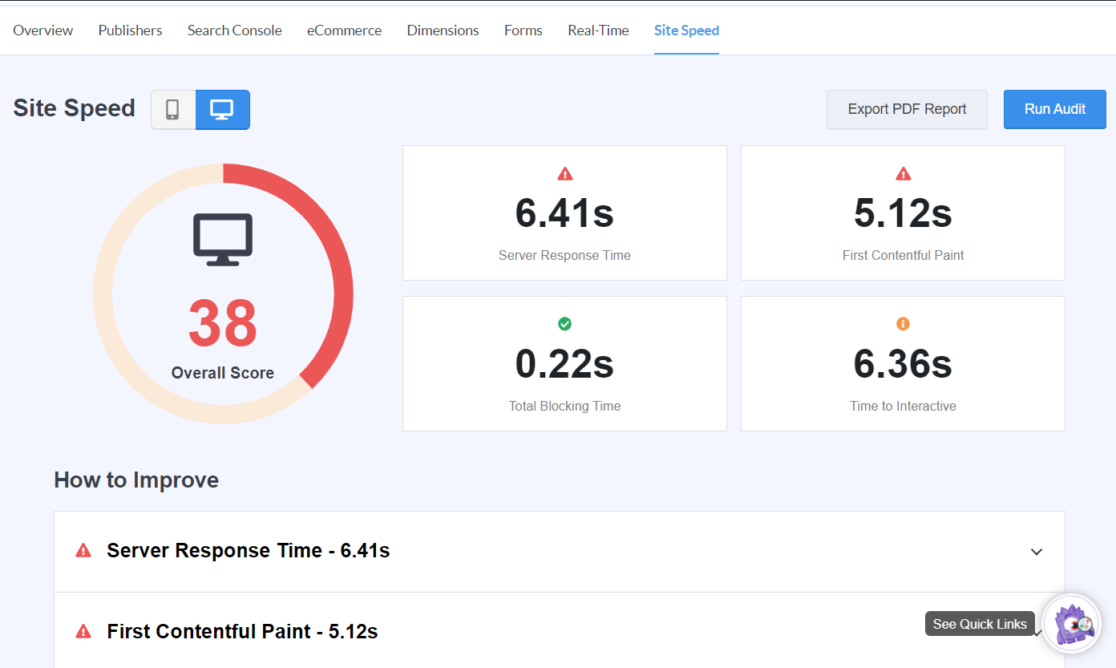
WordPress のヒント 11: WordPress ウェブサイトの直帰率を追跡する
Web サイトの直帰率を追跡することは、さまざまな方法で Web サイトを改善するための重要な側面です。 直帰率とは、Web サイトにアクセスして別のページに移動せずに離脱する訪問者の割合を指します。 直帰率が高いということは、視聴者が Web サイトに関心を持っていないことを示しており、その結果、先に進むことなく離れてしまいます。 WordPress分析プラグインで簡単に追跡できます.
新しい WordPress テーマに変更したら、Web サイトの直帰率を監視する必要があります。 最も人気のある WordPress WooCommerec テーマは、よりユーザーフレンドリーで、訪問者をあなたの Web サイトに惹きつけ続けます。
新しいテーマに変更した後に直帰率が上昇していることに気付いた場合は、それを抑えるために特定のことに取り組む必要があります. ナビゲーション メニューを再編成したり、サイドバーにウィジェットを追加したり、内部リンクを追加したりできます。
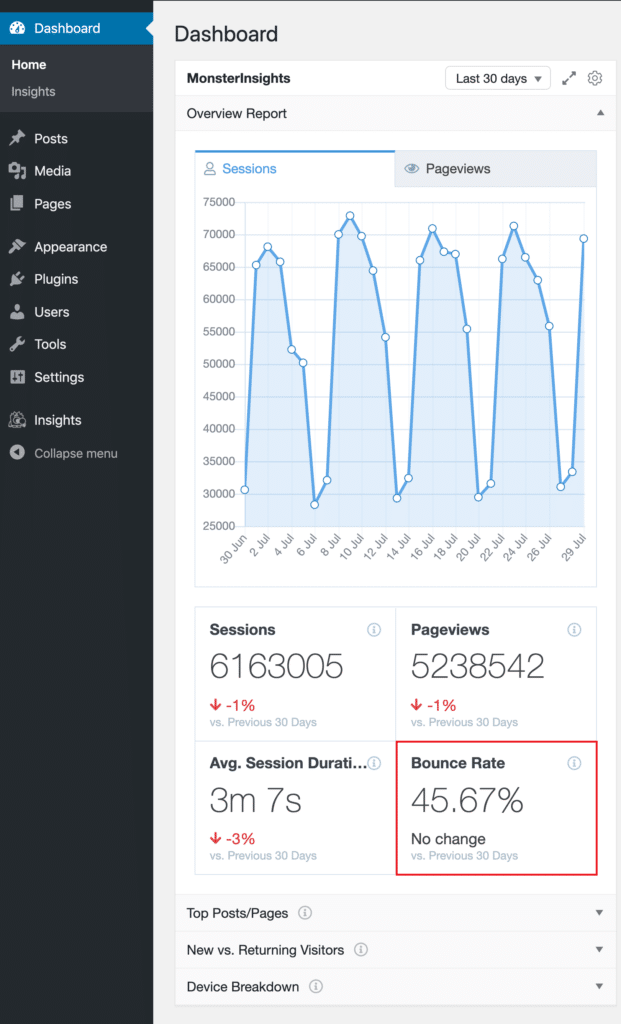
WordPress のヒント 12: WordPress Web サイトが公開されていることをユーザーに通知する
新しい WordPress テーマで必要なすべての変更を行った後、Web サイトを開いてもう一度アクセスする準備が整います。 最高のWordPressメールプラグインを使用して、ユーザーにウェルカムメールを送信して、Webサイトにアクセスする準備ができていることを知らせることができます. Facebook、Instagram などの一般的なソーシャル メディア プラットフォームを使用してユーザーに通知することもできます。
結論
上記の手順は、WordPress テーマを新しいテーマに切り替える際に不可欠であり、価値があります。 これらの手順に従うことで、不要な手間を省き、時間とビジネスに見合う価値のあるカスタマイズを行うことができます。
これらの特定の操作に従うことを習慣化することで、サイトを健全に保ち、データを安全に保つことができます. これらのヒントが、WordPress のテーマを変更する際の満足のいく経験になることを願っています。 最も強力な WooCommerce テーマについての洞察を得るには、Flatsome 記事の WooCommerce チュートリアルをお気軽にご覧ください。
