WordPressのリダイレクトエラーが多すぎるのを修正する5つの簡単な方法
公開: 2022-02-12Too Many Redirectsエラーは、WordPressで最も一般的な問題の1つです。 ブラウザが正しいサーバーに接続して目的のWebページのコンテンツをロードすることを控えます。
技術的には、このエラーを修正することは脳外科手術ではありません。 ただし、テーマファイルを構成してコードで再生する必要があります。 これは、一部のWordPress初心者にとって、弾丸を噛むようなものです。
そのため、本日、この記事では、このWordPressの問題に対処するための詳細でわかりやすいチュートリアルを提供しました。
飛び込みましょう!
- WordPressでリダイレクトエラーが多すぎる原因は何ですか?
- #1ブラウザのキャッシュをクリアする
- #2URL設定を確認する
- #3WordPressキャッシュを削除する
- #4WordPressプラグインを非アクティブ化する
- #5.htaccessファイルをリセットする
WordPressでリダイレクトエラーが多すぎる原因は何ですか?
WordPress Too Many Redirectsエラー、別名ERR_TOO_MANY_REDIRECTSは、最も一般的なWordPressエラーの1つを指します。 以下の画像が示すように、WordPressの何かが何度もリダイレクトされ、リダイレクトループ効果が発生します。
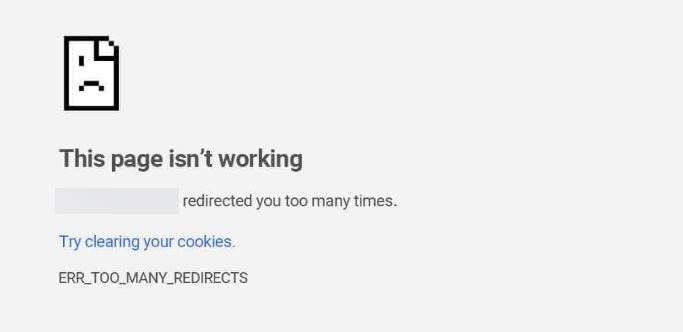
このエラーの背後にある理由は異なる場合があります。 技術的には、WordPressのURLまたはプラグインの設定に不一致がある場合に発生します。 さらに、古いCookie、キャッシュ、および欠陥のある.htaccessファイルも、この問題の原因である可能性があります。
- 間違ったWordPressURLセット:これは、サイトのURL、プレフィックスwwwにタイプミスがあるか、間違ったドメインにリダイレクトされた場合に発生します。
- 欠陥のあるWordPressプラグイン:通常、不適切に構成されているか古くなっているプラグインは、WordPressでToo ManyRedirectsエラーを引き起こします。
- 古いブラウザのCookieとキャッシュ:これは最も一般的な原因であり、非常に簡単に解決できます。
- .htaccesファイルのルールが間違っている:.htaccesファイルの変数に欠陥があると、サーバー設定が正しく構成されなくなります。 この問題を解決するには、.htaccesファイルを無効にして、一連のコードを試してみる必要があります。
WordPress Too Many Redirectsエラーの根本的な原因を理解したので、今度はその問題のトラブルシューティングを行います。
#1ブラウザのキャッシュをクリアする
各ブラウザには、このエラーの警告を表示する独自の方法があります。 これは、GoogleChromeとMicrosoftEdgeでどのように表示されるかです。
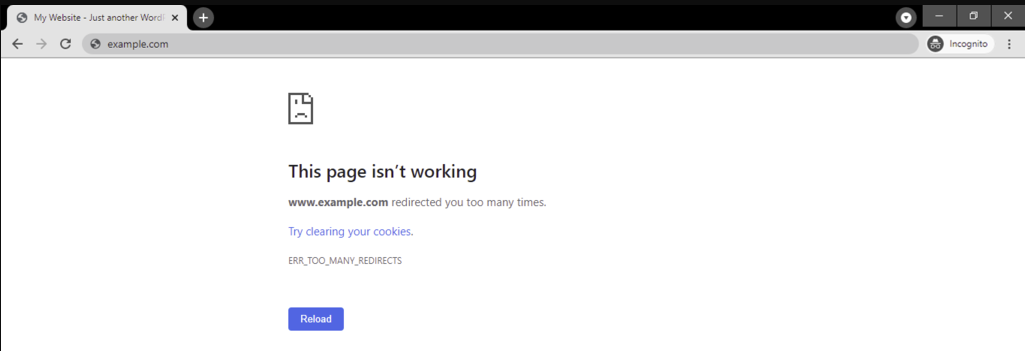
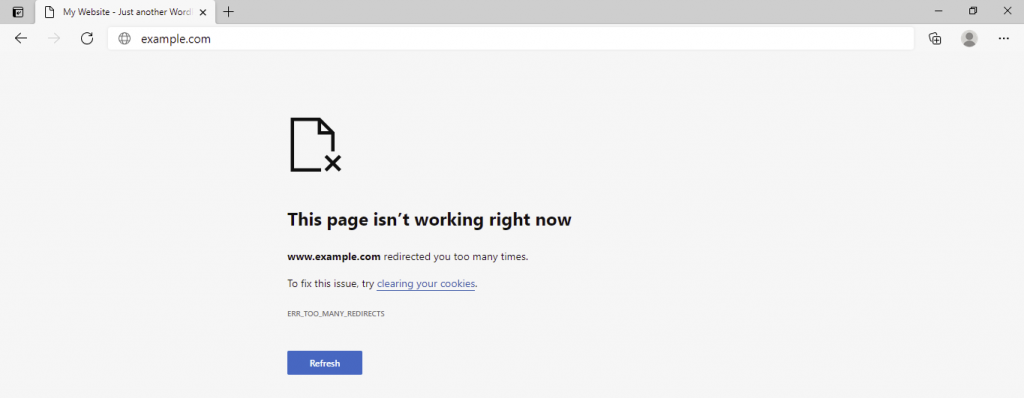
共通点の1つは、両方のブラウザにその問題を修正するソリューションが含まれていることです。これは、Cookieをクリアすることです。
反対に、SafariまたはMozillaFirefoxのユーザーにはエラーメッセージのみが表示されます。
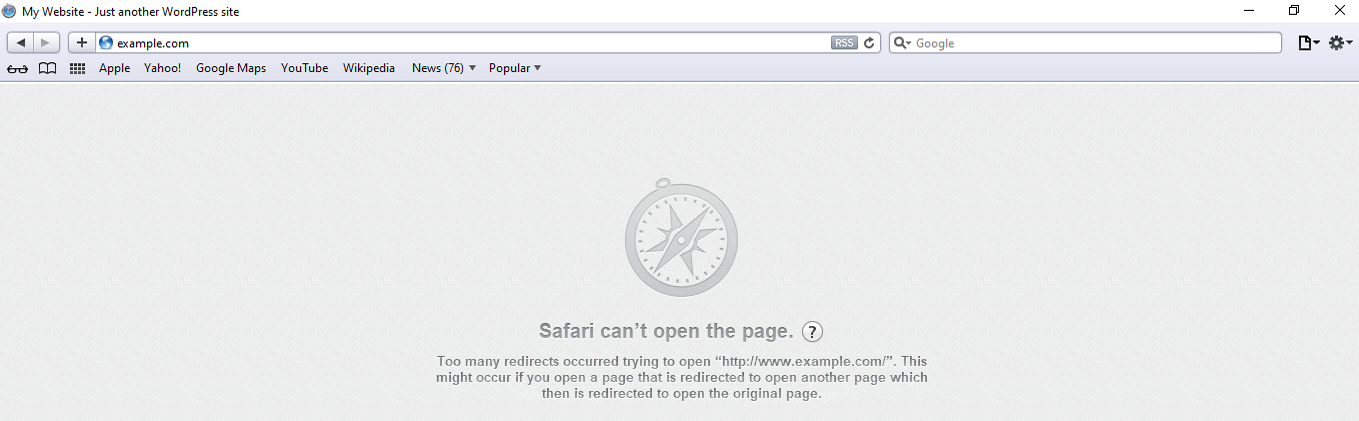
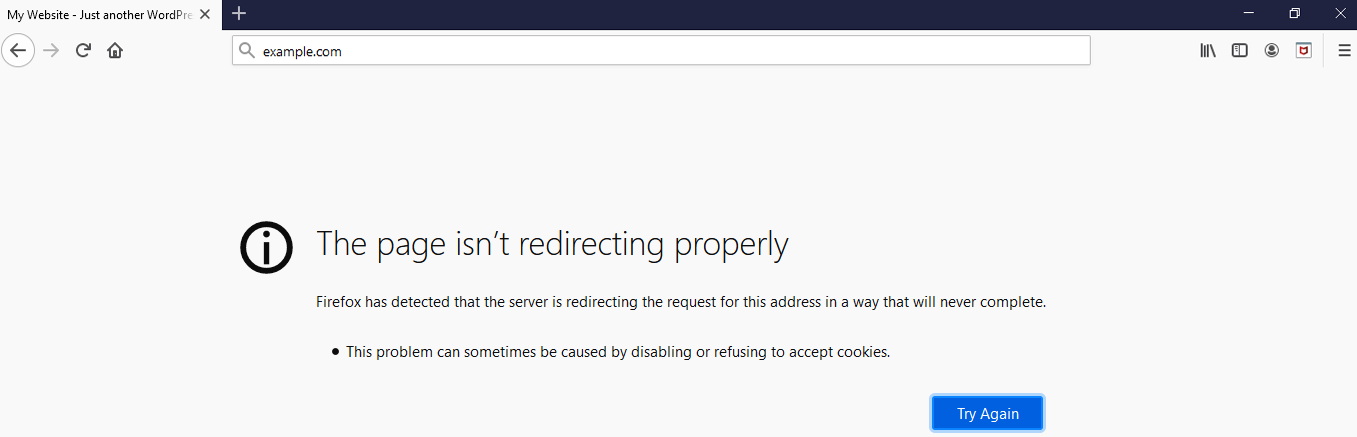
以下は、これらのブラウザでキャッシュとCookieをクリアする方法の詳細なガイドです
- クロム:
- 右上の画面で3つのドットのアイコンを選択し、 [設定]を選択します
- [プライバシーとセキュリティ]セクションまで下にスクロールし、[閲覧データの消去]を選択します
- Cookieとその他のサイトデータおよびキャッシュされた画像とファイルのオプションを確認し、[データを消去]をクリックします
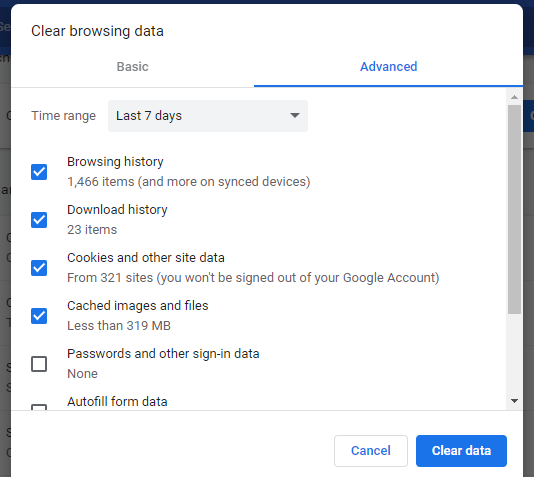 2. MicrosoftEdge
2. MicrosoftEdge
- Alt + Fを押して、MicrosoftEdge設定メニューを開きます。
- [設定]> [Cookieとサイトのアクセス許可]> [Cookieとサイトデータの管理と削除]> [すべてのCookieとサイトデータを表示]を選択します
- [すべて削除]> [クリア]をクリックします
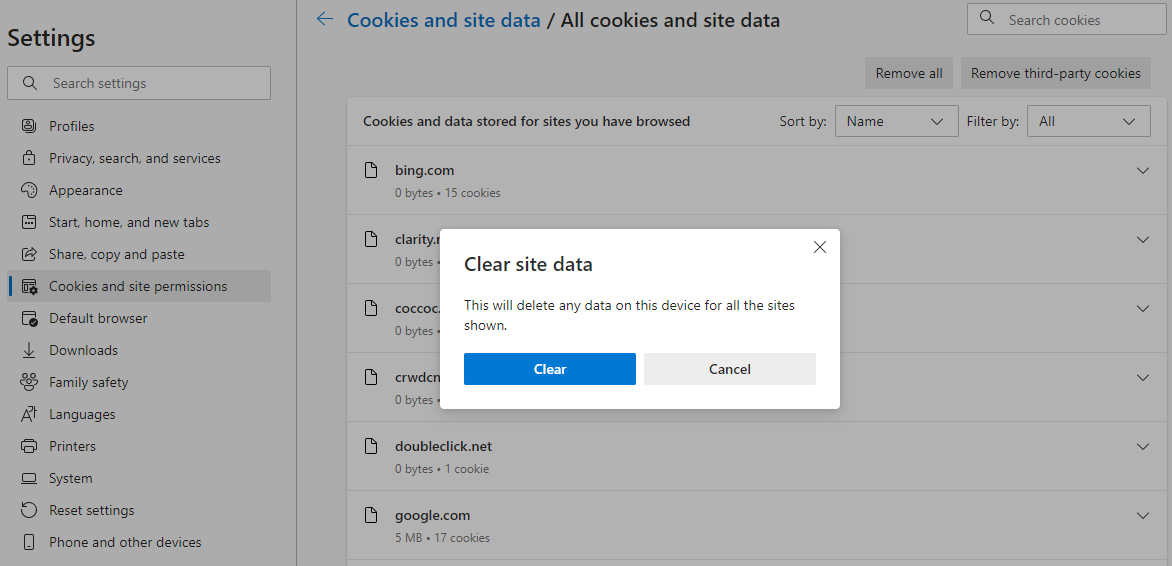 3.Safari
3.Safari
- [設定]-> [設定]に移動します
- [プライバシー]で、[すべてのWebサイトデータを削除]> [今すぐ削除]を選択します
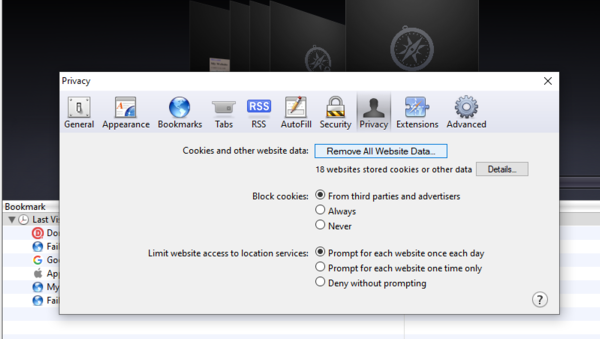 4.Mozilla
4.Mozilla
- 右上のメニューボタンに移動し、[オプション]を選択します
- [Cookieとサイトデータ]で[プライバシーとセキュリティ]> [データの消去]を選択します
- すべてのチェックボックスをオンにして、[クリア]をクリックします
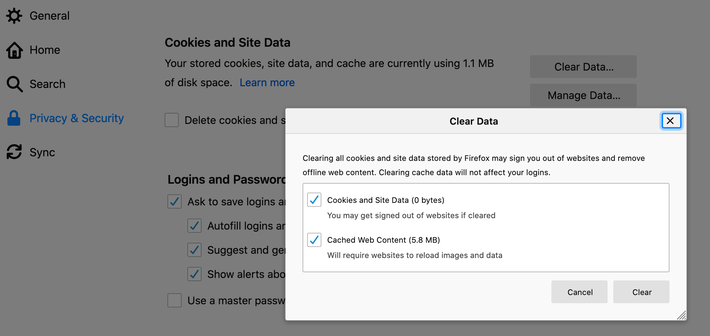
詳細については、5つの一般的なWebブラウザでのキャッシュのクリアに関するこのガイドを確認してください。
キャッシュとCookieをクリアすると、最近保存したすべてのクレデンシャルやその他の重要な情報が削除される可能性がある場合は、代わりにブラウザでページを強制的に更新することを選択できます。
これには、ブラウザがURLに再度アクセスし、キャッシュされたバージョンを使用するのではなく、そのページの新しいコピーをダウンロードする必要があります。 新鮮なコピーは、キャッシュされたバージョンの問題を解決し、何度もリダイレクトすることになります。
これらのショートカットを使用して、ページを強制的に更新します。
- Windows上のChrome: Ctrl + F5
- Mac上のChrome: Command + Shift + R
- Microsoft Edge: Ctrl + F5
- Safari :コマンド+オプション+ R
- Windows上のFirefox: Ctrl + F5
- Mac上のFirefox:コマンド+ Shift + R
#2URL設定を確認する
ブラウジングデータを削除しても問題が解決しない場合は、WordPressのURL設定がWordPressダッシュボードまたは手動で誤って構成されていないかどうかを再確認する必要があります。

前者の方法ではWordPressのURLを簡単に調整できますが、後者の方法ではwp-config.phpファイルのコードを変更する必要があります。
ほとんどの非技術者の場合、WordPressダッシュボードでWebサイトのアドレスを変更することをお勧めします。 管理ダッシュボードにアクセスできない場合にのみ、2番目の方法を利用して、適切なデータバックアップを確保することができます。
管理ダッシュボードでWordPressのURLを編集する
- WordPress管理ダッシュボードにログインし、 [設定]> [一般]に移動します
- 「WordPressアドレス」と「サイトアドレス」オプションを編集します。 それらの間に不一致がある場合は、それらが同じであることを確認してください。
- 設定を保存します
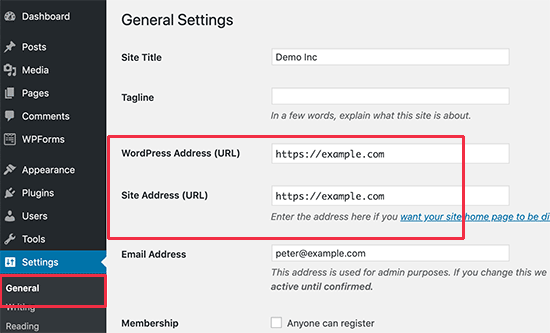
URL設定を手動で確認して修正する
Too Many Redirectsエラーにより、管理領域にアクセスできなくなる可能性が高くなります。 そのため、FTPクライアントまたはファイルマネージャーアプリを使用してWordPressのURLを修正する必要がある場合があります。
- FTPクライアントを使用して、WordPressルートディレクトリのwp-config.phpファイルにアクセスします
- 右クリックしてファイルを編集します。 次のコードスニペットをファイルに追加します|
define( 'WP_HOME'、 'https://mydomain.com'); define( 'WP_SITEURL'、 'https://mydomain.com'); 「 'http://mydomain.com」を実際のサイトのURLに置き換えることを忘れないでください。 - 変更を保存します。 サイトにアクセスして、WordPress Too ManyRedirectsエラーが解決されているかどうかを確認してください。
#3WordPressキャッシュを削除する
WordPressキャッシュを削除すると、WordPress Too ManyRedirectsエラーも修正できます。
このチュートリアルでは、最も人気のあるWordPressキャッシングプラグインであるWP FastestCacheとWPRocketを使用してWordPressキャッシュを削除する方法を紹介します。
- WP最速キャッシュ
- WordPressダッシュボードで[設定]> [WP FastestCache]に移動します
- [キャッシュの削除]で、目的のキャッシュオプションを選択します。
- WPロケット
- ダッシュボードでWPRocketに移動します。
- [クイックアクション]で、[キャッシュのクリア]を選択して、キャッシュされたすべてのファイルを削除します。
完了したら、新しいブラウザでWordPressサイトをリロードして、エラーが修正されたかどうかを確認できます。
#4WordPressプラグインを非アクティブ化する
上で述べたように、プラグインが破損しているか、正しく構成されていないことも、WordPressのリダイレクトが多すぎる問題の主な原因の1つです。 これは、プラグインがWordPressのデフォルトのリダイレクトと衝突するリダイレクトを作成するためです。
競合を引き起こしているプラグインを見つけて非アクティブ化する時が来ました。 それでもWordPress管理ダッシュボードにアクセスできる場合、このプロセスは公園を散歩するだけです。
必要なのは、 [プラグイン]> [すべてのプラグイン]に移動し、すべてのプラグインを非アクティブ化してから、破損しているプラグインをテストするために1つずつ再アクティブ化することです。 理解したら、このプラグインにカーソルを合わせて、非アクティブ化を押します。 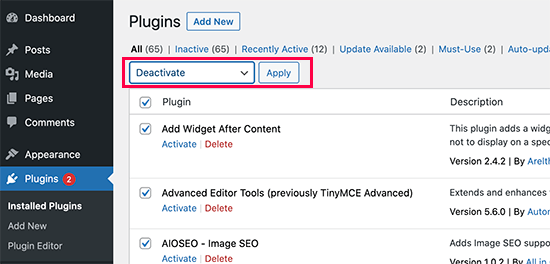
管理パネルにアクセスできなくなった場合はどうなりますか?
繰り返しになりますが、WordPressホスティングコントロールパネルまたはFTPクライアントのファイルマネージャーアプリを使用して、障害のあるWordPressプラグインを削除する必要があります。
- FTPクライアントを開き、WordPressルートフォルダーに接続します
- / wp-content /フォルダーに移動し、プラグインを探します。 右クリックして、名前をplugins_deactivateに変更します。 これにより、WordPressプラグインが非アクティブ化されます。
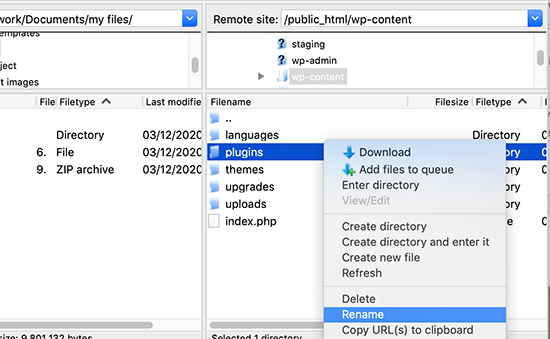
注:基本的に、WordPressはプラグインファイルをロードするためにpluginsと呼ばれるフォルダーを探します。 フォルダが見つからない場合は、データベース内のアクティブなプラグインを自動的に無効にします。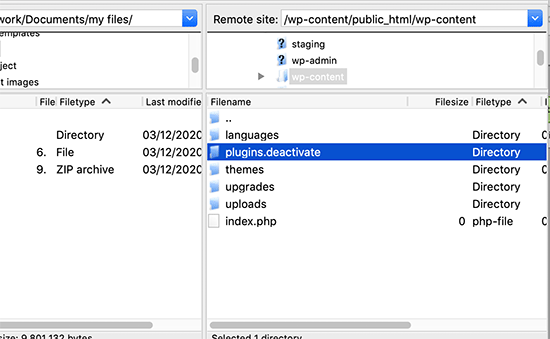
- あなたのウェブサイトにアクセスしてみてください。 ログインプロセスがエラーメッセージなしでスムーズに実行される場合は、1つ以上のプラグインが失敗しています。
- FTPクライアントまたはファイルマネージャーアプリに戻ります。 plugins_deactivateフォルダーをpluginsに戻します。
- WordPress管理メニューに移動し、[プラグイン] > [すべてのプラグイン]を選択します。 各プラグインをアクティブ化します。これは、最近インストールされたプラグインから始めることをお勧めします。 次に、新しいブラウザでWebサイトをリロードして、エラーがなくなったかどうかを確認します。
#5.htaccessファイルをリセットする
.htaccessファイルをリセットしてWordPressToo Many Redirectsエラーを解決することは、ロケット科学ではありません。 これには3つのステップが含まれます。
- FTPクライアントまたはホスティングダッシュボードのファイルマネージャーアプリを使用してWebサイトに接続します
- .htaccessファイルを検索し、そのコピーをバックアップとしてダウンロードします
- ファイルの名前を.htaccess_disabledに変更するか、直接削除します。
- サイトをリロードします。 通常に戻った場合、つまり.htaccessファイルがリダイレクトループを引き起こしていた場合。
- ファイルの名前を.htaccessに戻すと、完了です。 .htaccessファイルを削除した場合、WordPressは独自にファイルを再作成します。 [設定]> [パーマリンク]ページで変更を保存してください。
WordPressのリダイレクトエラーが多すぎて気にしないでください!
この記事では、WordPress Too Many Redirectsエラーとは何か、その根本的な原因、およびこの問題を修正する方法について詳しく説明しました。
一般に、この問題は非常に一般的であり、簡単に修正できます。 テーマファイルのコードを扱うことに自信がないWordPressの初心者の中には、簡単にサイトを台無しにしてしまう人もいます。
幸いなことに、あなたは今あなたと私たちの包括的なガイドを持っています。 それを取って、このエラーがもう気にならないようにしてください!
WordPressでのファイルアップロードエラーに苦労している場合は、「このファイルタイプはセキュリティ上の理由から許可されていません」エラーを修正する方法に関する投稿を確認してください。
