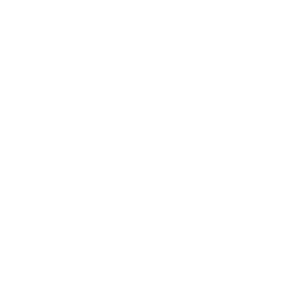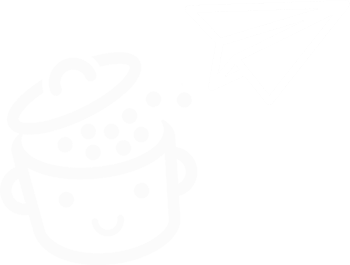WordPress でユーザーとロールを管理する方法
公開: 2023-02-16それは悪夢に変わることができる簡単な操作です。 最初は、あなたのサイトで記事を書いたり編集したりする新しい共同作業者の生活を楽にしたいだけです。
作業を簡単にするために、管理者の資格情報を彼に与えます。 あなたはその人を信頼します。 目を閉じたまま前に進みます。
最終的に、彼はあなたの承認なしに誤った情報を公開することで、あなたのサイトの完全性を損なうことになります…

この架空の状況はクレイジーに思えるかもしれませんが、実際に考えているよりも頻繁に発生します。 そのため、WordPress サイトでユーザーを慎重に管理する必要があります。
サイトが適切かつ安全に機能していることを確認している限り、必要な数のユーザーをホストできます。これは共同作業に最適です。
最初のステップは、関与に基づいてユーザーの権利を制限することです。 もっと知りたい? 詳細な手順については、ガイドに従ってください。
概要
- WordPress でのさまざまな役割とは?
- ユーザーを追加する方法
- WordPressでユーザーを管理する方法
- ユーザー プロファイルを編集する方法
- WordPress で役割を変更する方法
- 結論
WordPress でのさまざまな役割とは?
次に何が起こるかを理解するために、まずロールとは何かを簡単に定義しましょう。
WordPress のドキュメントによると、 「役割は、その役割を割り当てられた人が実行できる一連のタスクを定義します。」
役割を持つ人が「ユーザー」です。 彼らが実行できるタスクは、WordPress の専門用語で「パーミッション」と呼ばれます。
ユーザー権限の範囲を管理するには、特定の役割を割り当てる必要があります。
管理者についてはすでに知っていますが、次のようなものもあります。
- 編集者
- 著者
- 寄稿者
- 加入者
WordPress には、マルチサイト ネットワークにのみ存在する、スーパー管理者と呼ばれる別の定義済みロールも用意されています。 この場合、ネットワークの設定と管理 (サイト、テーマ、プラグインなどの追加/削除) ができるのはこのユーザーだけです。
これらの各ロールは、割り当てられたアカウントに多かれ少なかれアクセス許可を付与します。
最も制限されているサブスクライバーから始めて、それらを詳細に見てみましょう。
サブスクライバーの役割とは何ですか?
登録していない訪問者とは異なり、購読者はサイトの特定の部分にアクセスできます。
スポーツ クラブのように、メンバーを含むサイトをセットアップする必要がある場合、ユーザーはサブスクライバーでなければなりません。
コンテンツを追加または変更したり、設定にアクセスしたり、その他のことを行うことはできません。
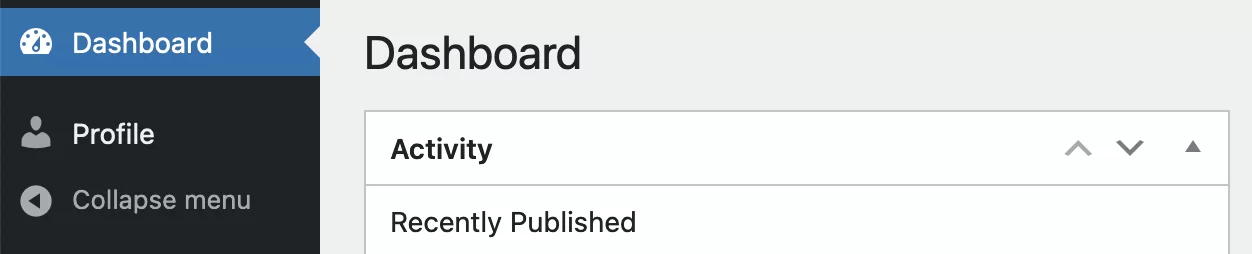
ご覧のとおり、サブスクライバーの機能は管理に関してかなり制限されています。 ダッシュボードとプロファイルにアクセスして情報を更新することしかできません。
より多くの可能性を与えたい場合は、より高い役割を選択する必要があります。
推奨事項: すべての新規ユーザーにロール「サブスクライバー」を割り当てます。 これにより、多くの手間が省けます。
寄稿者の役割とは何ですか?
寄稿者の役割のポイントは、記事を書くことでサイトに参加できることです。 これはもう便利です。
ただし、出版物を管理するものではありません。
実際、記事が書かれると、寄稿者は、より多くの権利を持つユーザーがその記事をオンラインに掲載する (または掲載しない) ことを決定できるように、レビューのために投稿する必要があります。
この役割は、ゲスト投稿の場合のように、たまに公開する人に割り当てることができます。 これにより、コンテンツを管理し続けることができます。
唯一の欠点は、このロールには画像をアップロードする権限がないことです (これを修正する方法については、記事の後半で説明します)。
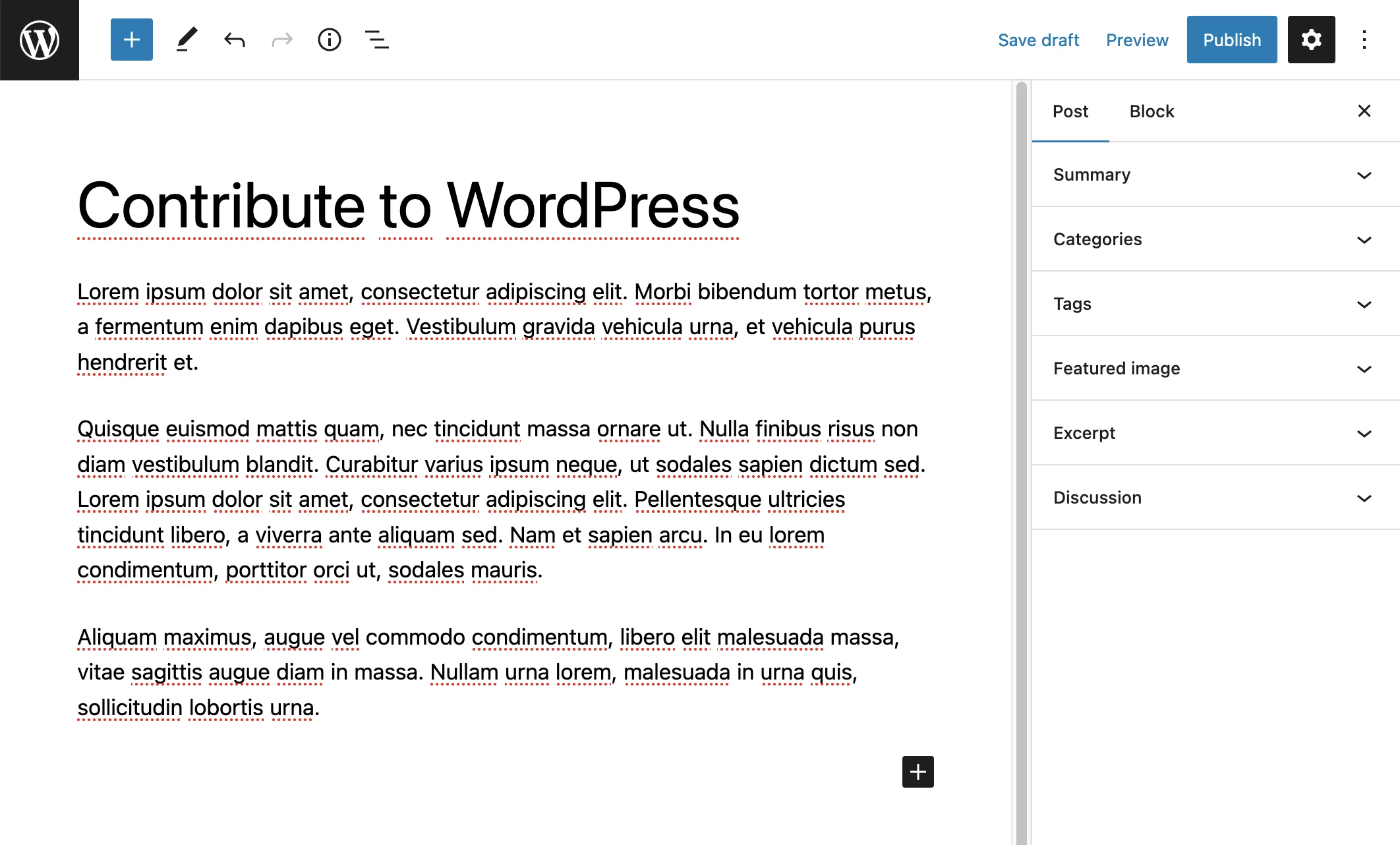
一方、寄稿者には、記事編集インターフェイスを介してカテゴリとタグを直接追加するオプションがありますが、これには問題が生じる可能性があります.
注意: タグが多すぎると、SEO に悪影響を及ぼします。
「公開」ボタンを押す前に、寄稿者が追加したカテゴリとタグに注意してください。
オンラインになると、寄稿者は出版物を変更できなくなります。 彼らはそれを削除できません。
結局のところ、これらは本当に貢献です。 一度公開すると、元に戻すことはできません。
適切な権限を持つユーザーのみが変更を加えることができます。
コメントに関しては、寄稿者は閲覧のみ可能です。 寄稿者には、コメントを管理する権限がありません (自分の記事であっても)。
推奨: ゲスト編集者に「寄稿者」の役割を割り当てます。
次に、より重要な役割を見てみましょう…
著者の役割とは何ですか?
作成者は、適切と思われる記事を公開および管理できるユーザーです。 寄稿者とは異なり、記事を投稿するのに承認は必要ありません。
デフォルトでは、作成者はファイルをアップロードすることもできます。 問題なく画像でコンテンツを充実させることができます。
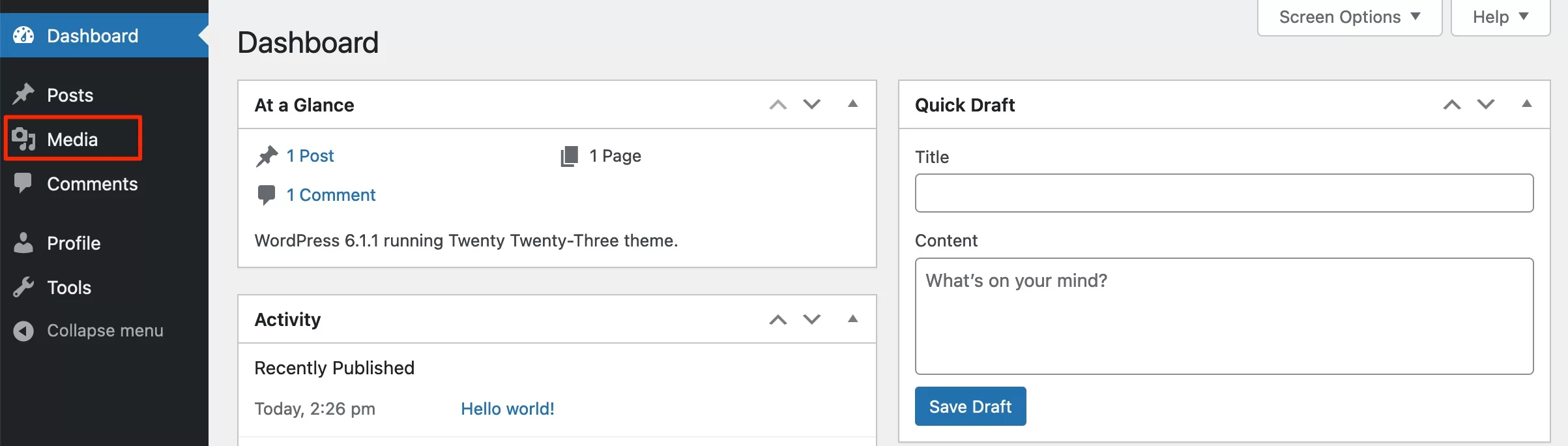
修正が必要な場合は、出版物がオンラインになった後に修正することができます。
彼らの記事は、必要に応じて削除できるため、本当に彼らのものであると言えます。
一方、著者は他のユーザーの出版物を編集することはできません (彼らは著者ではないため)。
コメントに関しては、記事に書かれたものをモデレートすることができます。
推奨事項: 「作成者」ロールを正規の信頼できるライターに割り当てます (それ以外の場合は、デフォルトで「寄稿者」ロールに割り当てます)。
編集者の役割とは何ですか?
編集者の役割は、すべての編集事項を管理できます。 投稿やページを公開したり、好きなように変更したり削除したりできます (コンテンツが他のユーザーによって作成されたものであっても)。
この役割により、私たちは行動の自由という点でさらに一歩進んでいます。
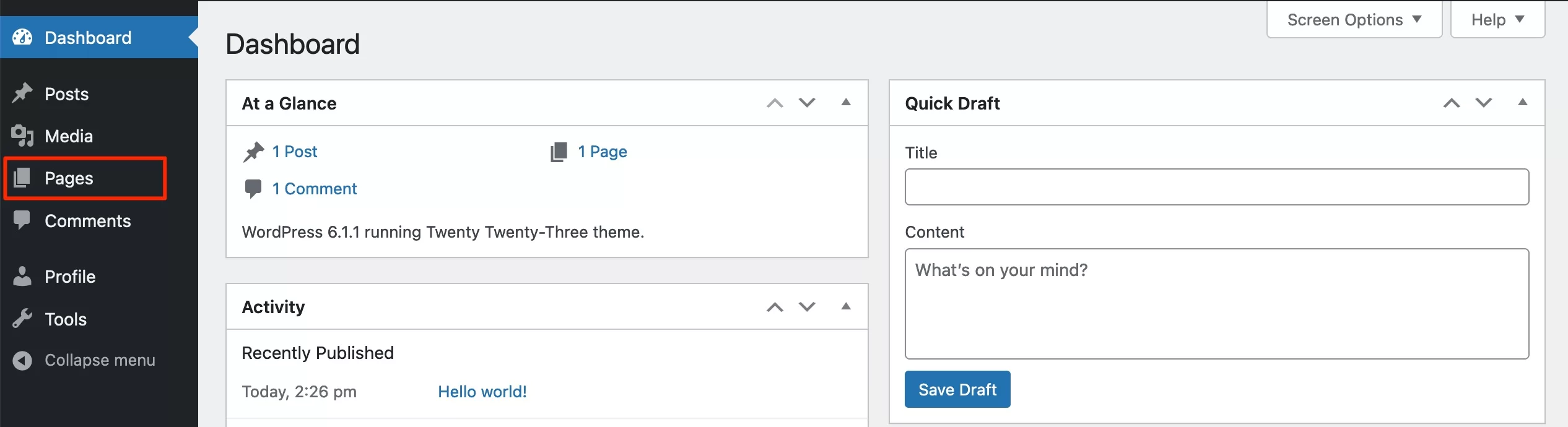
編集者はカテゴリとタグを管理できるため、必要に応じてそれらを追加、変更、および削除できます。
このロールを持つユーザーは、コメントを完全に管理できます。 つまり、どの記事でも検証、モデレート、および削除できます。
推奨事項: すべてのコンテンツを制御する必要がある人 (編集者) に「編集者」の役割を割り当てます。
管理者の役割とは何ですか?
管理者は、WordPress サイトで絶対に何でもできます。 そのため、ハッカーは常にそれを制御しようとします。
このロールでは、ユーザーは編集者と同じようにすべての編集コンテンツにアクセスできますが、サイトのすべてのオプションを管理することもできます。
管理者は、テーマの変更、カスタマイズ、プラグインの追加、構成、メニューとウィジェットの編集、および設定へのアクセスを行うことができます。
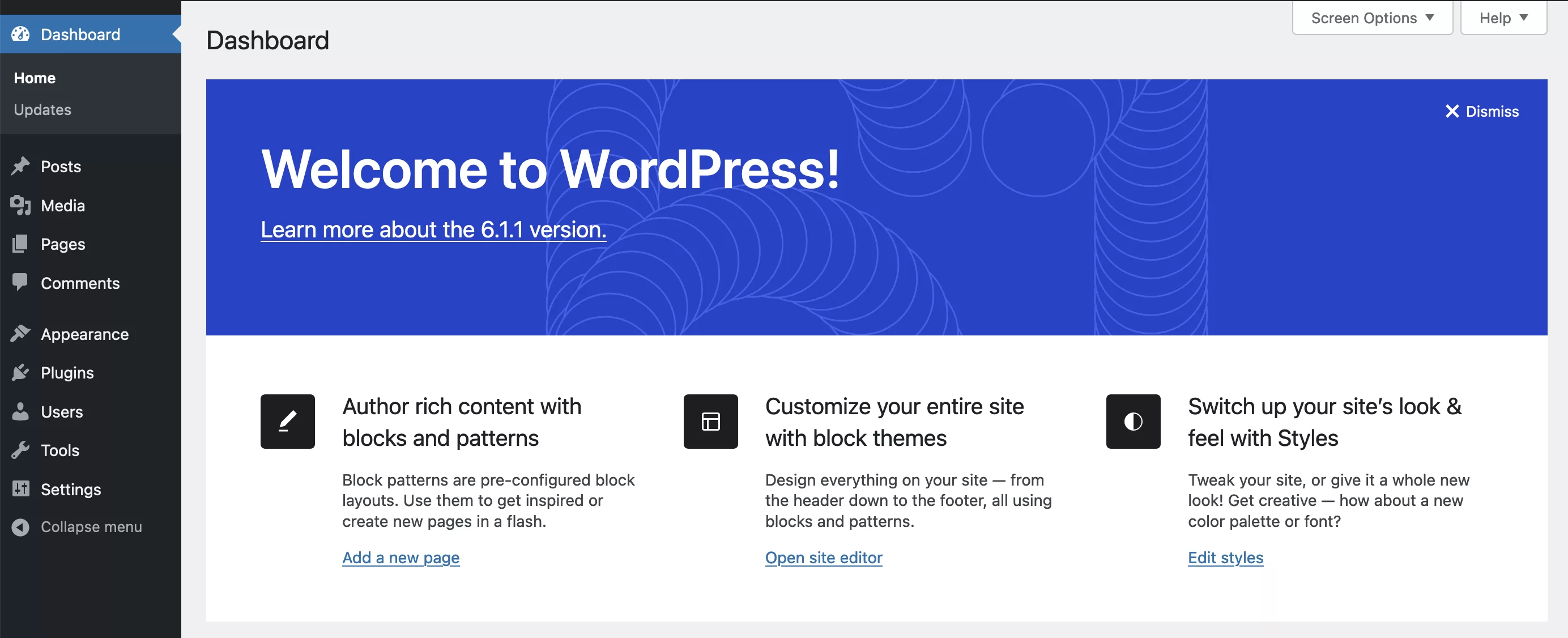
冒頭で述べたように、この役割はインストール中に割り当てられました。 そのため、サイト全体にアクセスできます。
ログイン情報は安全に保管してください。 悪人の手に渡ってはなりません。
推奨事項: 「管理者」の役割は、ウェブマスター、またはサイト全体へのアクセスが必要なその他の信頼できる人物にのみ割り当ててください。
別の管理者があなたに危害を加える可能性があるだけでなく、資格情報が盗まれる可能性もあります。 これにより、追加のリスクが発生します。
WordPress のその他の役割
5 つのデフォルトの役割を見てきました。 ただし、一部のプロジェクトでは、これで十分であるとは限りません。
たとえば、寄稿者が自分の投稿に画像を挿入できないという事実は、煩わしい場合があります。 または、ユーザーがコメントのモデレートのみを実行できるカスタム ロール (モデレーター) が役立つ場合があります。
この記事の残りの部分では、WordPress で新しいロールを作成する方法について説明します。
しかし、それを行う前に、まず見てみましょう…
ユーザーを追加する方法
フォームに記入する
理論的な側面を学んだ後、サイトに新しい人を統合する方法を具体的に見てみましょう。
新しいユーザーを追加するには、 [ユーザー] > [新規追加] に移動します。
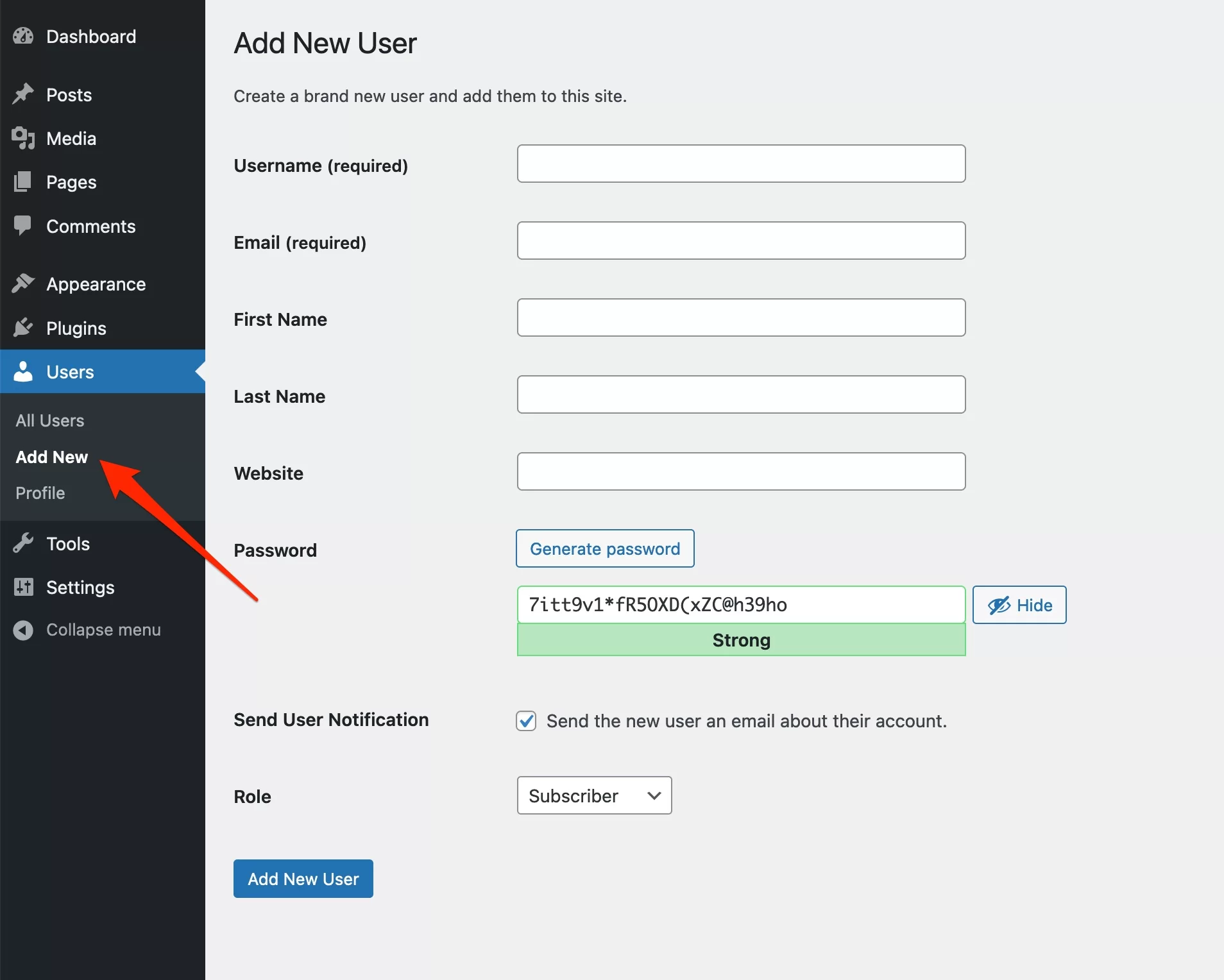
新規ユーザー作成フォームが表示されます。 一部のフィールドは省略可能ですが (「名」と「姓」など)、すべて入力することをお勧めします。それらが何に対応するか見てみましょう。
「ユーザー名」フィールドは、サイトへのログインに使用されます。 悪意のある人が推測しないように、やや複雑なものを選択してください。
たとえば、ユーザーの名前が Allen Ducasse の場合、姓、名、およびいくつかの番号を混在させることができます。 これは「ducala61947」の可能性があります。
この ID は、「alainducasse」や「alain.ducasse」よりも推測が常に複雑になります。
一度追加すると、変更することはできません。 したがって、慎重に選択する必要があります。
その他のフィールドとパスワード
次に、電子メール アドレス、姓、名のフィールドが続きます。
「Web サイト」フィールドは、ユーザーの Web サイトをホストします (ある場合)。
パスワードについては、WordPress が自動的に複雑なパスワードを生成します (例: LuDJ5cgU!uH*kXqXTgG6Nh00 )。
このパスワードを単純なものに置き換えないでください。 覚えやすいことはわかっていますが、サイトを主要なターゲットにすることにもなります.
問題がある場合、WordPress がセキュリティのふるいであるとは言えません。 複雑なログインとパスワードを使用してサイトを保護します。
強力なパスワードには、大文字と小文字、数字、記号を少なくとも 15 文字含める必要があります。
パスワードを忘れるのが怖い場合は、Dashlane などのソフトウェアを使用してパスワードを安全に保存できます。
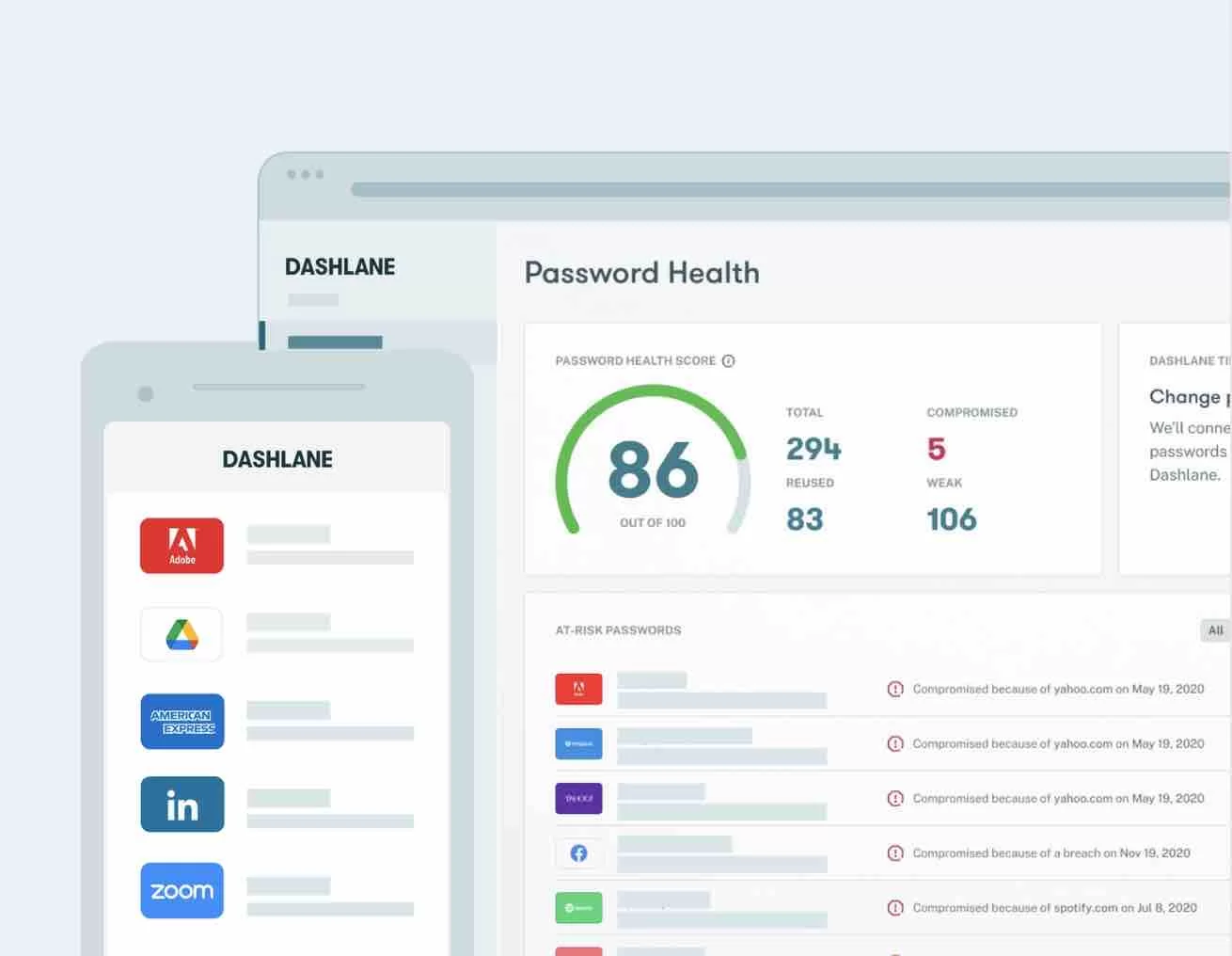
また、WPMarmite アフィリエイト リンクにアクセスすると、Dashlane のプレミアム バージョンに 6 か月間無料でアクセスできます!
フォームフィールドに戻りましょう。
「ユーザー通知を送信」チェックボックスを使用すると、ログイン情報を記載した電子メールを送信して、新しいパスワードを指定するように求めることができます。 別の複雑なパスワードが提案されますが、ユーザーは別のパスワードを自由に指定できます。
特に作成者やより重要な役割の場合は、セキュリティの重要性についてユーザーに伝えてください。
ユーザーの役割を選択する
役割について話しましょう。 フォームの最後にあるドロップダウン メニューを使用して指定する必要があります。 利用可能な 5 つの役割の機微については既に調べたので、選択は比較的簡単です。
権限を必要としない人にあまりにも多くの権限を付与すると、サイトがリスクにさらされることに注意してください。
それを理解したら、あとは「新しいユーザーを追加」をクリックして追加プロセスを完了するだけです。

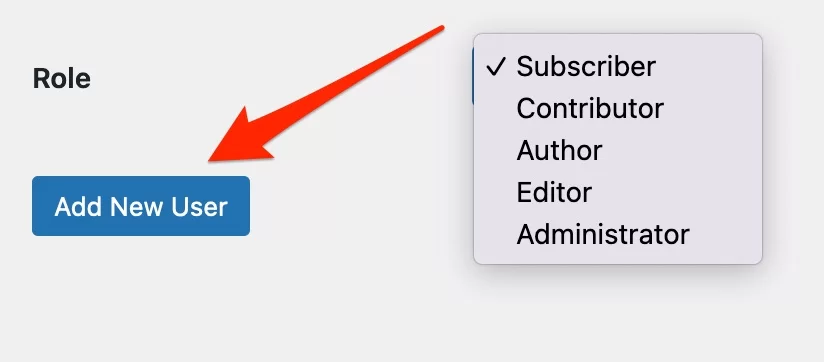
おめでとうございます。サイトにユーザーが追加されました。 移行せずに、次のステップである WordPress でのユーザー管理に進みましょう。
WordPressでユーザーを管理する方法
別のアカウントを追加すると、サイトのすべてのユーザーを一覧表示するページに自動的にリダイレクトされます。
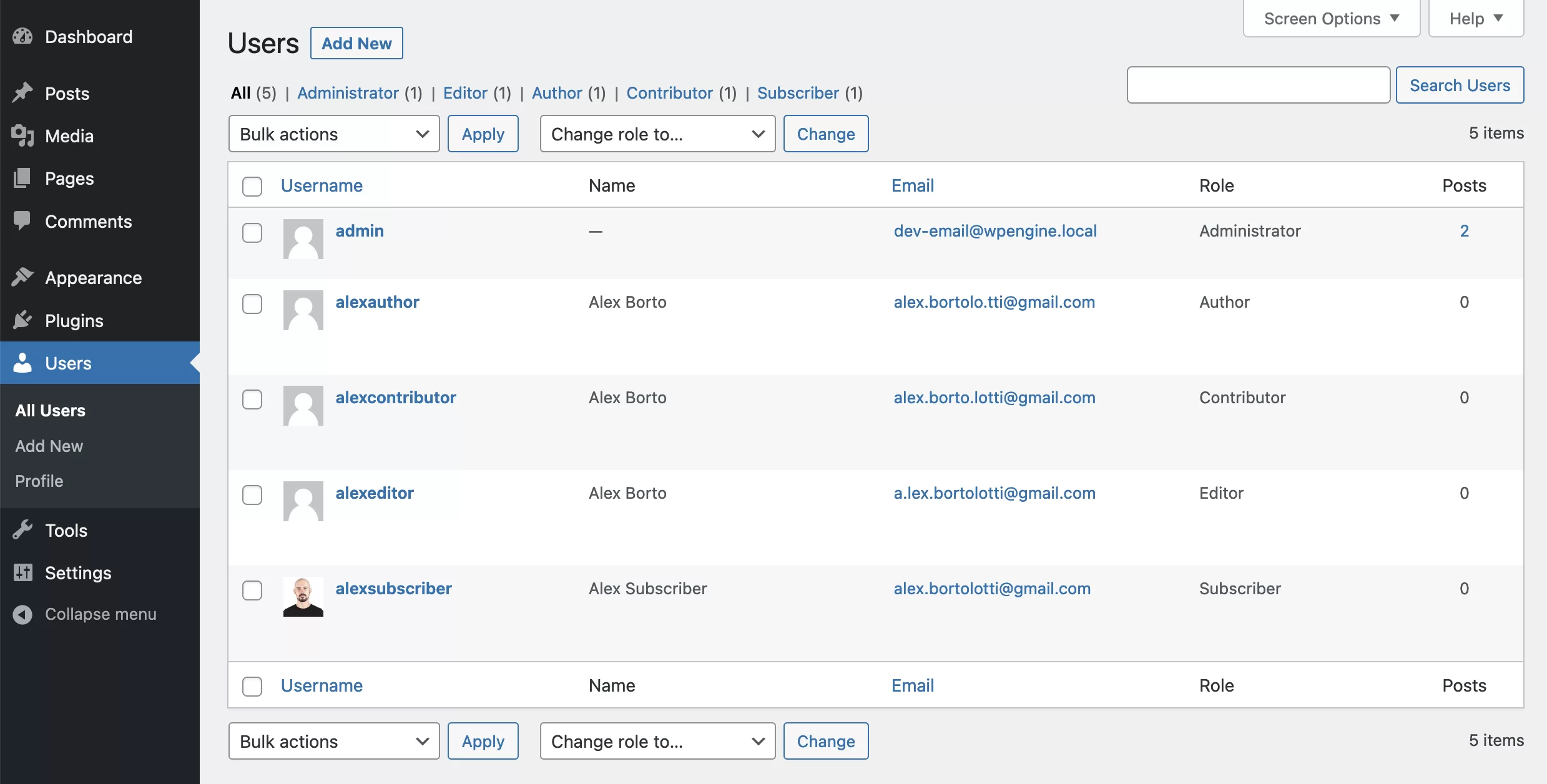
それぞれについて、ユーザーの次の情報を確認できます。
- ユーザー名
- 名前
- Eメール
- 役割
- 公開投稿数
ユーザー数が多い場合は、並べ替え、検索、およびグループ アクションを実行できます。 デフォルトでは、これらのアクションは削除、パスワードの変更、およびロールの変更です。
投稿やページと同様に、ユーザーを個別に変更できます。 たとえば、ユーザーの電子メール アドレスを変更したり、別の役割を割り当てたりできます。
権利を乱用した著者は寄稿者に降格される可能性があり、サイトにもっと関与する必要がある場合はその逆の場合もあります。
これらの変更を行うには、更新するユーザーの上にマウスを置きます。 いくつかのリンクが表示されます。
- 編集
- 消去
- 意見
- パスワードのリセットを送信

「admin」アカウントにカーソルを合わせると、「削除」リンクが表示されないことがわかります。 実際、あなたのサイトはあなたなしでは成り立ちません!
「表示」リンクをクリックすると、公開した記事を表示するページが開きます。
最後に、[編集] をクリックすると、プロフィールの編集と同様のページが表示されます (もちろん、該当するユーザーに対して)。
それについては、次の部分で詳しく見ていきましょう。
ユーザー プロファイルを編集する方法
このページの巨大なスクリーンショットを掲載する代わりに、段階的に進めていきます。 これで迷子になるのを防げます。
準備はできたか? それでは始めましょう…
個人オプション
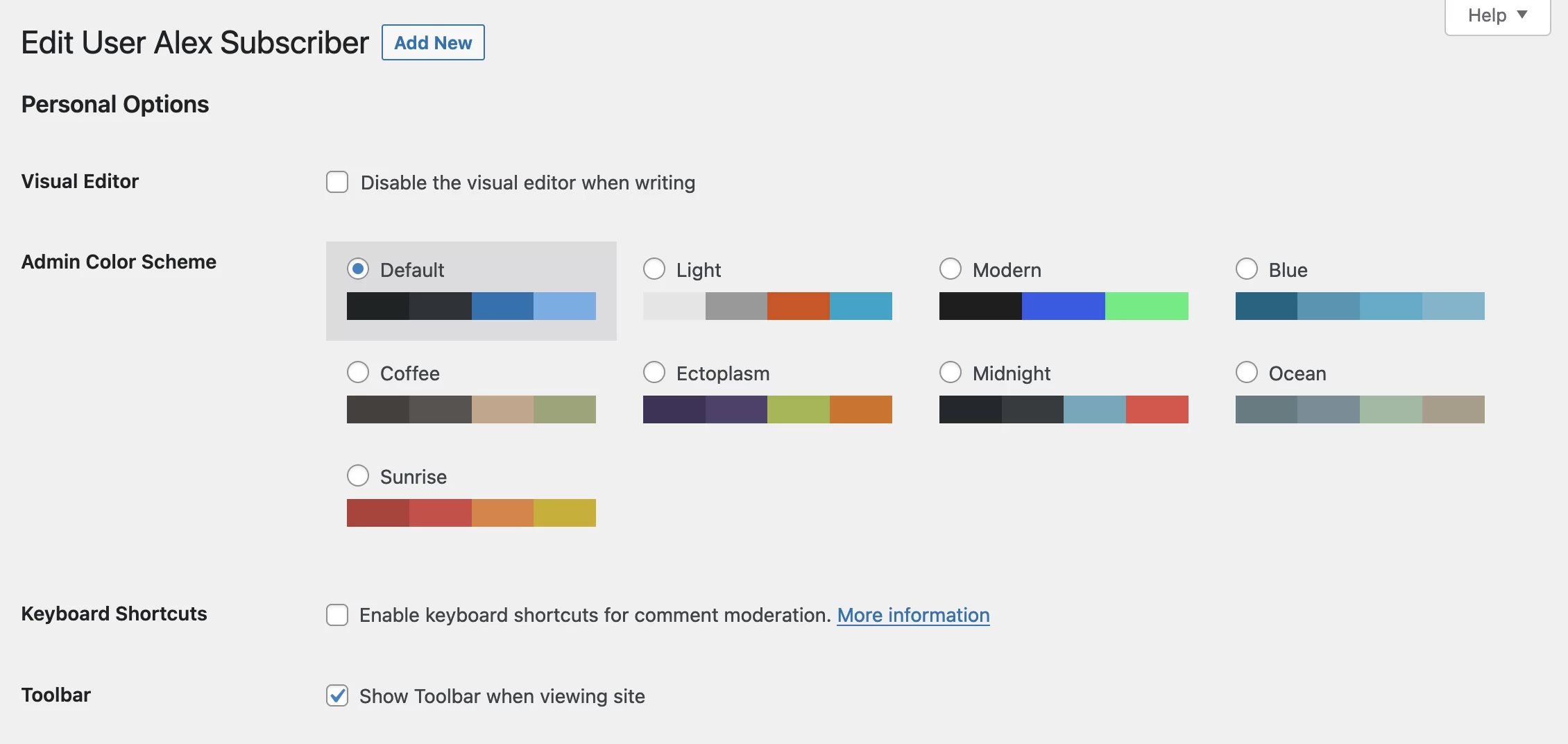
最初のオプションでは、ビジュアル エディター (Gutenberg) を無効にすることができます。 WordPress コンテンツ エディターのブロックにアクセスして出版物を作成できないため、このボックスをオンにすることはお勧めしません。
プレーン テキストを記述するか、HTML コードを追加することしかできませんが、これはあまり実用的ではありません。
次のオプションは純粋に美的です。 これにより、管理の外観を定義できます。 あなたに一番似合う色を選んでください。
次に、コメント管理用のキーボード ショートカットを有効にすることができます。 初心者の場合は、ショートカットを有効にする前に、従来の方法でコメントを管理する方法を学習することをお勧めします。
正直なところ、私も彼らのことを知りませんが、私は元気です!
最後の個人用オプションでは、サイトにいるときにツールバーを表示できます。 これは、サイトから管理に一瞬で切り替えるのに非常に役立ちます。 持っておいたほうがいいです。
名前と役割を変更する
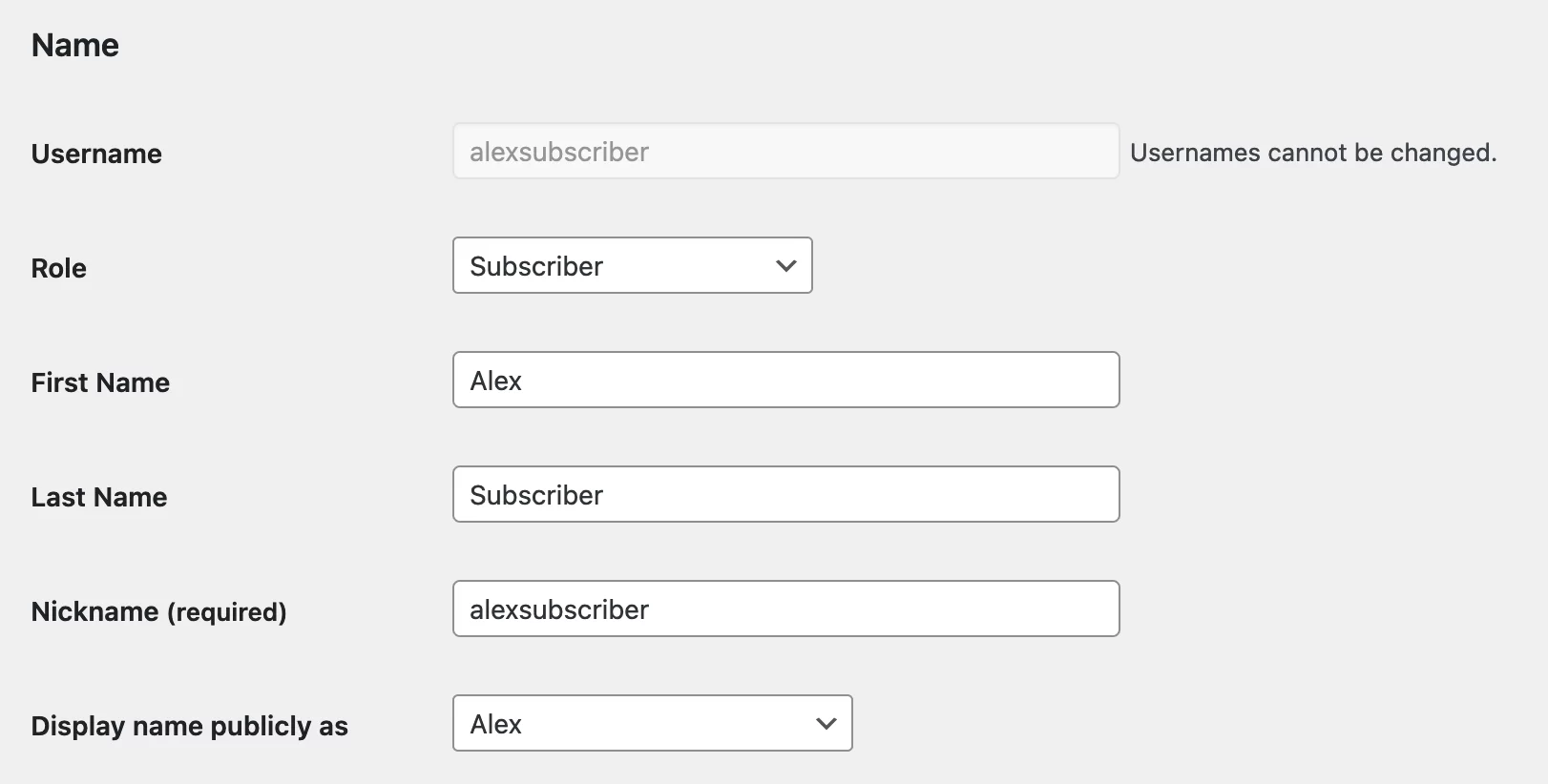
次にユーザーの個人情報です。
サイトを作成したユーザー名を見つけます。 ご覧のとおり、変更することはできません (絶対に変更したい場合は、PHPMyAdmin を使用してデータベースにハッキングする必要があります)。
その下で、役割、名、姓を変更し、ニックネームを選択できます (プロファイルを変更すると、役割を変更できないことに注意してください)。
ドロップダウン メニューの [一般に表示する名前] を使用して、サイトで識別したい名前を選択します。
前のフィールドに入力した内容に応じて、いくつかの選択肢が提示されますが、セキュリティ上の理由から、公開されている名前がユーザー名と異なることを確認してください。
潜在的なハッカーにそれを渡すのは残念ですよね?
スクロールを続けましょう…
連絡先
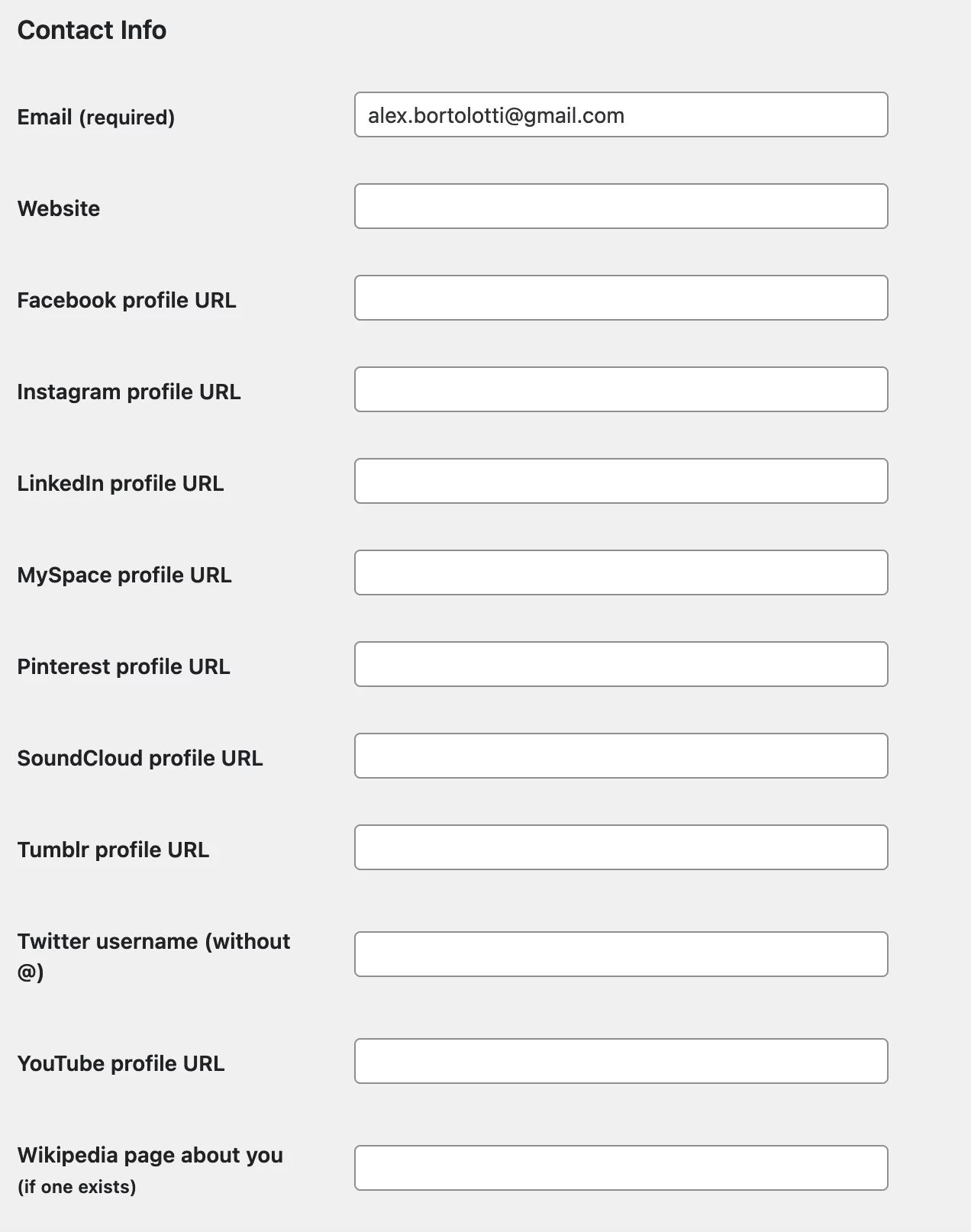
ここでトリッキーなことは何もありません。 メール アドレスを変更し、ウェブサイトの URL、ソーシャル ネットワークのアカウント、ウィキペディアのページ (ある場合) を追加することができます。
Yoast SEO プラグインがインストールされている場合、ソーシャル ネットワーク プロファイルのみが表示されます。 サイトに Yoast SEO がインストールされている可能性が高いので、とにかくこのオプションについて話し合うことにしました。
他のプラグインは、追加のフィールドをユーザー プロファイルに追加できます。 可能な限り記入してください。
アカウントについて
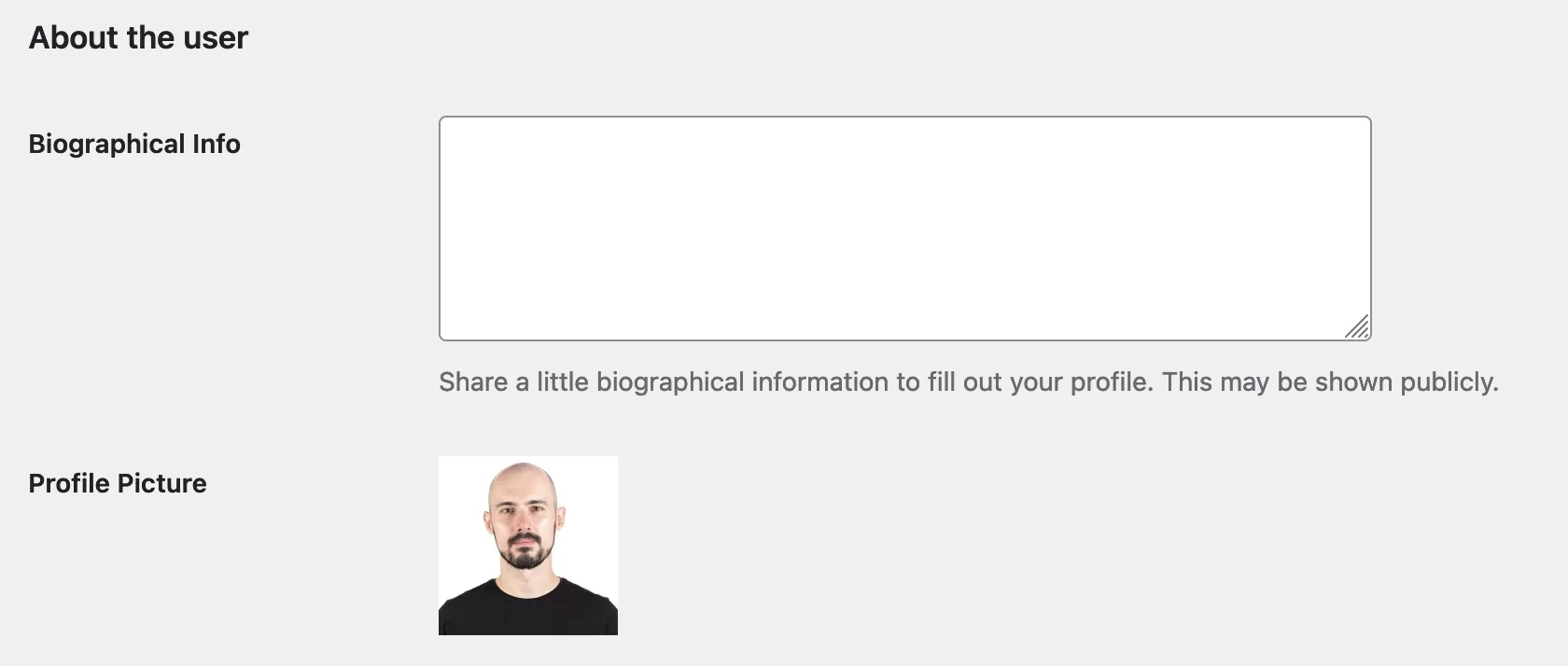
時々、テーマは伝記を使用します。 たとえば、WPMarmite の各記事の下にあります。 これがあなたのサイトに当てはまる場合は、入力してください。
プロフィール画像の場合、メール アドレスが Gravatar アカウントにリンクされている必要があります。 まだこれを行っていない場合は、この記事ですべてを詳しく説明します。
アカウント管理
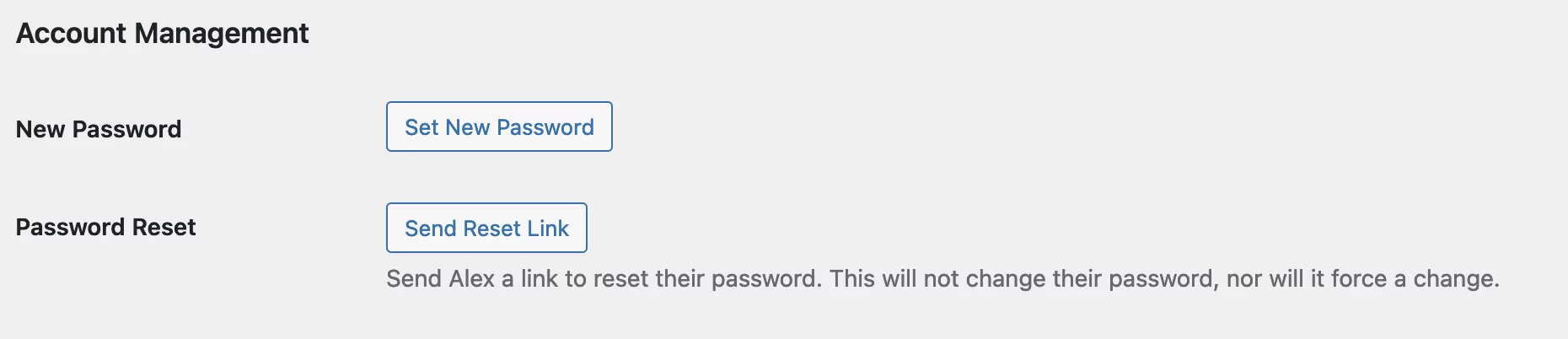
このセクションでは、複雑すぎることは何もありません。 簡単にできます:
- 新しい安全なパスワードを設定する
- あなたのパスワードをリセット
「実際のパスワードを入力せずに、XML-RPC や REST API などの非対話型システムを介して」アプリケーション パスワードを生成することもできます。 これらのパスワードは、サイトへの従来のログインには使用できません。 これは、特定のシナリオおよび技術プロファイル用に予約された用途です。 原則として、それらを使用する理由はありません。
Yoast SEO 設定
ユーザーの編集ページの最後のオプションで終わりましょう。 もちろん、これらは Yoast SEO プラグインがインストールされている場合にのみ表示されます。
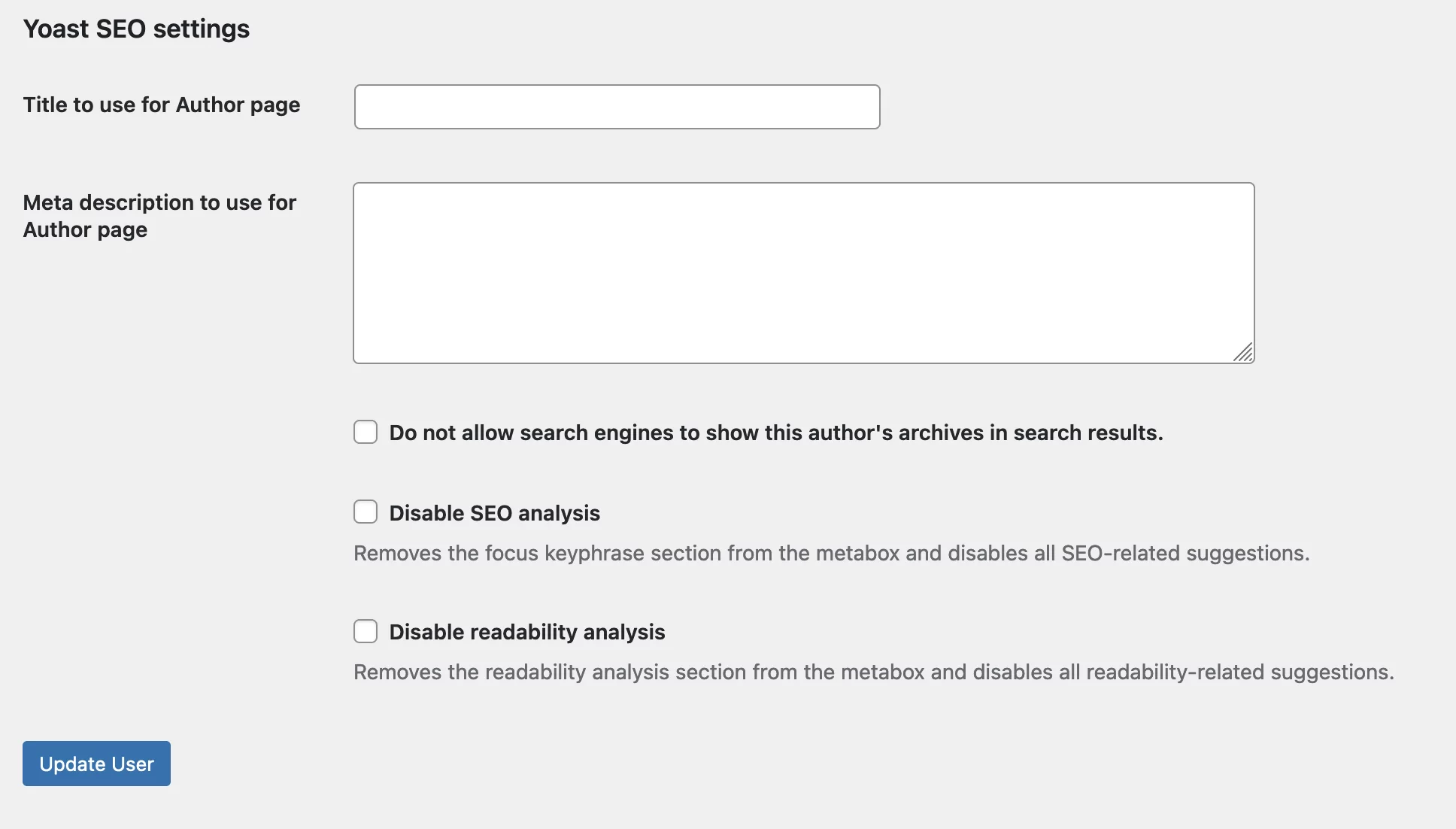
これらの設定により、次のことが可能になります。
- その人物に関連付けられた著者ページのタイトルとメタの説明を指定します。 作成者ページを利用しない場合は、関連するボックスを空白のままにします。
- 検索エンジンがこの作成者のアーカイブを検索結果に表示しないようにする
- SEO 分析と可読性分析を無効にする: これらのオプションをオンにすると、記事やページを作成/編集するときに Yoast SEO 挿入でそれらにアクセスできなくなります。
変更を加えたら、[アカウントを更新] をクリックしてすべてを保存します。
以上で、WordPress でユーザーを編集する方法がわかりました。
そんなに難しくなかったですよね?
お別れする前に、この記事の冒頭で交わした約束に戻らなければなりません。
確かに、私はあなたに見せなければなりません…
WordPress で役割を変更する方法
前に、役割の権限をカスタマイズする方法を説明すると言いました。
投稿に画像をアップロードできなかった寄稿者の例を使用しました。
ご想像のとおり、そのためのプラグインがあります。
最初はユーザー ロール エディターを使用することを提案するつもりでしたが、使いやすいメンバー プラグインを使用することをお勧めすることにしました。
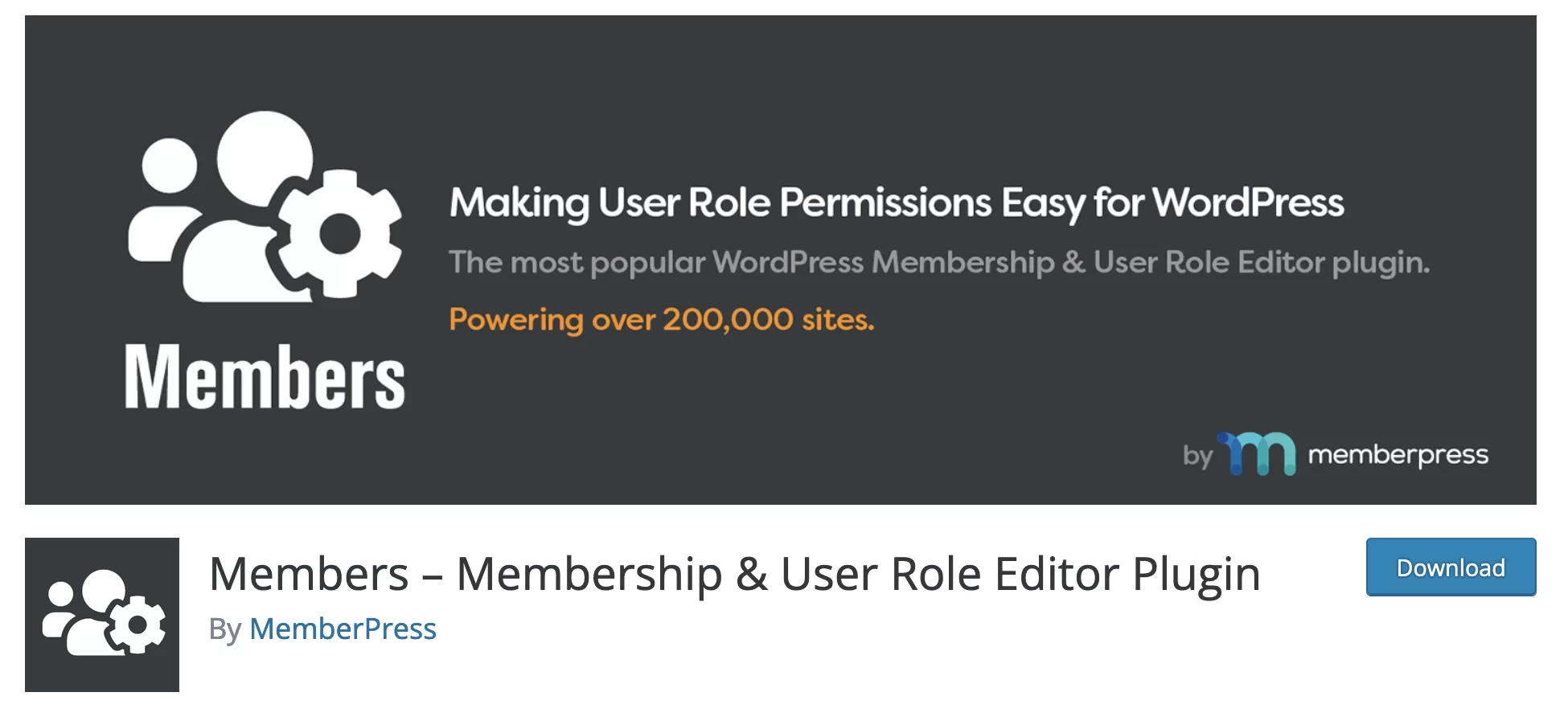
20 万以上のアクティブなインストールにより、このプラグインは非常に高い評価を受けています ( )。
これ以上苦労することなく、寄稿者の問題を解決する方法を見つけましょう。
始める前に、このプラグイン全体がどのように機能するかについては詳しく説明しません。 役割をカスタマイズする方法を見ていきます。
プラグインを有効化したら、まず[メンバー] > [役割]に移動してリストを表示します。 調査した 5 つの役割を見つけます。
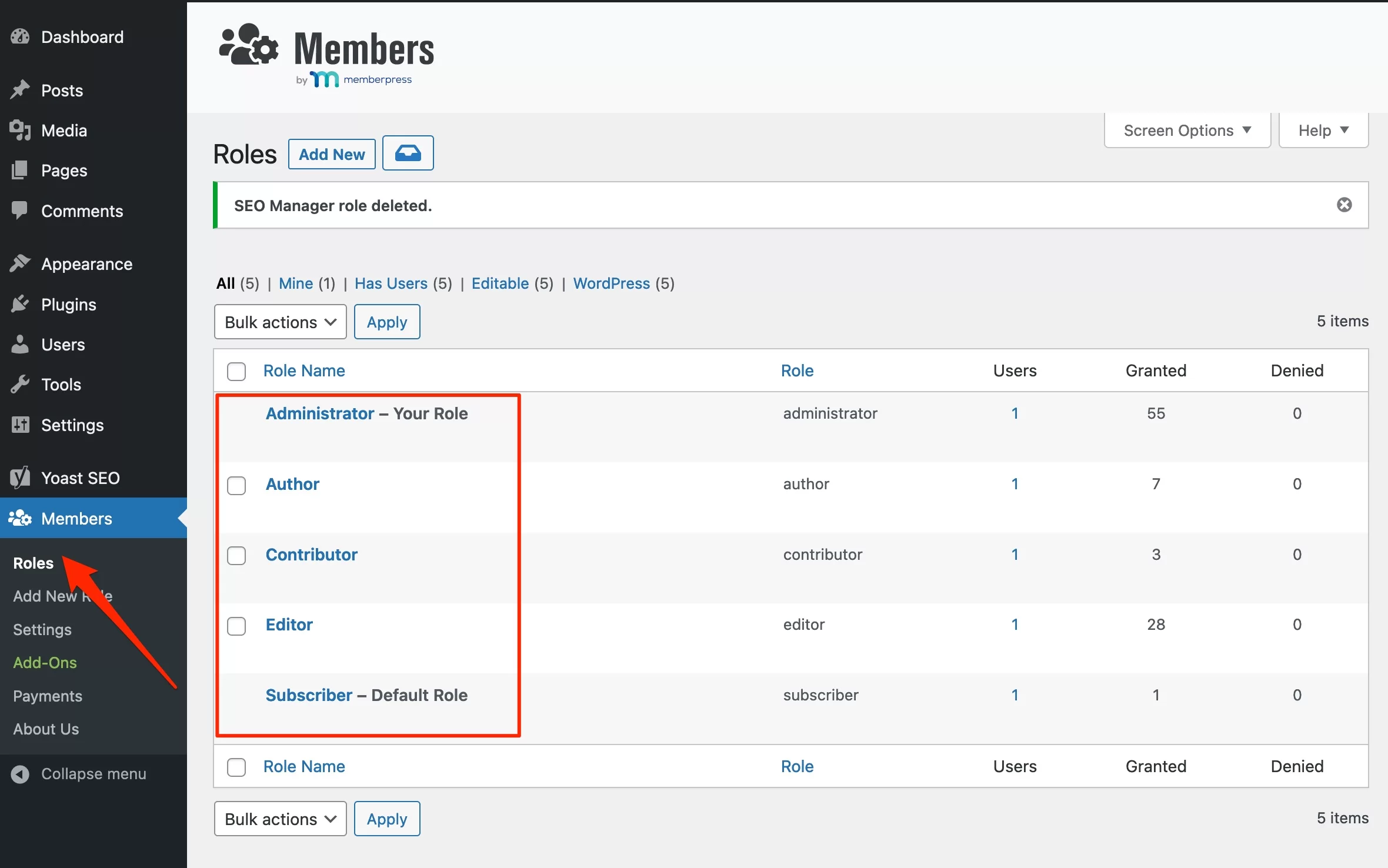
「寄稿者」にカーソルを合わせて「編集」をクリックすると、次のページが表示されます。
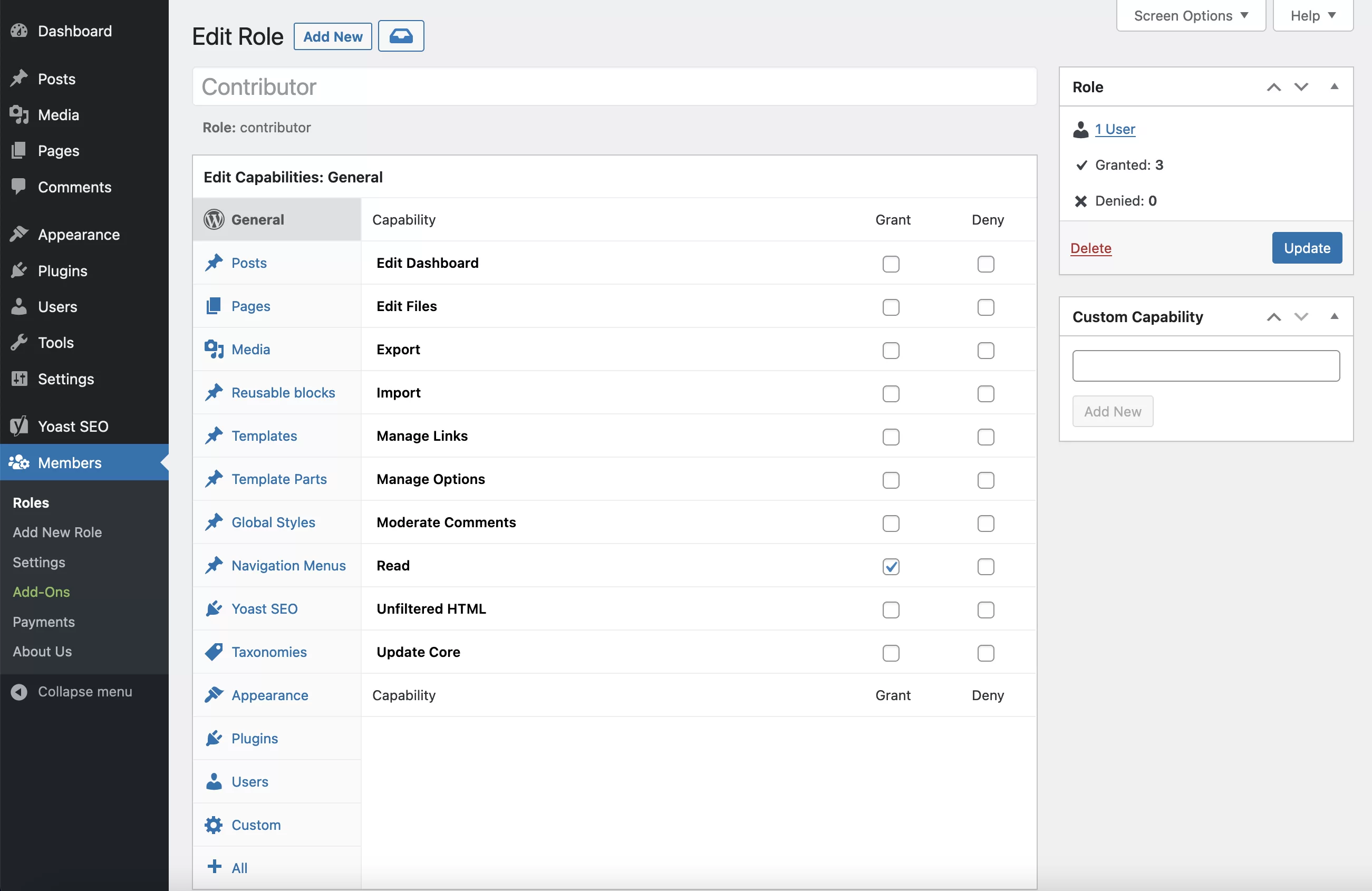
複雑に見えるかもしれませんが、すべてがうまくいっています。
WordPress では、アクションを実行できることをパーミッションと呼びます。 アクセス権またはユーザー権限は同義語です。
寄稿者には特定の数の権限があり (上記で説明しました)、管理者にはすべての権限があります (大物)。
寄稿者が画像をアップロードできるようにしたいので、左側の「メディア」タブをクリックしてメディア許可のリストを表示する必要があります (ちなみに、メンバーは「機能」という用語を使用します)。
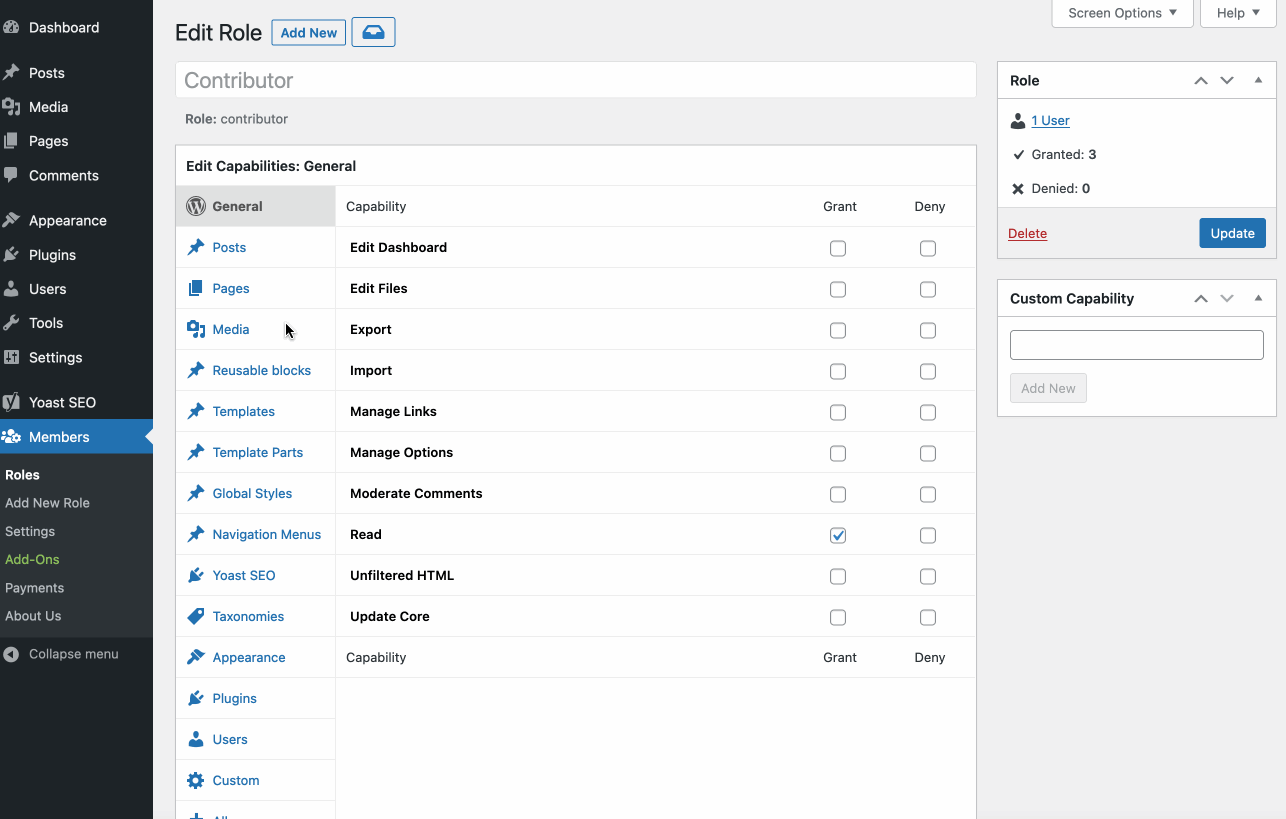
次に、「ファイルのアップロード」機能の「許可」ボックスをチェックし、「更新」ボタンをクリックしてすべてを保存します。
ビンゴ! 寄稿者は、記事に画像をアップロードできるようになりました。
それが機能したことを確認したいですか?
User Switching プラグインをインストールして接続し、自分の目で確かめてください。 見てみな:
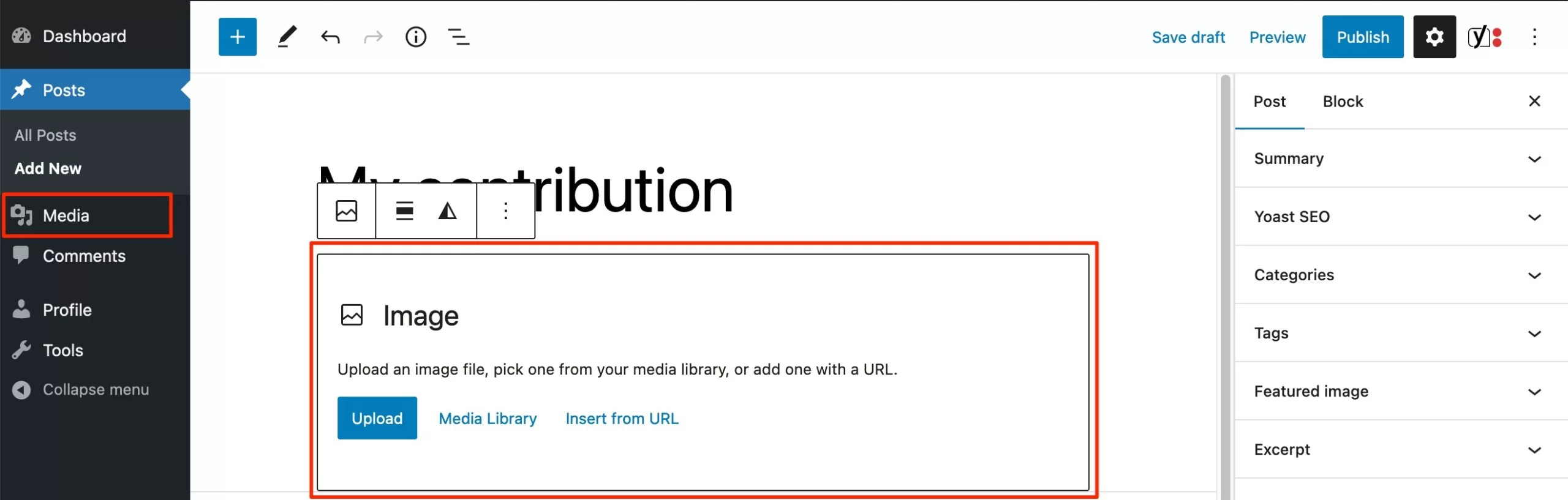
「メディア」メニューも左側にあります。
ただし、あらゆる種類のファイルをサイトにアップロードできます。 寄稿者アカウントを誰かのためだけに作成しないように注意してください。
もちろん、これはほんの一例です。 他のロールに機能を割り当てたり拒否したりできます。 [メンバー] > [新しい役割の追加] に移動して、新しい役割を作成することもできます。
本番環境のサイトでこの種のプラグインを操作しないように注意してください。 ばかげたことをしたら、後悔するかもしれません。
テスト サイトで実験を行い、メイン サイトが機能するようになったらそれを複製します。
テスト環境をセットアップするには、Local (以前は Local by Flywheel と呼ばれていた) という優れたツールをお勧めします。
このチュートリアルをチェックして、#WordPress でユーザーを最適に管理する方法と、権限を追加するための実践的なアドバイスを確認してください。
結論
WordPress は 1 人のユーザーに限定されません。 逆に、共同作業者、メンバー、またはクライアントのアカウントを作成できます。
主なことは、追加した人に対応する役割を割り当てることです。 実際、編集者が自由にプラグインを追加または削除できないようにする必要があります。
階層がなければなりません。そうしないと、すぐに混乱してしまいます。
ユーザーには、変更可能ないくつかの属性があります (管理者がこれを行うことができます。また、各ユーザーが自分のプロファイルに対して行うこともできます)。
最後に、デフォルトの役割が十分でない場合は、それらをカスタマイズして、メンバー プラグインを使用して新しい役割を作成できます。
あなたにとって: ユーザーの役割をどのように扱っていますか? コメントを投稿して、それについて教えてください。