Yoast SEO WordPressプラグイン:プラグインをインストールしてセットアップする方法
公開: 2018-07-11YoastSEOWordPressプラグインをセットアップするための完全なガイド
YoastによるWordPressSEOプラグインの使用方法を学びたいですか? 当社のウェブサイトでは、YoastのWordPressSEOプラグインを使用しています。 このプラグインは、すべてのページ上のSEO要件の完全なソリューションです。
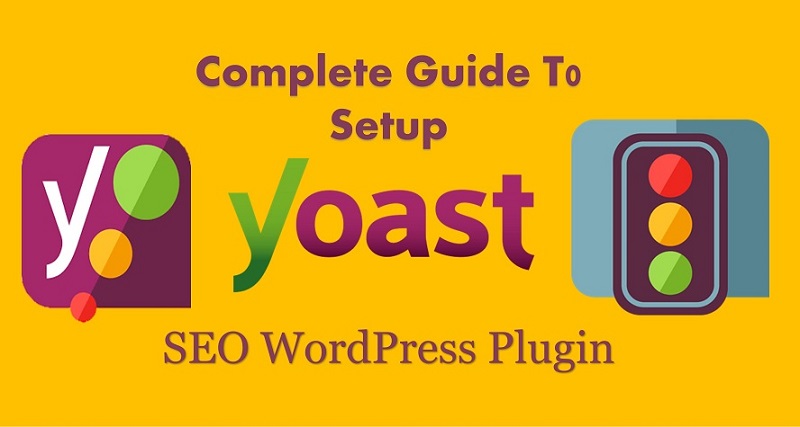
このガイドでは、このプラグインを効果的にインストールして使用する方法について説明します。 また、そのすべての機能を利用します。
初めてSEOの言葉を聞いている場合。 SEOとは何ですか、なぜそれが重要なのかを必ずお読みください。
Yoast SEOとは何ですか?
Yoast SEOは、ブロガーやWebサイトの開発者にとってSEOを非常に簡単に機能させる最も便利なWordPressプラグインです。
WordPressのブロガーは、このプラグインを使用して、Google検索で自分のWebサイトをランク付けします。 それはあなたのページと投稿をSEOフレンドリーにします。
Yoast SEOは、個人のブログやビジネスWebサイトを開始する両方の人にとって非常に便利です。
このYoastSEOプラグインを使用するには、WordPress.org(セルフホスト)のWordPressWebサイトが必要です。
このプラグインは、WordPressプラグインディレクトリから簡単にダウンロードできます。
Yoast SEOには、WebサイトをよりSEOに適したものにし、より多くの機能を提供するプレミアムプランもあります。
ただし、初心者には無料版のみを使用することをお勧めします。 それは初心者ブロガーのための十分な機能を持っています。
ユーザーはそこでタイトルタグ、メタ説明、パーマリンクの変更、フォーカスキーワードの追加などを簡単にカスタマイズできます。これにより、投稿またはページのSEOスコアを確認できます。 投稿を公開するときは、SEOスコアを緑色にすることをお勧めします。
また読む:より高いランキングのための完全なSEOチェックリスト。
Yoast無料版
Yoast SEOは、無料バージョンで多くの機能を提供しますが、初心者には十分すぎるほどです。 Yoastプラグインが無料プランに含める機能のリストは次のとおりです。
- 個々の投稿またはページのメタタイトルとメタ説明を変更します。
- これは、Googleの検索結果で投稿がどのように表示されるかを示す例です。
- ブログ投稿のフォーカスキーワードを追加できます。
- Robot.txtファイルを生成します。
- WebサイトのXMLサイトマップを作成します。
- 検索コンソールと分析のメタタグ(HTMLコード)を追加します
- 標準URLを作成します。
- .htaccessファイルエディタ
- yahoo、bing、googleなどの多くの検索エンジンでウェブサイトを確認するのに役立ちます。
- 1つのSEOおよびheadspace2プラグインで、すべてのSEO設定とデータをすべてから簡単にインポートまたはエクスポートできます。
また読む:注目に値するSEO戦略を作成する方法。
Yoastプレミアムバージョン
Yoast SEOは、上級ユーザー向けのプレミアムプランを提供します。 あなたのウェブサイトまたはビジネスがより多くの要件を必要とする場合。 このプランに登録する必要があります。 プレミアムプランのその他のメリットは次のとおりです。
- 1つの投稿またはページに5つのキーワードを配置します。
- 404URLを簡単にリダイレクトします。
- Yoastは、プレミアム顧客向けにこのプラグインを学習して使用するための多くのビデオチュートリアルを提供しています。
- それらはユーザーにプレミアムサポートを提供します。 あなたのサイトのSEOに関連する技術的な助けを求めることができます。
Yoast SEOプラグインをインストールするにはどうすればいいですか?
Yoast SEOプラグインのインストールは、他のプラグインをインストールするのと同じくらい簡単です。 WordPressにプラグインをインストールするには2つの方法があります。 1つは、ファイルをWebサイトのプラグインルートフォルダーにアップロードすることです。 別の方法はとても簡単です。
yoursite.com/wp-adminにアクセスして、管理ダッシュボードにログインするだけです。 次に、左側のサイドバーメニューでプラグインをクリックします。 [新規追加]を選択します。
次に、検索ボックスに「YoastSEO」と入力します。 YoastSEOによるプラグインの最初の結果になります。 プラグインの近くにあるインストールボタンをクリックします。 インストール後、プラグインのアクティブ化をクリックします。 より詳細なガイドについては、「WordPressプラグインをインストールする方法」のステップバイステップガイドもお読みください。
アクティベーション後、ダッシュボードに再度移動して、左側のサイドバーにSEOというオプションを見つけることができます。 これで、Yoast SEOプラグインがサイトに正常にインストールされ、アクティブ化されました。 この後、Yoastプラグインの完全なセットアップを実行する必要があります。 このプラグインのセットアップと構成を行いましょう。
YoastSEO設定ウィザード
構成設定を選択するときは注意が必要です。 これらは私たちのサイトで使用する設定です。
他のSEOの専門家や開発者は、私たちの変更に満足していない可能性があります。 必要に応じて独自の設定を選択できます。
初めてWebサイトを作成する場合。 これらの設定は、私たちと同じように使用できます。 これらはほとんどの初心者ブロガーに共通です。
また読む:WordPressvsBlogger。 どちらがベストですか?
1.一般
管理ダッシュボードにアクセスすると。 左側のサイドバーにSEOというオプションが表示されます。
SEOにカーソルを合わせます。 [一般]を選択します。 新しいページにたどり着きます。 ここでは、ダッシュボード機能とウェブマスターツールの3つのセクションを見ることができます。 機能セクションを選択します。
1.1。 特徴
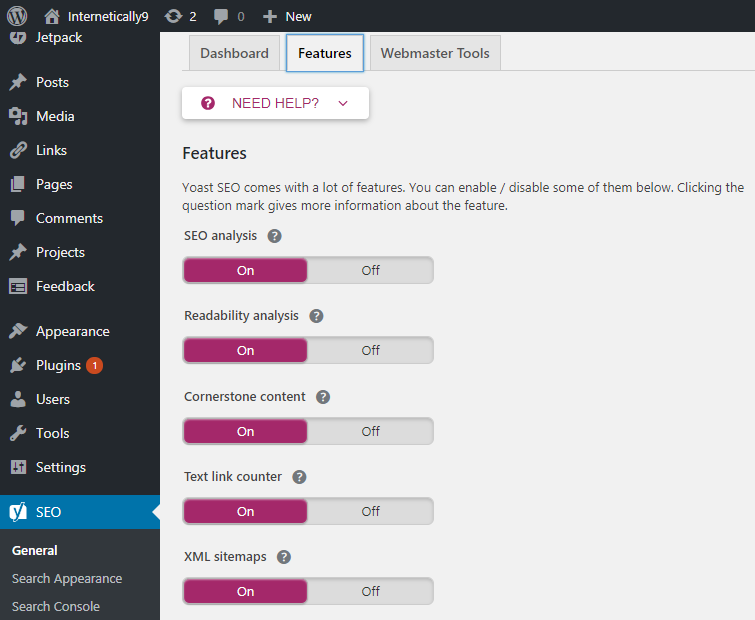
YoastSEOが提供する多くの機能は次のとおりです。 必要に応じて、すべてのオプションを有効または無効にできます。
それらのほとんどは、これらの設定は自動的に完璧です。 これらの設定を実際に変更する必要はありません。 オプションの意味がわからない場合。 機能を理解するには、疑問符の記号をクリックしてください。
次に、[変更を保存]をクリックします。 これにより、必要に応じてすべての設定が保存されます。
1.2。 ウェブマスターツール
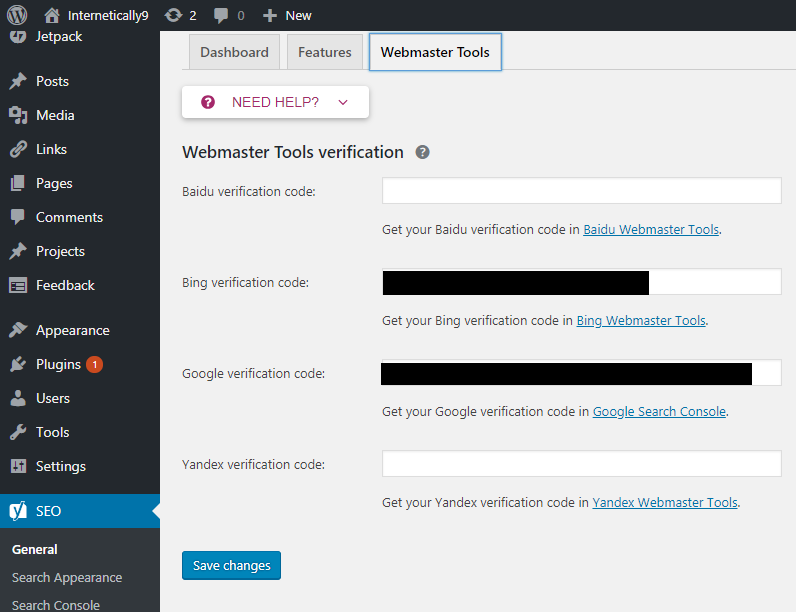
機能の後、次のオプションはウェブマスターツールです。 このセクションを選択すると、Google確認コード、Bing確認コードなどの多くのオプションが表示されます。
これらは、検索コンソールのHTMLコードを追加できるセクションです。 あなたのサイトがその特定の検索エンジンによって索引付けされることができるように。
これはとても簡単な方法です。さもなければ、PHPファイルにそのコードを追加する必要があります。 それでもHTMLタグをここに貼り付けることができなかった場合。 このガイドを読んで、この機能を完全に理解することもできます。 あなたのウェブサイトを提出する方法Googleウェブマスターツール。
2.検索の外観– Yoast SEO
次に、右側のサイドバーメニューのSEOにカーソルを合わせます。 一般オプションのすぐ下に検索表示と呼ばれるオプションが表示されます。
検索の外観をクリックします。 新しいページに移動します。 ここでは、多くのYoastSEOセクションを見ることができます。 最初のオプションは「一般」です。 クリックして。
(a)。 全般的
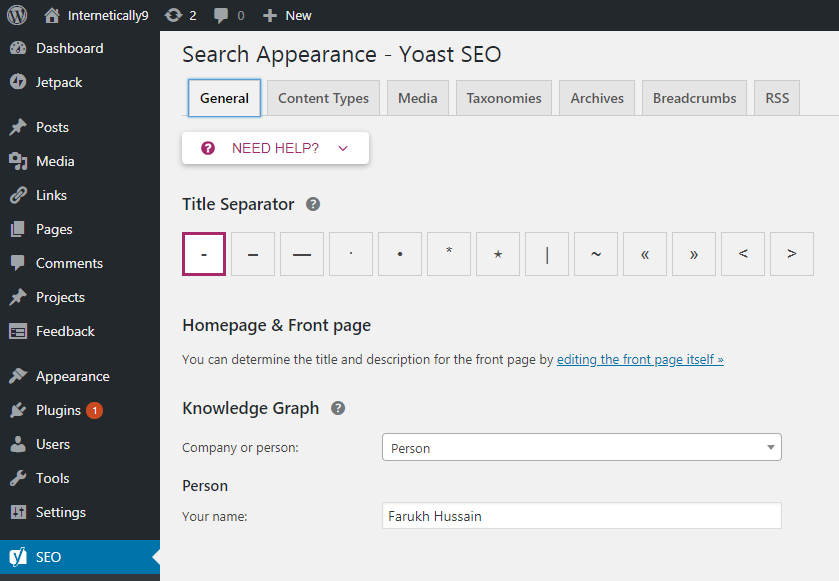
ここでは、Google検索結果での投稿の外観の一般的な設定を変更できます。 タイトル区切り文字は好きなように選択できますが、最初のオプション「-」を常にお勧めします。
2番目のセクションは知識グラフです。 これは、Googleがあなたの身元を知るためのものです。 あなたが会社のウェブサイトを作成しているなら、あなたは会社を選ぶべきです。 それ以外の場合は、人を選択できます。
それに応じて変更を加えたら、[変更を保存]をクリックする必要があります。
(b)。 コンテンツタイプ
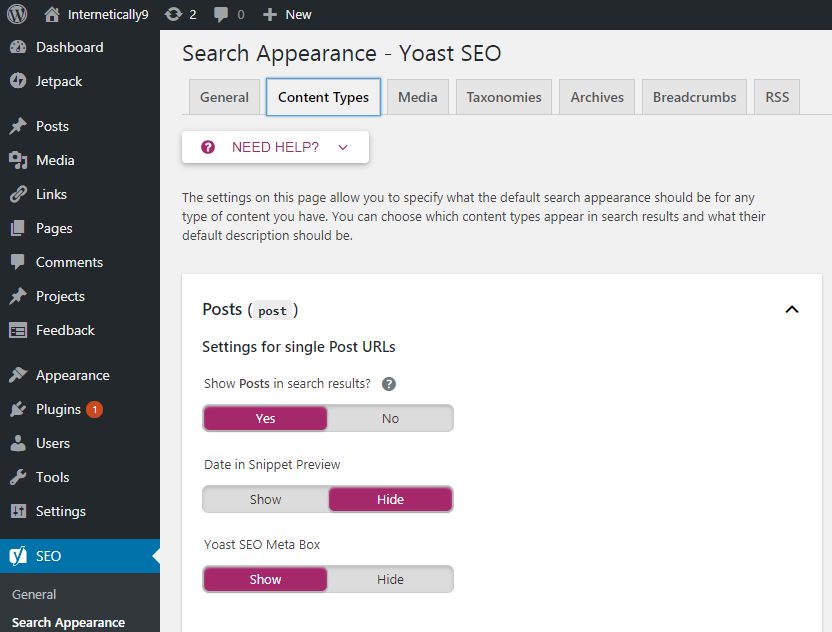
これで、コンテンツタイプと呼ばれる次のセクションが表示されます。 このセクションをクリックします。 ここでは、投稿、ページ、プロジェクトに関する変更を加えることができます。
基本的に、この機能は、検索エンジンの任意のタイプのコンテンツのデフォルトの検索外観を選択するオプションを提供します。
選択できるオプションは次の3つです。 検索結果に投稿を表示し、スニペットプレビューに日付を表示し、YoastSEOメタボックスを表示します。
これらのオプションを有効または無効にする必要があります。 デフォルト設定は、通常のブログWebサイトにはるかに適しています。 詳細についてはスクリーンショットをご覧ください。
(c)。 メディア
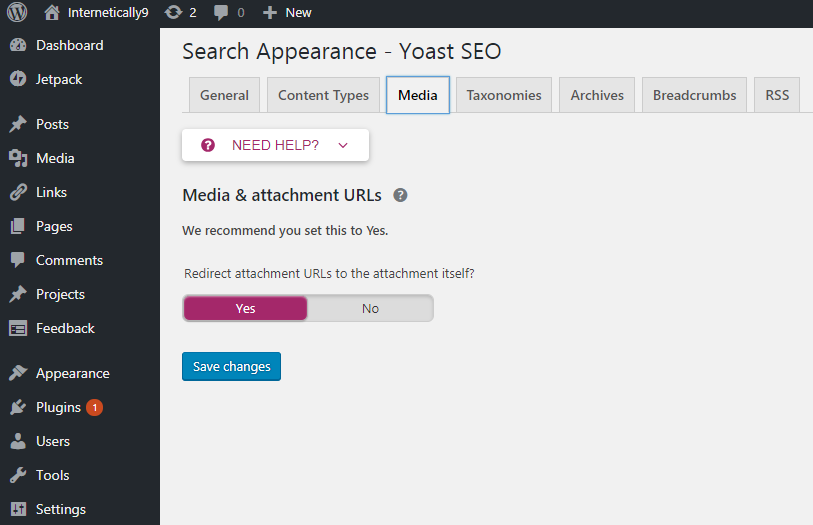
コンテンツタイプの次のセクションです。 このメディア機能を使用すると、添付ファイルのURLを添付ファイルにリダイレクトできます。
この機能を理解するのが難しい場合。 そのままにしておいてもいいです。 上級者向けのヒント:一部の設定が理解しにくい場合。 設定はデフォルトのままにします。
(d)。 タクソノミー
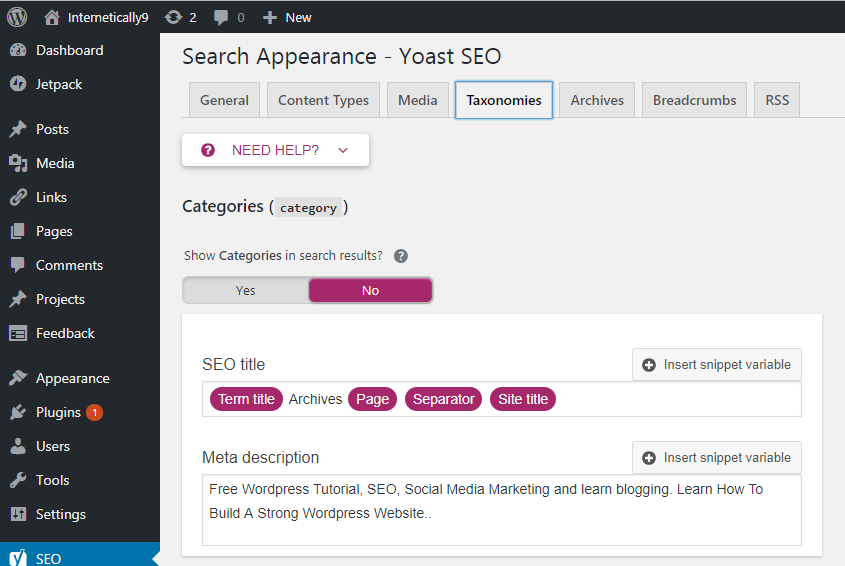
タクソノミーセクションでは、タグとカテゴリのタイトルとメタの説明を構成できます。 この設定もデフォルトとして最適です。 その意味を本当に理解して変更したいまで、これらの設定を変更する必要はありません。
カテゴリまたはタグにさまざまな用語の説明を設定していない場合。 Yoast SEOは、アーカイブにメタディスクリプションを表示しません。
(e)。 アーカイブ
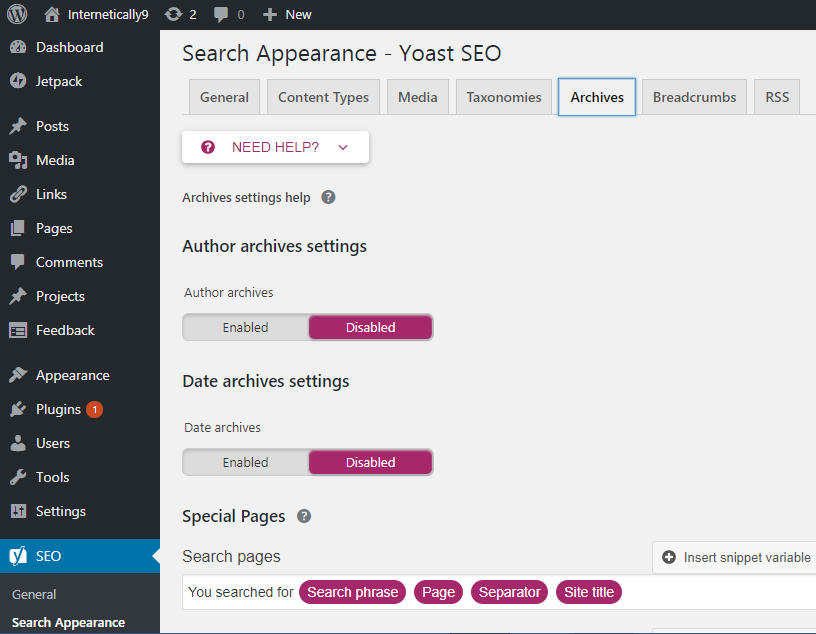
あなたがブログの所有者であり、他の著者があなたのブログに書いている場合、著者のアーカイブは常にあなたのホームページと同じになります。 この状況では、この機能を無効のままにしておくことをお勧めします。
ただし、カスタム変更が必要な場合。 必要に応じて変更する必要がありますが、これらのセクションには注意してください。 不必要な変更は、検索エンジンに悪影響を与える可能性があります。
(f)。 パン粉
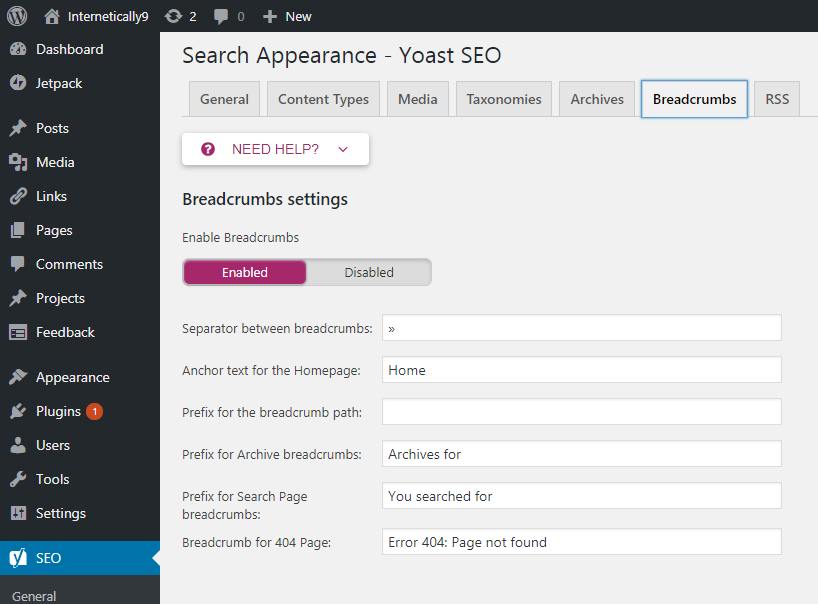
ブレッドクラムは、検索結果に住所を表示するための優れた機能です。 人々はあなたのブログがあなたのウェブサイトのどこに投稿されているかを知ることができます。 内部リンクを使用してSEOスコアを上げることも役立ちます。 それはあなたの投稿があなたのサイトのどこにリストされているかを理解するためにクローラーに正しい方法を与えます。
有効にする必要があります。 それはいくつかのより多くのオプションを開きます。 繰り返しますが、不要な変更を加える必要はありません。 これらのデフォルト設定は、すべての新しいブログまたは一般的なブログに最適です。 個人的なビジネスニーズに合わせて本当に変更したい場合は、変更を加えることができます。
(g)。 RSS
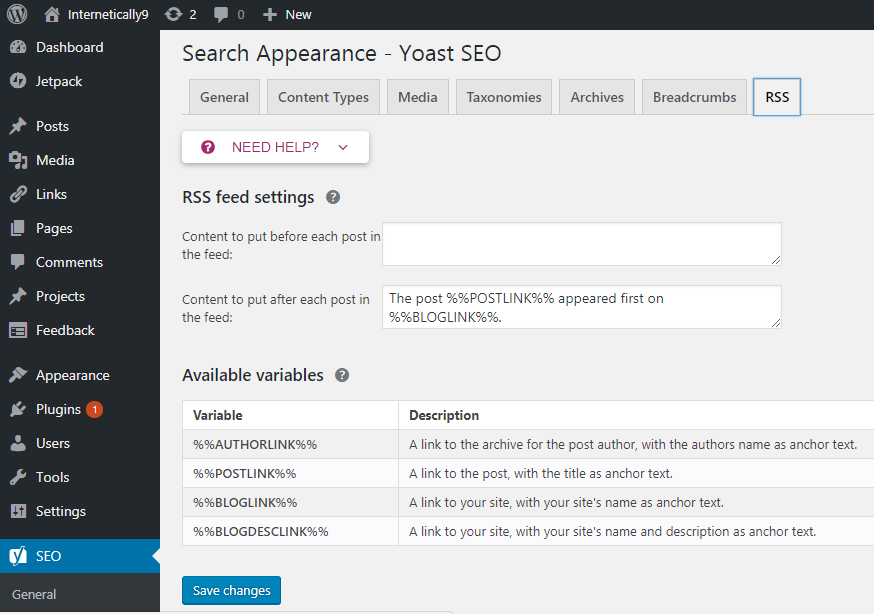
Yoast SEOは、ユーザーがRSSフィードへの投稿ごとに自分のサイトへのバックリンクを追加するためにこの機能を作成しました。

通常、RSSフィードは、コンテンツスクレーパーWebサイトによって使用され、コンテンツを自分のWebサイトに盗んで、許可なく収益を生み出します。
この機能を使用すると、Googleは、あなたがこのWebサイトの元の所有者であり、これがあなた自身のコンテンツであることを常に認識します。
[RSS]タブには、変更する多くのオプションが表示されます。 ブログリンク、ブログの説明、および投稿リンク。 これもデフォルトで、初心者に最適です。 これは、検索外観セクションの最後のタブです。
また読む:SEOのための品質リンク構築の基本を学ぶ
3.検索コンソール– Yoast SEO
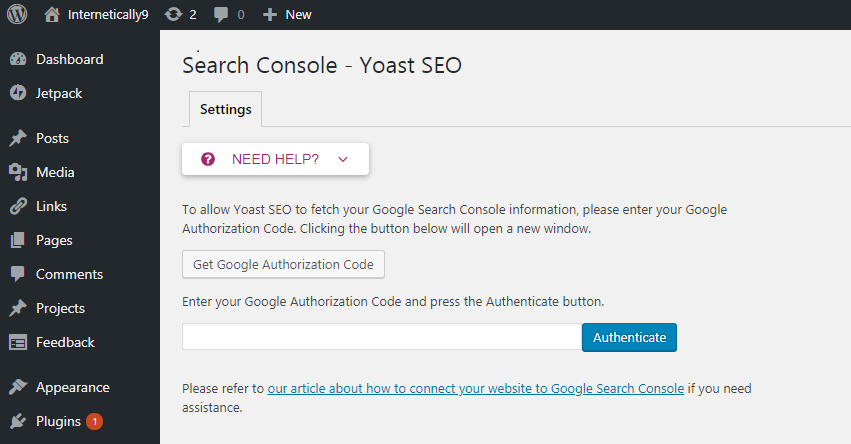
管理ダッシュボードのオプションからSEOを選択します。 検索コンソールと呼ばれるオプションが表示されたら、それを選択します。 次に、新しいページにアクセスします。
ここで、YoastSEOを検索コンソールアカウントに接続できます。 これにより、Webサイトのクロールエラーに関する情報がすぐに得られます。 したがって、ウェブマスターツールのウェブサイトに何度もアクセスする必要はありません。 管理ダッシュボードでエラーを直接取得できます。
ここで、ウェブマスターアカウントにアクセスするための認証コードを追加する必要があります。 「 GetGoogleAuthorizationCode」ボタンをクリックすると、Googleウェブマスターのウェブサイトにリダイレクトされます。 サインインを求められたら、ここにログインします。すでにサインインしている場合は、認証コードが表示されます。 このコードをコピーしてYoastSEOプラグインに貼り付け、検証を完了します。
完全な検証後、ウェブマスタープロファイルを選択するように求められます。 そこでWebサイト名を選択する必要があります。
これで、YoastSEOは検索コンソールデータをWordPressサイトにアップロードします。 ウェブサイトに関連するGoogle検索エンジンを使用すると、モバイル、デスクトップ、その他のクロールエラーを確認できます。
404エラーを表示しているページがある場合。 そのページをリダイレクトするための通知がここに表示されます。
4.ソーシャル
管理ダッシュボードに移動します。 左側のサイドバーでSEOを選択し、「ソーシャル」をクリックします。 ソーシャルメディアアカウントを構成するための多くの機能を利用できる新しいページにアクセスします。
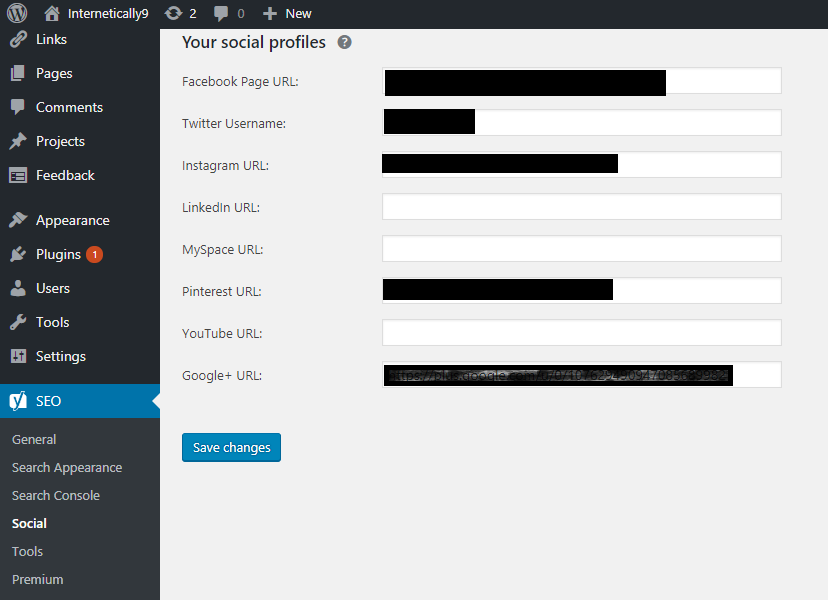
Yoastは、ソーシャルメディアアカウントをWebサイトに接続するための特別な機能を提供します。 このセクションでは、構成する4つのソーシャルメディアタブがあります。 詳細に話し合いましょう。
4.1。 アカウント
これは、ソーシャルメディアセクションの最初のタブです。 ソーシャルメディアアカウントのリンクを追加する必要があります。 これにより、ソーシャルメディアアカウントにアクセスできるようになります。 ソーシャルメディアアカウントをお持ちでない場合は、そのスペースを空白のままにしてください。
Facebook、Twitter、Instagram、Pinterest、LinkedInは、ウェブサイトを宣伝するためにアカウントを開設する必要がある一般的なソーシャルメディアプラットフォームです。
4.2。 フェイスブック
このタブには、「 OpenGraphメタデータの追加」オプションが表示されます。 まず、このオプションを有効にします。
最後に、指定されたスペースにFacebookアプリIDを入力できます。 次に、FB画像のURLをアップロードするための別のオプションが表示されます。
その特定のブログ投稿に画像がない場合、この画像はFacebookに表示されます。 これで、[変更を保存]をクリックできます。
4.3。 ツイッター
まず、この機能がすでに無効になっている場合は有効にします。 これにより、誰かがTwitterであなたのリンクを共有するたびに、投稿URLの短いプレビューが生成されます。 投稿の場合は画像と投稿の簡単な説明が表示されます。
次に、オプションが表示されます 「使用するデフォルトのカードタイプ。 ここで「大きな画像の要約」を選択します。 次に、[変更を保存]をクリックすると、Twitterの設定が変更されます。
4.4 .. Pinterest
Pinterestアカウントの設定は次のとおりです。 サイトでPinterestアカウントを使用していない場合は、このオプションをスキップしてください。 ただし、ここにプロのヒントがあります。一部のPinterestの通常のユーザーは、Googleと同じように何千ものトラフィックを取得します。
これがPinterest確認と呼ばれるオプションです。 ここにPinterestから提供されたHTMLコードを提供する必要があります。
これはあなたのウェブサイトを主張するので、誰かがあなたのウェブサイトからPinterestに写真を投稿するときはいつでも。 プロフィール写真はそのピンで自動的に追加されます。
4.5。 Google+
ここにGoogle+アカウントを追加して、Google+で何でも共有できます。 ここにGoogle+プロフィールのURLを追加する必要があります。 これで、ブログをGoogle+に簡単に投稿できます。
その後、Google +プロフィールに移動し、[情報]セクションでウェブサイトのURLを入力する必要があります。
5.ツール
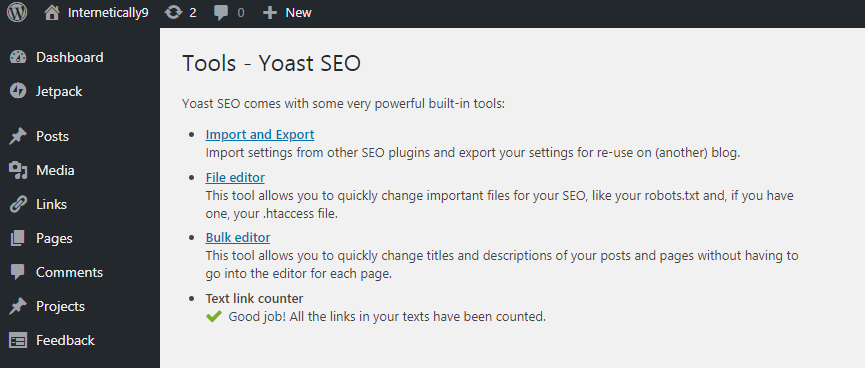
これは、YoastSEOプラグインで最も強力なツールです。 ここからSEOデータを簡単にエクスポートおよびインポートできます。 SEOプラグインを変更する場合や、後で参照できるように設定をバックアップとして保持する場合に非常に役立ちます。
ここで、robot.txtファイルと.htaccessファイルを編集して変更を加えることができます。 これは便利な機能なので、Webサイトサーバーでこのファイルを見つける必要はありません。
もう1つの古典的なツールは、ここにバルクエディタです。 この一括エディタを使用すると、投稿のすべてのタイトルと説明を一度に編集できます。 必要に応じて、この機能を使用できます。 通常、初心者はこの機能を必要としません。
したがって、robot.txtファイルを編集するときは十分に注意する必要があります。 小さなミスはあなたの完全なサイトをグーグル検索エンジンから削除することができます。
6.プレミアム
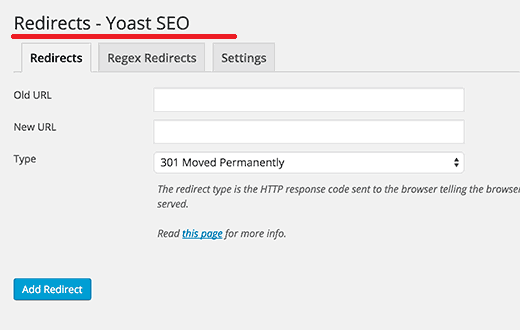
これは、このYoastSEOプラグインの有料版を使用しているときに提供される機能です。 初心者やブログを作成したばかりの人には、この機能はお勧めしません。 これは彼らのウェブサイトから巨大なビジネスを持っている上級レベルのユーザーのための機能です。
これは、Webサイトまたはブログでリダイレクトをすばやく構成するための便利な機能です。 あなたのウェブサイトのページを表示している404エラーを簡単に修正することができます。 サイトにエラーページがないことを検索コンソールに通知します。
この有料プランでは、ブログ投稿で最大5つのキーワードを使用することもできます。 いくつかの設定の間で立ち往生している場合。 Yoastから24時間年中無休のメールサポートを受けることができます。
FacebookやTwitterの投稿のプレビューを確認することもできます。 だから、これはあなたの投稿がソーシャルサイトのように見えるという考えをあなたに与えるでしょう。 これらの機能は、Yoastプレミアムプランにのみ付属しています。
投稿やページでYoastSEOを使用する方法は?
これで、すべての設定が完了しました。 投稿を作成するたびに、YoastSEOプラグインを使用できます。 このプラグインの主な機能は、すべての投稿に対してページ上のSEOを構成することです。
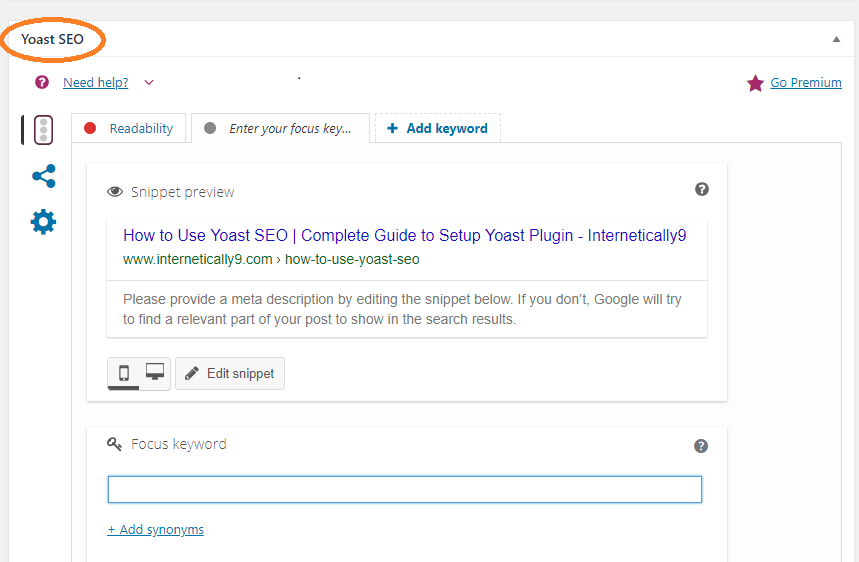
まず、ページ上のSEOの観点から、YoastSEOプラグインの使用方法と使用方法について詳しく説明します。 従うのはとても簡単で簡単なステップであり、あなたの投稿はSEO最適化されます。
投稿に移動し、[新規追加]を選択します。 投稿エディタページに移動します。 投稿またはページのタイトルを書いて、すべて空白のままにします。 下にスクロールすると、コンテンツボックスのすぐ下にYoastSEOメタボックスが表示されます。
スニペットプレビュー
ここに、スニペットプレビューボックスが表示されます。 これは、Googleの検索結果にWebサイトがどのように表示されるかを正確にプレビューしたものです。 このプレビューは、キーワードに応じて編集できます。 SEOスコアを上げるために、タイトル、スラッグ、メタの説明にキーワードを追加することをお勧めします。
focusキーワードというタブが表示されます。 これは、記事または投稿をランク付けする主なキーワードです。 投稿の主な焦点を説明する特定のキーワードを追加できます。 これにより、その特定のキーワードで記事がランク付けされます。
次に、下にスクロールすると、 Analysisという別のボックスが表示されます。 これはあなたの投稿SEOの完全なスコアカードです。 投稿の問題を修正したら、必ず緑色のライトをオンにしてください。 それはあなたがする必要がある改善、あなたのSEOの考慮と良い結果をあなたに示します。 あなたのSEOとランキングファクターの検索結果を増やすために良い結果を増やすようにしてください。
読みやすさのスコア
それはあなたのライティングスキルを分析するためのもう一つの最高の機能です。 読者があなたの記事を読んだときの気持ちを示します。 文の誤り、非常に長い段落、文法上の誤りが表示されます。
さらに、コンテンツのどの部分がSEOに適しているかを示す緑色の箇条書きがあり、オレンジ色と赤色の箇条書きは、いくつかの改善を行う必要がある場所を示しています。 小さな目をクリックすると、改善と修正が必要なセクションが表示されます。
この分析により、記事を読みやすく、理解しやすくなります。 Yoastメタボックスの右側に全体的な箇条書きがあります。 この弾丸は常に緑色に変えてください。 最大アスペクトが緑の場合、自動的に緑のスコアを取得します。
基礎となるコンテンツ
フォーカスキーワードタブのすぐ下にCornerstoneコンテンツボタンが表示されます。 このボタンにチェックを入れる場合。 それはあなたがその特定の記事をより高くランク付けしたいということを意味します。 そのため、YoastSEOプラグインはSEOスコアをより厳密に計算します。 たとえば、単語の長さを増やし、SEOを最大化するように指示されます。 それはより良いSEOのために完了するためにいくつかの追加のポイントを与えます。
Yoast SEOは機能しますか?
これは、新しいブロガーの頭脳で発生する最も一般的な質問です。 私のウェブサイトに余分なものを追加することは有益ですか? これらの余分な作業なしで自分のWebサイトをランク付けすることはできませんか?
間違いなく、これらのプラグインなしでWebサイトをランク付けできます。 Googleは常に高品質のコンテンツを優先しますが、アルゴリズムを使用して高品質のコンテンツを識別します。 あなたのコンテンツがコミュニティにとって本当に役立つことを理解できるのは人間ではありません。
Googleは複数の要素を使用してワールドワイドウェブ上で最高のコンテンツを特定し、YoastSEOはそれらの要素のほとんどを単一のプラグインでカバーします。 したがって、コンテンツを最適化するためにあちこちに行く必要はありません。 すべての機能を1か所で提供します。
間違いなく、このプラグインはSEO最適化の観点から非常に便利です。 何百万もの業界の専門家がYoastSEOを使用してウェブサイトを最適化する理由を理解できます。
結論
その結果、SEOのベストプラクティスを使用して投稿を構成するのは簡単ではありませんが、 YoastSEOWordPressプラグインを使用するとこの難しい作業が簡単になります。
何千人ものWordPressユーザーが、YoastSEOプラグインを使用してコンテンツをSEOフレンドリーに最適化しています。
これにより、ランクが上がる可能性が高まるだけでなく、読みやすい記事を作成できるようになります。
最後に、YoastSEOWordPressプラグインの使用方法に関するこの巨大なガイドを完成させました。
この記事が初心者から上級者までもお役に立てば幸いです。 それはあなたの心の外にあるそれらの変更を行わないことを覚えておいてください。 それはあなたのウェブサイトに悪いSEO効果を引き起こすかもしれません。
続きを読む :
グーグルアドセンスでお金を稼ぐ方法。
アフィリエイトマーケティング対グーグルアドセンス。
15すべてのブロガーにWordPressプラグインが必要です。
