PHPのインストールに、WordPressに必要なMySQL拡張機能がないようです–ソリューション
公開: 2022-07-26PHPのインストールに、WordPressに必要なMySQL拡張機能がないようです–ソリューション
WordPress Webサイトを開いているときに、「 PHPインストールにWordPressに必要なMySQL拡張機能がないようです」というエラーが表示されますか? 心配しないでください。この記事では、PHPのインストールエラーを解決するために実行できるいくつかの診断について説明します。
MySQL拡張機能の欠落エラーが発生するのはなぜですか?
これは基本的に、次の場合に発生する可能性のあるMySQLエラーです。
- 古いバージョンのWordPressまたはプラグインを使用しています。
- 古いバージョンのPHPを使用しています。
- PHP拡張機能を適切に構成していません。
- MySQL拡張機能がインストールされていません。
MySQL拡張エラーソリューション
PHPのインストールエラーは、上記のいくつかの理由で発生する可能性があります。 ただし、以下の手順で簡単に診断できます。
1: WordPressとプラグインを更新します:
MySQL拡張機能の問題を診断するために最初に実行する必要があるのは、WordPressのインストールを最新バージョンに更新することです。 現在のWordPressバージョンを確認して最新バージョンに更新するには、次の手順に従います。
- まず、WordPressダッシュボードにログインします。
- ログインしたら、[ダッシュボード]タブにカーソルを合わせ、[更新]ドロップダウンをクリックします。
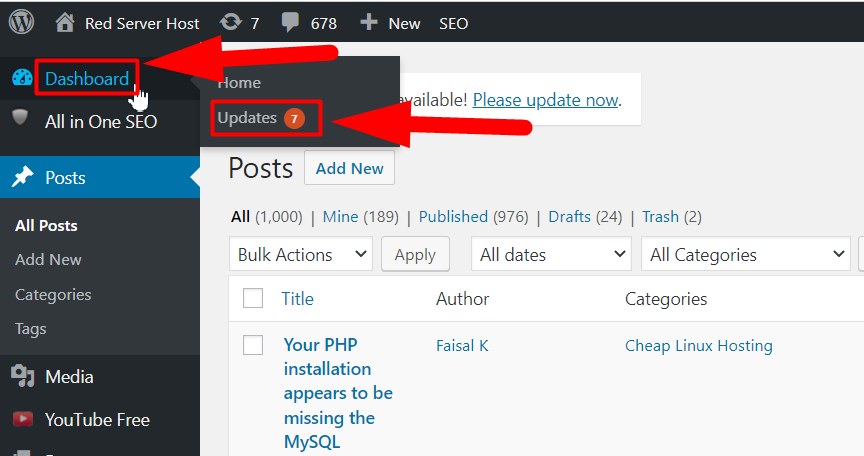
- WordPressの更新かプラグインの更新か。 どちらも[更新]セクションから表示でき、WordPressのバージョンとプラグインを最新のものに簡単に更新できます。
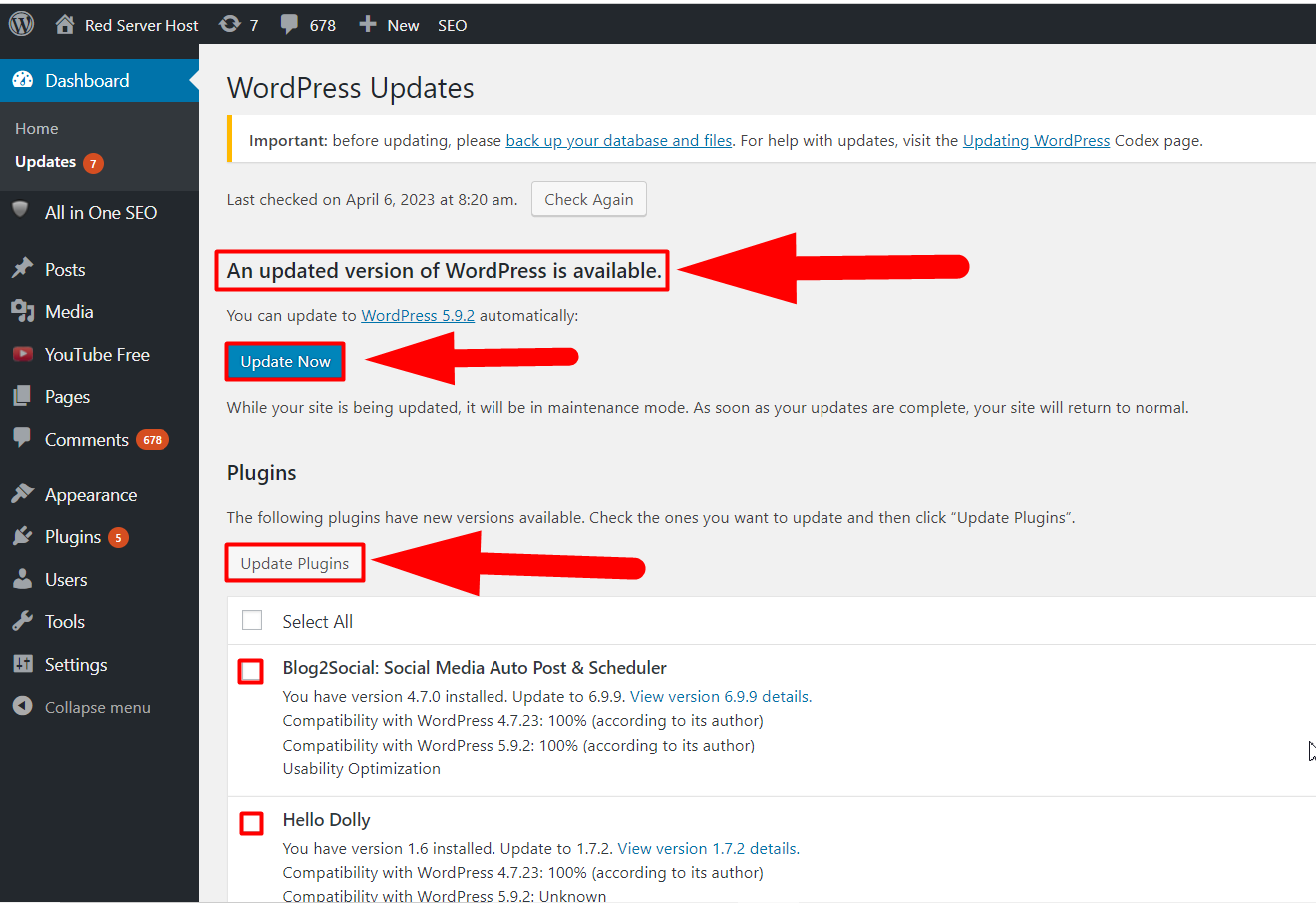
WordPressとプラグインを最新バージョンに更新したら、Webサイトで実行されているPHPのバージョンを確認します。 以下の手順に従って、WordPressWebサイトの現在のPHPバージョンを簡単に確認できます。
2: Webサイトの現在のPHPバージョンを確認します。
使用しているPHPのバージョンを確認するには、次の手順に従います。
- cPanelアカウントにログインします。
- ルートディレクトリに移動します( [ファイルマネージャー] >> [Public_html] )。 新しいファイルを作成します
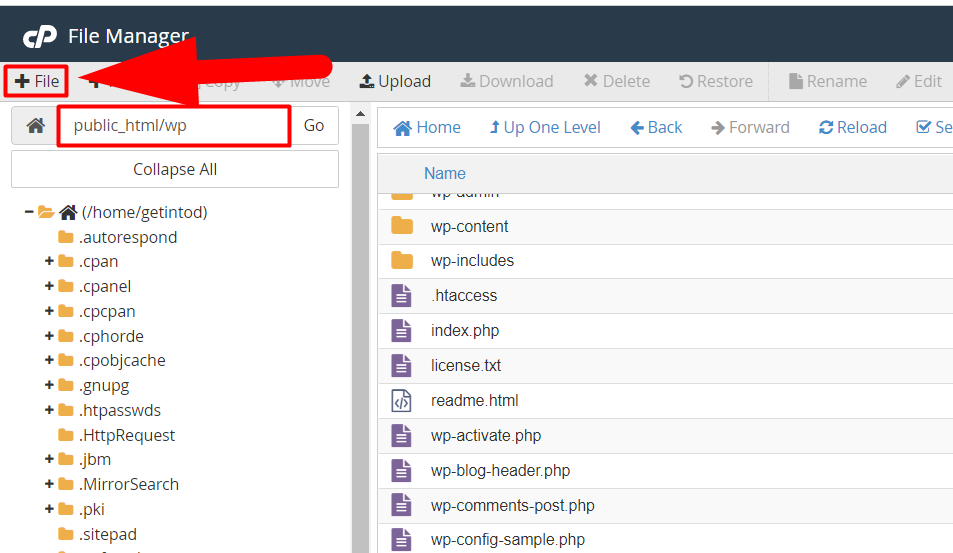
新しいファイルを作成する - ファイルにphpinfo.phpという名前を付け、 [新しいファイルの作成]ボタンをクリックします。
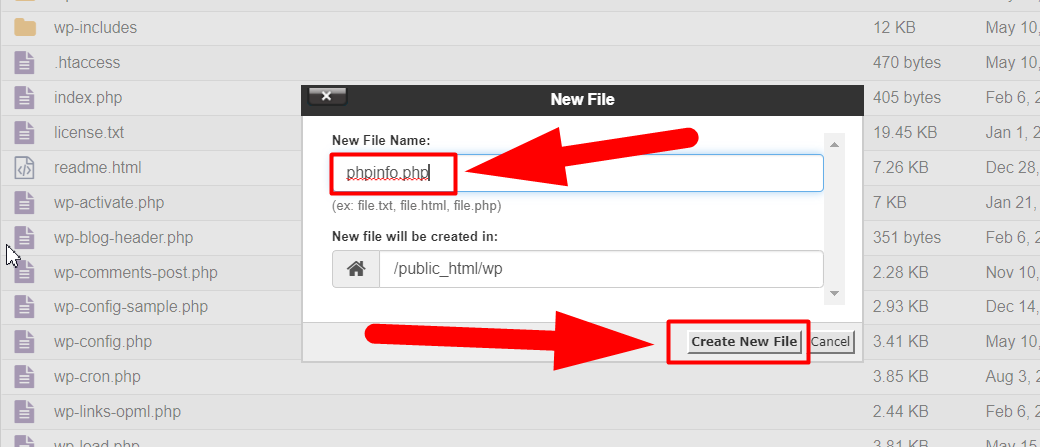
phpinfoファイル 注: phpinfoファイルは、WordPressサイトのルートディレクトリ内に存在する必要があります。
- 作成したら、[編集]ボタンをクリックしてファイルを開きます。
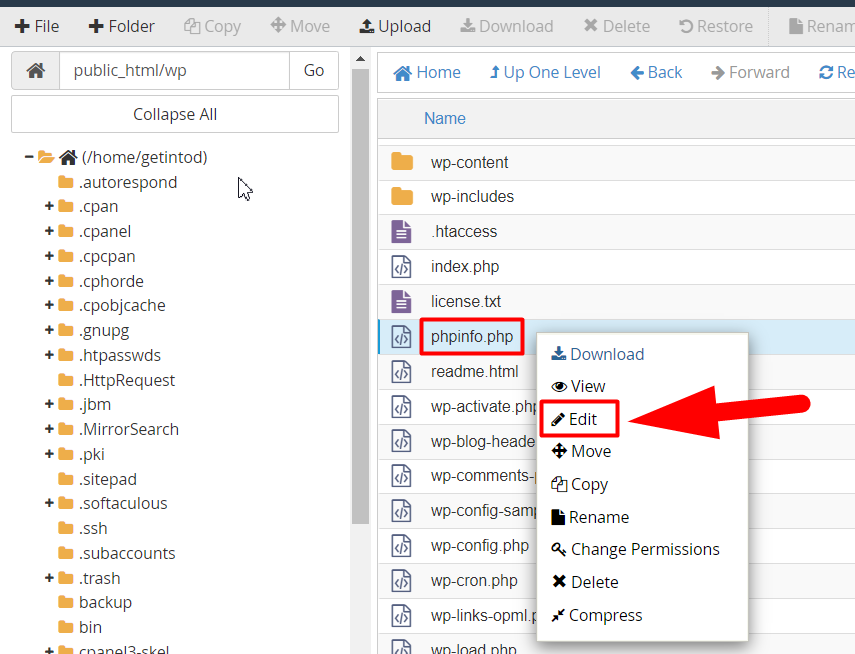
ファイルを編集する - phpinfoファイル内に以下のコマンドを追加し、[変更を保存]ボタンをクリックします。
<?php
phpinfo();
?> - ファイルを保存したら、外部からphpinfo.phpファイルを押して、現在のPHPバージョンを確認します。 たとえば、WordPressのインストールがwww.YourDomain.com/wp内にある場合は、検索バーにwww.YourDomain.com/wp/phpinfo.phpと入力します。 同様に、Webサイトがルートディレクトリ内にある場合は、www.YourWebsite.com / phpinfo.phpと入力して、Enterボタンを押します。
注: YourWebsite.comを独自のWebサイトのURLに置き換えることを忘れないでください。
- 外部からファイルをヒットするとすぐに、PHPバージョン、ビルド日、サーバーAPIなどのほぼすべてのPHP情報を表示できます。
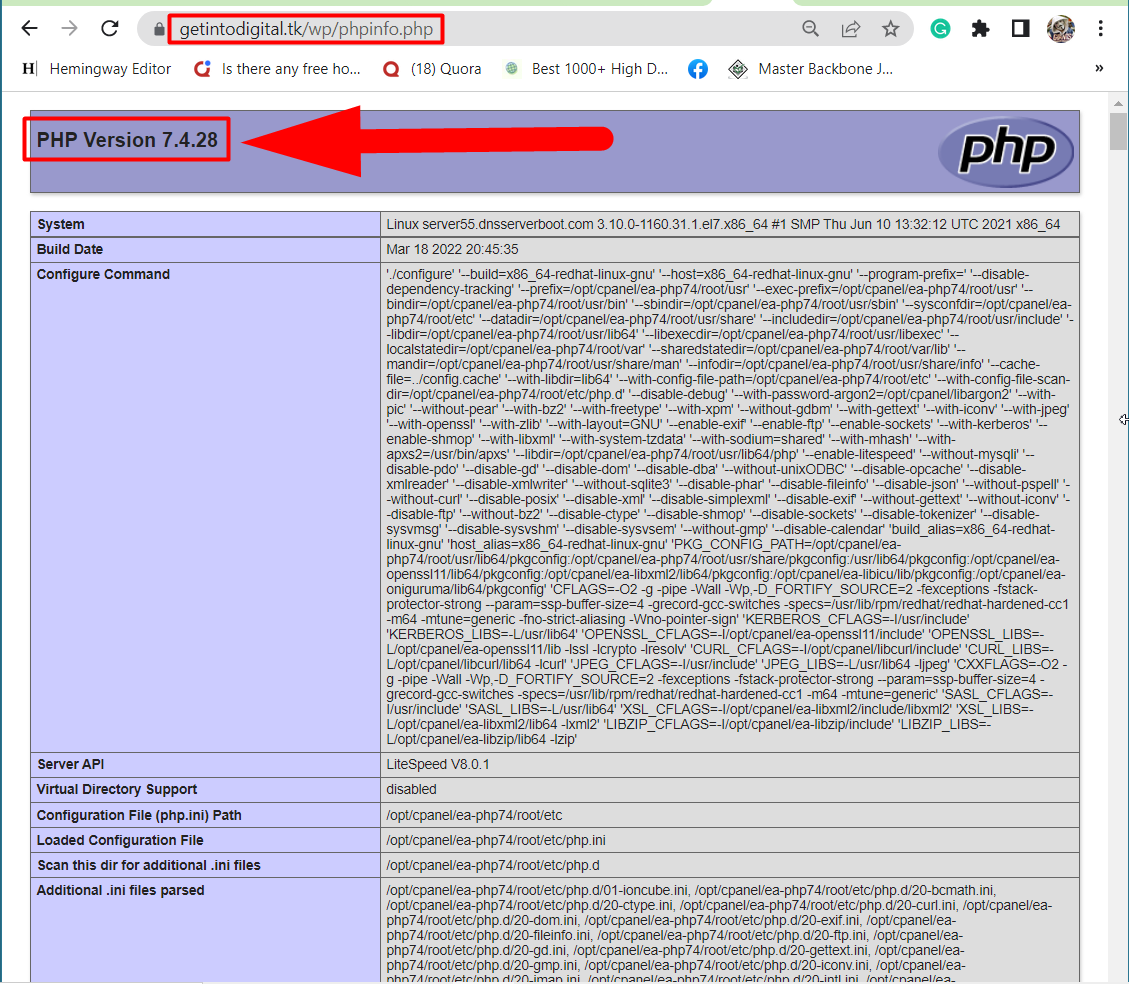
PHPバージョンを確認する
これが、Webサイトの現在のPHPバージョンを確認する方法です。 PHPのバージョンが7を超えている場合は、WordPressWebサイトのソフトウェアを更新する必要があることを意味します。 これ以外に、WebサイトのPHPバージョンが5.Xの場合、すぐに修正する必要のあるMySQL拡張機能が欠落している可能性があります。
3: PHP拡張機能を構成します。
注:この方法はローカルホストユーザー向けです。 Webサイトがローカルホストでホストされていない場合、この方法は機能しません。 この方法をスキップして、次の診断に従うだけです。
WordPress Webサイトで最新バージョンのWordPress&PHPを実行している場合でも、PHPが正しく構成されていないと、「PHPのインストールにWordPressに必要なMySQL拡張機能がないようです」というエラーが発生する可能性があります。 Webサイトで実行されているPHP拡張機能を確認するには、 phpinfo.phpファイルを押して、「ロードされた構成ファイル」セクションを検索します。

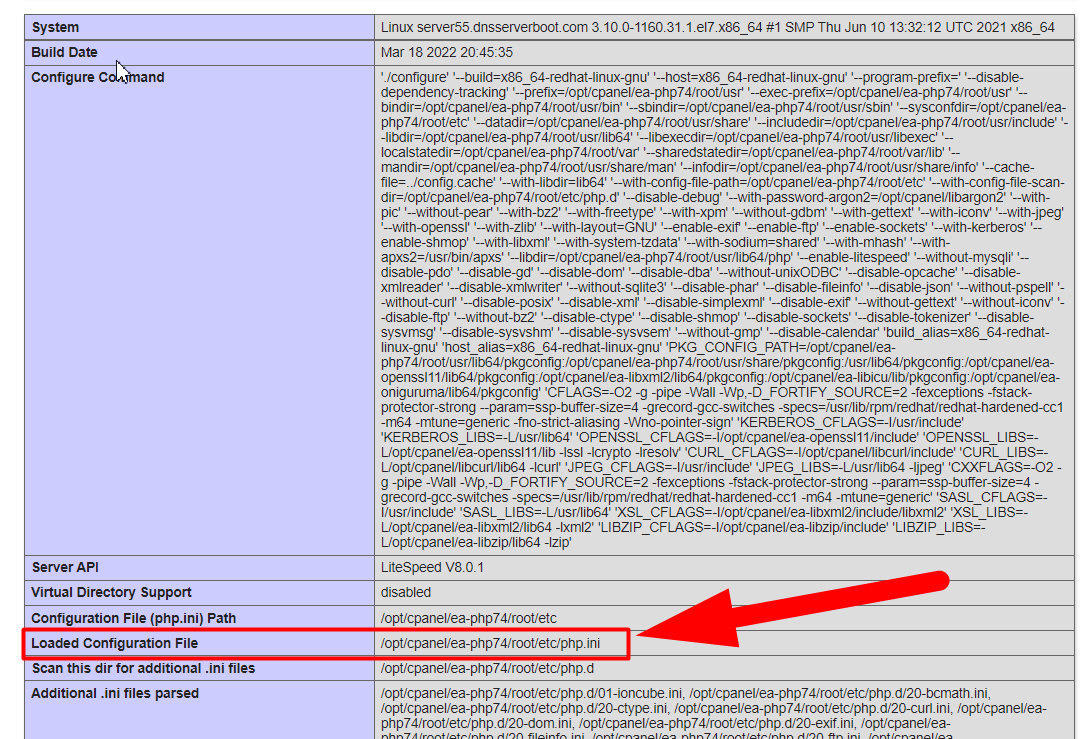
「ロードされた構成ファイル」の値を「extension_dir」の値と比較します。 両方のファイルが一致しない場合は、php.iniファイルを編集して、ロードされた構成ファイルにリストされているファイルパスに置き換えます。
4:インストールされているMySQL拡張機能を確認します。
古いバージョンのPHP(5.6以前)を実行しているということは、MySQL拡張機能がその時点で非推奨になっていないため、MySQL拡張機能がインストールされていないことを意味します。
WebサイトにMySQL拡張機能がインストールされているかどうかを確認するには、ブラウザーからそのphpinfo.phpページを再度開き、 mysqlセクションを見つけます。
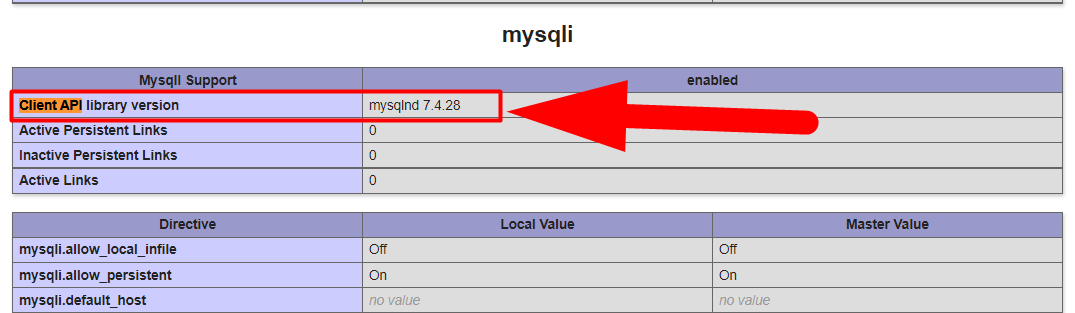
現在のMySQL拡張機能は、「クライアントAPIライブラリバージョン」内に表示されます。 そうでない場合は、MySQL拡張機能がインストールされていません。 この場合、ホスティングプロバイダーに連絡して、MySQL拡張機能をWebサイトにインストールするように依頼し、既存のphpinfo.phpファイルを削除する必要があります。このファイルには、他の人に知らせたくないサーバーに関する多数の情報が含まれているためです。 これ以外に、リセラーホスティング、専用ホスティング、VPSホスティング、またはルートアクセスを備えたその他のホスティングを使用している場合は、以下の手順に従って、自分で行うこともできます。
WHMルートからMySQL拡張機能を有効にする
WHMルート内のEasyApache4セクションに移動すると、MySQL拡張機能を簡単に有効にできます。 ステップバイステップガイドを以下に示します。
- rootアクセスでWHMにログインします。
- 検索バーに「ソフトウェア」と入力し、結果からEasyApache4オプションをクリックします。
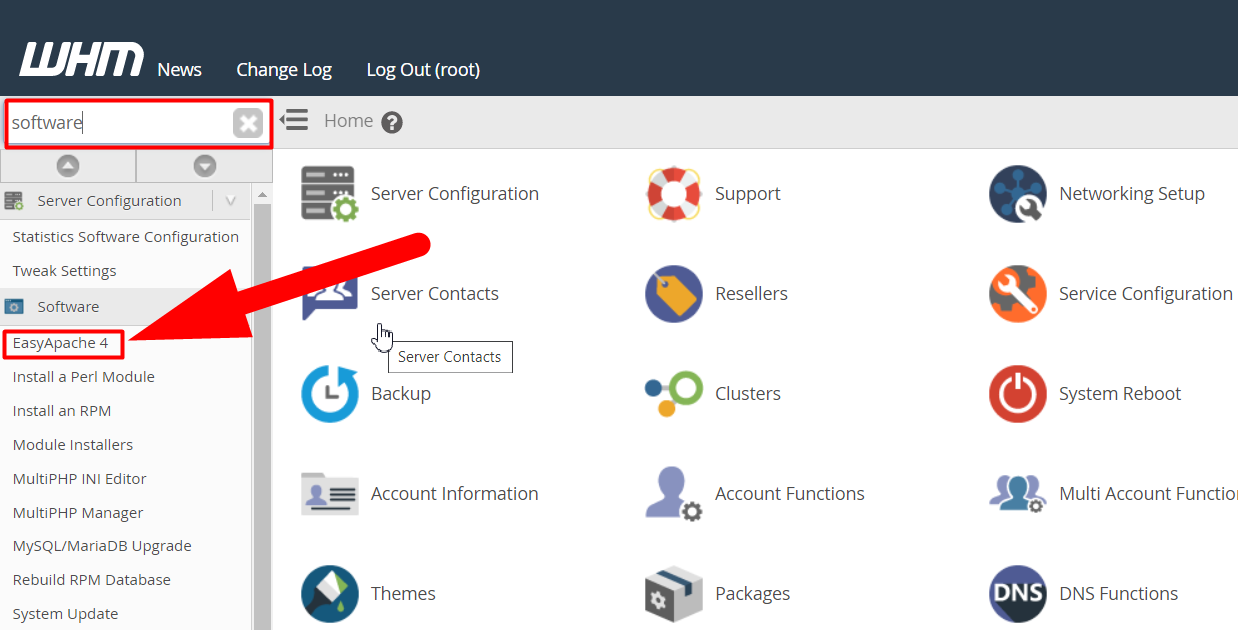
EasyApache4タブ - [ PHP拡張機能]タブに移動して、 MySQLを検索します。
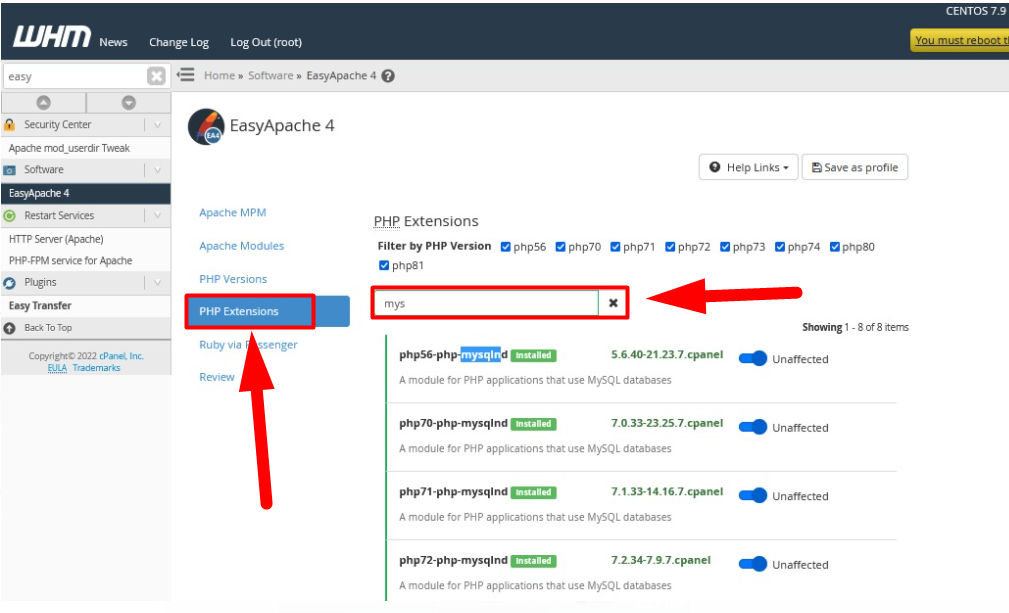
PHP拡張機能タブEasyApache - インストールされているが有効になっていないすべてのPHP拡張機能を有効にします。 デフォルトでインストールされていない場合は、PHP拡張機能をインストールすることもできます。
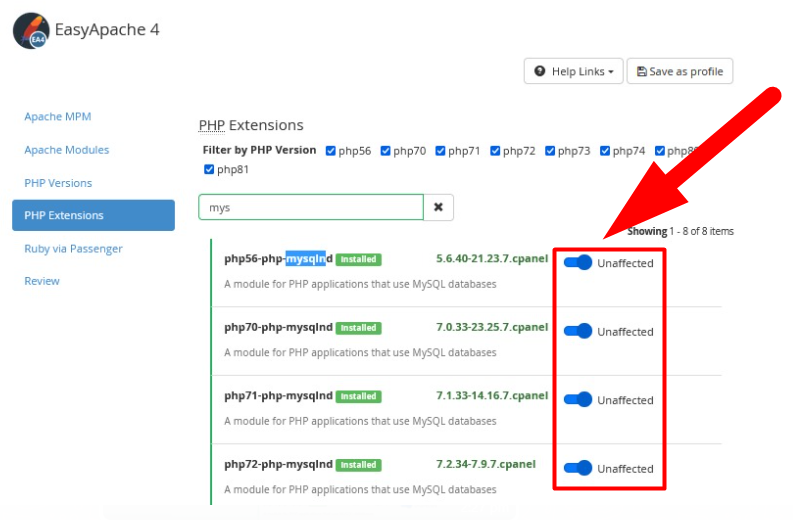
PHP拡張機能を有効にする
それでおしまい。 これで、MySQL拡張機能が正常に有効になりました。 これで、MySQLサーバーを再起動して、拡張機能をすぐに実行するだけです。
MySQLサーバーを再起動します
そうですね、WHM自体からMySQLサーバーを簡単に再起動できます。 これを行うには、以下の手順に従います。
- 検索バーに「サービスの再起動」と入力し、「 SQL Server(MySQL) 」ボタンを押します。
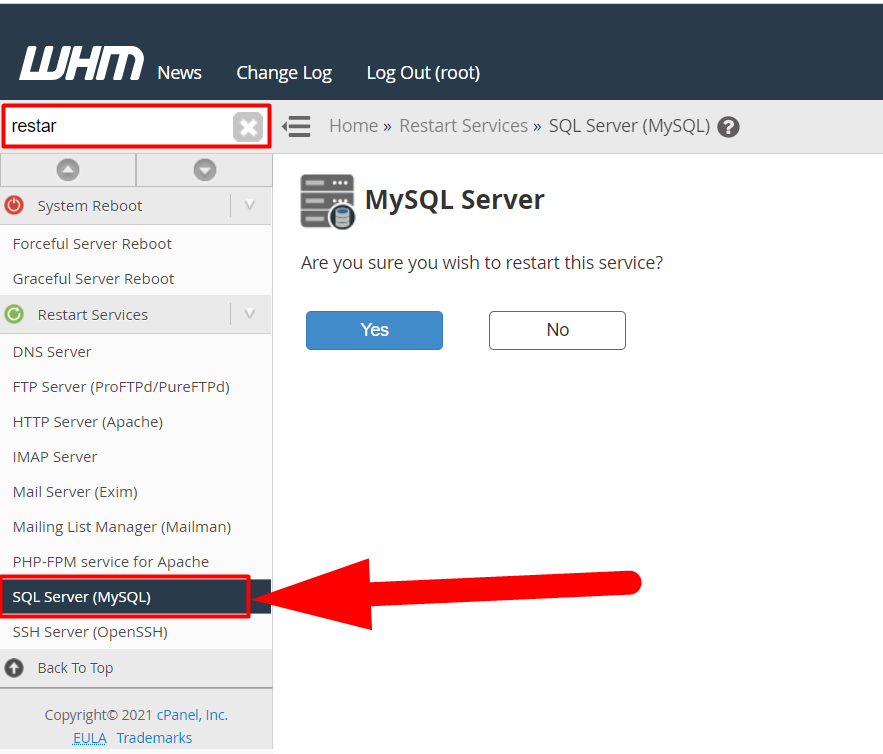
MySQLを再起動します - [はい]ボタンをクリックして、 MySQLサービスを再起動します。
- ロードプロセスが終了するのを待ちます。MySQLサービスはまもなく再起動されます。
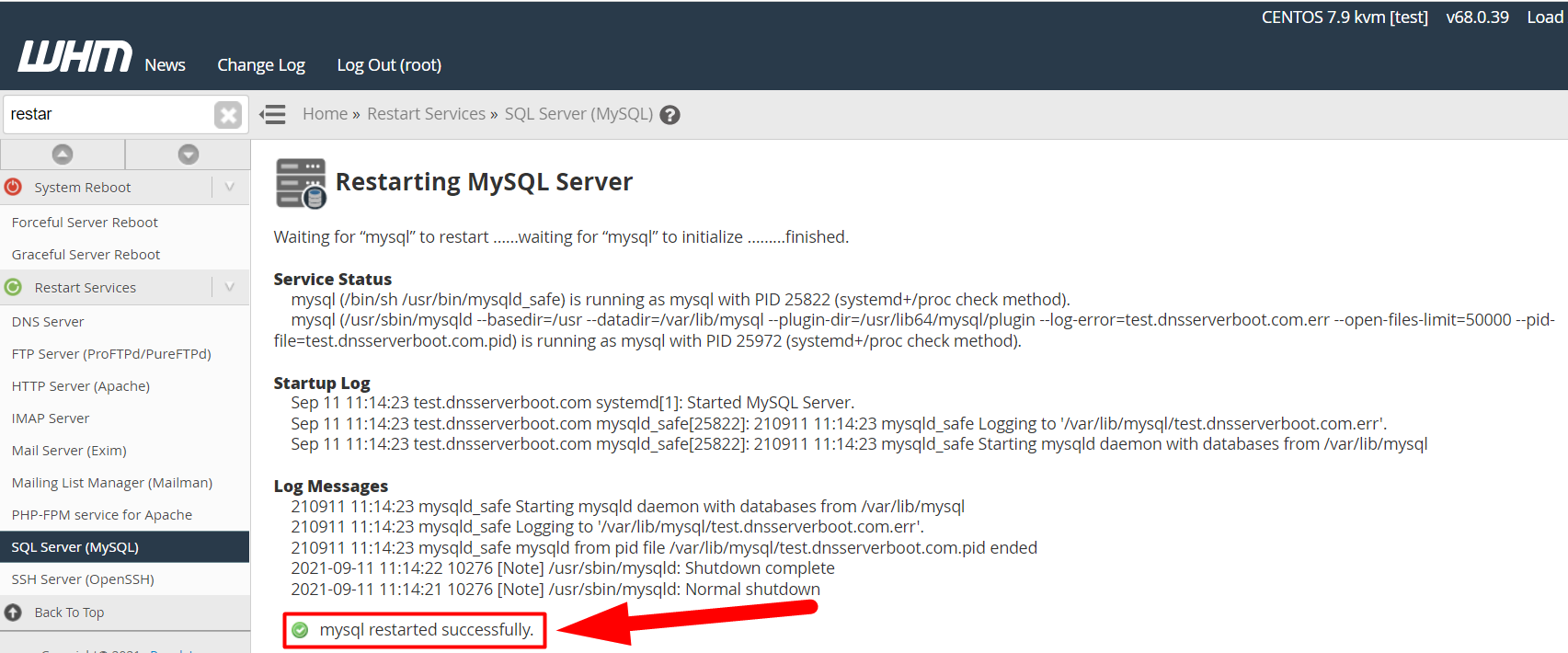
MySQLが正常に再起動しました - それでおしまい。
これらは、 MySQL実行エラーを解決するためのいくつかの診断方法です。 この記事がお役に立てば幸いです。 また、ご不明な点やご提案がございましたら、フェイスブックやツイッターでお問い合わせください。 それとは別に、まだ問題が発生している場合は、 Redserverhost.comにアクセスして、無料のサポートチケットを開くことをお勧めします。 経験豊富なテクニカルサポートチームが喜んでお手伝いいたします。
