WordPress를 컴퓨터에 로컬로 설치하는 간단한 5단계.
게시 됨: 2019-05-16WordPress를 컴퓨터에 로컬로 설치하는 것은 매우 쉬운 작업입니다. 실제로 WordPress를 배우는 것은 너무 재미있습니다.
WordPress는 쉽고 이해하기 쉬우며 쉽게 액세스할 수 있기 때문에 수백만 명의 사람들이 웹사이트에 WordPress를 사용하고 있습니다.
워드프레스닷컴(WordPress.com)에 따르면 워드프레스는 현재 취미 블로그부터 온라인 최대 뉴스 사이트에 이르기까지 웹의 32% 이상을 차지하는 가장 인기 있는 온라인 출판 플랫폼입니다.
이를 염두에 두고 이 기사는 WordPress를 설치하여 웹 사이트를 구축하는 방법을 배우려는 초보자에게만 초점을 맞추고 있습니다. 이를 수행하는 동안 기술 지식이 필요한 것은 아닙니다. 환경을 만들고 WordPress를 다운로드하여 설치하기만 하면 됩니다.
꽤 쉬워보이죠?
로컬 호스트에 WordPress를 설치하는 간단하고 쉬운 5단계에 대해 자세히 설명하겠습니다.
1. 로컬 서버 설치 [XAMPP 또는 WAMP 또는 MAMP]
목차
로컬 컴퓨터에 로컬 소프트웨어/응용 프로그램을 만들 것입니다. 따라서 가장 먼저 해야 할 일은 로컬 서버를 설치하여 localhost 환경을 만드는 것입니다.
쉽게 선택할 수 있는 수많은 서버가 있습니다. XAMPP , WAMP 및 MAMP 와 같은. 운영 체제에 따라 적합한 서버를 선택하고 컴퓨터에 설치하십시오.
XAMPP부터 시작하겠습니다.
XAMPP란 무엇입니까?
XAMPP는 Apache Friends에서 개발한 무료 오픈 소스 크로스 플랫폼 웹 서버 솔루션 스택 패키지로, 주로 Apache HTTP Server, MariaDB 데이터베이스, PHP 및 Perl 프로그래밍 언어로 작성된 스크립트용 인터프리터로 구성됩니다.
XAMPP 설치
매우 쉬운 과정입니다. Apache Friends로 이동한 다음 XAMPP를 다운로드하기만 하면 됩니다.
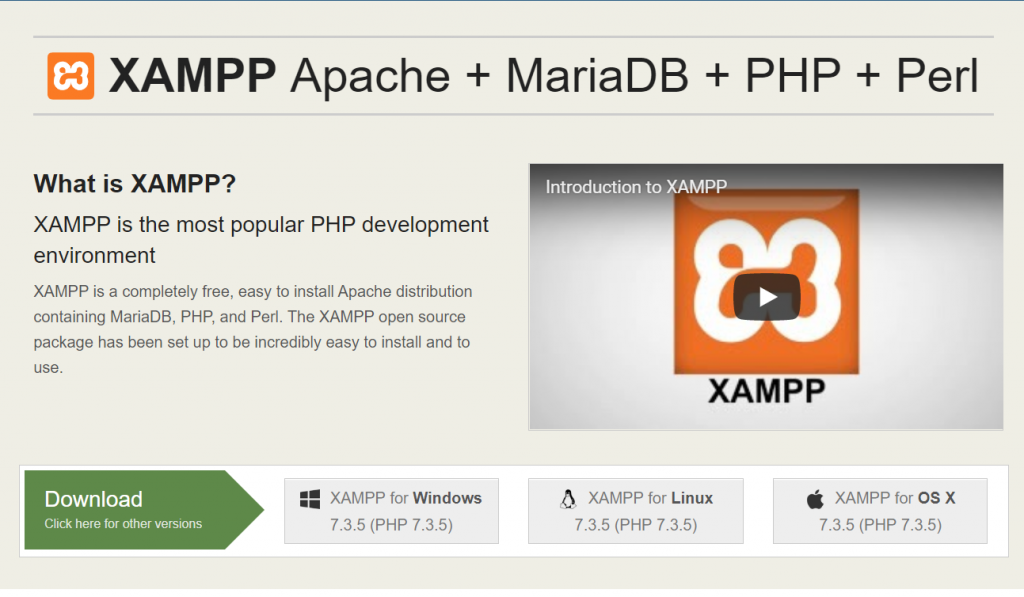
다운로드가 완료되면 다음 단계는 다운로드한 파일을 실행하는 것입니다. 따라서 열기/다운로드한 파일을 클릭합니다. 그런 다음 XAMPP 설정 마법사가 표시됩니다. 이제 이 XAMPP 설정 마법사를 따라 설치를 안내합니다. 다음 을 클릭합니다.
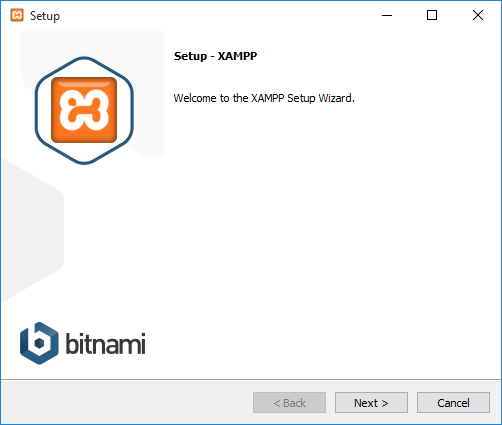
그런 다음 다음 버튼을 클릭하면 다음 창으로 이동하고 설치할 구성 요소를 선택하라는 메시지가 표시됩니다.
localhost 환경에서 WordPress를 실행하려면 MySQL과 phpMyAdmin이 필요합니다. 따라서 설치하지 않으려면 나머지 옵션을 선택하고 선택 취소하십시오.
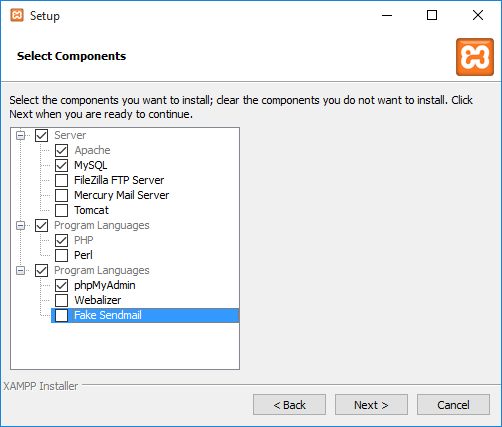
그런 다음 다음 버튼을 클릭합니다. 그 후에 컴퓨터에 XAMPP를 설치할 경로를 선택할 수 있는 다음 창이 표시됩니다. 나중에 운영 체제를 변경하기로 결정하더라도 다음 중 하나를 잃지 않기 때문에 운영 체제 드라이브 파티션이 아닌 다른 파티션을 사용하는 것이 좋습니다. 현재 작업.
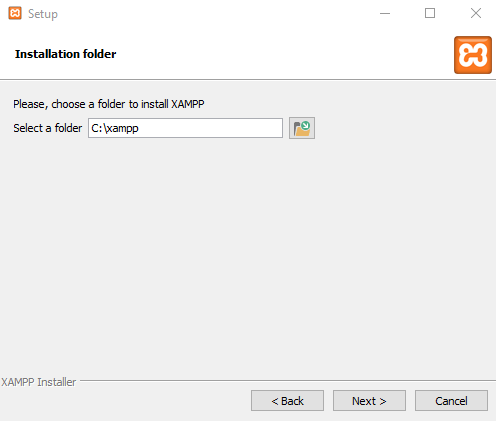
다음 버튼을 클릭하면 다음 창에서 WordPress, Drupal 및 Joomla! 설치를 위한 무료 도구를 제공하는 Bitnami for XAMPP를 설치할 것인지 묻는 메시지가 표시됩니다. XAMPP 위에.
이 자습서의 뒷부분에서 WordPress를 수동으로 설치하고 무료 설치 프로그램이 필요하지 않으므로 "XAMPP용 Bitnami에 대해 자세히 알아보기"를 선택 취소하고 다음 을 클릭합니다.
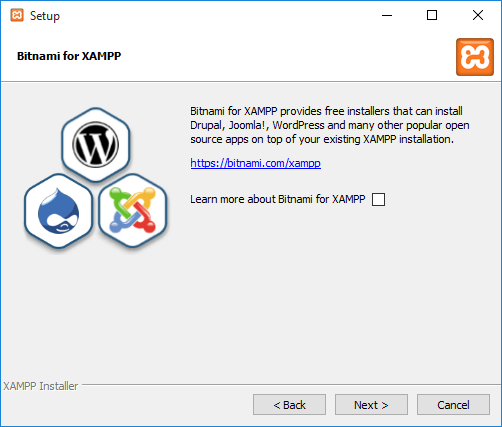
이제 XAMPP를 설치할 준비가 되었습니다. "다음" 버튼을 클릭하면 설치됩니다.
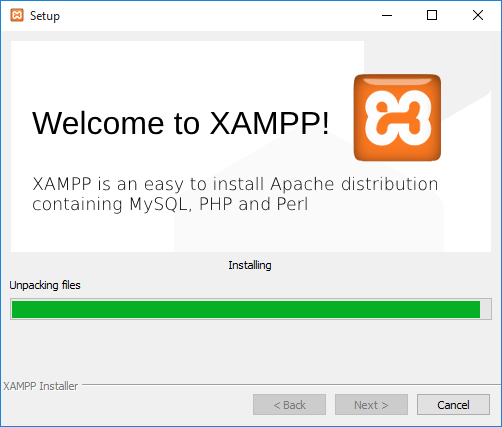
설치가 완료되면 localhost 환경을 실행하기 위한 인터페이스를 제공하는 XAMPP 제어판을 시작할 것인지 묻는 메시지가 표시됩니다. 이 옵션을 선택한 상태로 두고 마침 을 클릭합니다.
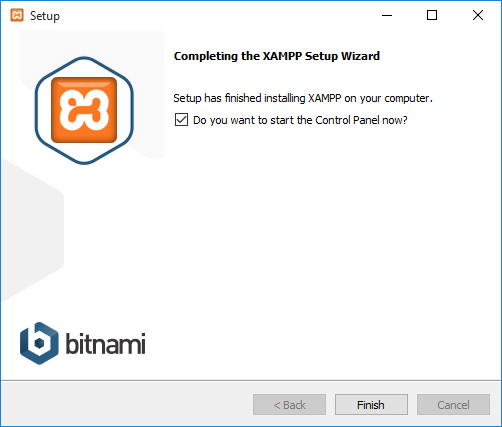
2. 서버 실행
컴퓨터에 로컬 서버를 성공적으로 설치했으면 다음으로 해야 할 일은 작업에 필요한 모듈(예: Apache 및 MySQL)을 시작 하는 것입니다.

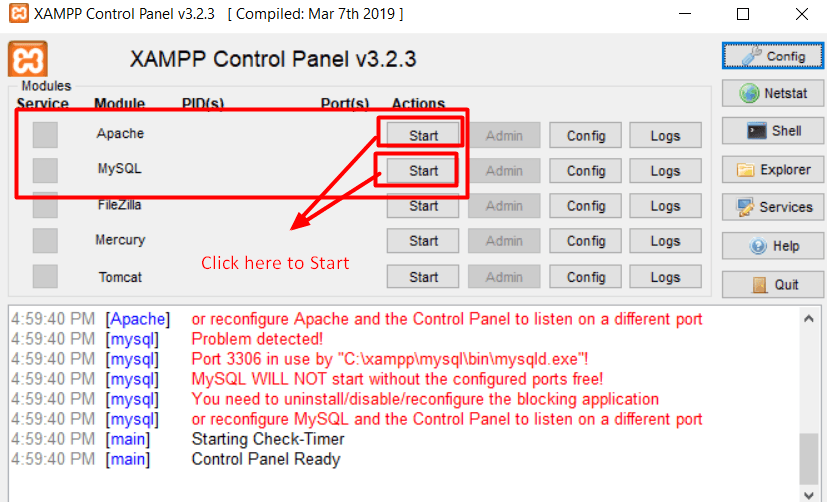
일부 설치에서는 아래 이미지와 같이 Windows 방화벽 알림이 표시될 수 있습니다. 응용 프로그램을 실행하려면 Apache와 MySQL 모두에 대해 " 액세스 허용 " 버튼을 클릭합니다.
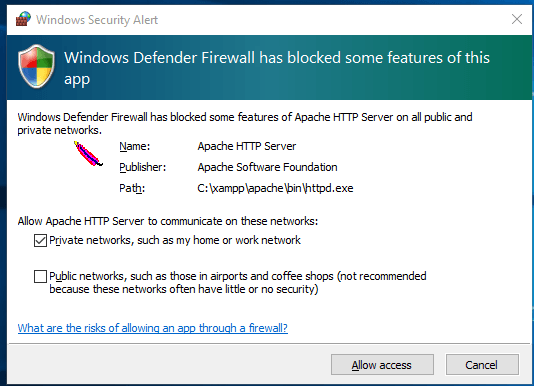
버튼을 클릭하면 상태가 녹색으로 바뀝니다. 두 모듈이 모두 연한 녹색이면 사용할 준비가 된 것입니다.
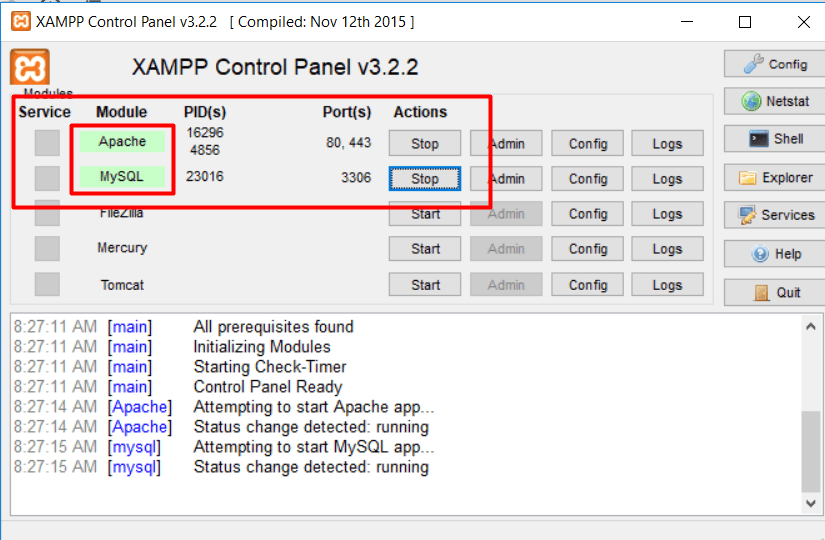
서버가 올바르게 작동하기 시작하면 나머지 WordPress 작업을 시작할 수 있는 브라우저에서 http://localhost/를 처리할 수 있습니다.
3. 데이터베이스 생성
로컬 서버를 성공적으로 설정했으면 이제 WordPress 사이트에 대한 데이터를 저장할 수 있는 데이터베이스가 필요합니다. 선택한 서버로 인해 MySQL 데이터베이스를 생성합니다.
브라우저에서 http://localhost/phpmyadmin을 실행하면 새 데이터베이스를 만들 수 있습니다.
다음과 같은 자격 증명을 기억하십시오.
- 데이터베이스 이름: Mysite
- 사용자 이름: 루트
- 비밀번호 [비워두기]
나중에 사용할 수 있습니다.
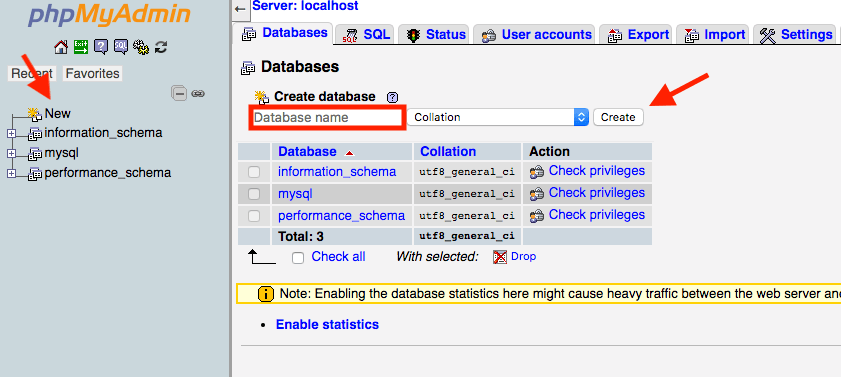
이제 WordPress용 데이터베이스를 성공적으로 생성한 후 WordPress 설치로 이동합니다.
4. 워드프레스 다운로드
이제 우리는 WordPress 사이트를 구축하기 위한 기능적인 서버와 새로운 데이터베이스입니다. 따라서 WordPress.org에서 최신 버전의 WordPress를 다운로드해야 합니다.
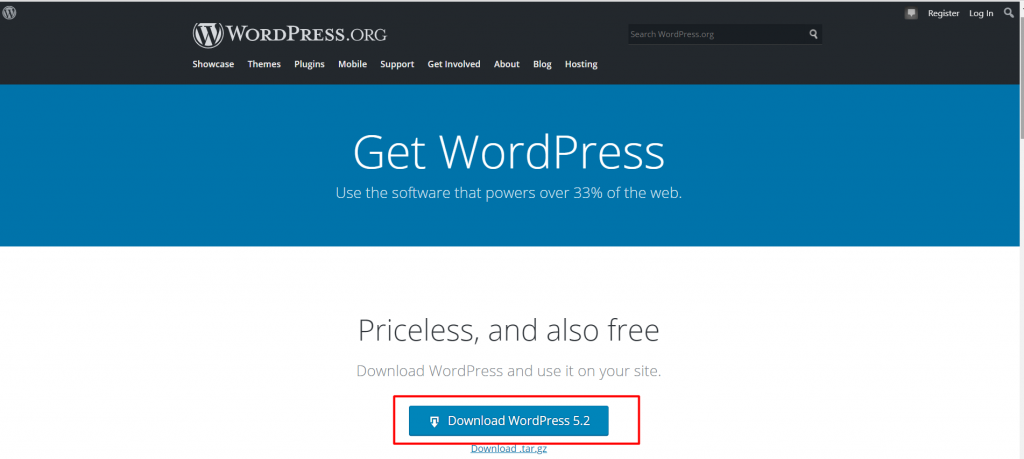
다운로드 시 압축을 풀고 실제 파일을 가져와야 하는 zip 파일을 받게 됩니다. 해당 실제 파일을 htdocs라는 폴더 아래에 배치해야 합니다. 폴더는 로컬 서버(XAMPP/WAMP/MAMP) 디렉터리에 있습니다.
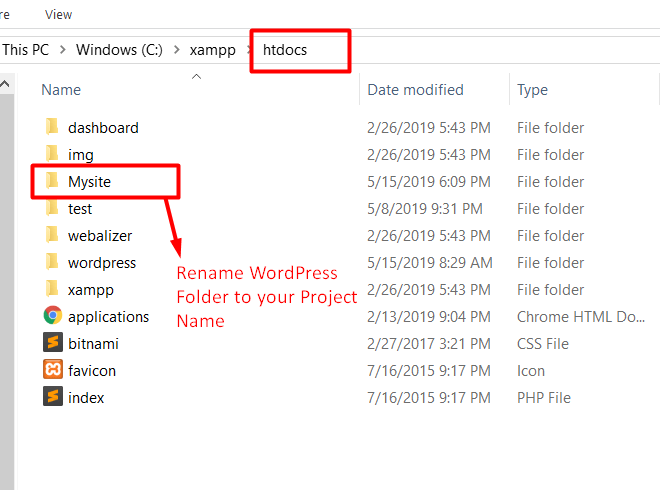
참고 : htdocs 폴더 아래에 WordPress 사이트 이름의 하위 폴더를 만들고 압축을 푼 파일을 붙여넣습니다. 이렇게 하면 해당 하위 폴더 이름이 사이트에 액세스하는 동안 하위 이름으로 사용됩니다.
예: Mysite라는 하위 폴더를 만든 경우 브라우저에서 http://localhost/Mysite 를 실행하여 사이트에 액세스할 수 있습니다.
5. WordPress 설치 및 데이터베이스 동기화
브라우저에서 http://localhost/Mysite를 실행하면 WordPress 사이트를 설정하기 전에 처리해야 하는 필수 작업이 제공됩니다.
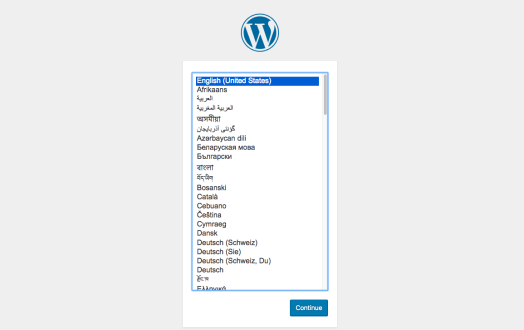
프로세스를 계속 진행하려면 데이터베이스 세부 정보도 제공해야 합니다. 이때 이전에 생성한 데이터베이스의 세부 정보를 사용합니다.
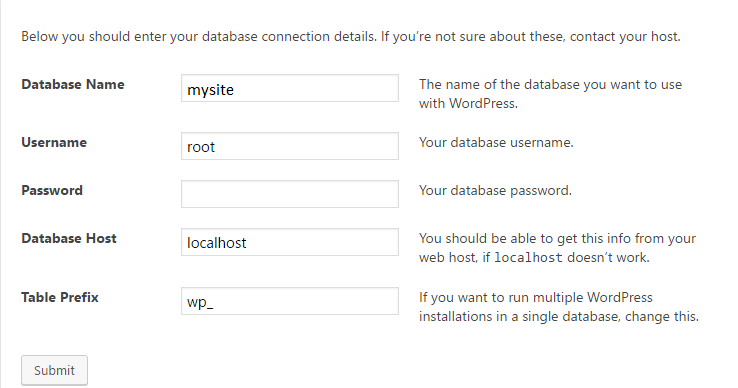
그런 다음 나머지 절차는 웹 사이트의 관리자 세부 정보를 채우는 것과 같이 매우 정상적입니다.
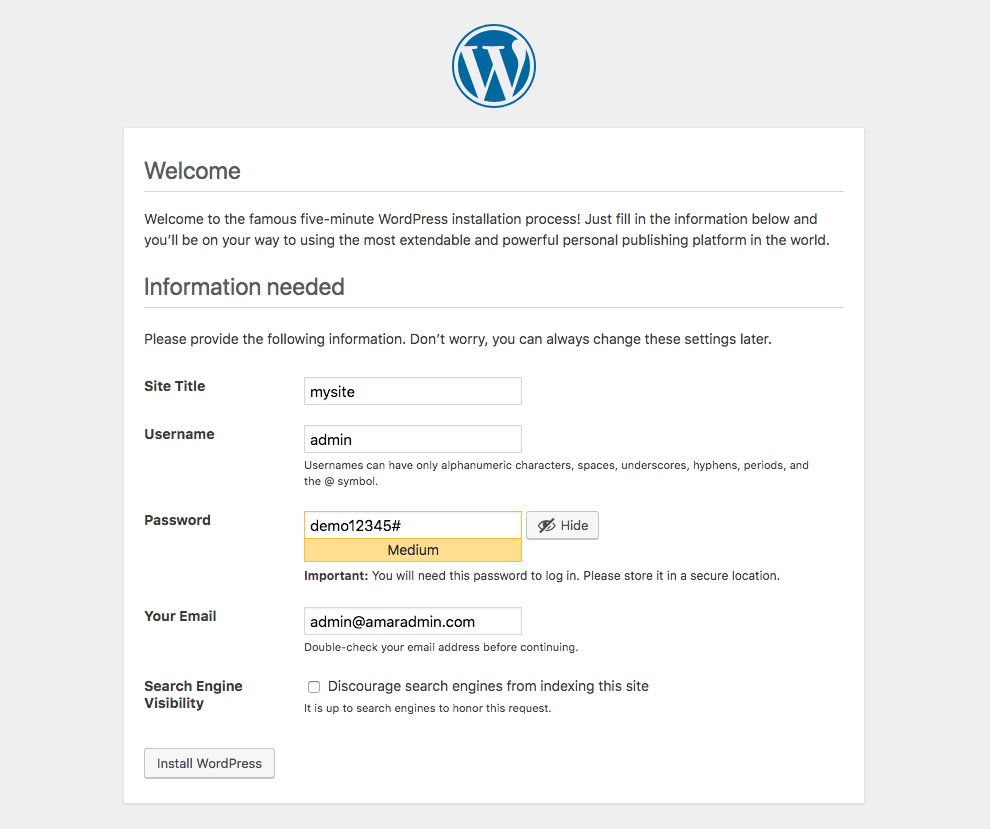
나머지 모든 단계를 주의 깊게 완료하면 브라우저의 로컬 호스트에서 새로 구축된 WordPress 사이트를 실행할 수 있습니다.
위에 설명된 간단한 단계를 따르면 어려움과 오류에 직면하지 않고 로컬 호스트에 WordPress를 쉽게 설치할 수 있습니다.
다음 단계는 프로젝트에 적합한 아름다운 테마를 선택하는 것입니다. 그런 다음 디자인 및 개발 요구 사항에 따라 웹 사이트를 즉흥적으로 시작하십시오. 이 시점부터 기술적 이해에 대한 지식이 필요할 수 있습니다.
정리!
이제 컴퓨터에 WordPress를 성공적으로 설치했습니다.
모든 단계를 완벽하게 완료했는지 확인하기 위해 계정에 로그인할 수 있습니다.
WordPress 설치는 다른 작업보다 훨씬 쉽습니다.
이 흥미진진한 플랫폼에 익숙해지면 블로깅에서 웹사이트 제작에 이르기까지 무엇이든 할 수 있습니다. 모두 무료입니다.
이 기사가 XAMPP에서 로컬로 WordPress를 설치하는 방법을 배우는 데 도움이 되었기를 바랍니다.
