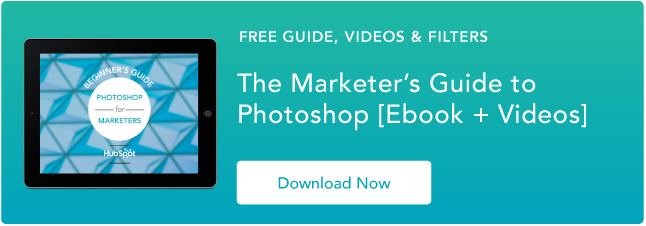전문가처럼 사진을 편집하는 데 도움이 되는 71가지 Photoshop 단축키 [+ PDF Cheatsheet]
게시 됨: 2022-01-07Photoshop에서 하루 종일 낭비한 적이 있습니까? 저도 마찬가지입니다. 목적 없이 시작하는 것이 아닙니다. 사진 자르기, 해상도 향상 또는 캔버스 크기 변경과 같은 간단한 목표를 염두에 두고 있습니다. 그러나 모든 옵션이 표시됩니다. 그리고 당신이 그것을 알기도 전에 당신은 스핑크스의 수수께끼를 풀려고 시도하고 있습니다.
버튼만 누르면 마술처럼 Photoshop에서 원하는 작업을 수행할 수 있다면 좋지 않을까요? 정확히 이 작업을 수행하는 풍부한 Photoshop 바로 가기가 있는 것으로 나타났습니다.
컴퓨터 키보드에서 동시에 몇 개의 키를 눌러 도구를 선택하고, 이미지와 레이어를 조작하고, 프로젝트의 캔버스를 조정할 수도 있습니다. 이 가이드에서 이 모든 작업(및 그 이상)을 수행하는 방법을 보여줍니다.
여기에서 PDF 버전 을 다운로드하여 이 모든 바로 가기를 바탕 화면에 저장 하십시오.
참고: 이 단축키는 모두 PC와 Mac에서 액세스할 수 있지만, 운영 체제마다 다를 수 있습니다. 아래에 두 가지 유형이 모두 포함되어 있으며 서로 다를 수 있는 경우 Mac 지침은 기울임꼴 괄호 안에 표시됩니다. 또한 이러한 수식에서 더하기 기호(+)는 키 명령의 조합을 나타내기 위해서만 존재합니다. 경우에 따라 더하기 기호를 눌러 이미지의 일부를 확대할 때와 같이 명령 자체의 일부일 수 있습니다. 그렇지 않으면 명령 사이에 더하기 기호를 누르지 마십시오.
시간 절약을 위한 71가지 Photoshop 단축키
- 이미지 크기 변경
- 캔버스 크기 변경
- 확대
- 축소
- 비례적으로 확장
- 규모 조정
- 눈금자 표시
- 그리드 표시 또는 숨기기
- 포인터, 일명 이동 도구
- 마법의 지팡이
- 선택 도구라고도 하는 직사각형 선택 윤곽
- 올가미
설정하기
Photoshop에서 콘텐츠를 설정하는 것은 제2의 천성이라고 생각할 것입니다. 그러나 때로는 배경 크기를 변경하거나 프로젝트를 확대하는 단축키가 생각한 것과 다릅니다. 알아야 할 가장 중요한 기본 단축키는 다음과 같습니다.

1. 이미지 크기 변경
Control + Alt + i (Command + Option + i )
2. 캔버스 크기 변경
Control + Alt + c (Command + Option + c )
3. 확대
컨트롤 + + (커맨드 + + )
4. 축소
컨트롤 + – (커맨드 + – )
5. 비례적으로 확장
Shift 키를 누른 상태에서 개체 선택
6. 제자리 크기 조정(객체 중심에서)
개체를 선택하는 동안 Shift + 옵션을 누른 상태에서
7. 눈금자 표시
컨트롤 + r(커맨드 + r)
8. 그리드(객체를 캔버스에 정렬하는 데 도움이 되는 자동으로 생성되는 수평선 및 수직선)를 표시하거나 숨깁니다.
컨트롤 + ' (커맨드 + ')
올바른 도구 선택
이 단축키는 "올가미", "브러시" 또는 "스팟 복구 브러시"와 같은 다양한 도구 그룹을 활성화합니다. 그러나 이러한 도구에는 다른 기능이 있습니다. 예를 들어 "Magic Wand" 도구 그룹 아래에는 새 선택을 실행하거나 현재 선택에서 더하거나 뺄 수 있는 옵션이 있습니다.
각 도구에는 키보드 단축키가 있으며 아래에 그 중 일부를 간략히 설명했습니다.

9. 포인터, 일명 이동 도구 
V
10. 마술 지팡이 
승
11. 선택 도구라고도 하는 직사각형 선택 윤곽 
중
12. 올가미 
엘
13. 스포이드 
나
14. 자르기 
씨
15. 지우개 
이자형
16. 직사각형 
유
17. 수평형 
티
18. 브러시 
비
19. 역사 브러시

와이
20. 스팟 힐링 브러쉬 
제이
21. 그라디언트 
g
22. 경로 선택 
ㅏ
23. 손 
시간
24. 보기 회전 
아르 자형
25. 펜 
피
26. 클론 스탬프 
에스

27. 닷지 
영형
28. 줌 도구 
지
29. 기본 전경 및 배경 색상 
디
30. 전경색과 배경색 전환 
엑스
31. 빠른 마스크 모드에서 편집 
큐
32. 화면 모드 변경 
엑스
33. 전체 화면
에프
브러시 도구 사용
브러시 설정을 사용하면 브러시 획의 크기, 모양 및 투명도를 변경하여 다양한 시각 효과를 얻을 수 있습니다. 이러한 키보드 단축키를 사용하려면 먼저 b를 눌러 브러시 도구를 선택합니다. 
34. 이전 또는 다음 브러시 스타일 선택
, 또는 .
35. 사용된 첫 번째 또는 마지막 브러시 스타일 선택
Shift + , 또는 .
36. 브러시의 정확한 십자형 표시
Caps Lock 또는 Shift + Caps Lock(Caps Lock)
37. 에어브러시 옵션 전환
Shift + Alt + p(Shift + Option + p)
선택 윤곽 도구 사용(슬라이싱/선택용)
올바르게 사용하면 선택 윤곽 도구를 사용하여 개별 요소, 전체 그래픽을 선택하고 그래픽에 복사, 잘라내기 및 붙여넣을 항목을 결정할 수 있습니다. 이러한 키보드 단축키를 사용하려면 먼저 m을 눌러 선택 윤곽 도구를 선택하십시오. 

38. 슬라이스 도구와 슬라이스 선택 도구 간 전환
제어(명령)
39. 정사각형 슬라이스 그리기
Shift + 드래그
40. 중앙에서 바깥쪽으로 그리기
Alt + 드래그(Option + 드래그)
41. 가운데에서 바깥쪽으로 사각형 슬라이스를 그립니다.
Shift + Alt + 드래그(Shift + 옵션 + 드래그)
42. 슬라이스를 만드는 동안 슬라이스 위치 변경
스페이스바 + 드래그
다양한 혼합 옵션 사용
혼합 옵션에는 그래픽 모양을 향상시키는 여러 기능이 포함되어 있습니다. 레이어 > 레이어 스타일 > 혼합 옵션에서 상단 메뉴 모음으로 이동하여 언제든지 혼합 옵션을 선택할 수 있습니다. 또는 레이어를 두 번 클릭하여 특정 레이어에 대한 옵션을 불러올 수 있습니다.
혼합 옵션을 열면 키보드 단축키를 사용하여 마우스를 움직이지 않고 선택할 수 있습니다. 바로 가기를 사용하려면 이동 도구("v")를 선택한 다음 혼합 옵션을 사용할 레이어를 선택합니다. 다음은 가장 인기 있는 모드 중 일부입니다.

43. 혼합 모드 순환
Shift + + 또는 –
44. 일반 모드
Shift + Alt + n(Shift + Option + n)
45. 디졸브
Shift + Alt + i (Shift + Option + i)
46. 어둡게
Shift + Alt + k(Shift + Option + k)
47. 라이트닝
Shift + Alt + g(Shift + Option + g)
48. 곱하기
Shift + Alt + m(Shift + Option + m)
49. 오버레이
Shift + Alt + o (Shift + Option + o)
50. 색조
Shift + Alt + u(Shift + Option + u)
51. 채도
Shift + Alt + t(Shift + Option + t)
52. 광도
Shift + Alt + y(Shift + Option + y)
더 많은 틈새 블렌딩 단축키는 Adobe에서 제공하는 팁을 확인하십시오.
레이어 및 개체 조작
개체를 수정하거나 여러 레이어로 복잡해지면 다음과 같은 몇 가지 단축키를 알고 있어야 합니다.

확대하려면 클릭
53. 모든 개체 선택
컨트롤 + a (명령 + a)
54. 모든 개체 선택 취소
컨트롤 + d(커맨드 + d)
55. 선택한 개체의 역 선택
Shift + Control + i (Shift + Command + i )
56. 모든 레이어 선택
Control + Alt + a (Command + Option + a)
57. 모든 레이어 병합
Control + Shift + E (Command + Shift + e)
58. 최상위 레이어 선택
알트 + . (옵션 + .)
59. 하단 레이어 선택
Alt + , (옵션 + ,)
참고: 바로 가기 55-57에서 대괄호([ ])는 명령의 키 입력이고 "OR"은 실제 단어를 나타냅니다. 예를 들어 "o" 및 "r .”
60. 아래 또는 위로 다음 레이어 선택
Alt + [ OR ] (옵션 + [ OR ])
61. 대상 레이어를 위 또는 아래로 이동
Ctrl + [ OR ] (명령 + [ OR ])
62. 레이어를 맨 아래 또는 맨 위로 이동
Control + Shift + [ OR ] (Command + Shift + [ OR ])
63. 새 레이어 만들기
Shift + Control + n(Shift + Command + n)
64. 선택한 레이어 그룹화
컨트롤 + g(커맨드 + g)
65. 선택한 레이어 그룹 해제
Control + Shift + g (Command + Shift + g)
66. 선택한 레이어 병합 및 병합
컨트롤 + e (커맨드 + e)
67. 모든 레이어를 다른 레이어 위에 새 레이어로 결합
Control + Shift + Alt + e (Command + Shift + Option + e)
참고: 이 단계에서는 기존의 레이어 병합 및 병합 명령과 달리 아래의 별도 레이어에 해당 레이어의 모든 요소가 있는 하나의 결합된 레이어를 얻습니다.
68. 개체 변형(크기 조정 및 회전 포함)
컨트롤 + t(커맨드 + t)
69. 다중 실행 취소
Control + Alt + z(Command + Option + z)
마지막으로 — 나중에 작업을 저장하십시오.
축하합니다. 프로젝트 작업을 마쳤으며 이제 이를 전 세계와 공유할 준비가 되었습니다. 다음과 같은 간단한 단축키를 사용하여 프로젝트 시간을 절약하세요.

70. 다른 이름으로 저장
Control + Shift + s (Command + Shift + s)
71. 웹 및 장치용으로 저장
Control + Shift + Alt + s (Command + Shift + Option + s)