9분 만에 완성된 WordPress 관리자 튜토리얼
게시 됨: 2022-06-25WordPress 웹사이트를 막 시작했고 관리 대시보드가 어떻게 작동하는지 궁금하다면 여기에서 답을 찾을 수 있습니다.
WordPress 관리 대시보드는 전체 웹사이트의 중추 역할을 합니다. 여기에서 콘텐츠를 생성 및 관리하고, 플러그인을 추가하여 기능을 다양화하고, 테마를 적용하여 스타일을 변경하는 등의 작업을 수행합니다.
간단히 말해 사이트에서 거의 모든 작업을 수행할 수 있습니다.
이 WordPress 관리 자습서에서는 모든 관리 패널의 기능을 보여 주어 모든 기능을 제어할 수 있습니다.
시작하자!
- WordPress 관리자 대시보드에 액세스
- #1 대시보드
- #2 게시물
- #3 미디어
- #4 페이지
- #5 댓글
- #6 외모
- #7 플러그인
- #8 사용자
- #9 도구
- #10 설정
WordPress 관리자 대시보드에 액세스
WordPress 관리 대시보드에 액세스하려면 다음 단계를 따르세요.
- 사이트 URL에 /wp-admin 을 추가하십시오. https://yourdomain.com/wp-admin
아직 로그인하지 않은 경우 WordPress는 자동으로 관리자 로그인 페이지로 리디렉션합니다.
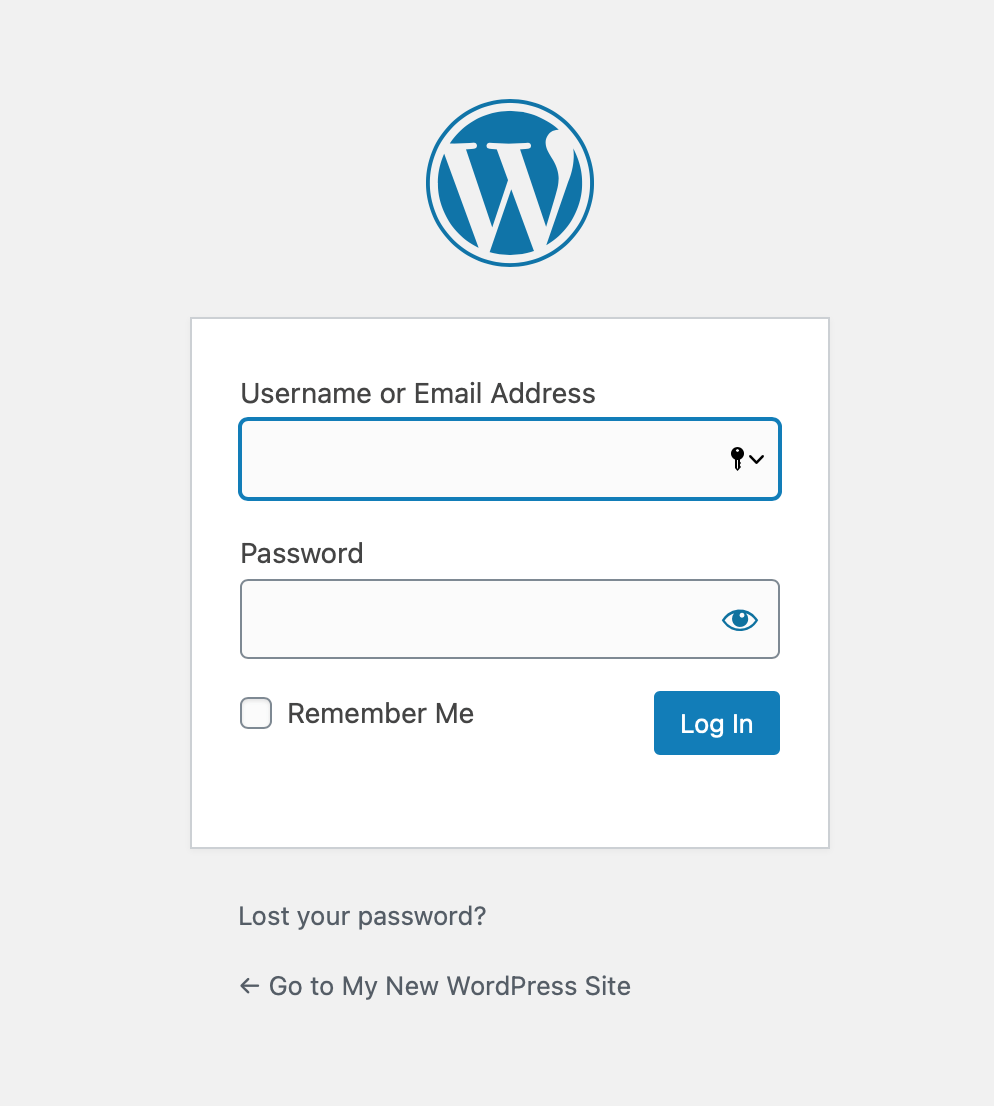
2. 로그인에 성공하면 WordPress 관리 대시보드가 표시됩니다.
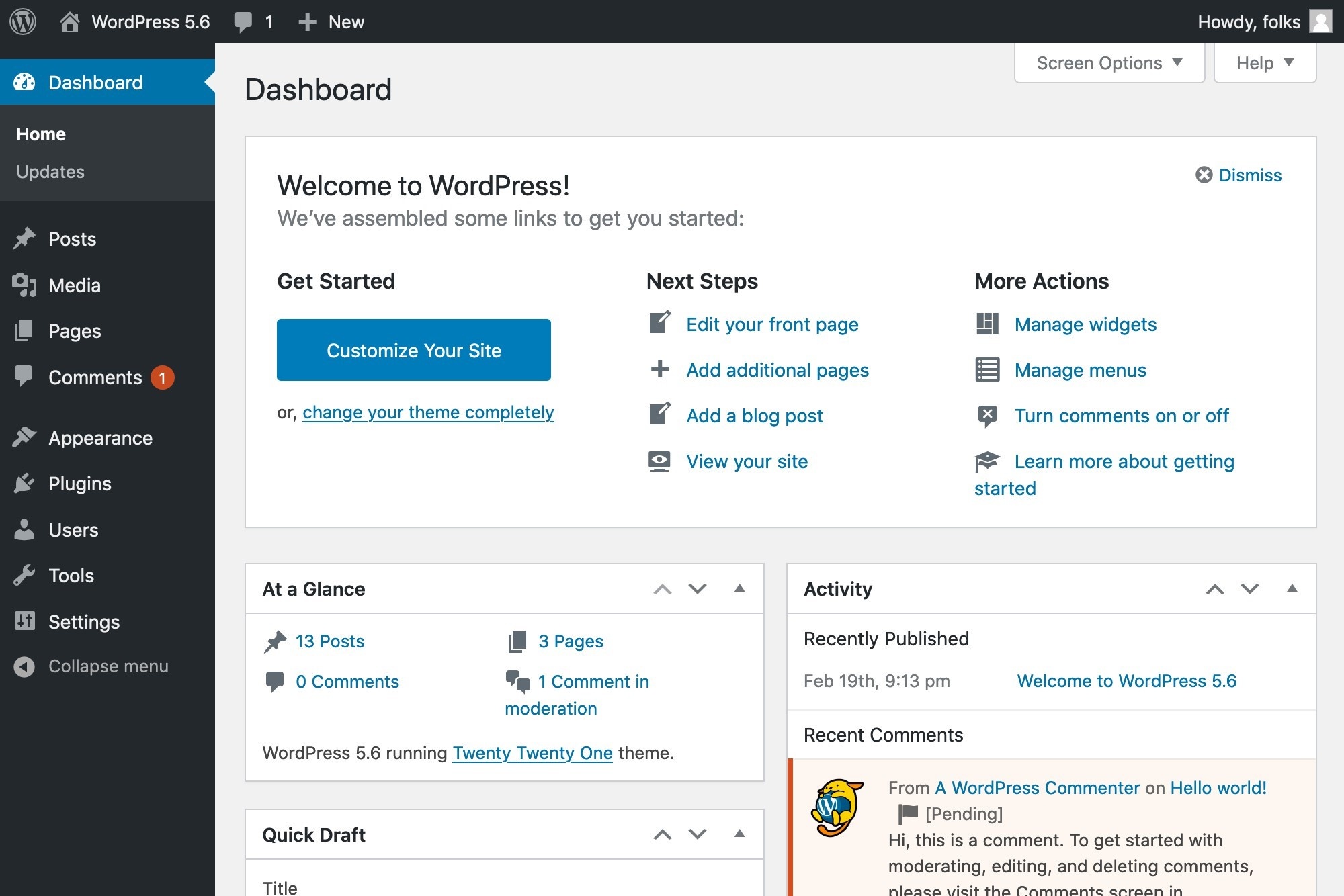
이제 그 기능을 하나씩 명확하게 설명하겠습니다.
#1 대시보드
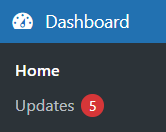
집
로그인하면 대시보드 드롭다운 메뉴 아래의 홈 섹션으로 자동 리디렉션됩니다.
홈 화면에서 WordPress는 새 버전이 있는지 알려줍니다. 지금 업데이트 하십시오를 클릭하여 사이트를 최신 버전의 WordPress로 업그레이드하십시오.

최신 버전인 경우 이 메시지가 표시되지 않습니다.
기본적으로 WordPress는 홈페이지 에 6개의 위젯을 제공합니다.
- WordPress에 오신 것을 환영합니다. WordPress는 이 게이트에서 새 사이트를 설정할 때 몇 가지 일반적인 작업에 대한 빠른 링크를 제공합니다. 예를 들어 사이트 사용자 정의, 테마 변경, 위젯 구성, 메뉴 관리, 댓글 켜기/끄기 등
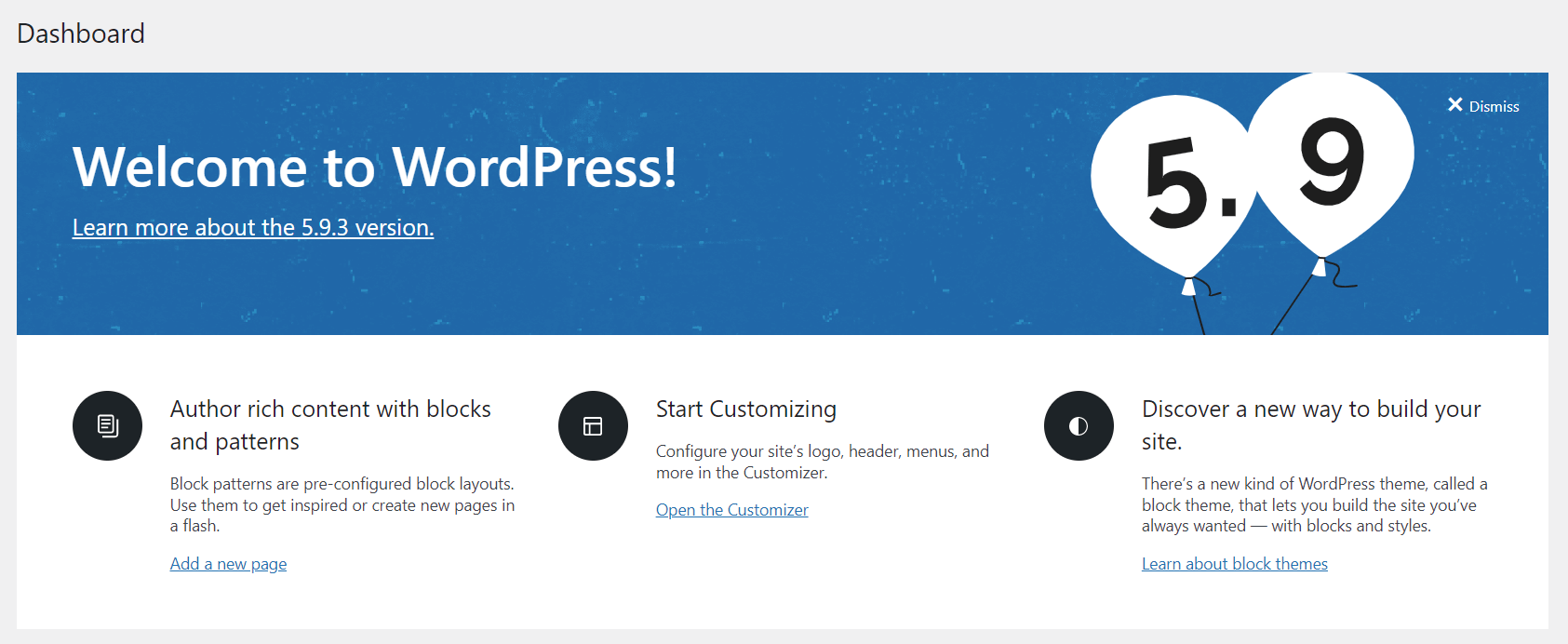
2. 사이트 상태: 이 탭은 사이트의 성능 및 보안에 대한 중요한 정보를 제공합니다. WordPress는 주의가 필요한 다른 모든 것을 알려줍니다.
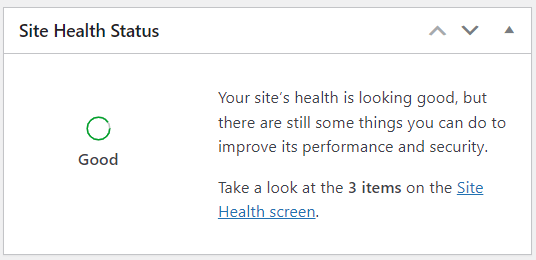
3. 한 눈에 보기: 이 위젯은 사이트의 게시물, 페이지 및 댓글 수에 대한 통계를 제공합니다.
이 위젯의 맨 아래에 있는 설명은 실행 중인 WordPress 버전과 테마 버전을 보여줍니다. 새 버전이 있으면 업데이트 버튼이 나타납니다. 클릭하기만 하면 최신 버전으로 업그레이드할 수 있습니다.
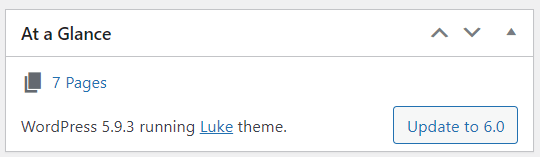
4. 활동: 이 탭은 예정된 게시물, 최근 게시된 게시물 및 게시물에 대한 새 댓글을 보여줍니다. 또한 편집할 수 있습니다.
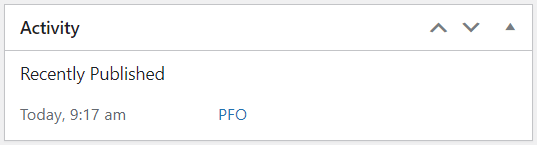
5. 빠른 초안: 이 위젯을 사용하면 새 게시물의 초안을 빠르게 작성할 수 있습니다. 게시물 제목을 입력하고 미디어를 업로드하고 내용을 입력하고 태그를 추가하고 임시 저장 버튼을 누르기만 하면 됩니다.
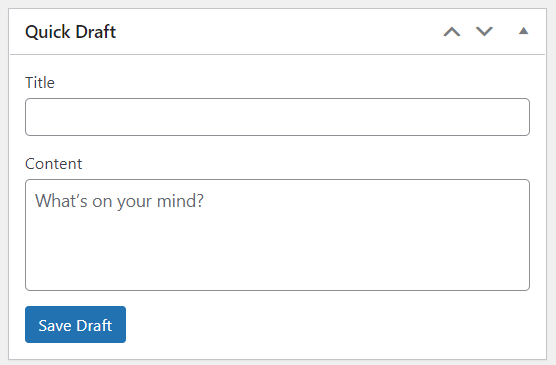
6. WordPress 이벤트 및 뉴스: 이 탭에서는 공식 WordPress 블로그에서 다가오는 지역 이벤트 및 최신 뉴스 목록을 찾을 수 있습니다.
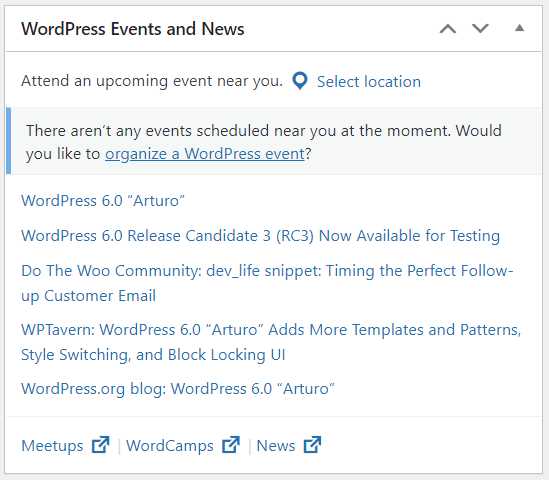
위에서 언급한 6개의 상자를 드래그 앤 드롭 하여 재정렬할 수 있습니다.
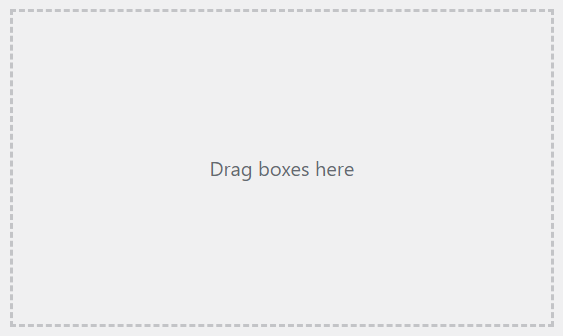
더 이상 사용하고 싶지 않은 요소가 있는 경우 WordPress를 사용하여 해당 요소를 숨겨 워크플로를 단순화할 수 있습니다. 그것을 하려면:
- 오른쪽 상단 모서리에 있는 화면 옵션 버튼을 클릭합니다.
2. 화면 옵션 드롭다운 메뉴에서 중복 상자를 선택 취소합니다.

3. 화면 옵션 을 다시 눌러 패널을 닫습니다.
업데이트
업데이트 화면은 자동으로 WordPress 업그레이드를 설치하거나 수동 업그레이드를 완료하는 데 필요한 파일을 다운로드할 수 있는 링크를 제공합니다.
이 섹션에서는 다음에 대한 정보를 찾을 수 있습니다.
- 현재 WordPress 버전, 업데이트 및 자동 업데이트 설정.
- 업데이트가 필요한 플러그인 또는 테마.
업데이트 버튼을 클릭하여 WordPress 사이트, 플러그인 및 테마를 최신 버전으로 업그레이드하십시오.
WordPress 사이트를 항상 최신 상태로 유지하는 것이 중요합니다.
#2 게시물
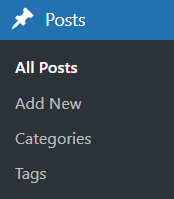
모든 게시물
게시, 예약 및 초안된 모든 게시물과 삭제된 게시물을 모두 볼 수 있습니다. 새로 추가, 편집, 삭제, 미리보기, 기사 검색 등과 같이 이 페이지에서 바로 해당 블로그를 변경할 수도 있습니다.
새로운 걸 더하다
블로그 아이디어가 떠오르시나요? 새 게시물을 즉시 시작하려면 이 섹션으로 이동하세요.
카테고리
카테고리는 일반적으로 WordPress 팁, WordPress 플러그인 등과 같은 관련 게시물을 그룹화하는 데 사용됩니다.
그렇게 하면 게시물을 쉽게 분류하고 방문자에게 더 나은 웹 탐색을 보장할 수 있습니다. 즉, 카테고리를 사용하면 귀하 또는 귀하의 독자가 대상 콘텐츠를 더 쉽게 찾을 수 있습니다.
범주 메뉴에서 새 범주를 추가하고 계층적으로 구성하고 삭제할 수 있습니다.
태그
태그는 카테고리와 유사하지만 더 좁고 계층적이지 않습니다. 간단히 말해서 태그는 카테고리보다 게시물을 더 구체적인 주제로 정렬하는 데 도움이 됩니다.
카테고리와 태그를 구분하려면 기사를 확인하세요.
카테고리 와 동일한 단계를 수행하여 태그 를 추가, 편집 및 삭제합니다.
#3 미디어
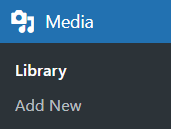
도서관
라이브러리는 저장소에 직접 업로드하거나 게시물 및 페이지 를 작성할 때 삽입하는 이미지, 비디오, 오디오 및 문서로 구성됩니다. 여기에서 파일을 모두 한 곳에서 추가, 수정 및 관리할 수 있습니다.
간단한 시각적 그리드 보기 와 기존 목록 보기 의 두 가지 유형의 보기를 허용합니다. 화면 위의 왼쪽 모서리에 있는 아이콘을 클릭하여 이러한 보기 사이를 전환합니다.

새로운 걸 더하다
라이브러리에 새 미디어를 추가하려면 컴퓨터에서 파일을 끌어다 놓거나 파일 선택 을 클릭하고 업로드할 파일을 선택합니다.

#4 페이지
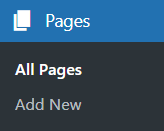
모든 페이지
일반적으로 페이지는 제목과 내용이 있기 때문에 게시물과 유사하지만 완전히 동일하지는 않습니다.
게시물은 일반적으로 가장 최근 것부터 가장 오래된 것까지 블로그 홈 페이지에 시간 역순으로 나타납니다. 대조적으로 페이지는 시간순이 아닙니다. 정보 및 연락처 페이지가 대표적인 예입니다.
명확하게 하려면 페이지 및 게시물에 대한 블로그를 참조하십시오.
모든 페이지 섹션에서는 게시 및 초안된 페이지와 이전에 휴지통으로 이동한 페이지까지 볼 수 있습니다. 또한 페이지를 관리하고 개선할 수 있습니다.
새로운 걸 더하다
새 페이지를 만드는 것은 결코 간단하지 않습니다. 새로 추가 버튼을 한 번만 클릭하면 WordPress 사이트의 페이지와 하위 페이지를 구성할 수 있습니다.
#5 댓글
페이지 또는 게시물 에 대한 댓글을 수락하면 WordPress는 콘텐츠 아래에 일부 텍스트 상자를 삽입합니다. 그러면 웹사이트 방문자가 이 상자를 통해 의견을 제출할 수 있습니다.
댓글 대시보드에서는 모든 보류, 승인, 스팸 및 휴지통 댓글을 볼 수 있습니다. 댓글을 승인할 때마다 토론된 내용 아래에 표시됩니다. WordPress는 또한 답장, 편집, 스팸으로 표시 및 댓글 자동 차단을 지원합니다.
#6 외모
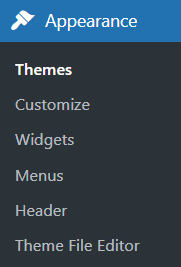
테마
좋아하는 테마를 탐색하고 활성화할 위치가 궁금하십니까? 여기에서 현재 테마를 사용자 정의하고 가장 적합한 테마를 활성화하기 전에 테마를 삭제, 업데이트 및 미리 볼 수 있는 권한이 있습니다.
사용자 정의
사용자 지정 옵션을 선택하면 WordPress가 테마 사용자 지정 프로그램으로 이동합니다. 현재 설치된 테마의 일부 추가 기능을 편집할 수 있습니다. 이러한 기능에는 사이트 제목, 태그라인, 색상, 헤더 이미지, 배경 이미지, 탐색, 위젯, 정적 전면 페이지 등이 포함됩니다.
가장 멋진 점은 변경 사항을 실시간으로 미리 볼 수 있다는 것입니다. 그러나 커스터 마이저는 테마마다 다릅니다. 활성 테마가 이를 지원하는 경우에만 사용할 수 있습니다.
약간의 사용자 지정조차도 사용자 경험에 영향을 줄 수 있음을 명심하십시오. 변경 사항을 사용하기 전에 주의 깊게 테스트하십시오.
위젯
테마에는 일반적으로 1개 또는 2개의 사이드바가 있습니다. 사이드바의 각 섹션은 추가, 제거 및 재정렬할 수 있는 위젯으로 알려져 있습니다.
WordPress는 위젯 화면을 통해 사이드바에서 위젯 구성을 허용합니다. 일부 테마는 머리글과 바닥글에서 위젯을 사용자 정의하는 옵션을 제공합니다.
메뉴
메뉴 패널을 사용하면 방문자가 사이트를 탐색하는 데 도움이 되는 사용자 정의 메뉴를 만들 수 있습니다. 방문자를 혼란스럽게 하고 로딩이 느려지는 것을 방지하기 위해 간소화된 탐색 메뉴가 필요합니다.
메뉴 에서 게시물, 카테고리 또는 선택한 URL에 대한 사용자 정의 링크와 같은 다양한 항목을 추가할 수 있습니다. 그런 다음 메뉴 항목의 순서와 계층 구조를 선택합니다.
WordPress에 로그인할 때 다른 메뉴를 표시하는 방법에 대한 가이드에 관심이 있을 수 있습니다.
헤더
헤더 화면에서 현재 테마가 지원하는 경우 이미지를 업로드하고 구성하여 테마의 헤더를 사용자 정의할 수 있습니다.
테마 파일 편집기
이 도구를 사용하면 테마 템플릿 및 스타일시트 파일에 보관된 코드를 보고 편집할 수 있습니다.
- WordPress 관리 대시보드에서 모양 으로 이동합니다.
- 테마 파일 편집기 를 선택합니다.
- 오른쪽 모서리에 있는 드롭다운 메뉴에서 편집할 테마를 선택합니다.
- 선택 을 클릭합니다.
- 편집하려는 특정 테마 파일을 선택하십시오.
- HTML을 변경합니다.
- 파일 업데이트 를 누릅니다.
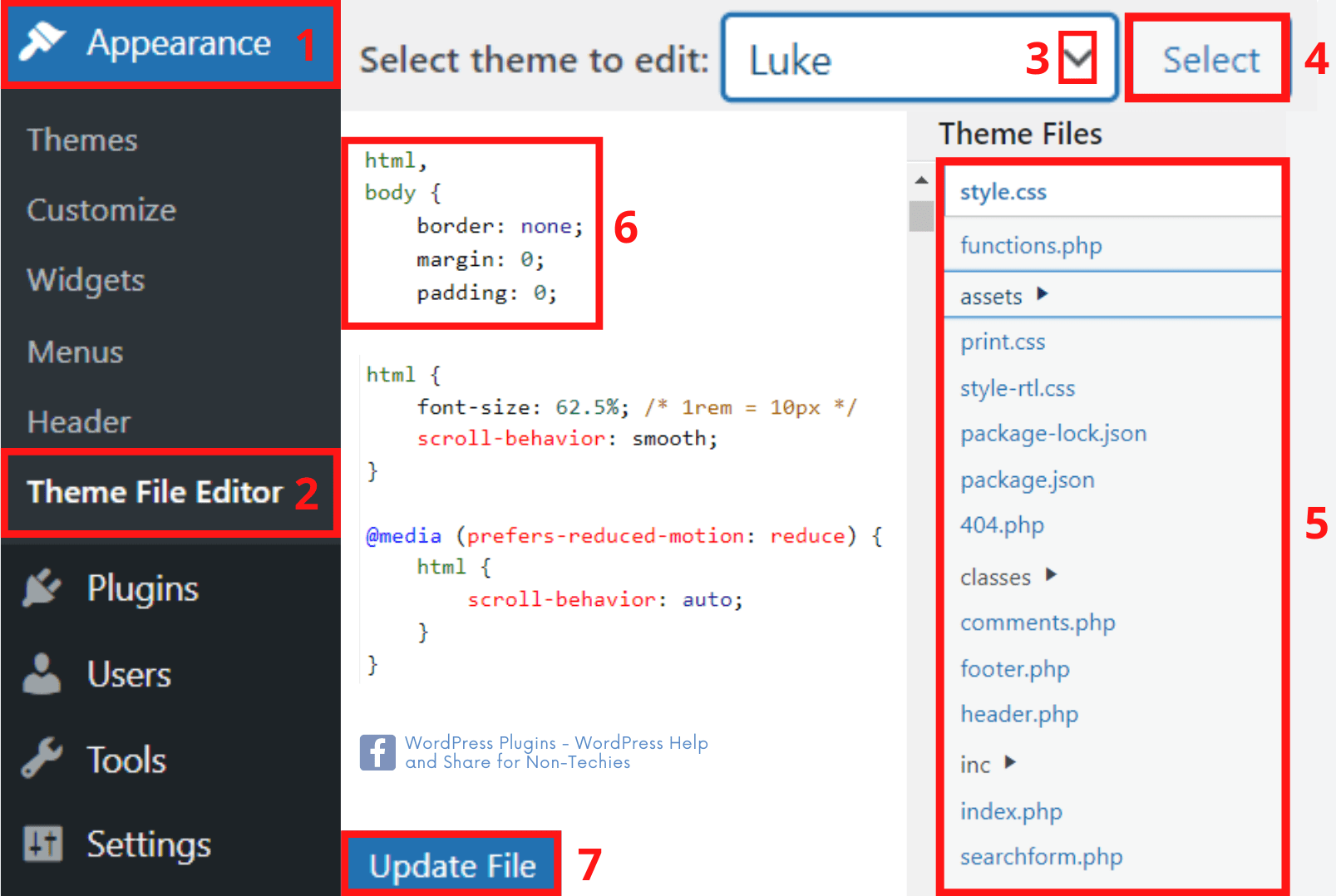
그러나 소스 코드를 방해하면 사이트가 위험에 처할 수 있습니다. 따라서 코드 지식에 자신이 있는 경우에만 테마 파일 을 편집하십시오.
#7 플러그인
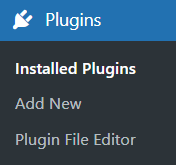
설치된 플러그인
때로는 WordPress의 내장 기능이 충분하지 않습니다. 더 고급 기능으로 웹사이트를 혁신해야 합니다. 플러그인은 사이트에 추가 기능을 제공하는 완벽한 솔루션이 될 때입니다.
설치된 플러그인 화면에서 테이블은 알파벳 순서로 행별로 모든 플러그인을 나열합니다. 이미 설치된 플러그인을 직접 활성화, 비활성화, 업데이트, 편집, 삭제할 수 있습니다.
새로운 걸 더하다
여기에서 몇 단계만 거치면 즐겨찾는 플러그인을 검색, 설치 및 활성화할 수 있습니다. WordPress 플러그인 저장소를 탐색하고 찾고 있는 플러그인을 키워드로 검색할 수 있습니다. 또한 플러그인 개발자로부터 이미 다운로드한 .zip 파일을 통해 플러그인을 업로드할 수 있습니다.
보너스 팁: 업로드된 파일에 대한 무단 액세스를 방지하려면 PDA 플러그인이 없어서는 안될 도우미가 될 것입니다. 콘텐츠를 암호로 보호하려면 PPWP 플러그인을 적극 권장합니다.
플러그인 파일 편집기
테마 파일 편집기 와 유사하게 플러그인 파일 편집기 는 플러그인의 PHP 코드를 조정할 수 있는 권한을 부여합니다.
원시 코드를 수정할 수 있으므로 주의하십시오. 제대로 수행되지 않으면 플러그인이나 전체 사이트가 충돌할 수 있습니다. 플러그인 개발 팀에 연락하여 도움을 받으세요.
#8 사용자
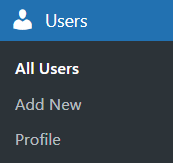
모든 사용자들
이 패널은 사용자 이름 순서로 나열된 모든 사용자의 테이블을 표시합니다. 사용자 이름, 이메일, 역할 및 과거 활동에 대한 개요를 제공합니다.
또한 사이트 사용자를 추가, 변경 및 삭제하는 데 도움이 됩니다. 사용자를 검색하고 선택한 사용자 그룹을 일괄 변경할 수 있습니다.
새로운 걸 더하다
이 패널에서 역할과 함께 새 사용자를 사이트에 추가할 수 있습니다. 이제 WordPress에는 최고 관리자, 관리자, 편집자, 작성자, 기고자 및 구독자의 6가지 사전 정의된 역할이 있습니다. 각 역할에는 일련의 특정 작업을 수행할 수 있는 권한이 부여됩니다. 따라서 사용자에게 적절한 역할을 할당해야 합니다.
프로필
여기에서 귀하의 개인 정보를 관리하고 변경할 수 있습니다. 또한 원하는 대로 모양과 느낌을 개인화할 수 있습니다.
#9 도구
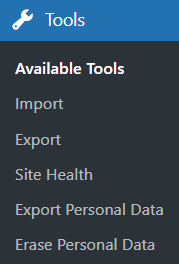
도구 구성 요소는 다음을 담당합니다.
- 카테고리를 태그로 또는 그 반대로 변환합니다.
- 콘텐츠, 댓글, 사용자 등을 포함하여 다른 사이트 또는 호스트에서 귀하의 사이트로 데이터 가져오기
- 사이트에서 컴퓨터로 데이터 내보내기.
- 개선을 위해 사이트의 문제를 자세히 확인합니다.
- 사용자의 개인 데이터를 .zip 파일로 내보내기. 사용자 이름이나 이메일 주소를 입력하면 요청을 확인하기 위해 해당 사용자에게 이메일이 전송됩니다.
- 사용자의 개인 데이터 제거.
#10 설정
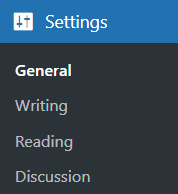
일반적인
일반 패널은 제목, 태그라인, URL 주소, 이메일 주소, 멤버십, 언어, 시간대 등 사이트의 가장 기본적인 구성 설정을 제어합니다. 이러한 설정을 변경할 때마다 변경 사항 저장 버튼을 선택하여 데이터베이스에 저장하십시오.
글쓰기
새 게시물을 작성할 때 사용하는 인터페이스를 관리하려면 쓰기 탭을 활용해야 합니다. 이 설정은 게시물, 페이지 및 사용자 정의 게시물 유형을 추가하고 편집하는 WordPress의 기능을 제어합니다. 원격 게시, 이메일을 통한 게시 및 업데이트 서비스와 같은 몇 가지 선택적 기능이 있습니다.
독서
읽기 섹션에는 몇 가지 옵션이 있지만 여전히 중요한 역할을 합니다. 게시물이나 페이지를 블로그의 첫 페이지로 설정하고 그 중 몇 개를 표시할지 결정할 수 있습니다. 또한 신디케이션 피드 기능을 조정하여 사이트의 정보가 독자의 웹 브라우저나 기타 애플리케이션으로 전송되는 방식을 결정할 수 있습니다.
논의
토론 설정을 사용하면 댓글을 허용하고, 핑백 및 트랙백을 수락하고, 스팸을 차단할 수 있습니다. 이 화면에서 블로그가 이메일 알림을 통해 사이트의 특정 이벤트에 대해 경고하는 상황을 제어합니다.
WordPress 관리자 튜토리얼을 시작하세요!
WordPress를 막 시작하는 것이 어렵다는 것을 이해합니다. 특히 기술에 정통하지 않은 경우 배워야 할 새로운 개념이 많이 있습니다.
앞으로의 길이 쉽지만은 않을 것입니다. WordPress 관리자 튜토리얼이 초기 어려움을 해결하는 데 도움이 되기를 바랍니다. 기본 WordPress 용어에 익숙해지면 다음 단계가 더 부드러워집니다.
이제 이 WordPress 관리 튜토리얼을 연습하고 이 쇼를 도로에서 볼 시간입니다!
