WordPress 유지 관리 페이지를 비활성화, 활성화 및 수정하는 방법
게시 됨: 2020-07-23내장된 WordPress 유지 관리 페이지는 사용자 친화적이지 않습니다. 끄거나 켤 수 있는 버튼이 없으며 수정하는 GUI도 없습니다. 사용자가 자신의 존재를 알 수 없도록 만든 것입니다. 그러나 여전히 문제를 일으키고 사이트는 WP 관리자에 대한 액세스 권한이 없는 유지 관리 페이지만 표시하는 유지 관리 모드(수정 방법에 대한 명확한 솔루션 없음)에 멈춥니다. 어떻게 해야 하는지 안다면 상황이 그렇게 암담하지 않습니다. 기본 유지 관리 페이지는 쉽게 비활성화, 활성화 및 수정할 수 있습니다.
" 예정된 유지 보수를 위해 잠시 사용할 수 없습니다. 잠시 후 다시 확인하세요. "
그것은 사이트가 막히는 WordPress의 기본 유지 관리 메시지입니다. 괜찮아요; 제거 및 수정할 수 있습니다.
이 유지 보수 페이지를 본 적이 없습니다. 어디야?
맞습니다. 활성화된 유일한 시간은 WP가 업데이트를 수행할 때이고 업데이트를 수행할 때 WP 관리자에 있으므로 볼 수 없기 때문에 아마도 본 적이 없을 것입니다.
이것이 유지 보수 페이지가 작동하는 방식입니다. 99%의 사이트에서 기껏해야 1~2초 동안 켜져 있습니다. 아래 스크린샷에서 볼 수 있듯이 별 모양이 아닙니다.
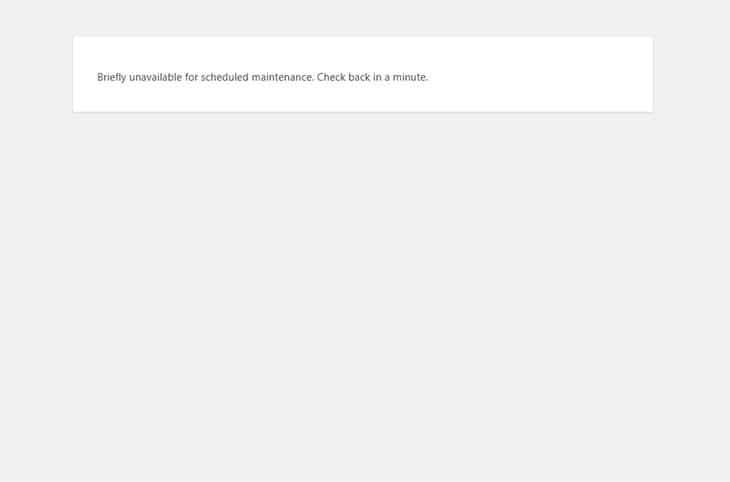
유지 관리 페이지가 필요합니까?
당신은 그것이 필요합니다! 어떤 이유로든 사이트가 완전히 작동하지 않을 때마다 유지 관리 모드 페이지가 표시되어야 합니다. 사이트가 잠시 오프라인 상태임을 사용자와 Google에 설명하는 간단한 페이지입니다. 깨진 사이트나 액세스할 수 없는 사이트를 여는 것보다 훨씬 개선된 것입니다.
#WordPress에는 대부분의 사용자에게 숨겨져 있는 #maintenance(모드) 페이지가 내장되어 있습니다. 그것을 편집하고 제어하는 방법을 배우십시오.
트윗하려면 클릭WordPress는 새 파일(코어, 플러그인 또는 테마 업데이트용)을 복사하거나 데이터베이스를 업데이트할 때 유지 관리 페이지(또는 일부에서는 유지 관리 모드라고 함)를 사용합니다. 일부 파일과 데이터베이스는 그 순간에 사용자가 사용할 수 없으므로 유지 관리 페이지는 WordPress 파일 또는 데이터베이스와 완전히 독립적이어야 합니다. 일반 정적 HTML 파일 또는 WP 기능을 사용하지 않는 간단한 PHP 파일이어야 합니다.
유지 관리 페이지가 WordPress 코어에서 구현되는 방법과 켜고 끄는 방법에 대해 자세히 알아보려면 #232 줄에서 WP Git의 wp-includes/load.php 파일을 확인하세요.
기본 WordPress 유지 관리 페이지를 활성화하는 방법
이미 언급했듯이 켜기 또는 끄기 버튼이 없으므로 FTP를 통해 하나의 새 파일을 만들어야 합니다. cPanel 또는 기타 호스팅 제어판에서 파일 브라우저를 사용할 수도 있습니다.
FTP를 통해 사이트에 연결하면 wp-config.php 가 있는 WordPress 루트 폴더로 이동합니다. .maintenance 라는 새 파일을 만듭니다. 이름의 첫 번째 문자인 점을 잊지 마십시오. 그런 다음 해당 파일에 다음 두 줄의 PHP를 넣습니다.
<?php $upgrading = time();
그게 다야 이제 여는 모든 프론트엔드 또는 관리 페이지에 기본 유지 관리 페이지가 표시 됩니다. 잠시 후 다시 확인하세요. " 메시지. 해당 콘텐츠가 포함된 .maintenance 파일이 루트 WP 폴더에 있는 한 활성 상태를 유지합니다.
유지 관리 페이지에서 멈춘 경우 쉽게 제거할 수 있는 수정 방법이 있습니다.
유지 관리 페이지를 비활성화하는 것은 쉽습니다. .maintenance 파일을 삭제하거나 이름을 변경하기만 하면 됩니다. 또는 15분 동안 기다리십시오. 15분이 지나면 유지 관리 페이지가 저절로 사라집니다. WordPress에 추가된 대체 기능입니다.
유지 관리가 활성화된 경우 WordPress 관리자에 액세스할 수 없으므로 FTP(또는 cPanel 파일 브라우저)를 사용하여 루트 WP 폴더에서 .maintenance 파일을 찾아 삭제합니다. 그러면 유지 관리 페이지가 비활성화됩니다. 다른 방법은 없습니다.
유지 관리 페이지를 수정하는 방법
이미 언급했듯이 WordPress(또는 다른 사이트)는 유지 관리 모드에 있지만 데이터베이스와 같은 모든 리소스를 사용할 수 있는 것은 아닙니다. 따라서 유지보수 페이지는 단순해야 합니다. 가급적이면 정적 HTML 파일이나 최소한의 코드가 포함된 PHP 파일이 좋습니다.
wp-content 폴더에 maintenance.php 파일을 생성하면 기본 유지 관리 페이지가 바뀝니다. 그 파일에 무엇이든 넣을 수 있습니다. 시작하려면 "hello world"를 입력하고 작동하는지 확인하십시오. 위에서 설명한 대로 .maintenance 파일을 사용하여 먼저 유지 관리 모드를 활성화해야 합니다.
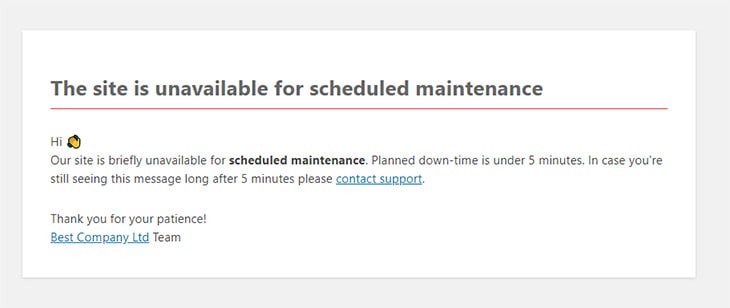
파일 편집이 싫어! 이것을 처리하는 플러그인이 있습니까?
현재 시장에는 기본 WordPress 유지 관리 페이지인 출시 예정 및 유지 관리 모드를 제어하는 플러그인이 하나만 있습니다. 곧 출시될 유지 관리 모드 페이지를 처리하는 데 필요한 모든 것을 제공합니다. 무엇보다도 maintenance.php 파일을 제어하므로 수동으로 편집할 필요가 없습니다. 또한 곧 출시될 150개 이상의 템플릿과 템플릿을 관리할 수 있는 전체 옵션 세트가 함께 제공됩니다. 매우 사용자 친화적이며 100,000개 이상의 사이트에서 사용됩니다.

또는 유지 관리 페이지를 처리할 전담 WordPress 개발자 를 고용하는 옵션이 있습니다 . 그들은 그것을 활성화 또는 비활성화하는 방법을 알고 있으며 페이지에 표시하려는 특정 항목이 있는 경우 수정할 수 있습니다. 많은 사용자에게 이것은 기술적인 측면에 대해 걱정할 필요가 없고 올바르게 수행되었다는 것을 알기 때문에 이상적인 선택입니다.
간단한 유지 관리 페이지 템플릿
여전히 스스로 작업을 수행하고 싶다면 간단한 유지 관리 페이지 템플릿을 준비했습니다. 아래 코드를 maintenance.php 파일에 복사/붙여넣기만 하면 멋진 페이지가 생성됩니다. 제목, 텍스트 및 우리가 넣은 링크를 약간 수정해야 합니다.
<!DOCTYPE html>
<html xmlns="http://www.w3.org/1999/xhtml" dir='ltr'>
<head>
<meta http-equiv="Content-Type" content="text/html; charset=UTF-8" />
<meta name="viewport" content="width=device-width">
<title>Site is offline for scheduled maintenance</title>
<style type="text/css">
html {
background: #f1f1f1;
}
body {
background: #fff;
color: #444;
font-family: -apple-system, BlinkMacSystemFont, "Segoe UI", Roboto, Oxygen-Sans, Ubuntu, Cantarell, "Helvetica Neue", sans-serif;
margin: 2em auto;
padding: 1em 2em;
max-width: 700px;
-webkit-box-shadow: 0 1px 3px rgba(0, 0, 0, 0.13);
box-shadow: 0 1px 3px rgba(0, 0, 0, 0.13);
}
h1 {
border-bottom: 1px solid #fe2d2d;
clear: both;
color: #666;
font-size: 24px;
margin: 30px 0 0 0;
padding: 0;
padding-bottom: 7px;
}
#error-page {
margin-top: 50px;
}
#error-page p,
#error-page .wp-die-message {
font-size: 14px;
line-height: 1.5;
margin: 25px 0 20px;
}
#error-page code {
font-family: Consolas, Monaco, monospace;
}
ul li {
margin-bottom: 10px;
font-size: 14px ;
}
a {
color: #0073aa;
}
a:hover,
a:active {
color: #00a0d2;
}
a:focus {
color: #124964;
-webkit-box-shadow:
0 0 0 1px #5b9dd9,
0 0 2px 1px rgba(30, 140, 190, 0.8);
box-shadow:
0 0 0 1px #5b9dd9,
0 0 2px 1px rgba(30, 140, 190, 0.8);
outline: none;
}
</style>
</head>
<body id="error-page">
<div class="wp-die-message">
<h1>The site is offline for scheduled maintenance</h1>
<p>Hi <br>Our site is briefly unavailable for <b>scheduled maintenance</b>. Planned down-time is under 5 minutes. In case you're still seeing this message long after 5 minutes please <a href="mailto:[email protected]">contact support</a>.
</p>
<p>Thank you for your patience!<br>
<a href="https://www.example.com/" target="_blank">Best Company Ltd</a> Team
</p>
</div>
</body>
</html>
