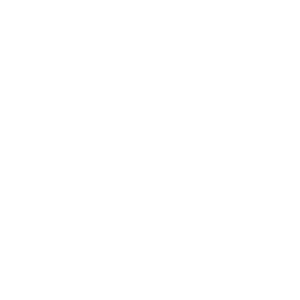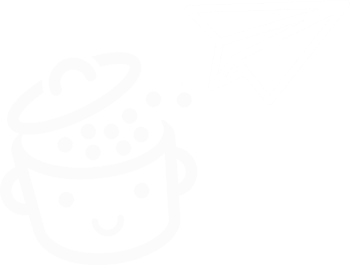DNS_PROBE_FINISHED_NXDOMAIN 오류 해결 방법: 자세한 튜토리얼
게시 됨: 2024-10-23“ DNS_PROBE_FINISHED_NXDOMAIN.” 당신은 아마도 이 몇 마디 부드러운 말에 이미 식은땀을 흘리셨을 것입니다.
이는 웹에서 가장 자주 접하는 오류 메시지 중 하나이기 때문에 정상적인 현상입니다.

Google 크롬을 선택한 브라우저로 설정했다면(예: 사용자 2명 중 1명 이상) 이를 벗어날 수 없습니다.
이 오류는 귀하가 관심을 갖고 있는 웹사이트에 액세스하는 것을 방해하고 중요한 작업을 차단할 수 있으므로 매우 골치 아픈 일이 될 수 있습니다.
하지만 당황하지 마세요. 이 튜토리얼에서는 이 오류가 실제로 무엇으로 구성되어 있는지, 주요 원인은 무엇인지, 그리고 무엇보다도 DNS_PROBE_FINISHED_NXDOMAIN 오류를 빠르고 효율적으로 해결할 수 있는 실용적인 솔루션이 무엇인지 살펴보겠습니다.
안전벨트 매고 출발하세요!
- DNS_PROBE_FINISHED_NXDOMAIN이란 무엇입니까?
- DNS_PROBE_FINISHED_NXDOMAIN 오류의 주요 원인
- DNS_PROBE_FINISHED_NXDOMAIN 오류를 해결하는 방법
- DNS_PROBE_FINISHED_NXDOMAIN 오류에 대한 결론
DNS_PROBE_FINISHED_NXDOMAIN이란 무엇입니까?
DNS_PROBE_FINISHED_NXDOMAIN 오류가 무엇을 의미하는지 정확히 이해하려면 인터넷 작동 방식의 기본인 DNS(도메인 이름 시스템) 조회로 돌아가는 것이 중요합니다.
웹 브라우저에 URL을 입력할 때마다 도메인 이름(예: www.myawesomesite.com) 을 웹 서버가 이해하고 처리할 수 있는 IP(인터넷 프로토콜) 주소(예: 192.168.123.132 )로 변환해야 합니다.
이 프로세스는 필요한 변환을 수행하는 DNS 서버 시스템에 의해 관리됩니다.
모든 것이 예상대로 작동하면 원하는 사이트로 이동됩니다.
그렇지 않으면 서버가 도메인 이름을 적절한 IP 주소와 연결하지 못했음을 나타내는 DNS_PROBE_FINISHED_NXDOMAIN 오류 메시지가 나타납니다 .
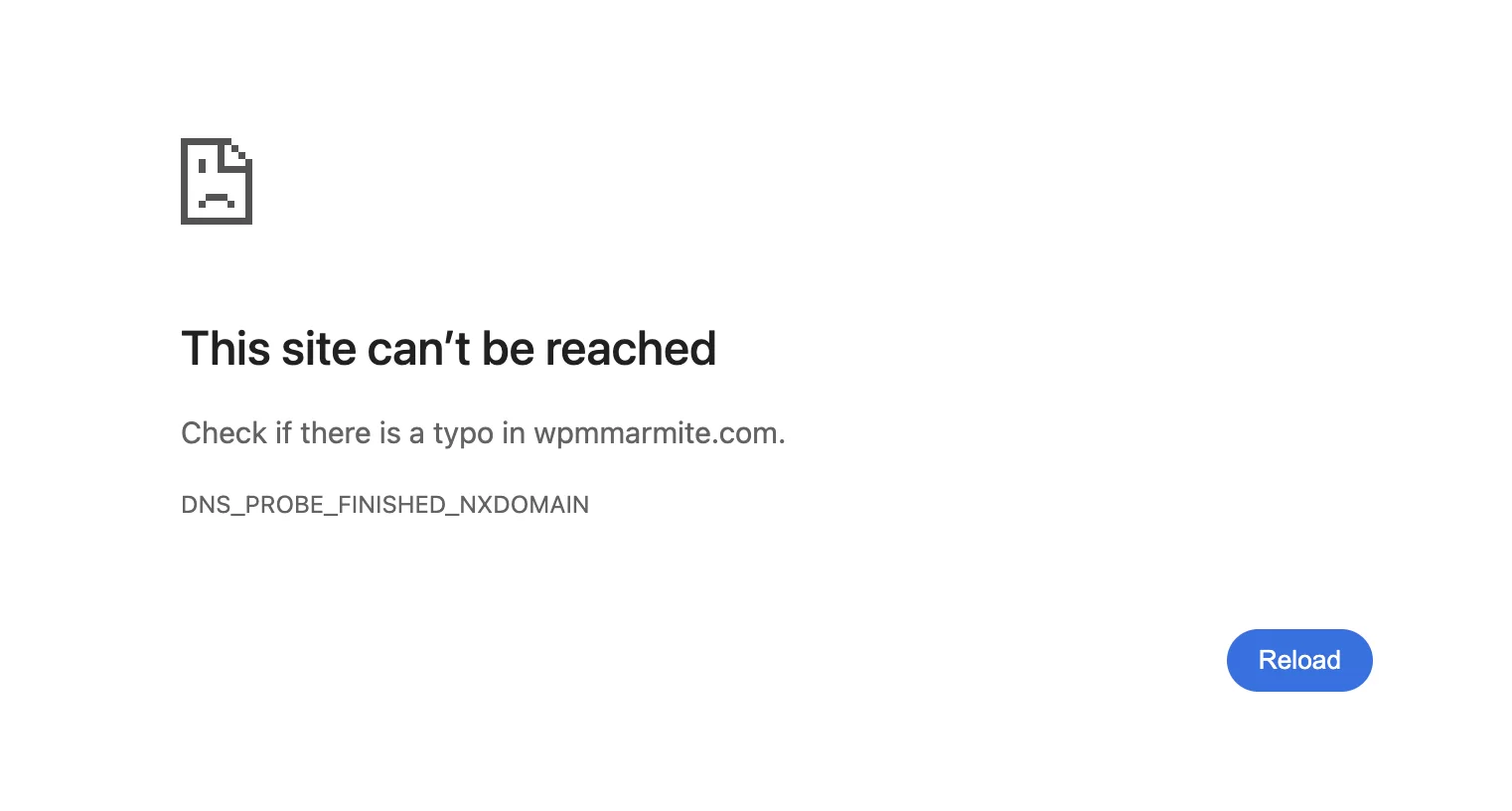
DNS_PROBE_FINISHED_NXDOMAIN 오류의 주요 원인
이제 DNS 작동 방식에 대한 일반적인 아이디어를 얻었으므로 이 오류의 잠재적인 원인을 살펴보겠습니다.
- 도메인 주소의 철자가 틀렸습니다.
- 컴퓨터의 DNS 설정이 잘못 구성되었습니다.
- 브라우저 캐시가 손상되었습니다
- DNS 캐시에 사용되지 않는 데이터가 포함되어 있습니다.
- VPN, 바이러스 백신 또는 방화벽이 연결을 차단합니다.
- DNS 서버가 일시적으로 다운되었거나 잘못 구성되었습니다.
- 호스트 파일 이 잘못 구성되었습니다.
- 호스트에 하드웨어 문제가 발생했습니다
안심하세요. 이 오류의 원인은 다양할 수 있지만 해결 방법도 많습니다!
이제 DNS_PROBE_FINISHED_NXDOMAIN 오류를 수정하기 위해 구현할 수 있는 다양한 솔루션을 자세히 살펴보겠습니다.
DNS_PROBE_FINISHED_NXDOMAIN 오류를 해결하는 방법
해결 방법 1: 도메인 이름 철자를 확인하세요.
어리석게 들릴 수도 있지만, 위의 스크린샷에서처럼 그런 일이 (그리고 생각보다 더 자주) 일어납니다!
먼저 사이트 URL을 정확하게 입력했는지 확인한 후 페이지를 새로고침하세요.
문제가 지속되면 다음 단계로 이동하세요.
해결 방법 2: 도메인이 활성 상태인지 확인
도메인 철자가 올바른 경우 만료되었거나 비활성화되었을 수 있습니다.
도메인이 활성 상태인지 확인하려면 ICANN(Internet Corporation for Assigned Names and Numbers) 검색 도구를 사용하세요.
검색창에 방문하려는 사이트의 URL을 입력하고 해당 도메인이 활성화되어 있는지 확인하세요.
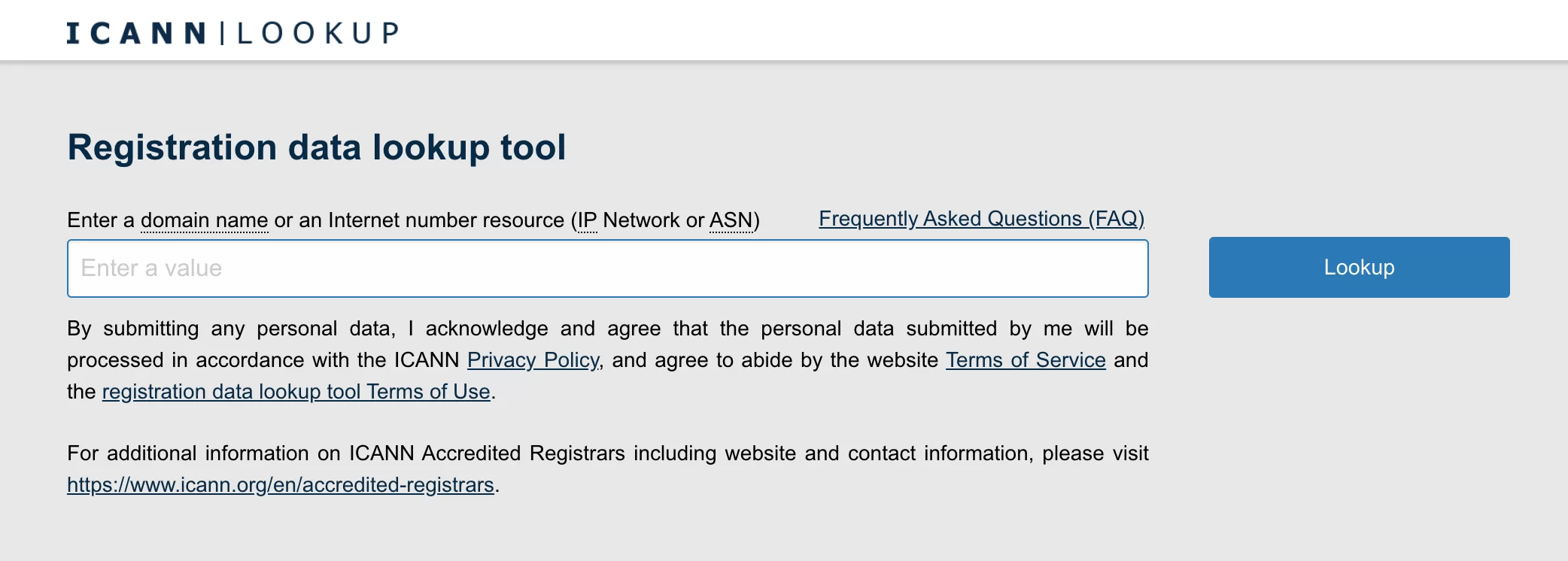
해결 방법 3: 네트워크 연결 확인
다시 말하지만, 기본적으로 들릴 수도 있지만 이런 일이 발생하지 않은 사람이 누구입니까?
라우터를 재부팅하는 것만으로도 근본적인 연결 문제를 해결할 수 있는 경우가 많습니다.
DNS_PROBE_FINISHED_NXDOMAIN 오류가 발생하는 경우 인터넷 연결이 제대로 작동하는지 확인하세요.
모든 케이블이 제대로 연결되어 있는지 확인하고 Wi-Fi 신호 품질을 확인하세요.
아직도 문제가 있나요? 다음 솔루션으로 넘어 갑시다.
해결 방법 4: IP 주소 갱신
어떤 경우에는 보안상의 이유로 IP 주소를 갱신하는 것이 유용할 수 있습니다.
작동 방식은 다음과 같습니다.
Windows에서 IP 주소 갱신
- 명령 프롬프트를 찾고(Windows 검색 창에 "cmd"를 입력할 수 있음) "관리자 권한으로 실행"을 선택합니다.
-
ipconfig /release명령을 입력한 다음 “Enter”를 누르십시오. -
ipconfig /renew명령을 입력한 다음 “Enter”를 누르십시오.
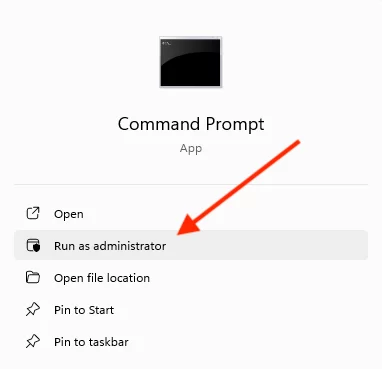
이렇게 하면 컴퓨터가 새 IP 주소를 얻게 되고 네트워크 구성 문제를 해결할 수 있습니다.
MacOS에서 IP 주소 갱신
- 화면 왼쪽 상단의 'Apple' 아이콘을 클릭한 다음 '시스템 환경설정'을 클릭하세요.
- "네트워크" 메뉴로 이동하여 현재 연결을 선택한 후 "세부 정보"를 클릭하세요.
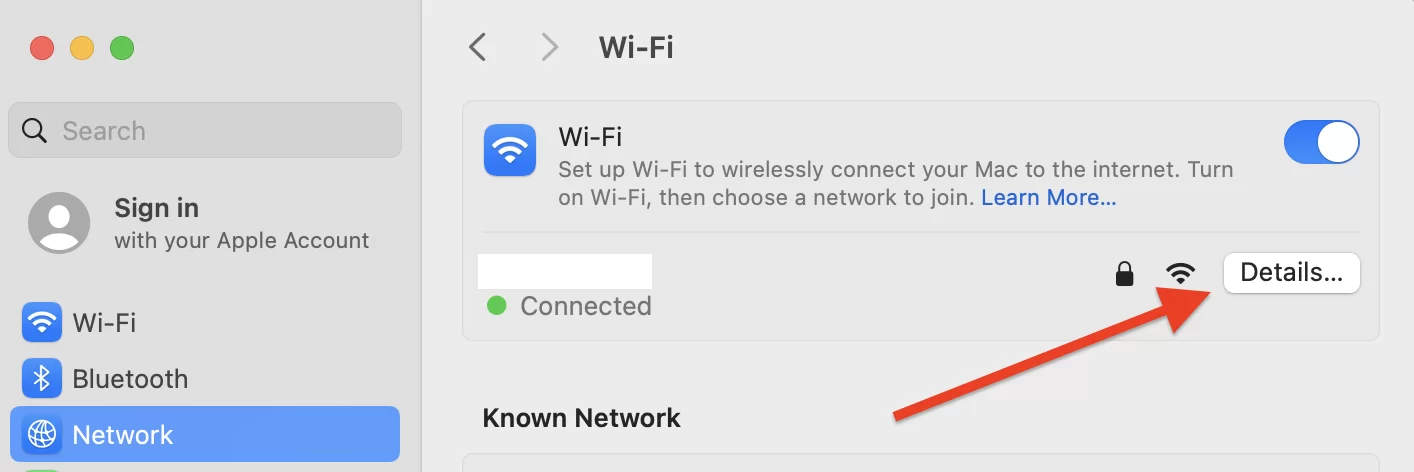
- "TCP/IP" 메뉴에서 "DHCP 임대 갱신" 버튼을 클릭합니다.
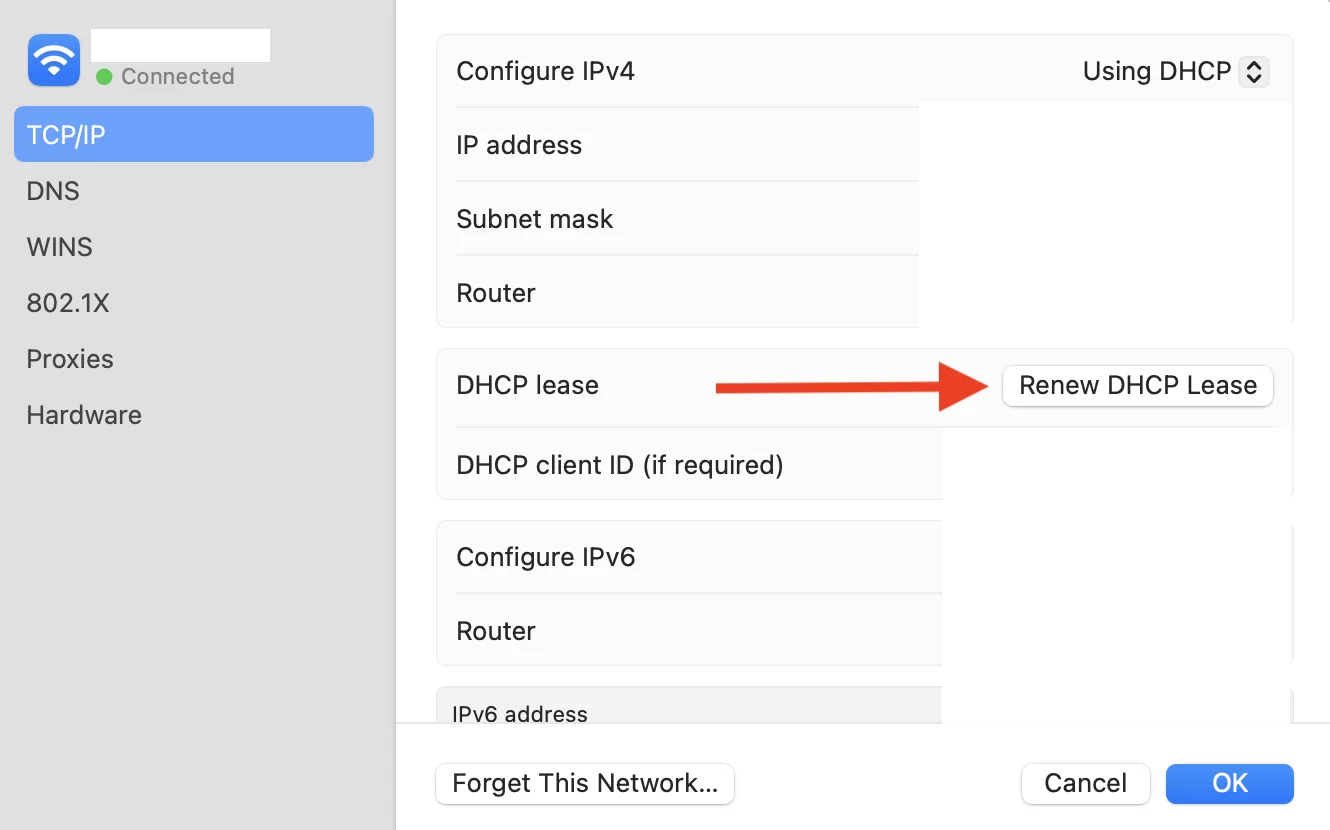
해결 방법 5: 캐시를 비우고 쿠키를 삭제합니다.
때로는 DNS_PROBE_FINISHED_NXDOMAIN 오류의 원인이 단순히 웹 브라우저에 저장된 캐시 또는 사용되지 않는 쿠키일 수도 있습니다(쯧쯧!).
이 데이터를 삭제하면 몇 가지 예상치 못한 오작동을 막을 수 있습니다.
Chrome을 사용하는 경우 다음 주소를 브라우저에 복사하여 붙여넣어 캐시를 비울 수 있습니다: chrome://settings/clearBrowserData
변경 사항이 적용되도록 하려면 캐시를 지운 후 브라우저를 다시 시작하는 것을 잊지 마세요.
해결 방법 6: VPN 도구 및/또는 보안 소프트웨어를 일시적으로 비활성화합니다.
바이러스 백신 및 방화벽과 같은 VPN 및 보안 소프트웨어로 인해 DNS_PROBE_FINISHED_NXDOMAIN 오류가 발생할 수 있습니다.
이러한 프로그램은 시스템을 보호하는 데 필수적이지만 특정 상황에서는 뚜렷한 이유 없이 특정 웹 사이트에 대한 액세스를 차단할 수 있습니다.
DNS 확인 문제가 발생하는 경우 이 소프트웨어를 일시적으로 비활성화해 볼 수 있습니다 .
이러한 도구가 비활성화되면 잠재적인 악성 코드에 노출될 수 있다는 점을 명심하세요. 따라서 신뢰할 수 있는 사이트라고 확신하는 경우에만 DNS_PROBE_FINISHED_NXDOMAIN 오류를 반환하는 페이지를 열어본 후 즉시 이 도구를 다시 활성화해 보세요.
비활성화 후 페이지 연결이 올바르게 설정되면 축하합니다! 문제의 원인을 확인했습니다.
해결 방법 7: DNS 클라이언트 다시 시작(Windows)
Windows를 사용하는 경우 DNS 클라이언트를 다시 시작하여 DNS 설정을 재구성할 수 있습니다.
이 프로그램은 IP 주소를 DNS 캐시에 확인하고 저장하여 브라우저를 DNS 서버에 연결합니다.
DNS 서비스 상태를 확인하고 필요한 경우 다시 시작하려면 다음 단계를 따르세요.
- "시작" 메뉴에서 또는 Windows + R을 눌러 "실행" 대화 상자를 엽니다.
- "msconfig"를 입력하고 "확인"을 눌러 확인하세요. "서비스" 탭에서 "DNS 클라이언트"를 찾으세요.
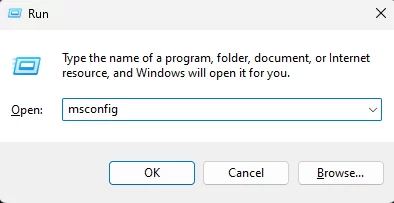
- 비활성화하려면 확인란을 선택 취소한 다음 “확인”을 클릭하세요.
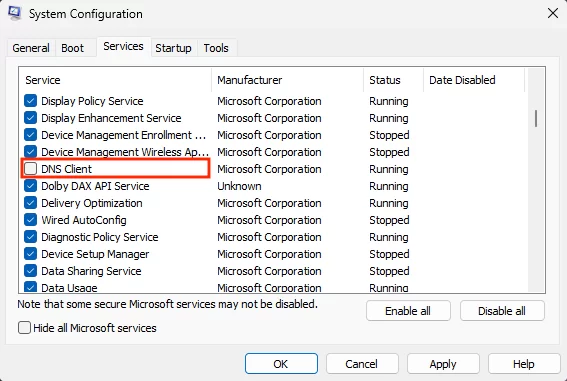
- 컴퓨터를 다시 시작하고 처음 두 단계를 반복하십시오. 이번에는 “DNS 클라이언트” 앞의 확인란을 선택하여 활성화합니다.
- 컴퓨터를 다시 시작하고 DNS_PROBE_FINISHED_NXDOMAIN 오류가 사라졌는지 확인하세요.
해결 방법 #8: DNS 캐시를 지워 DNS_PROBE_FINISHED_NXDOMAIN 오류 수정
DNS 캐시는 DNS 클라이언트와 밀접하게 연결되어 있습니다. 이전에 방문한 웹사이트의 모든 IP 주소를 동일한 컴퓨터에 저장합니다.
브라우저는 이를 사용하여 가능한 한 빨리 페이지를 열지만 IP 주소가 오래되면 DNS_PROBE_FINISHED_NXDOMAIN 오류가 발생할 수 있습니다.
이 경우 오류를 해결하려면 DNS 캐시를 지워야 합니다. Windows, Mac OS 및 Chrome에서 DNS 캐시를 지우는 방법을 살펴보겠습니다.
Windows에서 DNS 캐시 지우기
- 시작 메뉴에서 명령 프롬프트를 찾습니다. 그런 다음 "관리자 권한으로 실행"을 클릭하십시오.
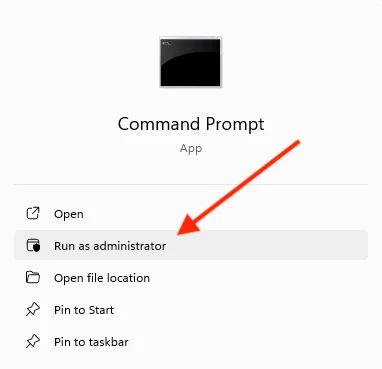
- "ipconfig /flushdns" 명령을 입력한 다음 Enter를 눌러 실행합니다.
MacOS에서 DNS 캐시 지우기
- 터미널 애플리케이션을 엽니다.
- 다음 명령을 입력한 후 "Enter"를 누르십시오.
sudo dscacheutil -flushcache; sudo killall -HUP mDNSResponder - 비밀번호를 입력하고 다시 “Enter”를 누르세요.
Google 크롬의 DNS 캐시 지우기
Google Chrome에는 운영 체제와 다른 DNS 캐시도 있습니다. 이를 지우는 방법은 다음과 같습니다.
- Chrome의 주소 표시줄에 '
chrome://net-internals/#dns'를 입력합니다. - "호스트 캐시 지우기" 버튼을 클릭합니다 .
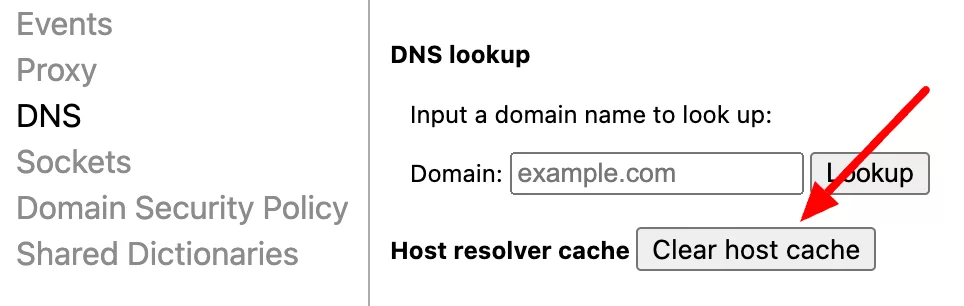
해결 방법 9: DNS 서버 변경
DNS 캐시를 지워도 DNS_PROBE_FINISHED_NXDOMAIN 오류가 해결되지 않으면 DNS 서버를 변경해 보세요.
때로는 사용 중인 서버가 일시적으로 서비스가 중단되거나 잘못 구성되었을 수 있습니다. 기본적으로 DNS 서버는 ISP에 의해 자동으로 할당됩니다.
이 경우 대체 DNS 서버를 선택하면 유명한 오류를 수정할 수 있습니다 .
이 예에서는 일반적으로 우수한 성능과 안정성을 제공하는 Google에서 제공하는 DNS 서버를 사용합니다.
요청을 이러한 서버 중 하나로 리디렉션하도록 네트워크 구성을 수정하는 방법은 다음과 같습니다.
Windows에서 DNS 변경
- 제어판 > 네트워크 및 인터넷 > 네트워크 및 공유 센터 로 이동합니다.
- 왼쪽 메뉴에서 '어댑터 설정 변경'을 클릭하세요.
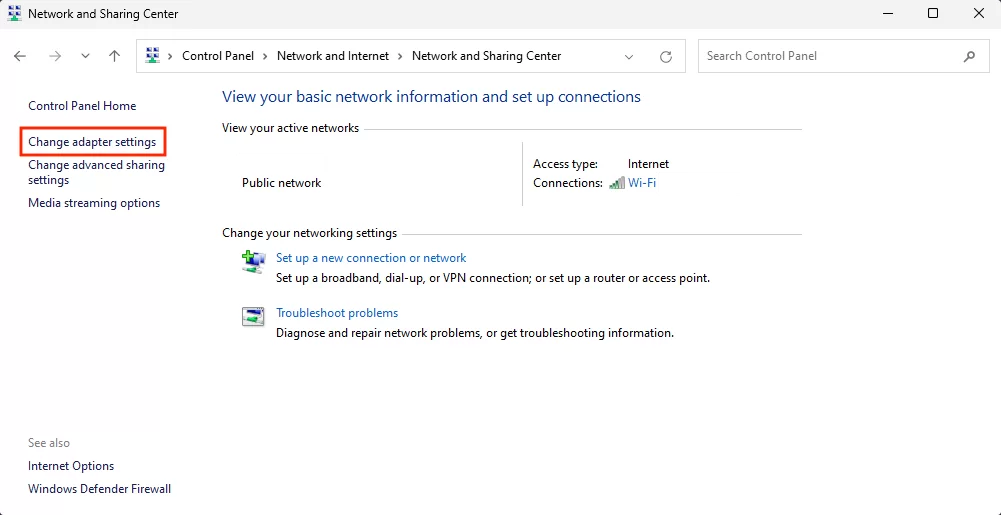
- 현재 연결을 마우스 오른쪽 버튼으로 클릭한 다음 “속성”을 클릭합니다.
- "인터넷 프로토콜 버전 4(TCP/IPv4)"를 선택하고 "속성"을 클릭합니다.
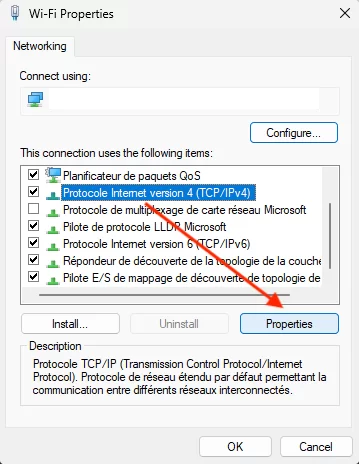
- "다음 DNS 서버 주소 사용"을 클릭하고 다음 데이터를 입력하십시오.
- 기본 DNS 서버:
8.8.8.8 - 대체 DNS 서버:
8.8.4.4
- 기본 DNS 서버:
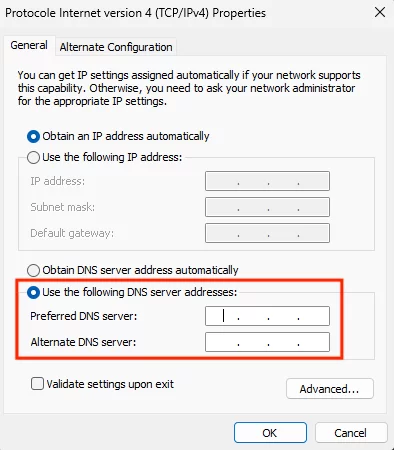
- 변경 사항을 저장하려면 “확인”을 클릭하세요. 브라우저를 다시 시작하고 DNS_PROBE_FINISHED_NXDOMAIN 오류가 해결되었는지 확인하세요.
MacOS에서 DNS 변경
- 화면 왼쪽 상단의 "Apple" 아이콘을 클릭한 다음 "시스템 설정"으로 이동하여 "Wi-Fi"를 클릭합니다.
- 현재 로컬 연결을 선택하고 "세부 정보" 버튼을 클릭하세요.
- "DNS" 탭을 클릭하고 "+" 버튼을 클릭합니다.
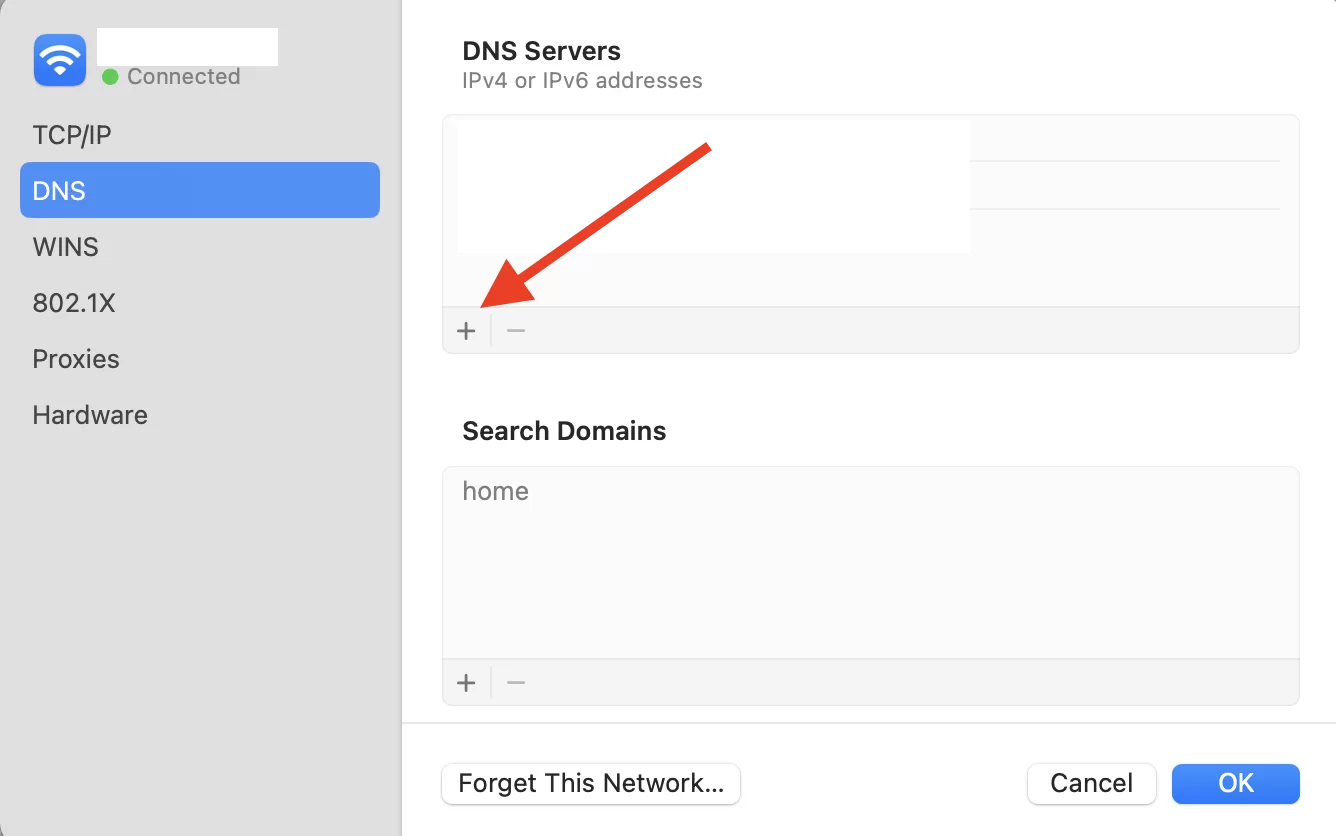
- 새 IPv4 DNS 서버의 주소를 차례로 입력한 다음 "확인"을 클릭합니다.
-
8.8.8.8 -
8.8.4.4
-
- 브라우저를 다시 시작하여 이 작업으로 오류가 해결되었는지 확인하세요.
해결 방법 10: Chrome 표시기 재설정
Chrome에는 옵션을 미리 테스트할 수 있는 '플래그' 또는 Chrome 표시기라는 실험적 기능이 있습니다.
이러한 기능은 브라우저에 공식적으로 통합되기 전에 새로운 기능을 테스트하는 데 사용할 수 있습니다.
그 중 일부는 잘못 구성되어 DNS_PROBE_FINISHED_NXDOMAIN 오류를 일으킬 수 있습니다 .
이 경우 다음 단계에 따라 Chrome 표시기를 재설정할 수 있습니다.
- Google 크롬을 시작하세요.
- 주소 표시줄에
chrome://flags입력하고 Enter 키를 누릅니다. - 이를 통해 어떤 새로운 기능이 활성화되었는지 확인할 수 있습니다. 기본 설정을 복원하려면 페이지 상단의 "모두 재설정" 버튼을 클릭하세요.
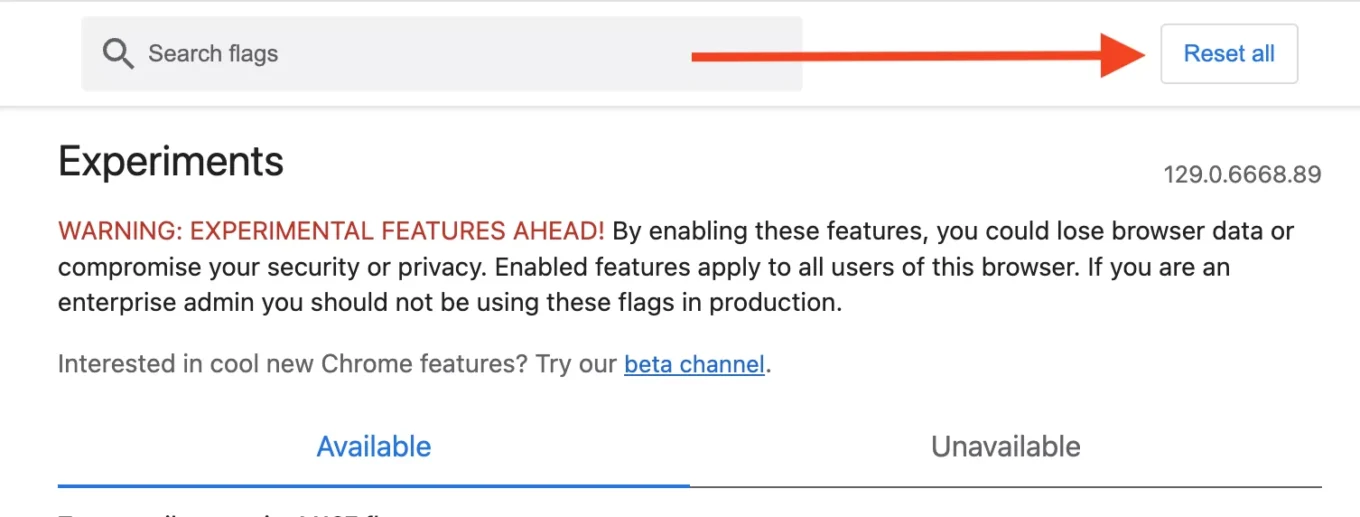
- 문제가 해결되었는지 확인하려면 브라우저를 다시 시작하세요.
해결 방법 11: 호스트 파일 확인
컴퓨터의 호스트 파일을 사용하면 DNS 서버를 사용하지 않고도 IP 주소를 도메인 이름과 수동으로 연결할 수 있습니다. 이 파일이 (의도적으로 또는 실수로) 수정된 경우 DNS_PROBE_FINISHED_NXDOMAIN 오류가 발생할 수 있습니다 .
모든 컴퓨터에는 고유한 호스트 파일이 있으며, 이 파일을 수정하는 소프트웨어를 설치했거나 사용자가 특정 사이트를 수동으로 차단하려고 시도한 경우 오류가 발생할 수 있습니다.
잘못된 구성이 있는지 이 파일을 검사하면 문제를 빠르게 해결할 수 있습니다.
Windows에서 호스트 파일 확인
- Windows 검색 표시줄에 "메모장"을 입력하고 "관리자 권한으로 실행"을 선택합니다.
- 파일 > 열기를 클릭합니다. 파일 필터를 '텍스트 문서(*.txt)'에서 '모든 파일'로 변경합니다.
- 창 하단의 검색 표시줄에
C:\Windows\System32\drivers\etc\파일 이름을 입력합니다. - 호스트 파일을 선택하고 엽니다.
- #으로 시작하는 줄 아래에는 블랙리스트에 있는 웹사이트 목록이 표시됩니다.
- 방문하려는 웹사이트가 이 목록에 나타나면 삭제하세요.
MacOS에서 호스트 파일 확인
- 터미널을 엽니다.
- 다음 명령을 입력하고 그 뒤에 비밀번호를 입력하세요:
sudo nano /private/etc/hosts - 호스트 파일을 열면
::1로 시작하는 마지막 줄 아래에서 블랙리스트에 포함된 웹사이트를 볼 수 있습니다. - 접근할 수 없는 사이트 정보를 삭제한 후 변경 사항을 확인하세요.
Ctrl+O사용하여 호스트 파일을 덮어쓴 다음Ctrl+X사용하여 닫습니다.
사이트에서 DNS_PROBE_FINISHED_NXDOMAIN 오류가 발생합니까? 문제를 해결하기 위한 11가지 솔루션을 살펴보고 그 원인이 무엇인지 알아보세요.
DNS_PROBE_FINISHED_NXDOMAIN 오류에 대한 결론
즉, DNS_PROBE_FINISHED_NXDOMAIN 오류는 실망스러울 수 있지만 일련의 간단한 확인이나 네트워크 설정 조정을 통해 쉽게 해결할 수 있습니다.
예를 들어 사이트의 도메인을 확인하거나, DNS 설정을 재설정하거나, Chrome 플래그를 수정하는 등 다양한 솔루션을 통해 즐겨찾는 사이트에 대한 액세스를 신속하게 복원할 수 있습니다.
이 문서에 제안된 11가지 해결 방법 중 어느 것도 DNS_PROBE_FINISHED_NXDOMAIN 오류를 해결하는 데 성공하지 못한 경우 ISP나 호스팅 공급자에게 문의하여 해결 방법을 찾아보세요.
이 오류를 직접 경험해 보셨나요? 그렇다면 이를 해결하기 위해 어떤 솔루션을 구현했습니까? 또한 이 기사에서 아직 다루지 않은 다른 기술에 대해 알고 계십니까? 댓글을 통해 알려주세요.