WooCommerce를 시작하는 방법: 초보자 가이드
게시 됨: 2022-06-14WooCommerce 플러그인은 전자 상거래 WordPress 웹 사이트 또는 단순하게 WooCommerce 웹 사이트를 만들기 위한 핵심 플러그인입니다. WooCommerce를 시작하는 초보자에게는 약간 혼란스럽고 어려울 수 있습니다.
이 튜토리얼에서는 WooCommerce 플러그인의 기본 기능을 단계별로 안내하고 WooCommerce를 시작하는 동안 최대한 알기 쉽게 설명했습니다. 이 튜토리얼이 끝나면 WooCommerce 플러그인을 설치 및 설정하고 제품을 생성 및 편집하고 결제 수단을 설정하고 주문을 관리할 수 있습니다. WooCommerce용 무료 WordPress 테마를 사용하여 최고의 웹사이트를 구축할 수도 있습니다.
WooCommerce 시작을 위한 쉽고 간단한 튜토리얼
WooCommerce 시작하기 파트 1: WooCommerce 플러그인 설치 및 활성화
1 단계:
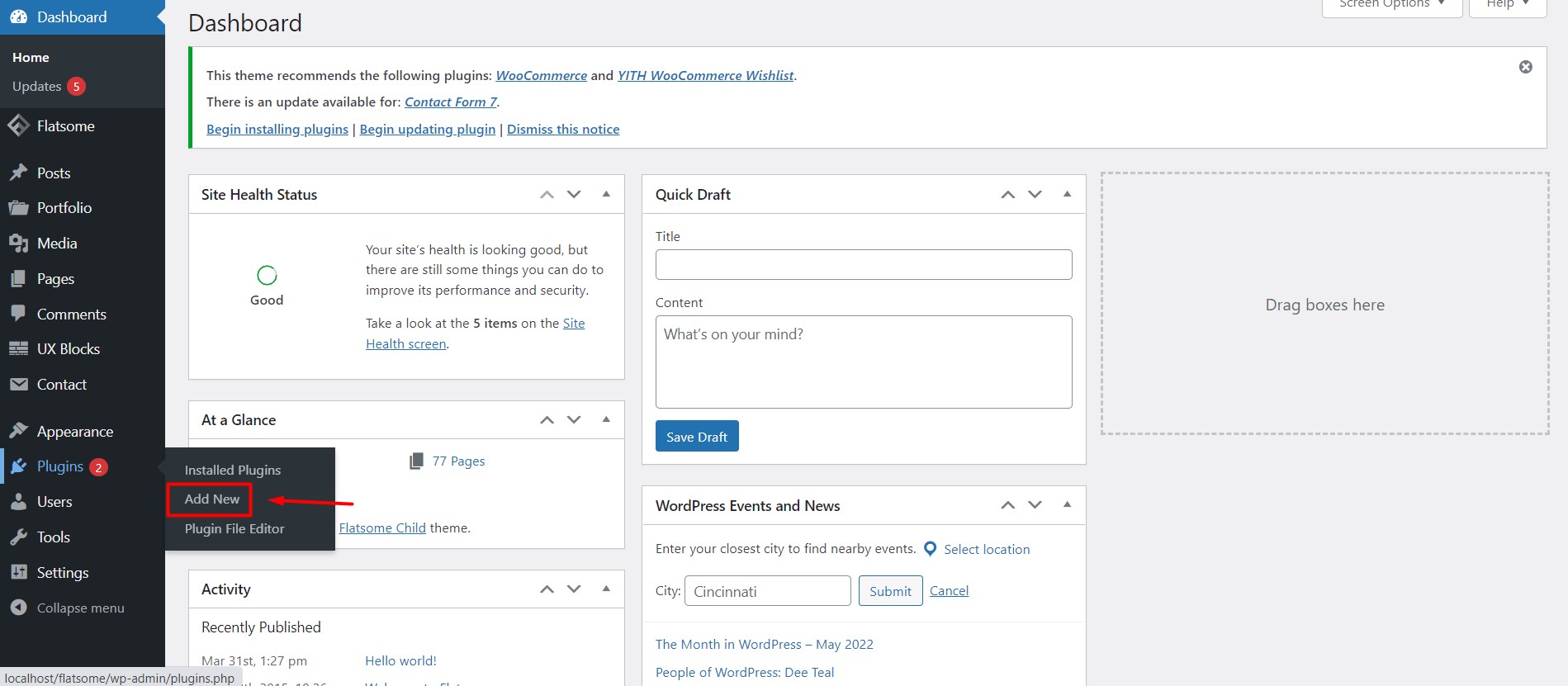
WooCommerce를 설치하려면 대시보드의 플러그인 옵션에 마우스를 놓고 '새로 추가'를 클릭합니다.
2 단계:
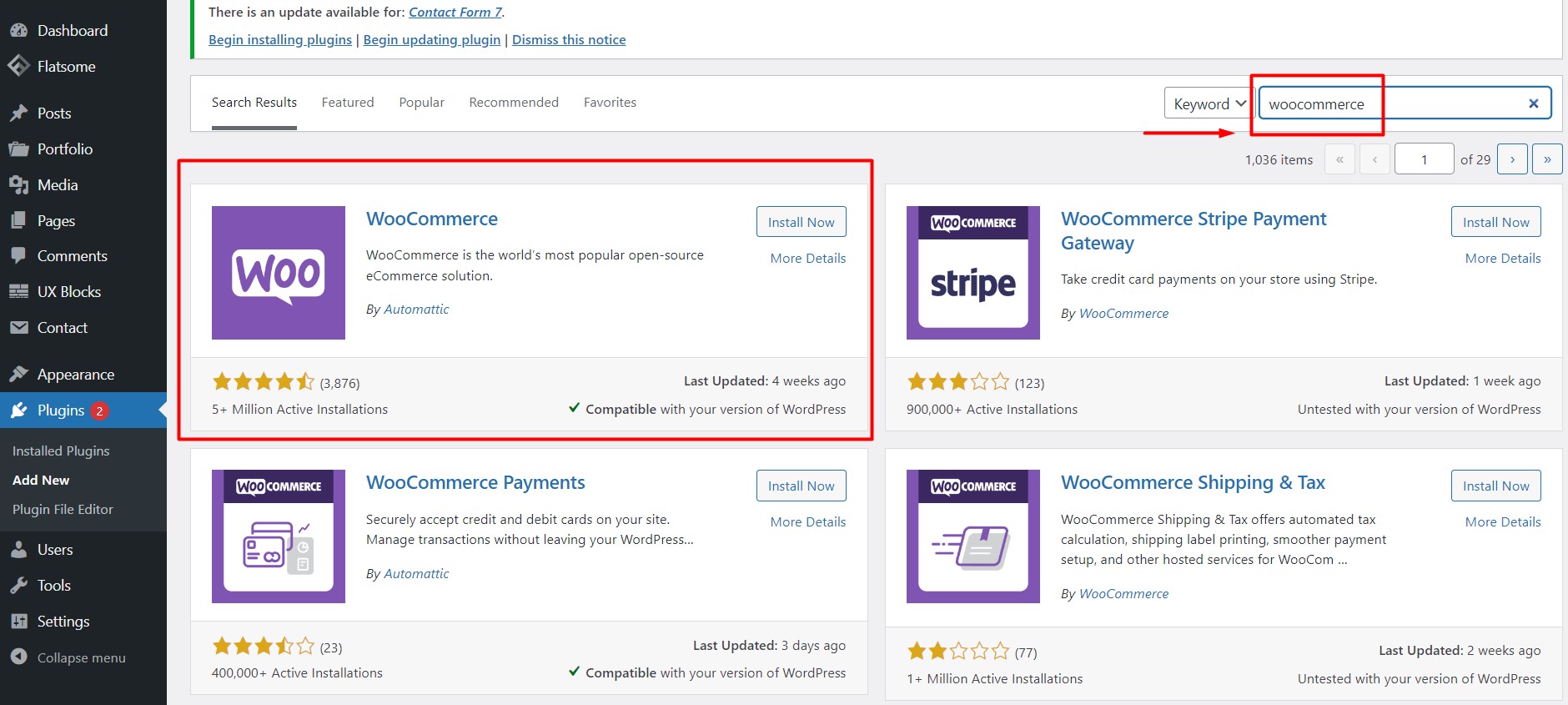
WordPress 플러그인 디렉토리 페이지로 이동합니다. 오른쪽 상단의 검색 필드에 "WooCommerce"를 입력하면 첫 번째 위치에 WooCommerce 플러그인을 찾을 수 있습니다. '지금 설치' 버튼을 클릭합니다.
3단계:
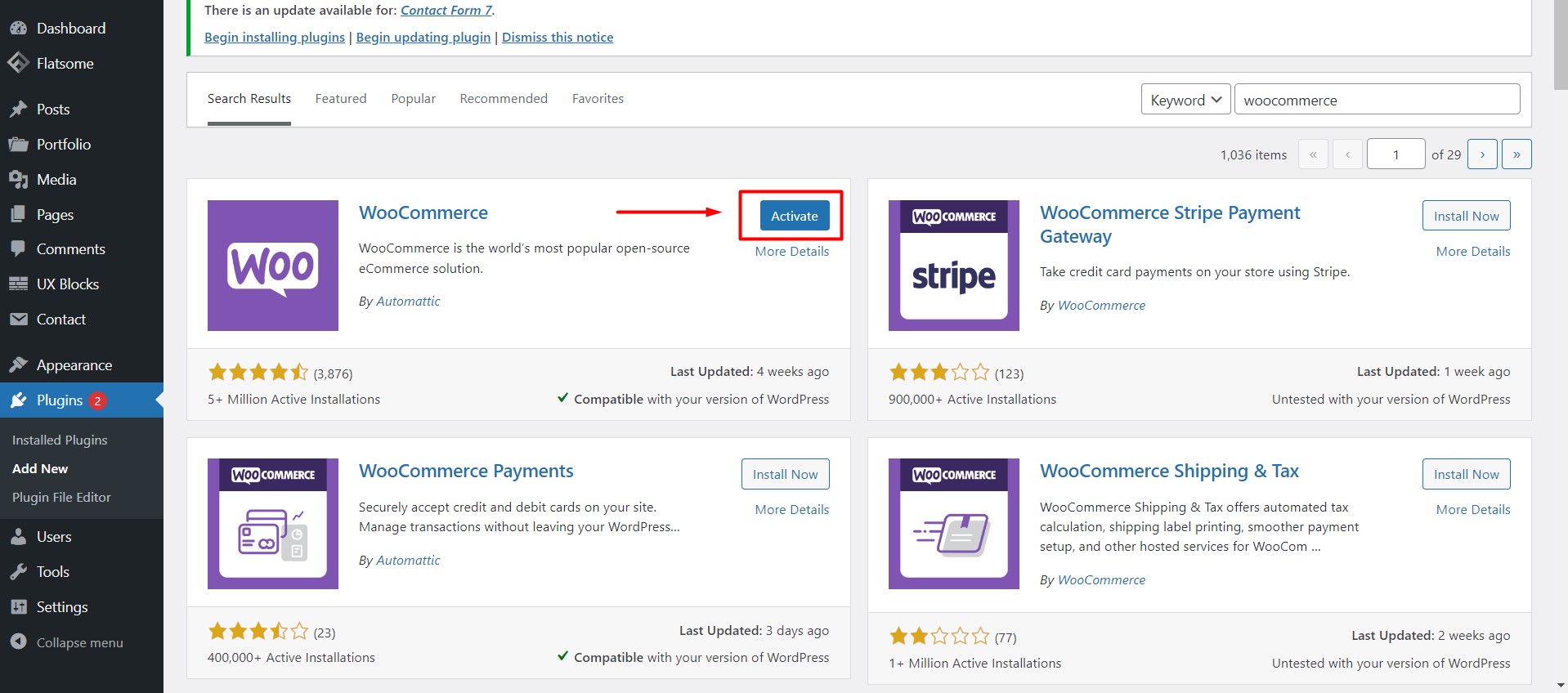
플러그인을 설치하면 '지금 활성화' 옵션이 표시됩니다. WooCommerce 플러그인을 활성화하려면 클릭하세요.
4단계:
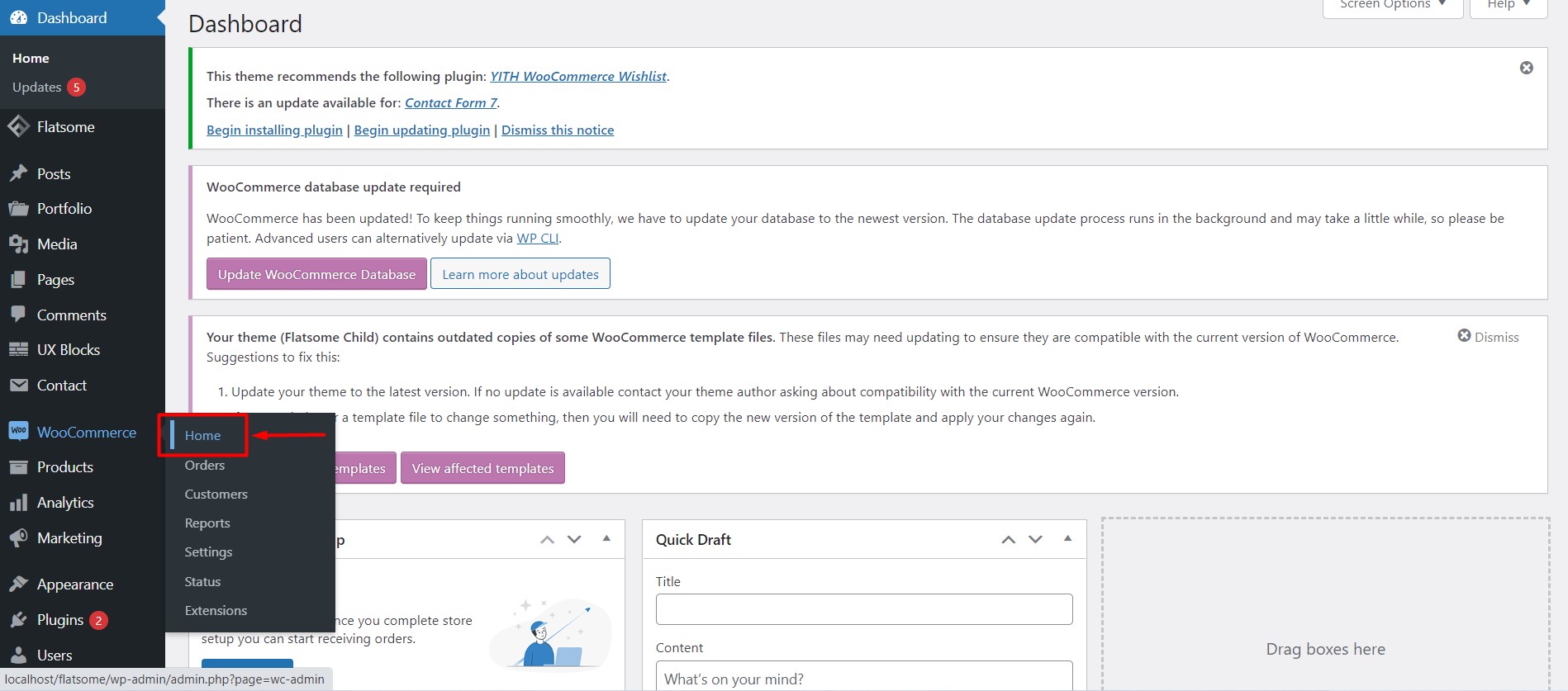
활성화하면 대시보드에 WooCommerce 옵션이 표시됩니다. WooCommerce에 마우스 포인터를 올려 놓고 '홈'을 클릭하십시오.
WooCommerce 시작하기 파트 2: WooCommerce 플러그인 설정하기
5단계:
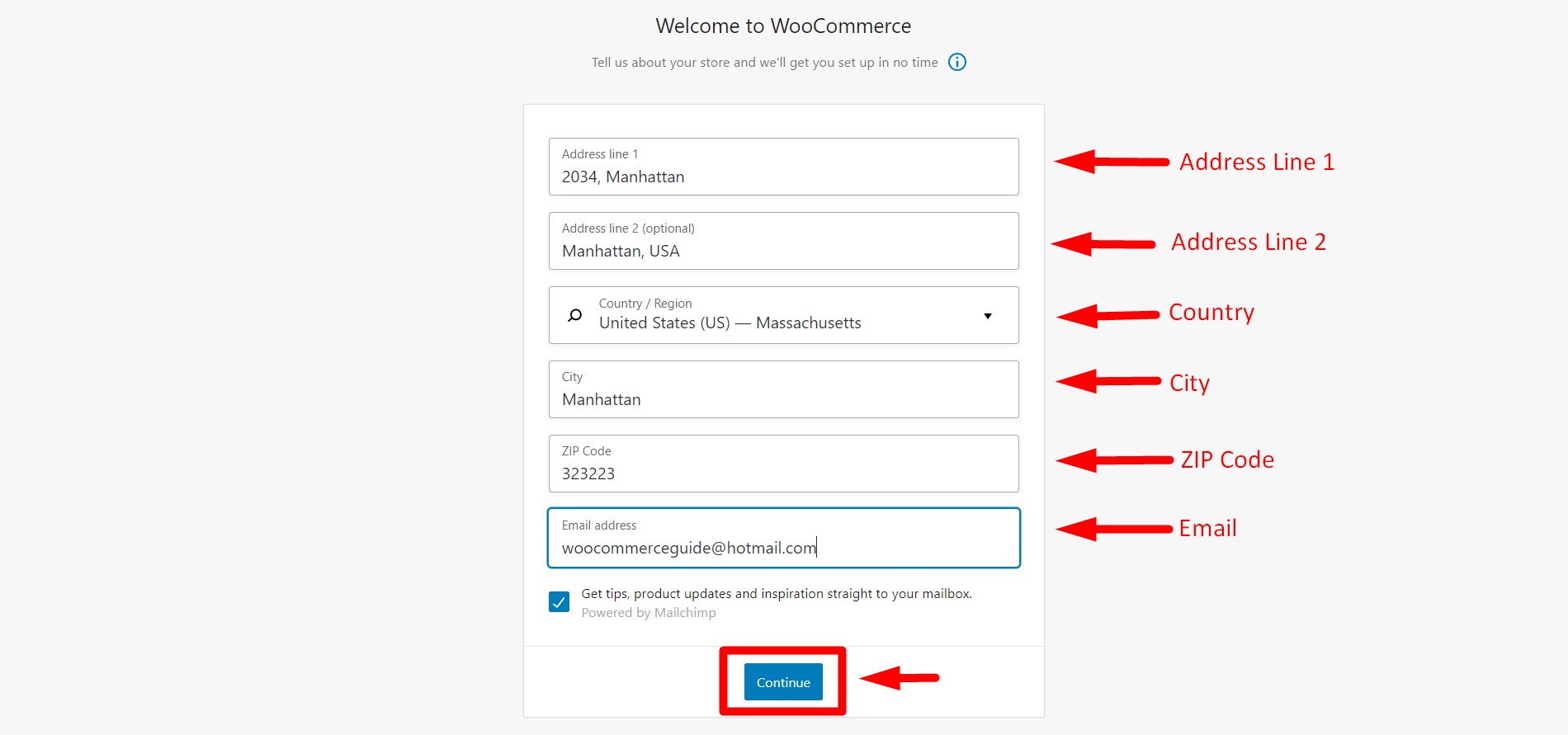
처음으로 '홈'을 클릭하면 설정 마법사로 리디렉션됩니다. 첫 번째 탭은 상점 세부 정보입니다. 적절한 정보로 양식을 작성하고 '계속'을 클릭하십시오.
6단계:
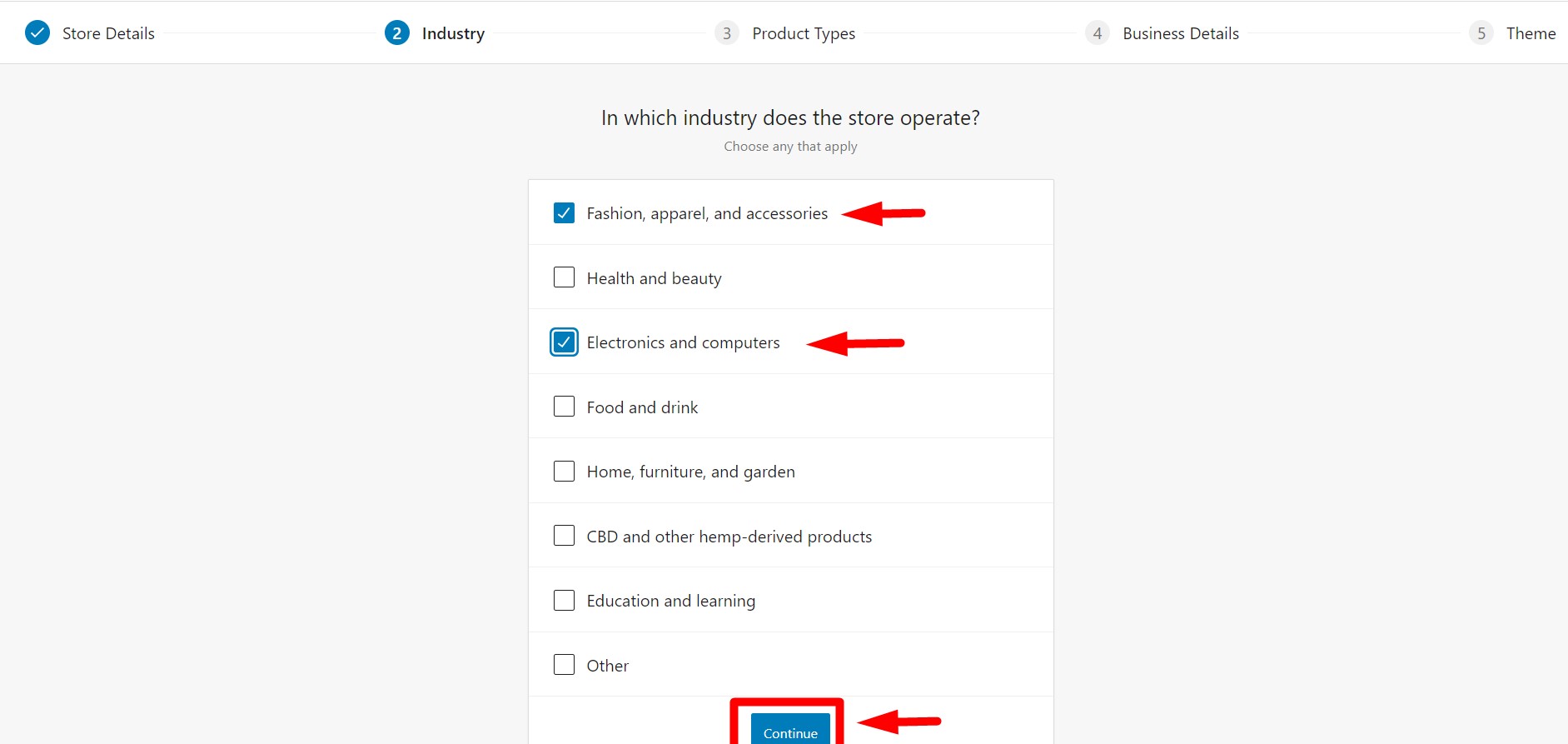
두 번째 탭에서는 상점이 운영되는 산업을 선택하라는 메시지가 표시됩니다. 귀하의 비즈니스에 가장 적합한 옵션을 선택하십시오. 여러 카테고리를 선택할 수 있습니다. 그런 다음 '계속' 버튼을 클릭하여 다음 단계로 진행합니다.
7단계:
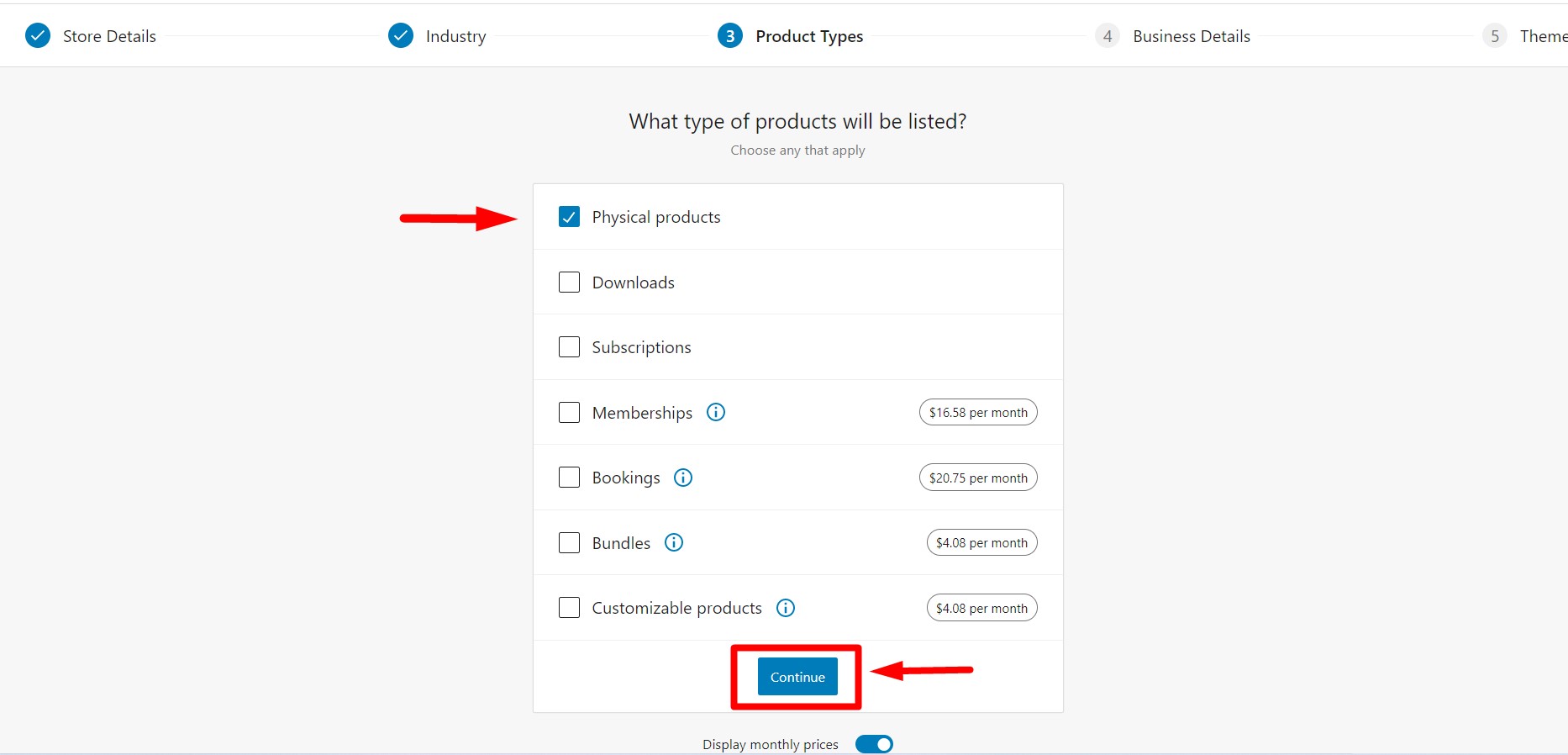
세 번째 탭에서는 판매하려는 제품 유형을 선택하라는 메시지가 표시됩니다. '물리적 상품'과 '다운로드'를 무료로 선택할 수 있습니다. 프리미엄인 '구독', '멤버십' 등과 같은 다른 옵션이 있습니다. 또한 언제든지 끄거나 켤 수 있는 월별 가격을 표시하는 옵션이 표시됩니다. 원하는 경우 WordPress에서 다른 멤버십 플러그인을 선택할 수 있습니다. 선택이 완료되면 '계속'을 클릭하여 더 이동합니다.
8단계:
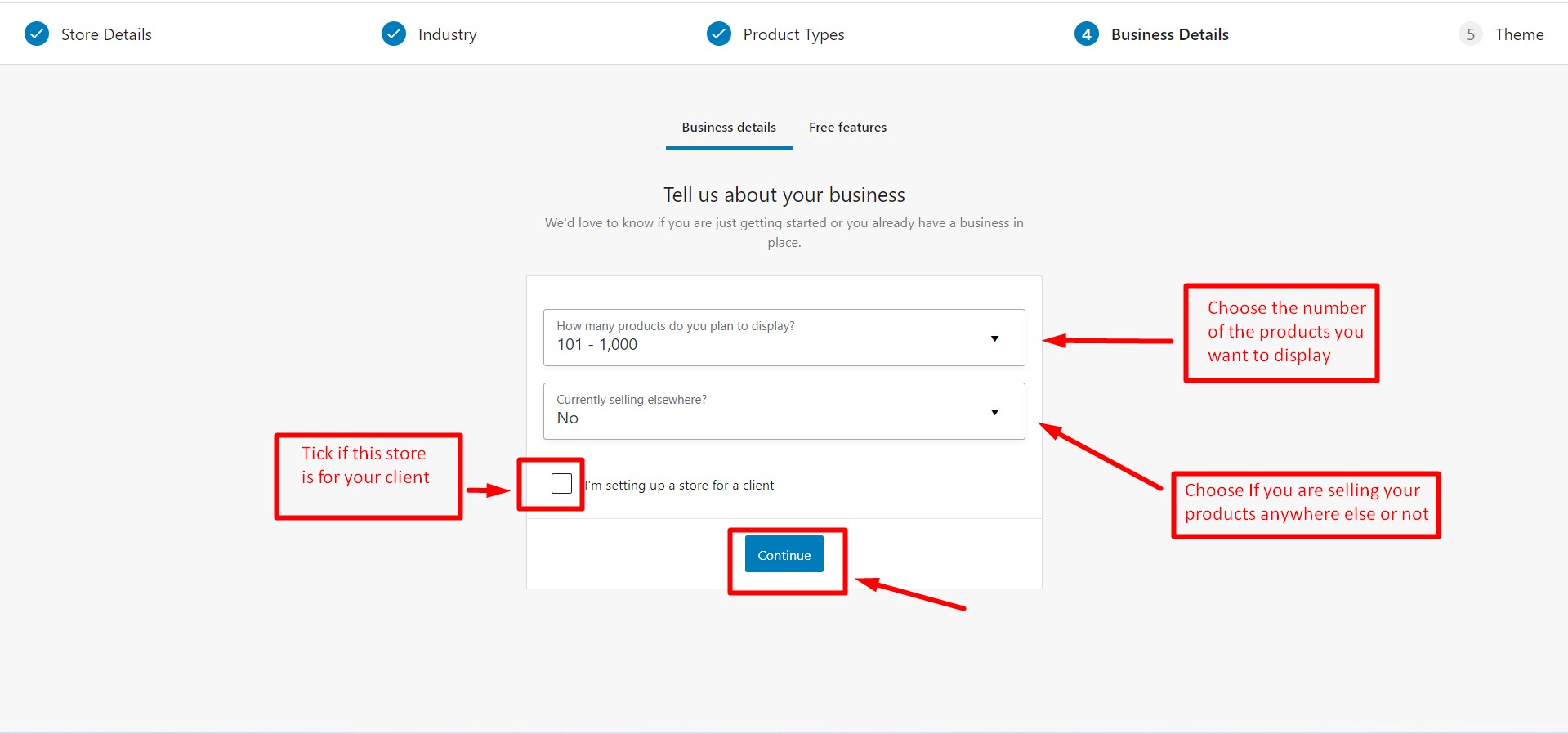
네 번째 탭에서 '비즈니스 세부정보'라는 이름이 지정되었습니다. 표시하려는 제품의 대략적인 수와 제품을 판매하는 위치를 입력하라는 메시지가 표시됩니다. 고객을 대신하여 상점을 설정하는 경우 확인란을 선택하고 계속을 클릭하십시오.
9단계:
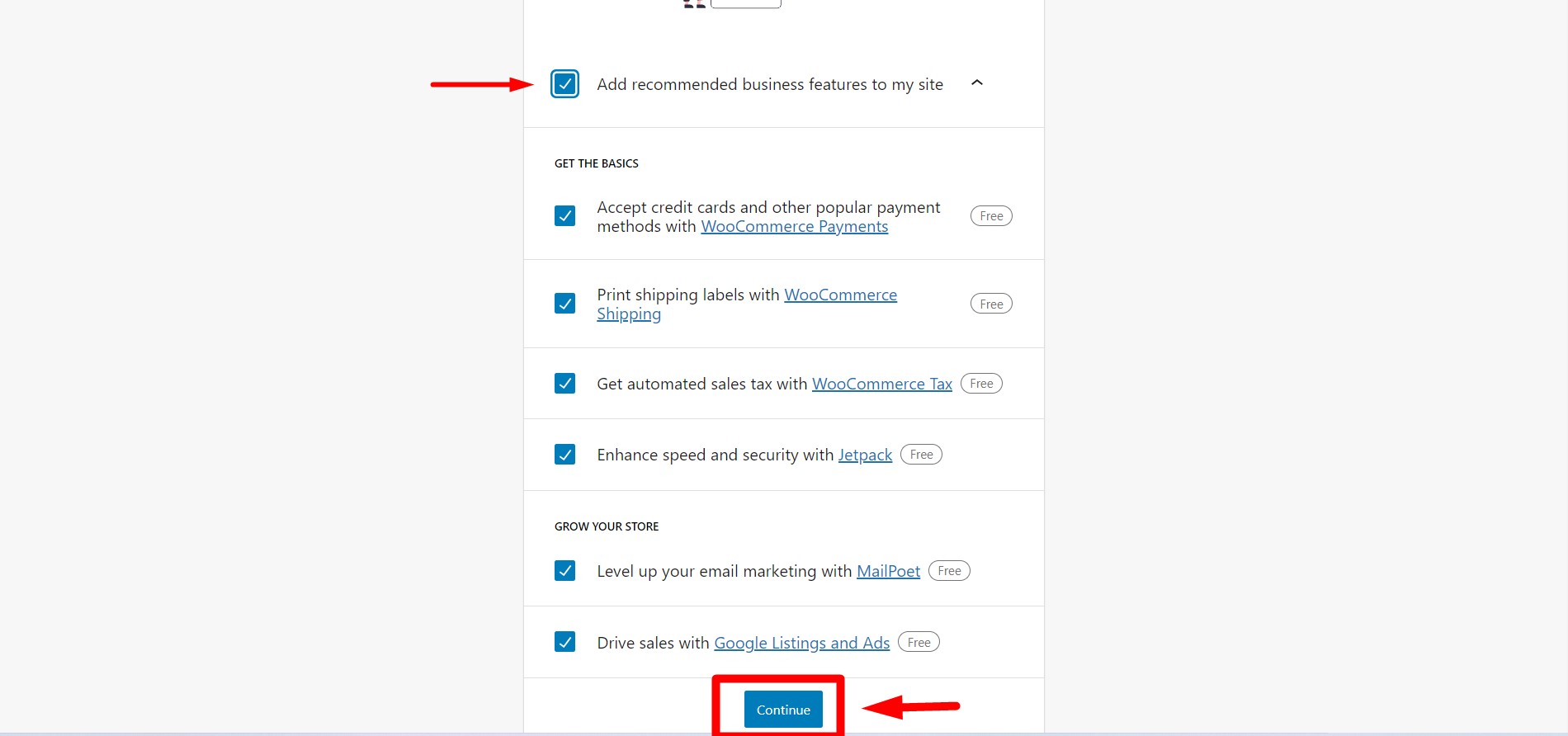
계속을 클릭하면 WooCommerce에서 몇 가지 무료 기능을 제공합니다. 이러한 기능은 기본적으로 선택되어 있습니다. 이러한 무료 기능을 받지 않으려면 첫 번째 체크 표시를 선택 취소하면 됩니다. 이러한 기능은 동적 저장소를 구축하는 데 유용하므로 권장합니다. 그런 다음 '계속'을 클릭하여 다음 단계로 이동하십시오.
10단계:
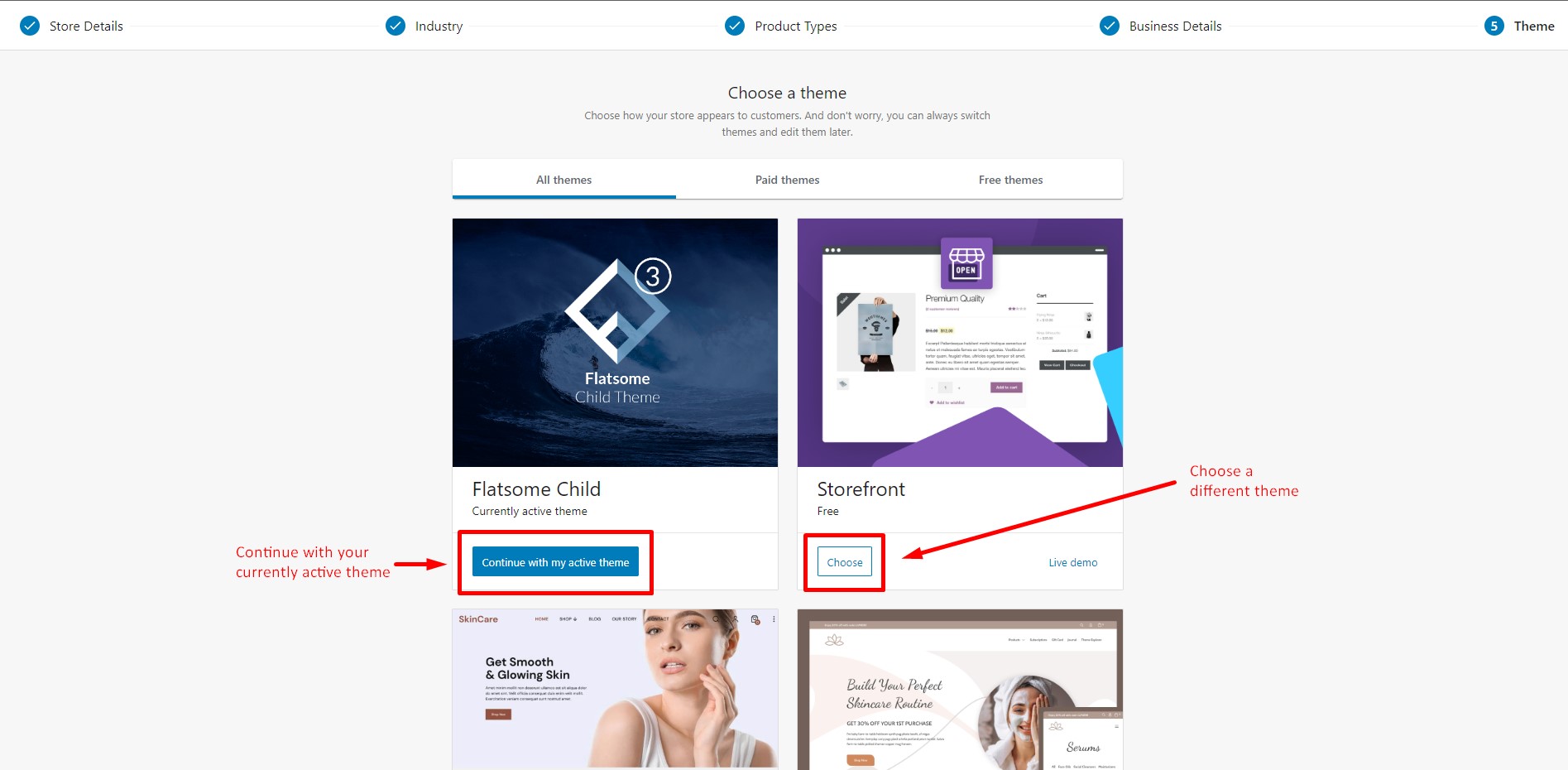
마지막 탭에서 웹사이트를 구축할 테마를 선택하라는 메시지가 표시됩니다. '활성 테마 계속'을 선택하여 현재 활성 테마를 유지하거나 선택한 다른 테마를 찾은 다음 '선택' 버튼을 클릭하면 테마가 설치됩니다. 모든 테마를 한 번에 탐색하거나 '무료 테마' 및 '유료 테마' 카테고리별로 탐색할 수 있습니다. 시장에서 선택할 수 있는 무료 반응형 WooCommerce WordPress 테마가 많이 있습니다.
11단계:
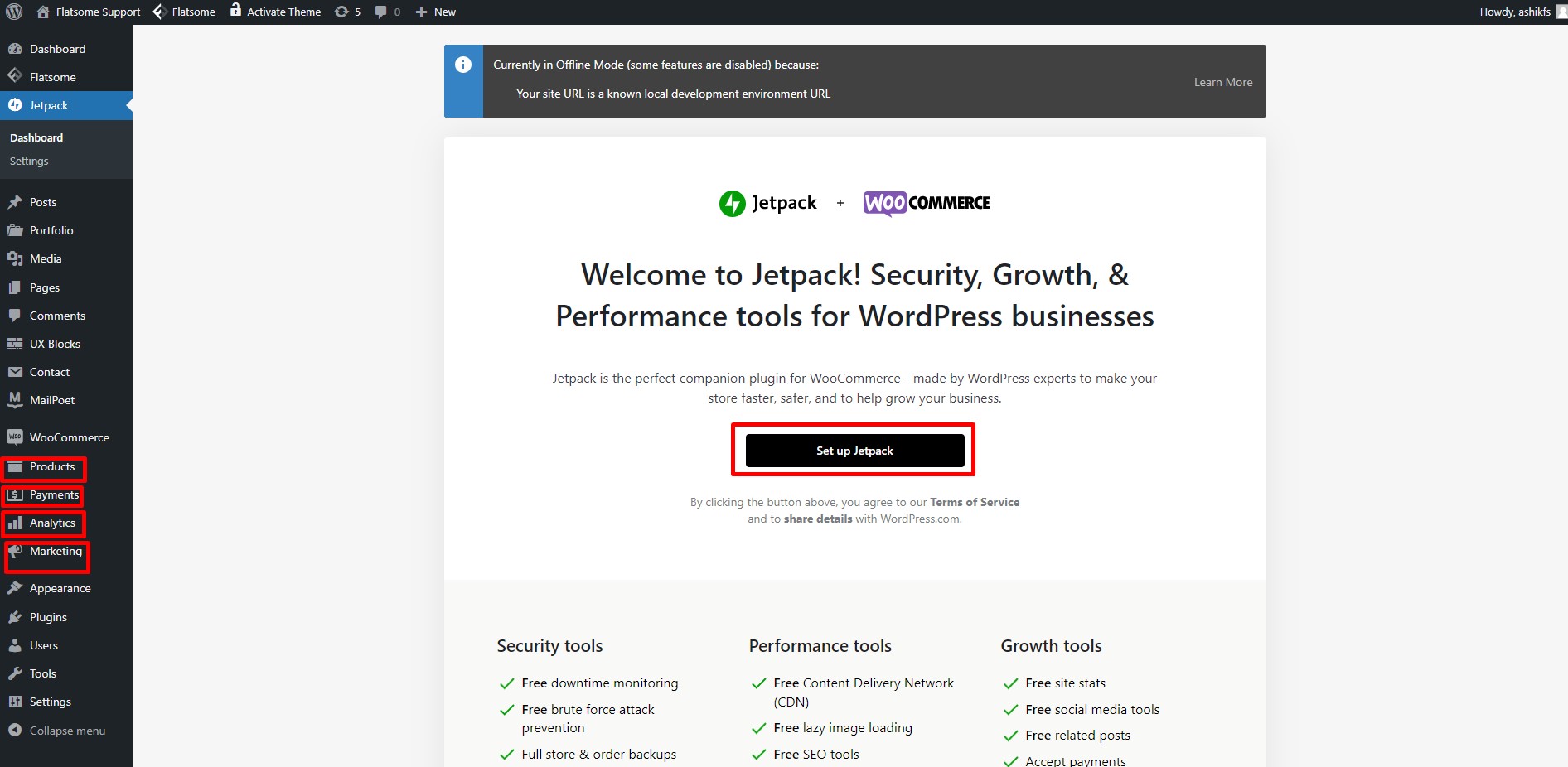
설정 마법사가 완료되면 Jetpack 플러그인 페이지로 리디렉션되어 Jetpack을 설정합니다. 기본적으로 시장에는 여러 WordPress 분석 플러그인이 있지만 선택에 따라 가장 좋은 플러그인을 사용할 수 있습니다. 또한 몇 가지 새로운 옵션을 확인할 수 있습니다. 제품, 결제, 분석 및 마케팅이 대시보드에 추가됩니다. 설치하려면 'Jetpack 설정'을 클릭하세요.
WooCommerce 시작하기 파트 3: WooCommerce로 간단한 제품 만들기
12단계:
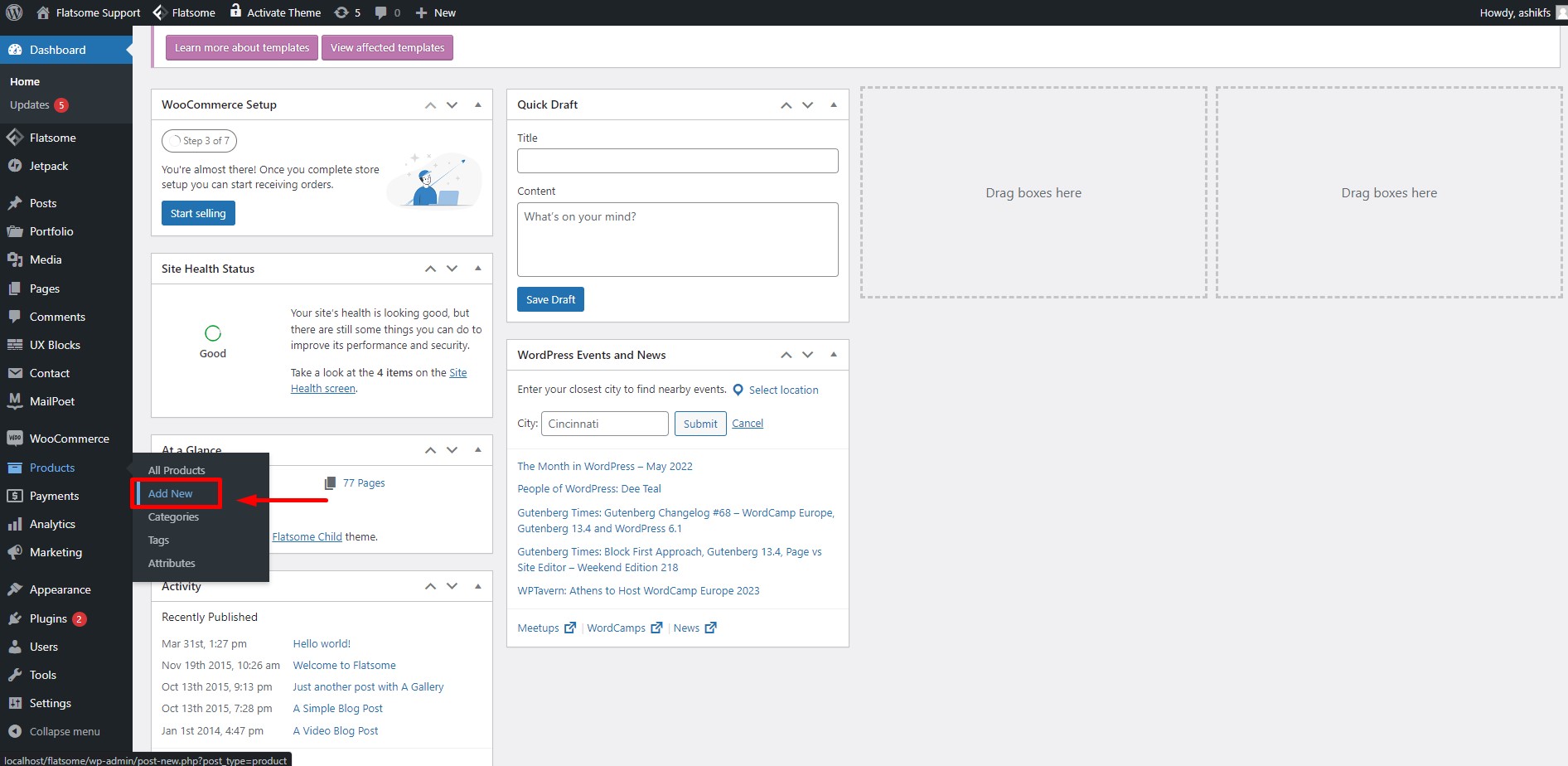
WooCommerce를 시작할 때 가장 중요한 부분은 제품을 만드는 방법을 배우는 것입니다. 이제 대시보드에서 '제품'에 마우스를 놓고 '새로 추가'를 클릭하여 새 제품을 만듭니다.
13단계:
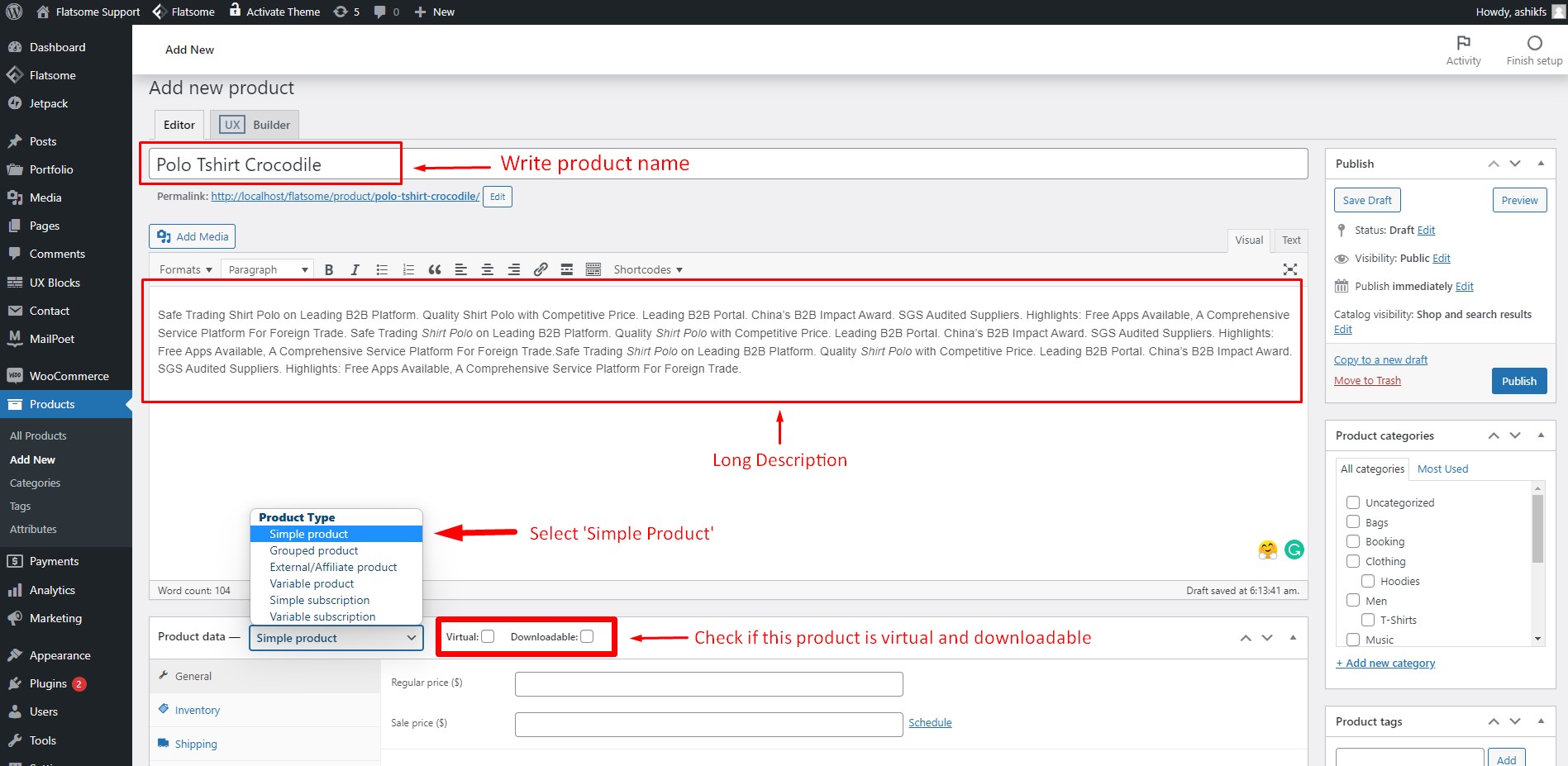
'새로 추가'를 클릭하면 새 제품을 만들 수 있는 페이지로 이동합니다. 상품명에 상품명을 적어주세요. 이미지에 표시된 텍스트 영역에 긴 제품 설명을 작성할 수도 있습니다. 설명 영역 바로 뒤에 제품 데이터 유형 옵션이 있습니다. 기본적으로 '단순 제품' 유형이 선택됩니다. 귀하의 제품이 그러한 경우 '가상' 및 '다운로드 가능' 확인란을 선택할 수 있습니다.
13단계:
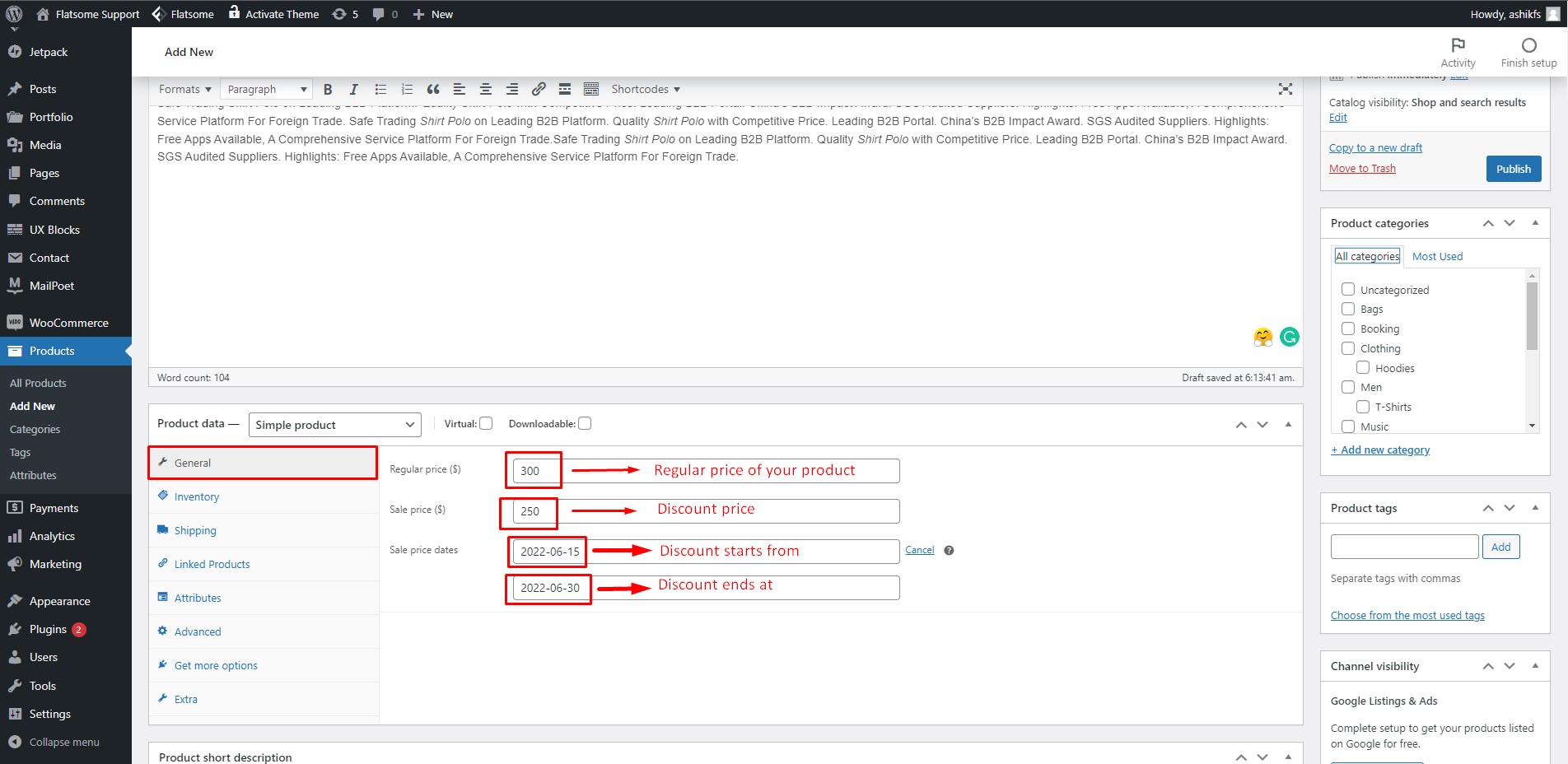
일반 탭에서 '일반 가격' 필드에 제품의 일반 가격을 입력합니다. 할인 또는 세일 품목인 경우 '세일가' 란에 세일가를 기재합니다. '세일가' 필드 옆에 있는 '일정' 옵션을 클릭하고 세일 시작일과 종료일을 설정합니다.
14단계:
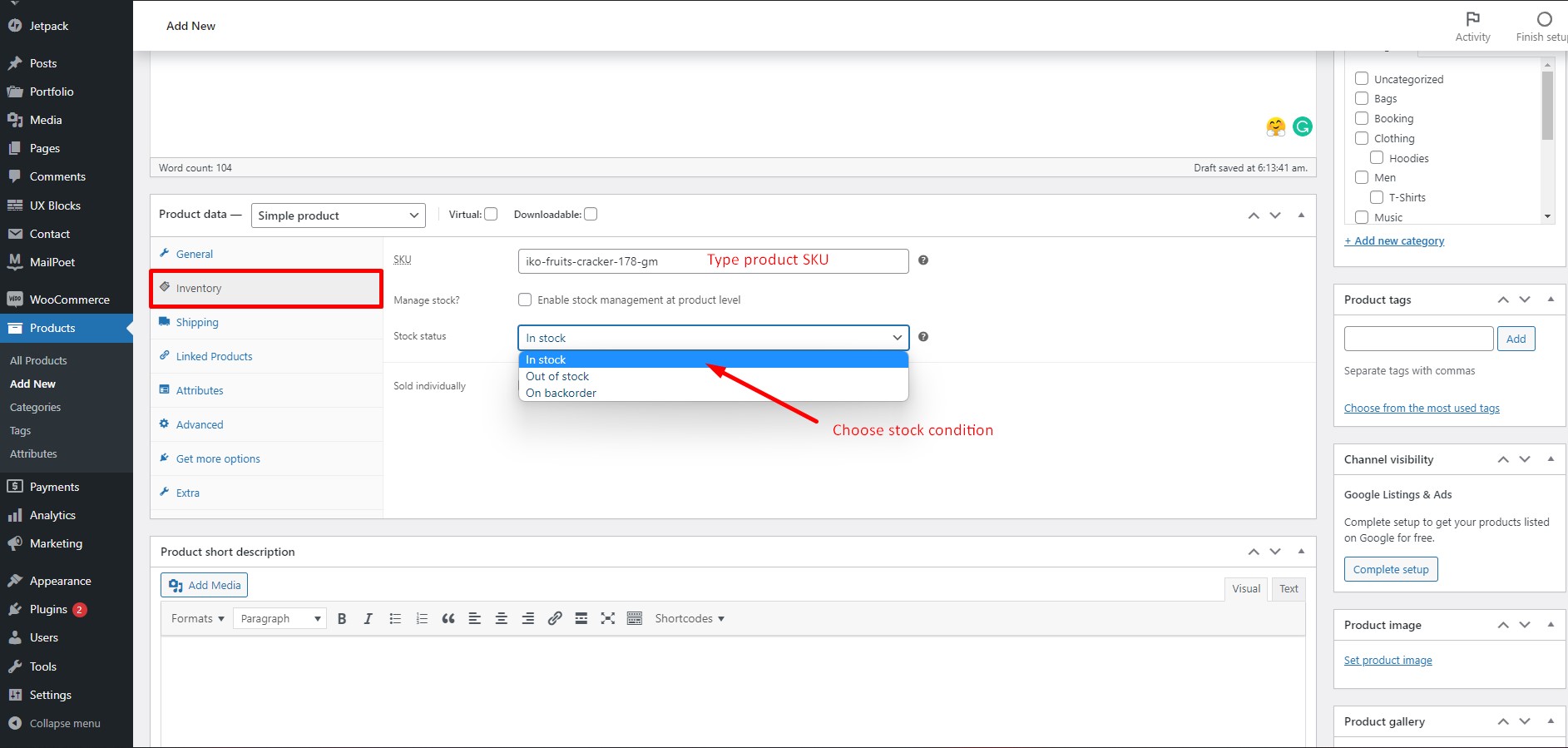
인벤토리 탭의 'SKU' 필드에 제품 SKU를 입력합니다. '재고 현황'을 클릭하고 '재고 상태'를 선택합니다.
15단계:
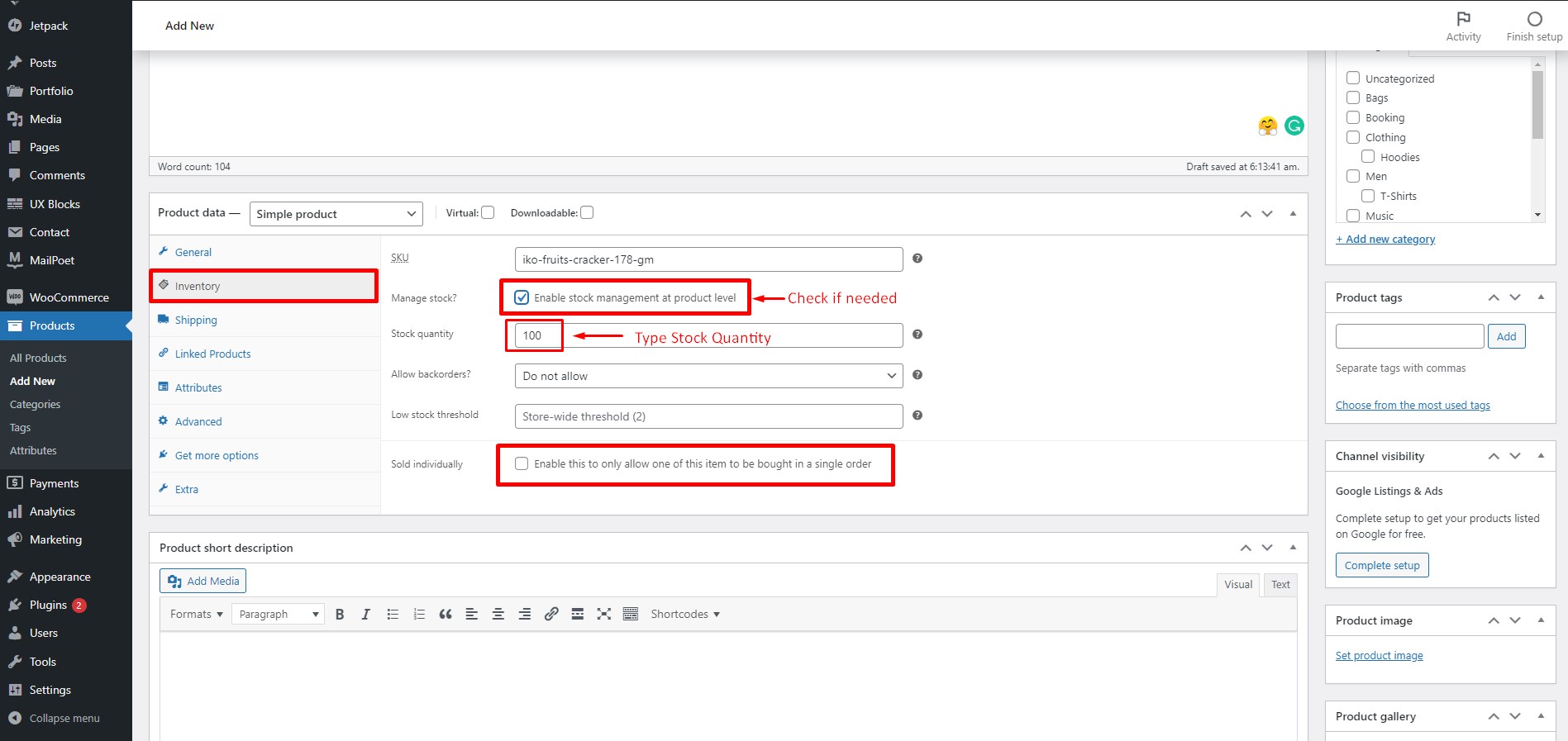
상품별 재고관리를 원하시면 '재고관리?' 체크박스를 선택해주세요. 해당 필드에 재고 수량을 입력합니다. 단일 주문으로 이 항목 중 하나만 구매하도록 허용하려면 '개별 판매' 확인란을 선택하십시오.
16단계:
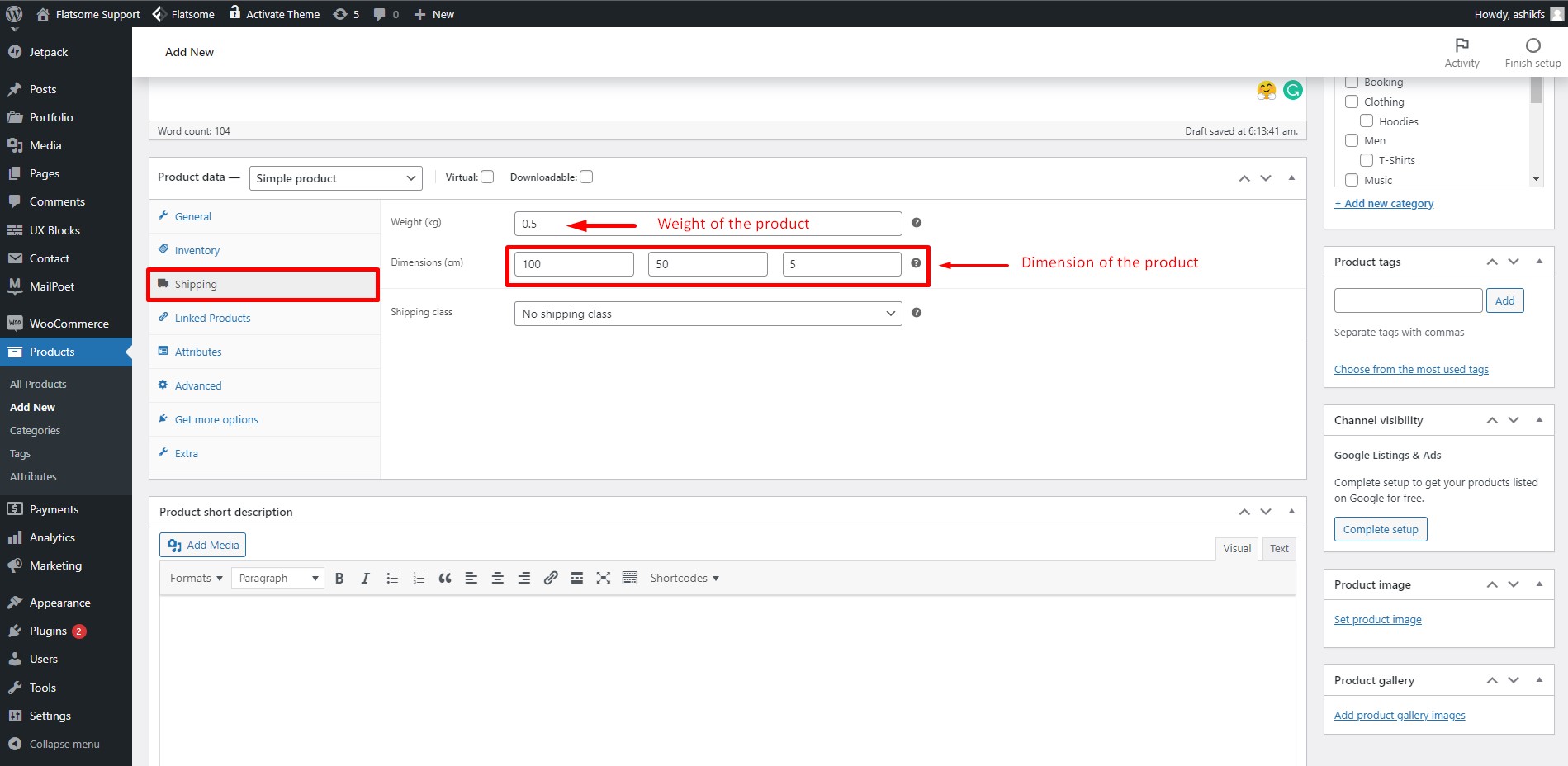

배송 탭에서 제품의 무게와 치수를 지정할 수 있습니다. '무게' 필드에 제품의 무게를 입력하고 '치수' 필드에 치수를 입력합니다. 원하는 경우 몇 가지 간단한 단계에 따라 WooCommerce 무료 배송 시스템을 설정할 수도 있습니다.
17단계:
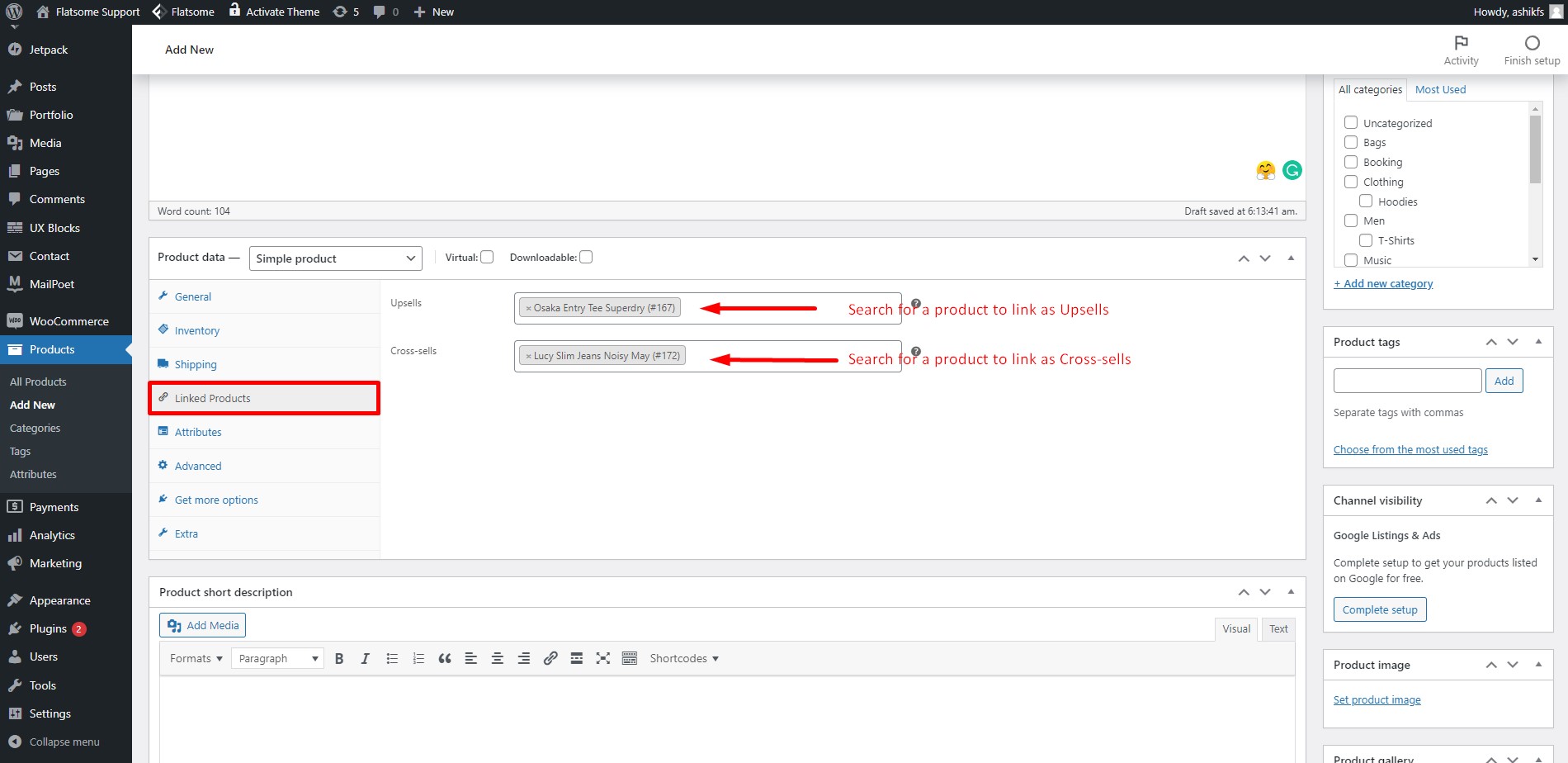
연결된 제품 탭에서 제품을 상향 판매 및 교차 판매로 연결할 수 있습니다. 상향 판매 제품은 현재 보고 있는 제품보다 쇼핑객에게 제품 추천을 선호하는 것입니다. 교차 판매 제품은 현재 제품을 기반으로 장바구니에서 판촉하는 제품입니다.
18단계:
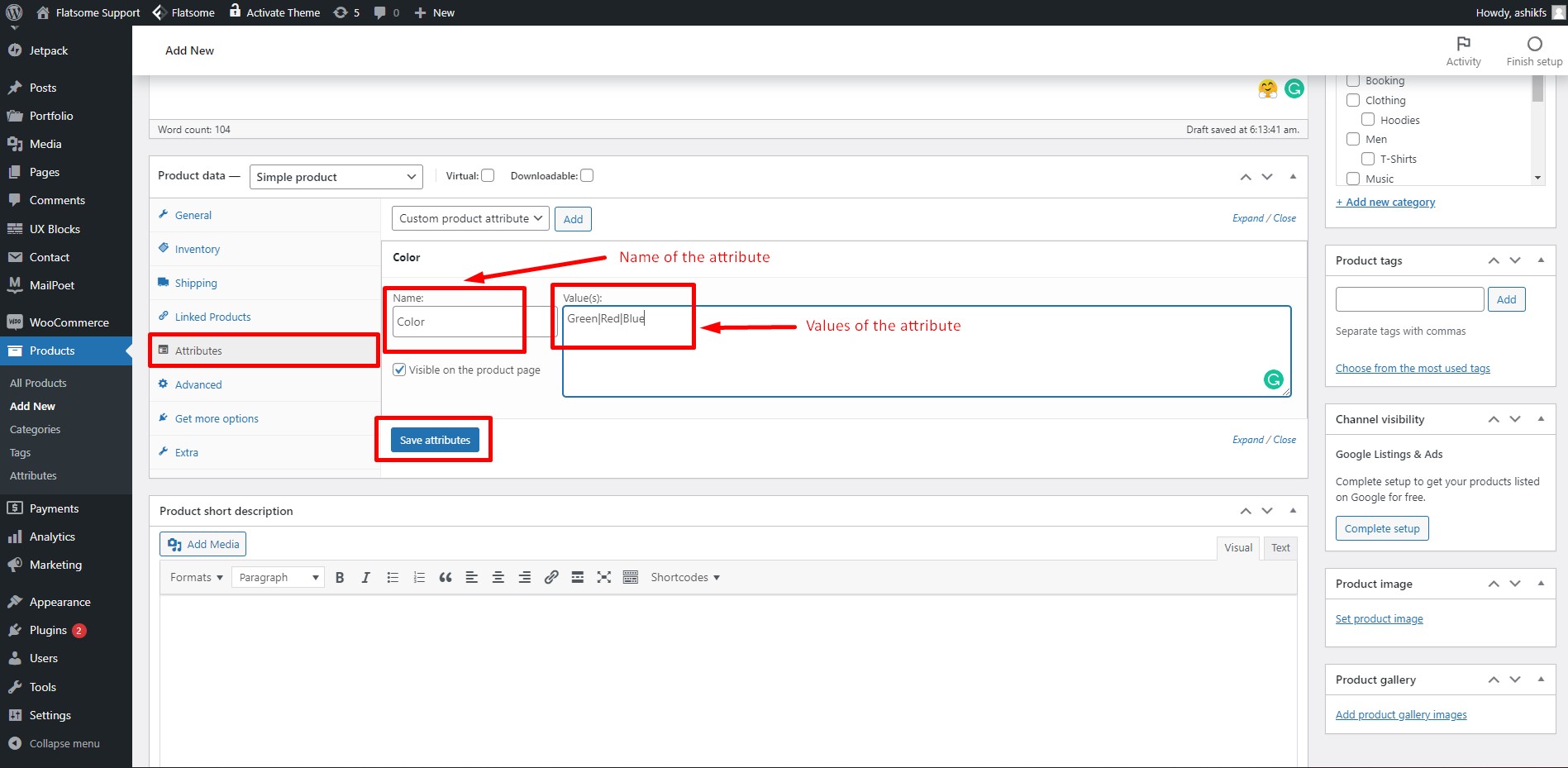
속성 섹션에서 제품의 특정 기능이나 사양을 추가할 수 있습니다. '이름' 필드에 속성의 이름을 씁니다. 'value(s)' 필드에 속성 값을 씁니다. 각 값을 '|'로 구분하십시오. 그런 다음 '속성 저장'을 클릭합니다. 원하는 경우 WooCommerce 제품 속성을 추가할 수도 있습니다.
19단계:

고급 탭에서는 구매 후 고객에게 보낼 선택적 메시지를 설정할 수 있습니다. 고객을 위한 '구매 메모' 필드에 메시지를 작성하십시오. 이 특정 제품에 대한 리뷰 게시 옵션을 선택하거나 선택 취소할 수도 있습니다. 기본적으로 '메뉴 순서'를 그대로 둡니다.
20단계:

'추가 옵션 가져오기' 탭에서 다양한 쇼핑 작업을 위한 다양한 WooCommerce 확장이 제공됩니다. '모든 확장 찾아보기'를 클릭하고 WooCommerce 확장 라이브러리를 방문하여 원하는 확장을 얻을 수 있습니다.
21단계:
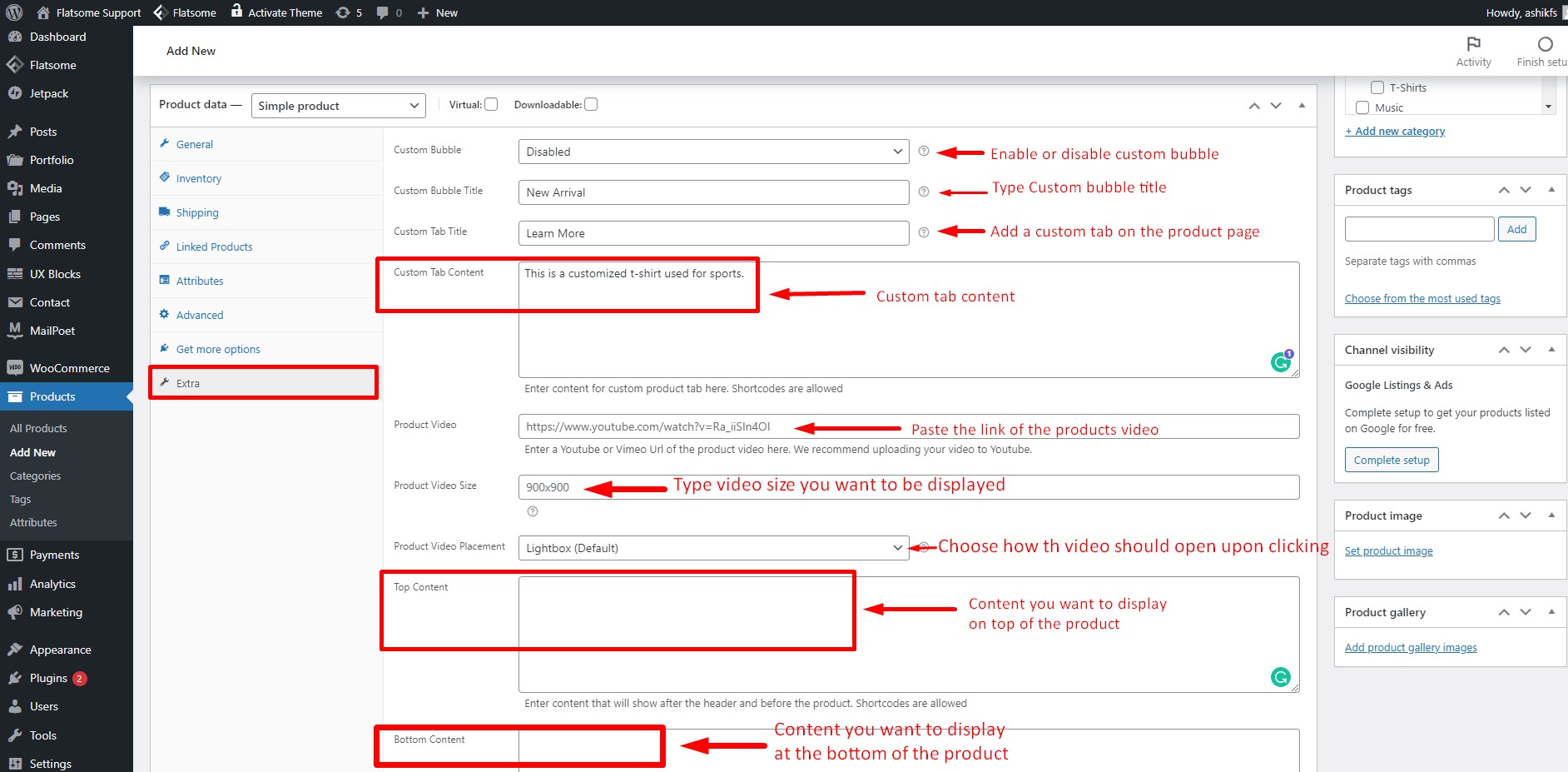
추가 탭에서 '사용자 정의 말풍선' 옵션을 클릭하여 활성화합니다. '맞춤 말풍선 제목' 필드에 제목을 작성합니다. 사용자 정의 탭을 만들 수도 있습니다. '사용자 정의 제목' 필드에 제목을 쓰고 '사용자 정의 탭 내용' 필드에 콘텐츠를 입력하기만 하면 됩니다. 맞춤 탭 콘텐츠에는 단축 코드가 허용됩니다. '제품 비디오' 입력란에 제품 비디오의 링크를 붙여넣어 포함시키십시오. 비디오를 Flatsome 라이트박스와 같은 라이트박스에서 열지 '제품 비디오 배치' 옵션의 새 탭에서 열지 여부를 선택할 수 있습니다. 동영상 상단과 하단에 원하는 콘텐츠를 표시할 수도 있습니다. 콘텐츠를 '상위 콘텐츠' 및 '하위 콘텐츠' 필드에 각각 입력하기만 하면 됩니다.
22단계:
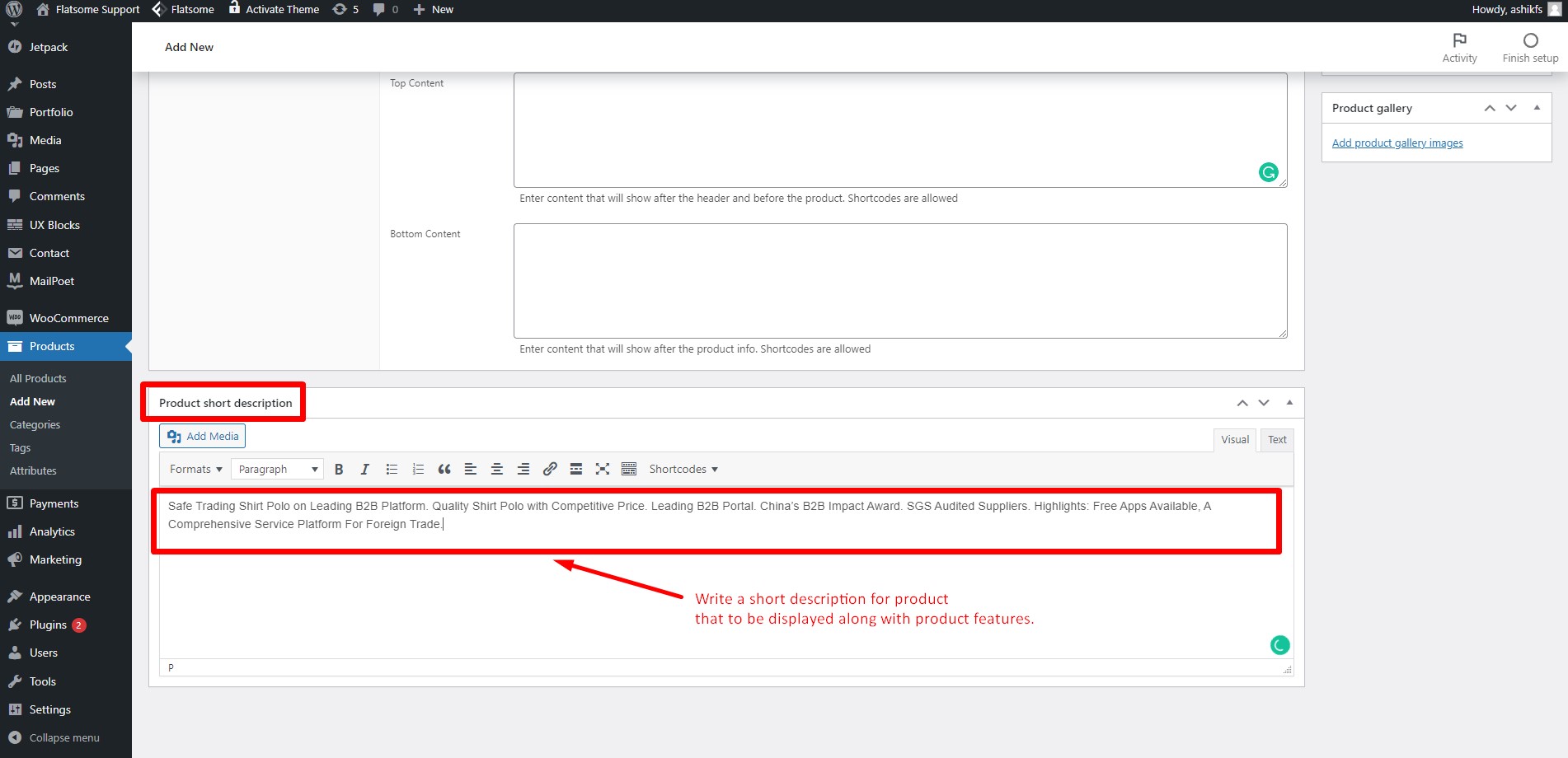
간단한 설명 섹션에 제품에 대한 간략한 설명을 작성합니다.
23단계:
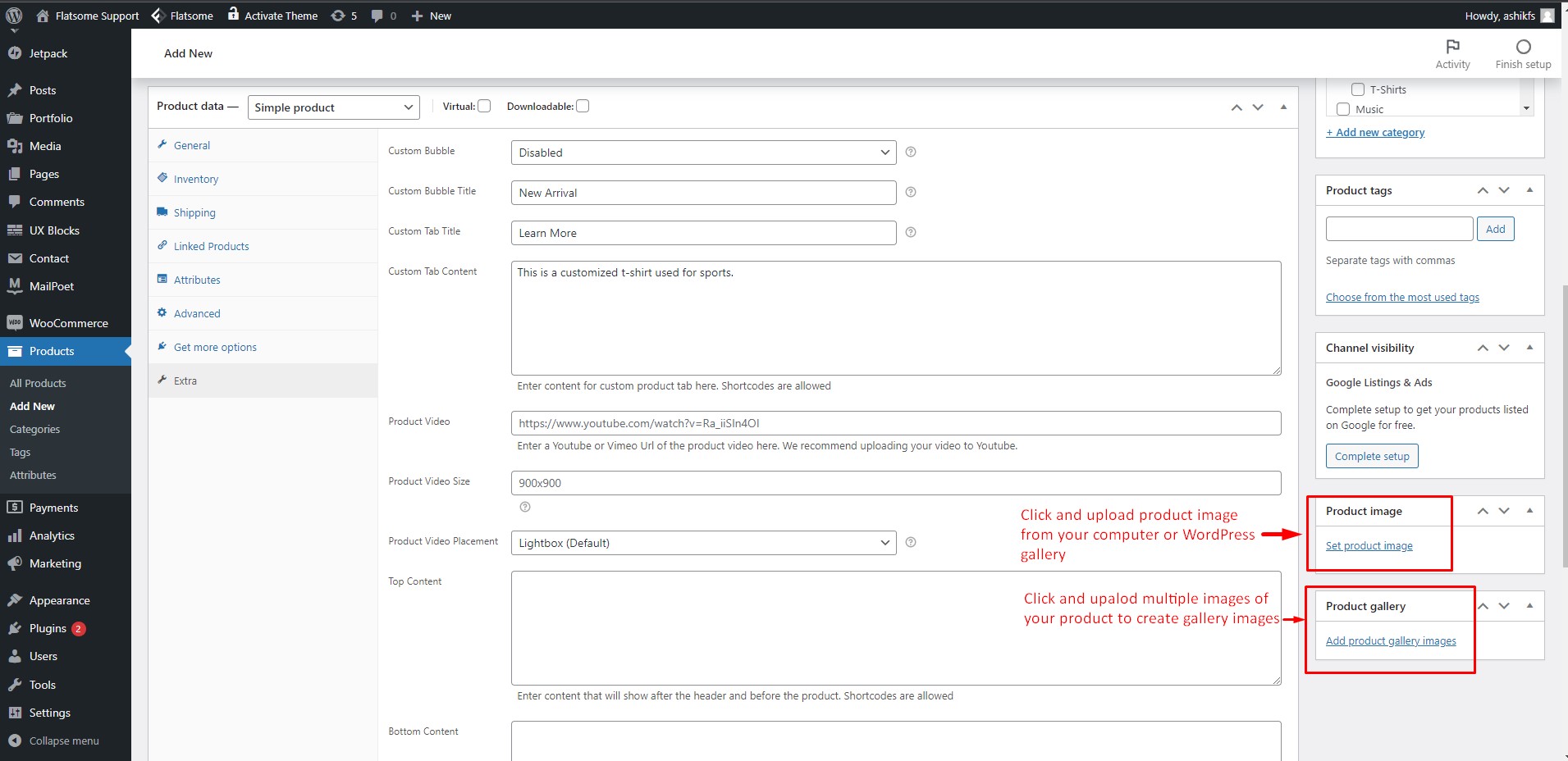
'특집 이미지 설정' 옵션을 클릭하여 제품의 표지 이미지를 설정하십시오. '제품 갤러리 이미지 추가'를 클릭하여 제품의 여러 이미지를 선택하여 이미지 갤러리를 만듭니다.
24단계:
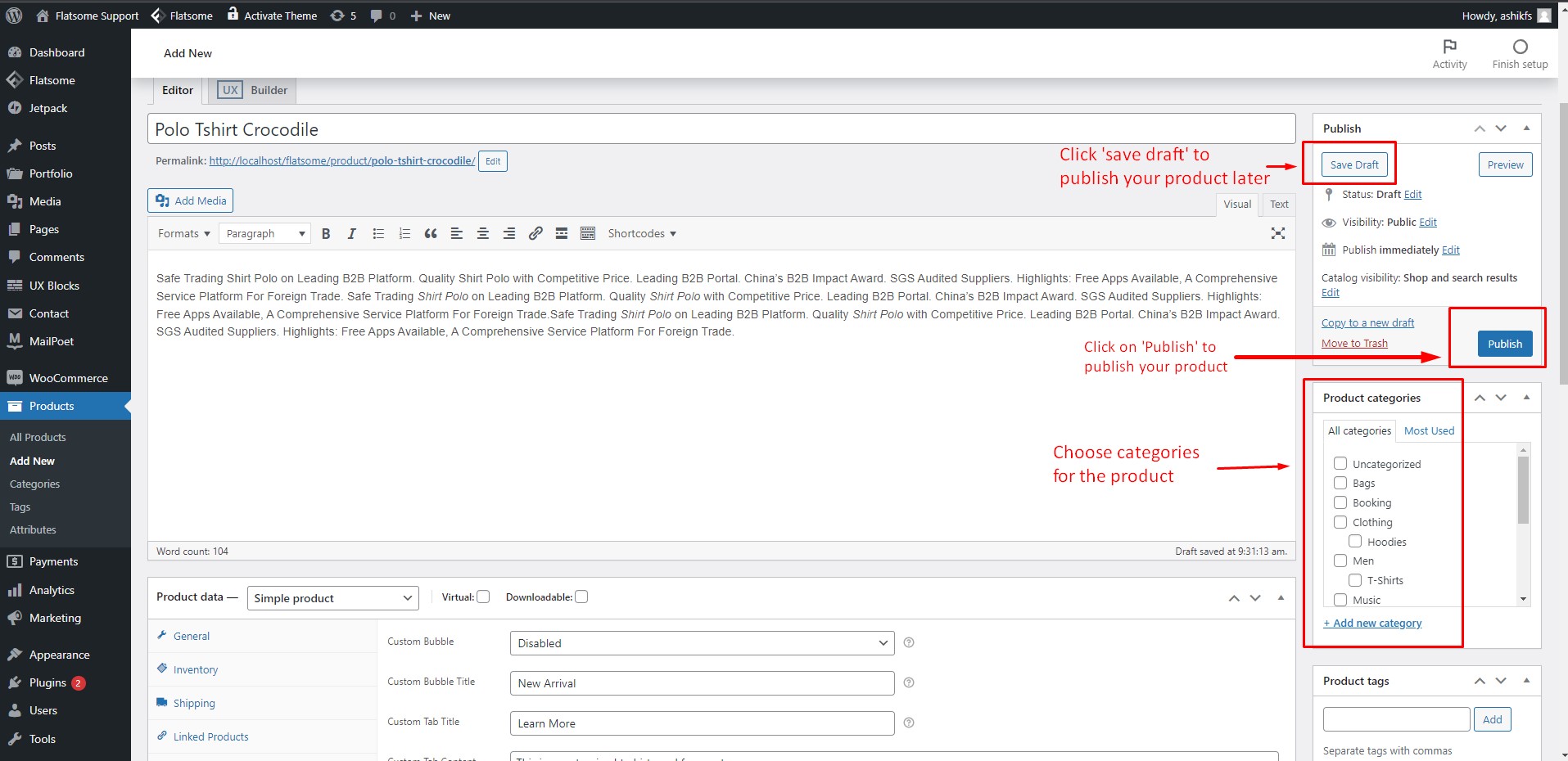
'제품 카테고리' 상자에서 제품 카테고리를 찾아 상자를 선택하십시오. '임시 저장'을 클릭하여 나중에 제품을 저장하고 게시할 수 있으며 WooCommerce용 위시리스트 플러그인을 사용하여 사용자에게 동일한 저장 기능을 제공할 수도 있습니다. '게시'를 클릭하여 제품을 즉시 게시하면 첫 WooCommerce 제품이 생성됩니다!
WooCommerce 4부 시작하기: 제품 목록 및 카테고리
25단계:
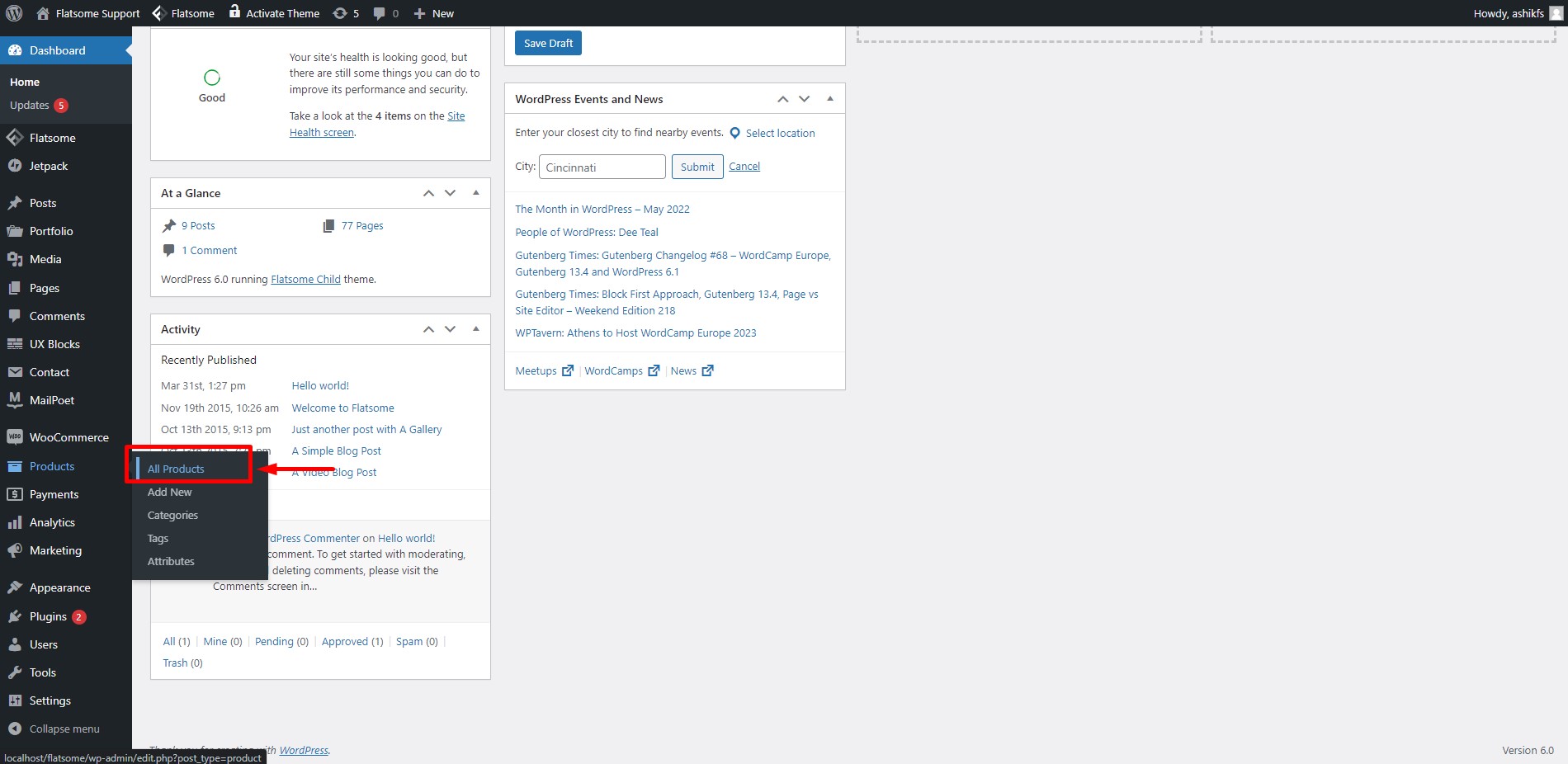
'제품'에 포인터를 놓고 '모든 제품'을 클릭합니다.
26단계:
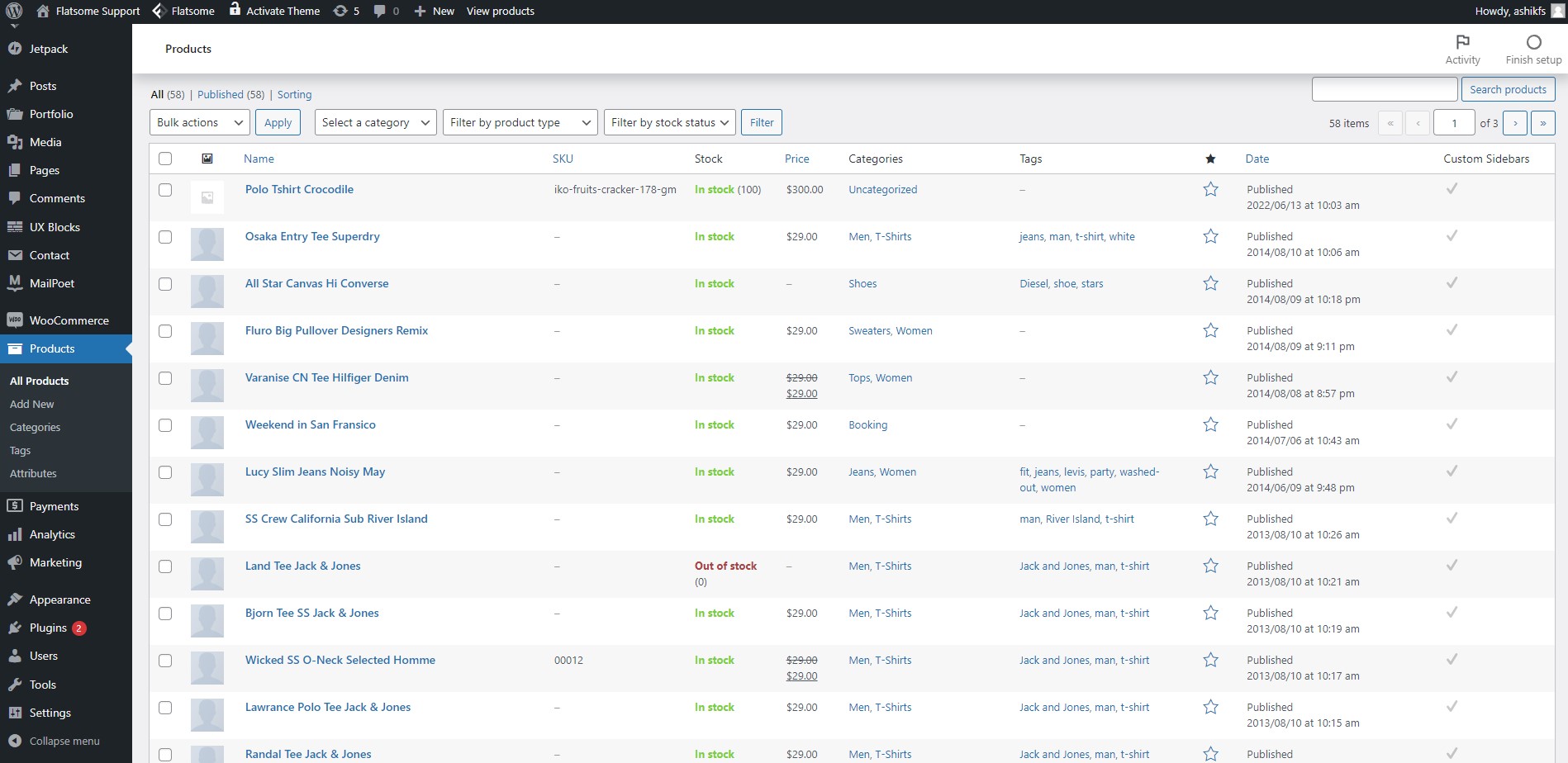
'모든 제품' 옵션을 클릭하면 제품 목록 페이지로 이동합니다. 여기에서 목록에 표시된 제품 SKU, 가격, 범주 및 게시 날짜로 만든 모든 제품을 찾을 수 있습니다.
27단계:
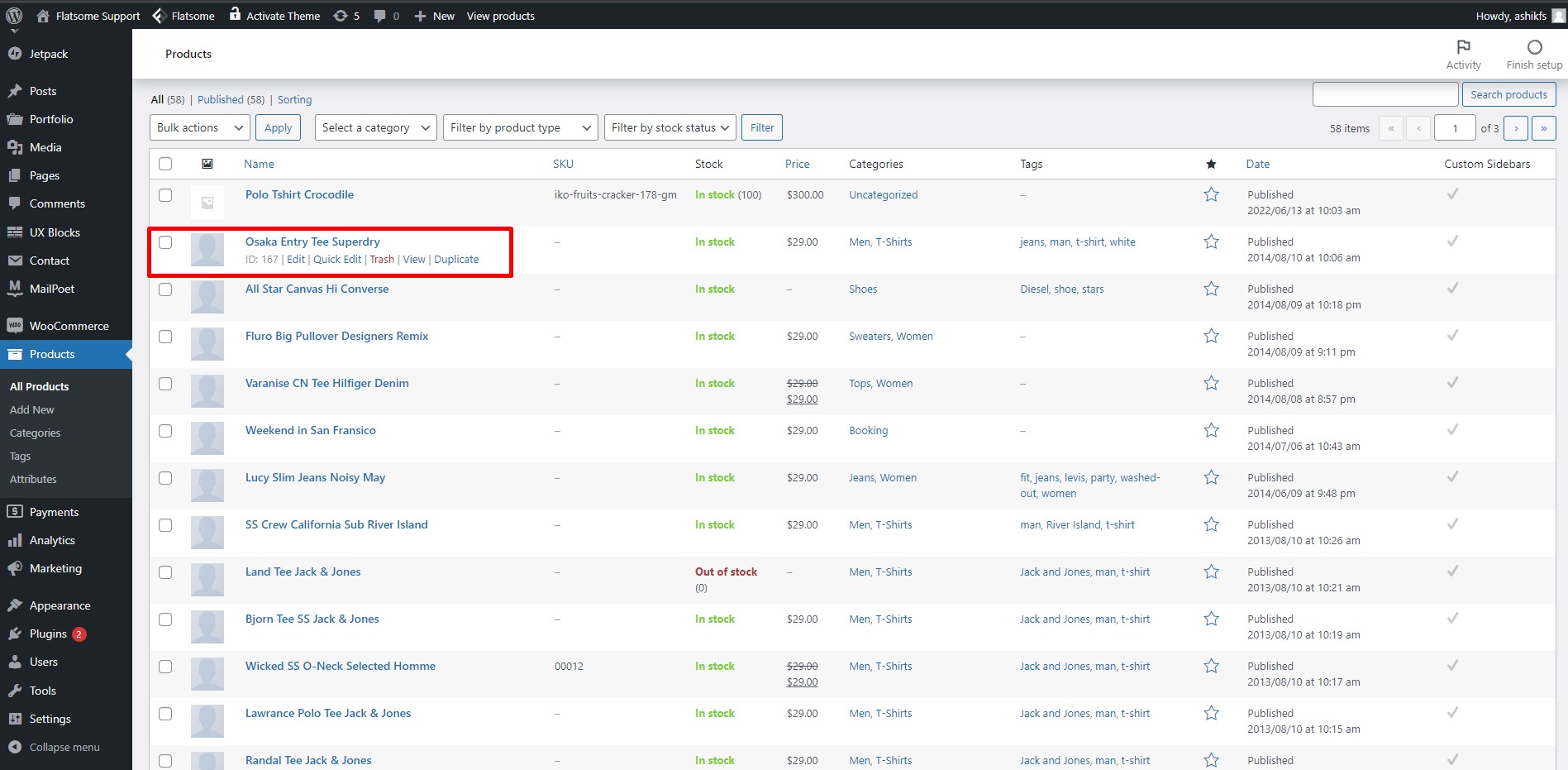
제품 위에 포인터를 놓으면 휴지통, 수정, 보기 및 빠른 수정 옵션이 표시됩니다.
28단계:
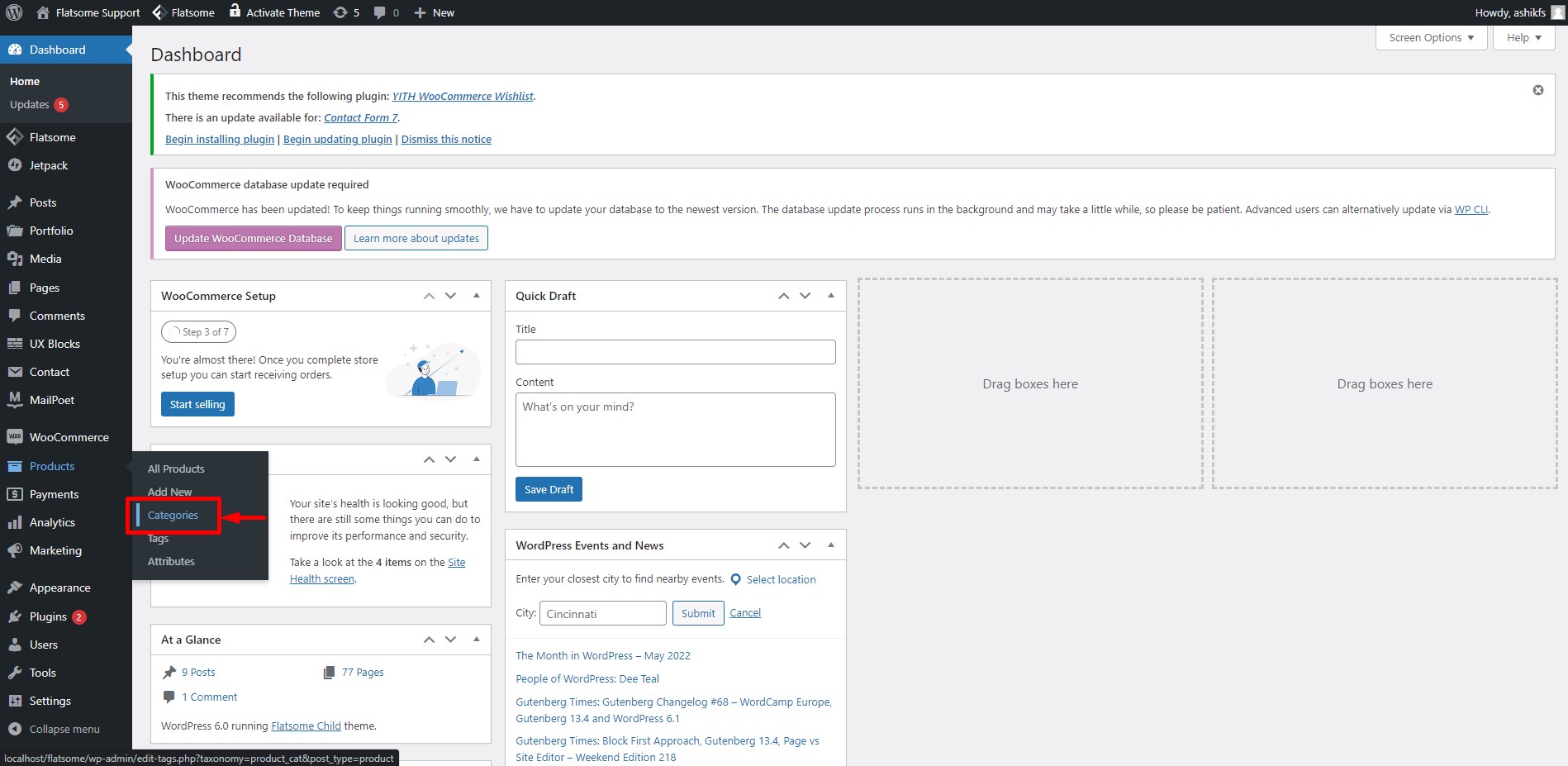
대시보드에서 '제품' 옵션을 가리킨 다음 '카테고리'를 클릭합니다.
29단계:
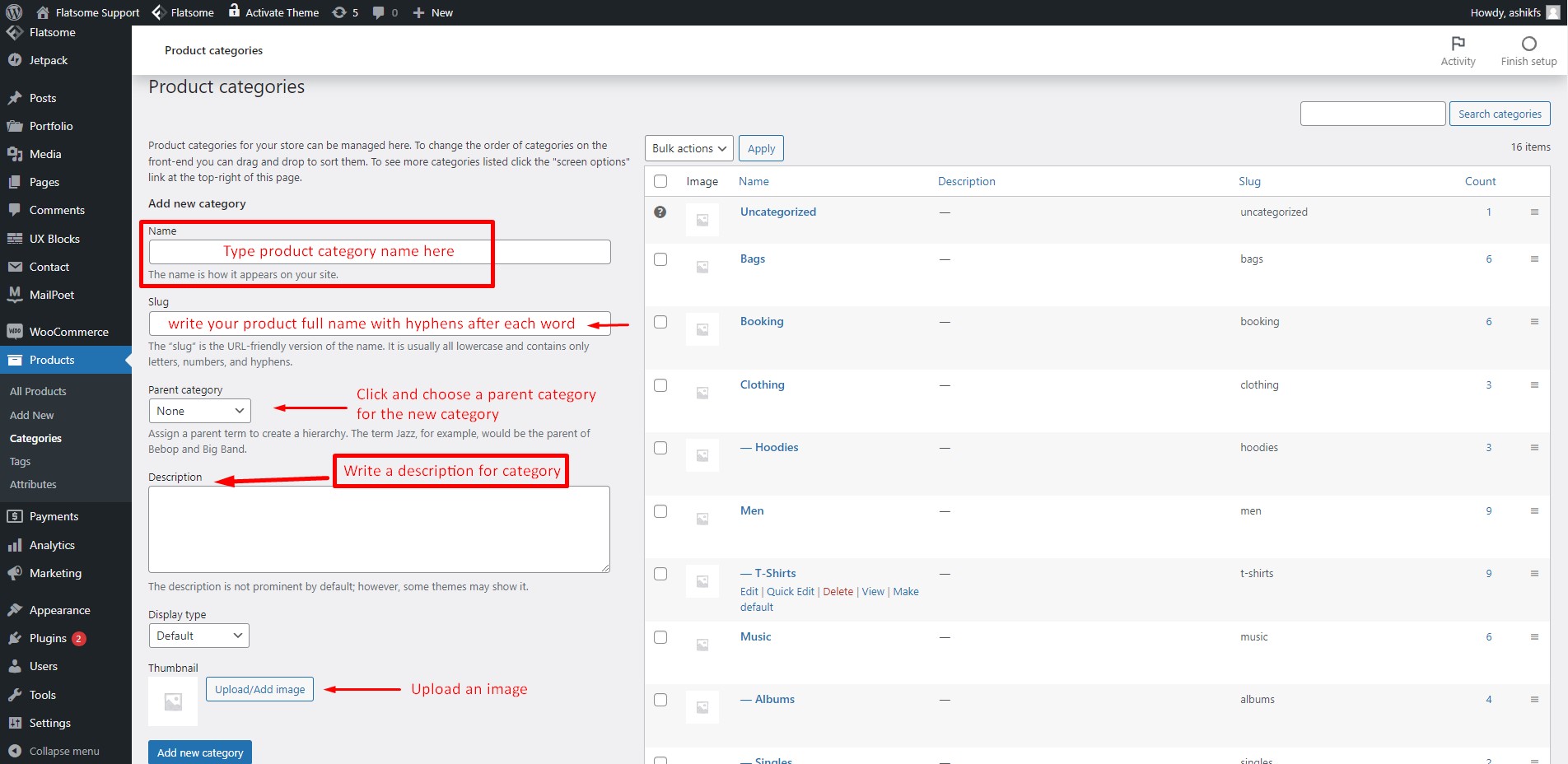
제품 카테고리 페이지에서 적절한 정보로 필드를 완성하고 '새 카테고리 추가'를 클릭하십시오. 여기에서 모든 생성 카테고리를 찾을 수 있습니다. 카테고리를 마우스로 가리킨 다음 '편집'을 클릭하여 카테고리를 편집할 수도 있습니다. 또한 몇 가지 간단한 단계를 통해 카테고리 축소 및 확장을 위한 사이드바 메뉴를 설정할 수 있습니다.
WooCommerce 시작하기 파트 5: 결제 방법 설정
30단계:
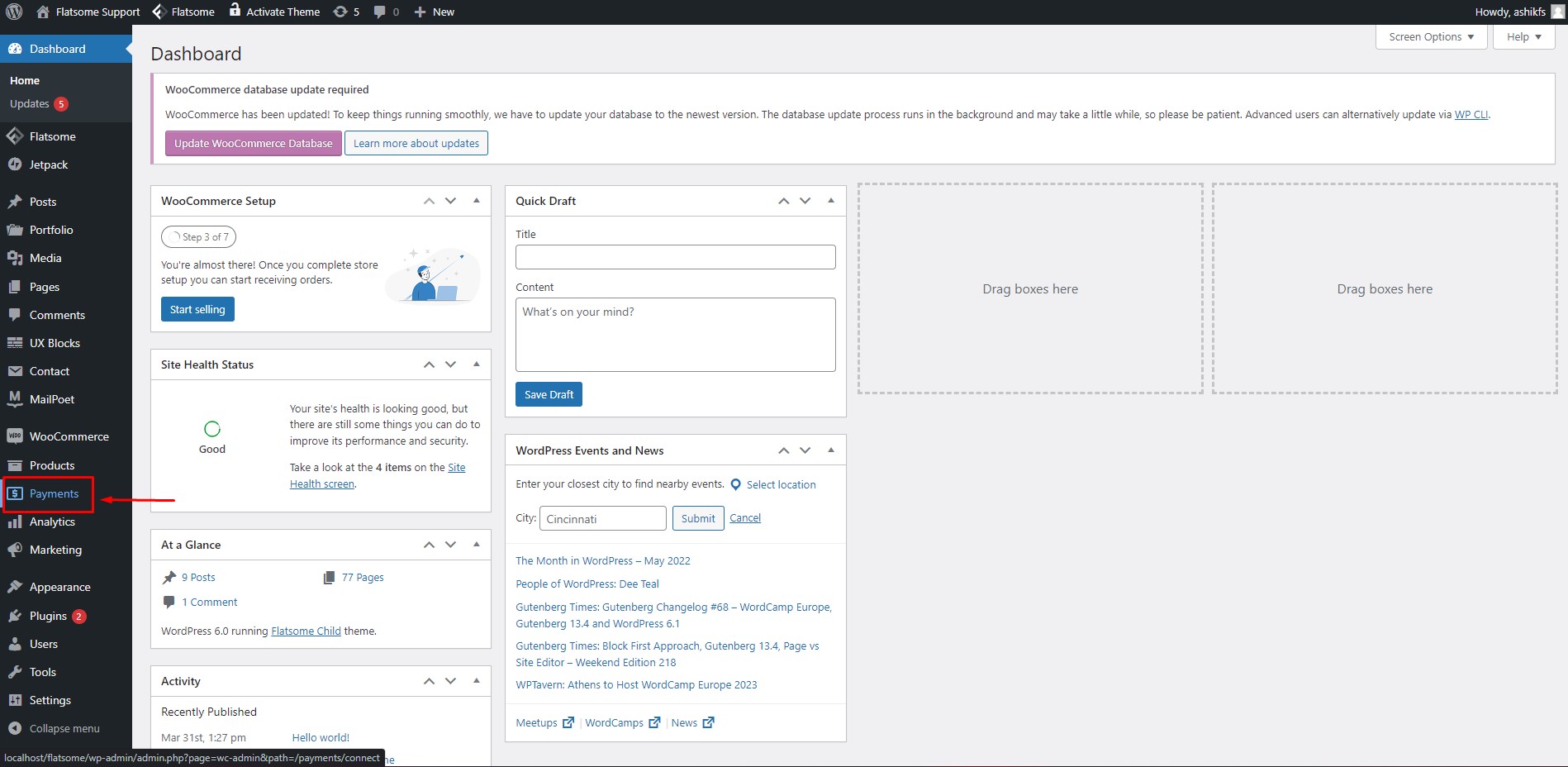
결제 수단을 설정할 차례입니다. 대시보드에서 '결제' 옵션을 클릭합니다.
31단계:
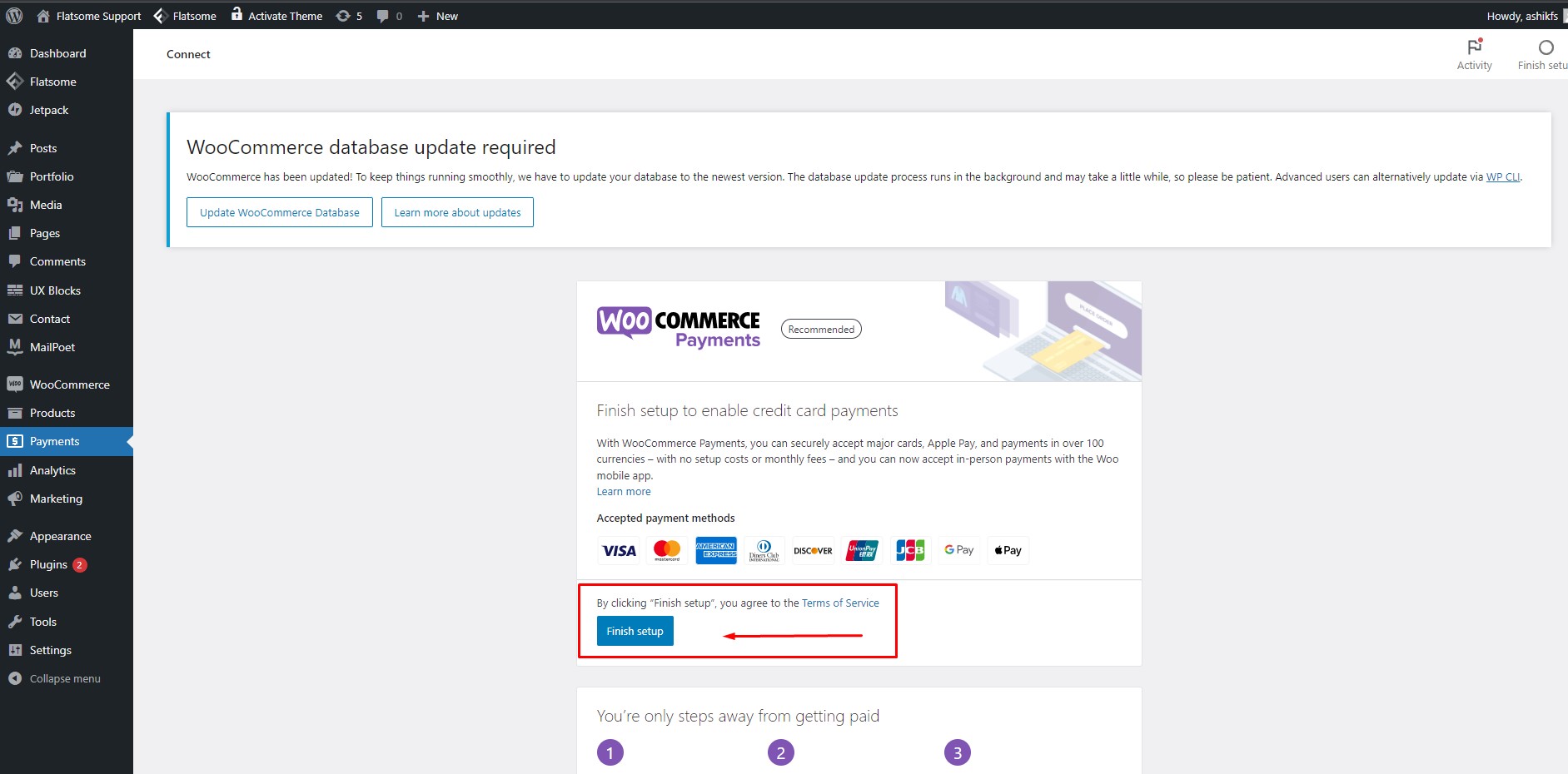
WooCommerce 플러그인은 결제 방법을 제공하기 위해 모든 번거로움을 해결합니다. '설정 완료' 버튼을 클릭하기만 하면 결제 수단 설정이 완료됩니다! 원하는 경우 웹사이트에 결제 옵션 아이콘을 추가할 수도 있습니다.
WooCommerce 시작하기 파트 6: 주문 확인
32단계:
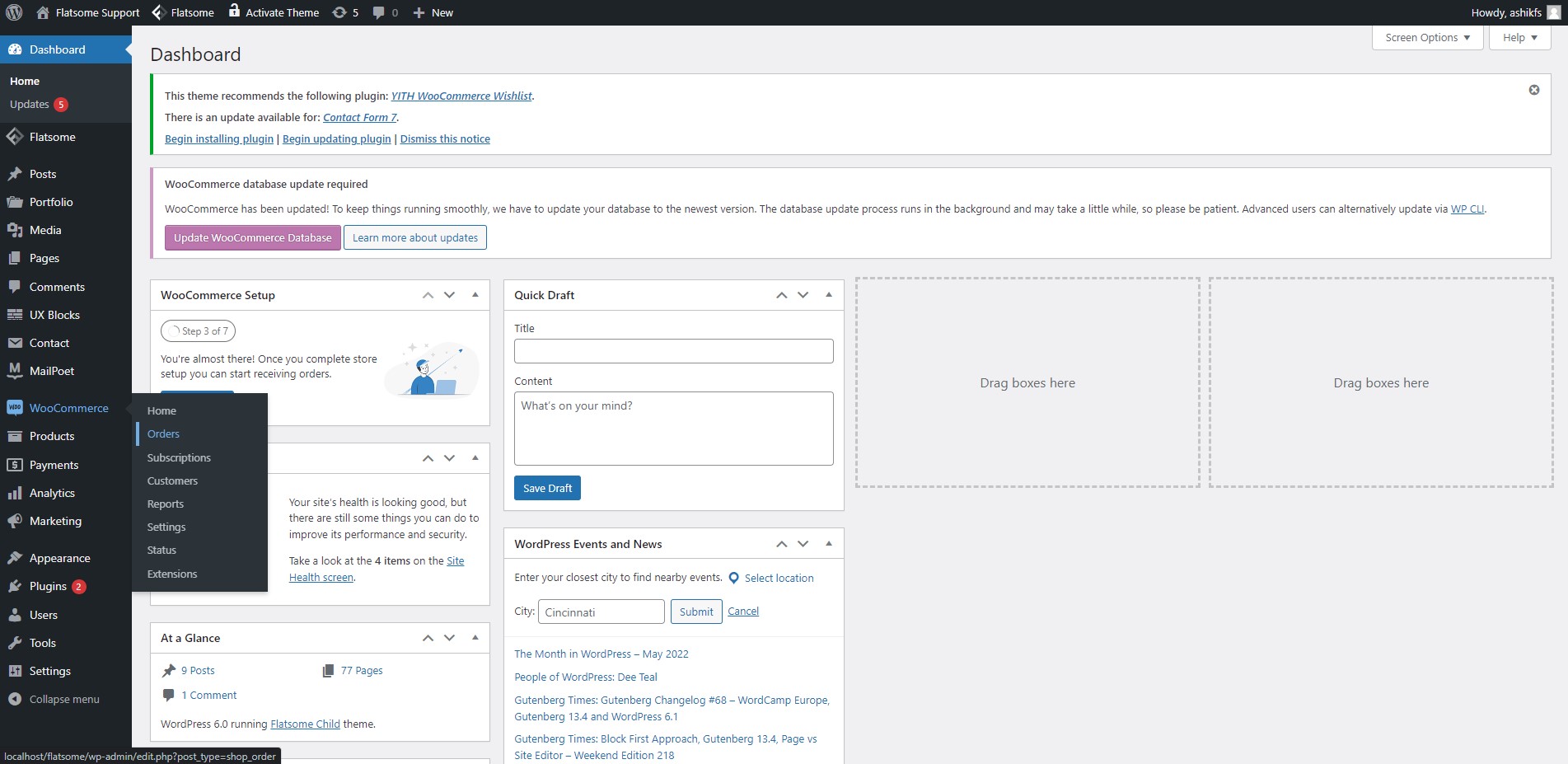
대시보드의 'WooCommerce'에 포인터를 놓고 '주문' 기능을 클릭합니다.
33단계:
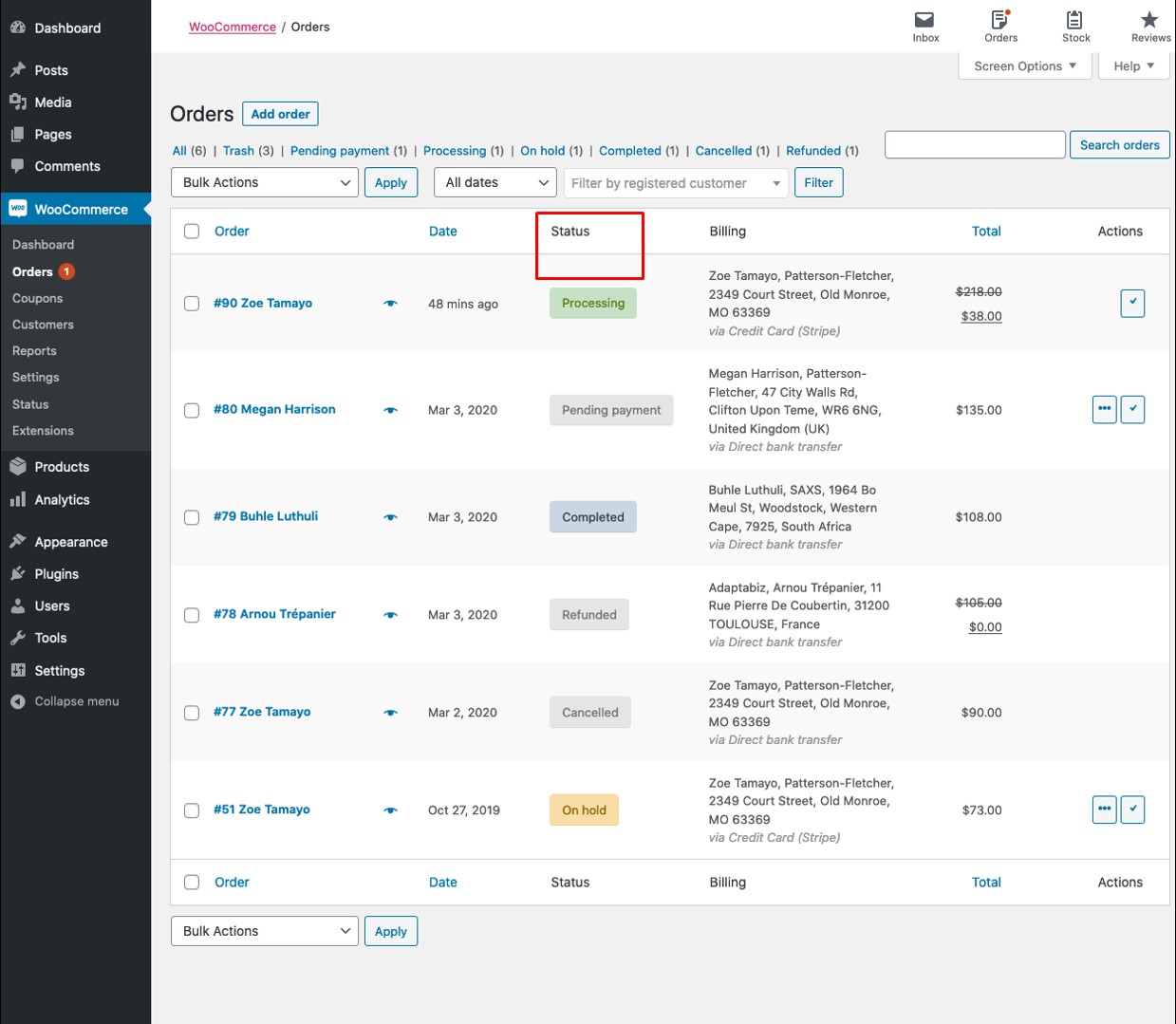
주문 페이지로 리디렉션됩니다. 여기에서 모든 주문을 추적할 수 있습니다. 왼쪽 끝에 있는 '작업' 옵션을 클릭하여 주문 처리를 기반으로 주문 상태를 표시합니다. 결제 보류, 보류, 배송됨 등과 같은 상태별로 주문을 검색할 수 있습니다.
결론
WooCommerce 플러그인의 기본 기능을 단계별로 안내해 드렸습니다. 이 튜토리얼이 WooCommerce를 시작하는 데 도움이 되기를 바랍니다. 이 WooCommerce 초보자 가이드가 도움이 되었다면 스토어의 추천 상품도 쉽게 설정할 수 있습니다. 이 기사를 자유롭게 공유하십시오! 또한 스토어용 필수 WooCommerce 플러그인 목록(2022)을 통해 온라인 스토어에 가장 인기 있고 필요한 플러그인을 탐색할 수 있습니다.
